Tadaa и Tadaa SLR
Это уже более простой редактор, что, впрочем, не мешает рекомендовать его в качестве одного из самых удобных инструментов для регулировки блюра. Tadaa и Tadaa SLR позволяет делать «боке» сразу несколькими способами:
- через круговое размытие, когда пользователь выделяет область в виде круга;
- создание фокусировки для линейной области при помощи виртуального регулятора;
- моментальный фокус прикосновением к объекту, который находится в кадре;
- размытие при помощи кисти, когда блюр применяется независимо от объекта фокусировки.
Словом, при использовании Tadaa и Tadaa SLR в вашем распоряжении окажется достаточное количество опций и возможностей, что превратить заурядный снимок в художественный портрет, которым так и хочется поделиться с подписчиками.

Размытие сторон видео на CapCut
Часто вы сталкивались с ситуацией, когда вам нужно было загрузить видео с определенным соотношением сторон, когда само видео вообще имеет другое соотношение сторон. CapCut позволяет расширять видео до различных форматов, а также добавлять эффект размытия к сторонам, которые в противном случае были бы пустыми.
Чтобы добавить к видео размытые стороны, создайте новый проект в приложении CapCut.
Теперь выберите видео, которое хотите отредактировать, и нажмите кнопку «Добавить» в правом нижнем углу.
Когда видео добавляется в новый проект CapCut, нажмите внизу вкладку «Формат». Вы увидите вкладку «Формат», проведя пальцем влево по нижней панели инструментов.
Затем выберите желаемое соотношение сторон. Вы можете выбрать что угодно из 9:16, 16: 9, 1: 1, 4: 3, 2: 1 и другие варианты.
После того, как вы выбрали формат, выберите внизу вкладку «Холст».
На экране холста нажмите на опцию «Размытие».
Затем выберите эффект размытия, который вы хотите применить к сторонам вашего видео, а затем нажмите значок галочки в правом нижнем углу.
Теперь вы должны увидеть предварительный просмотр видео вверху, показывающий ваше видео с размытыми эффектами, примененными к верхней и нижней сторонам. В зависимости от выбранного вами формата эффект размытия будет применяться к сторонам, которые в противном случае остались бы черными.
Теперь размытое видео готово к сохранению. Прочтите раздел ниже, чтобы узнать, как экспортировать отредактированное видео в CapCut.
Blur Photo Editor
Еще одно приложение, заточенное под размытие фона и все, что с этим связано. Blur Photo Editor обладает перечнем всех необходимых инструментов, которые позволяют автоматически отделить фон от объекта фокусировки, а также размыть выделенную область. Принцип взаимодействия с программой реализуется в 3 шага:
- Выбираем и кадрируем изображение.
- Применяем эффект.
- Сохраняем получившийся результат.
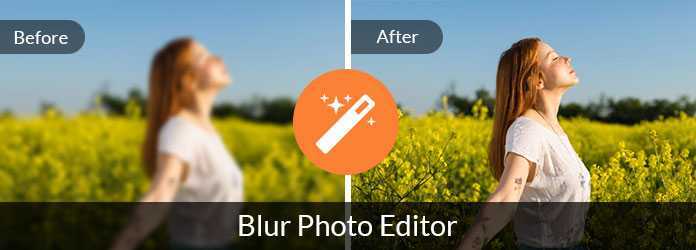
Также программа обладает дополнительными инструментами вроде ластика, кисти и эффекта прямой линии. Поэтому вы получаете в свое распоряжение полноценный фоторедактор с минимумом лишних функций и приятным интерфейсом, где каждая кнопка располагается на своем месте.
DSLR Camera Blur Effects
Эта программа тоже может заменить стандартное приложение «Камера». Но, в отличие от Fabby, DSLR Camera Blur Effects работает как с основной, так и с фронтальной камерой. Приложение заточено под размытие фона, о чем свидетельствует его название. Причем опция реализуется при помощи нескольких инструментов:
- Circular Blur Effect – ручная настройка области фокусировки при помощи виртуального круга.
- Linear Blur Effect – создание фокуса для линейной области с регулировкой размера.
- Focus Effect – автоматическая фокусировка на объекте тапом по нему.

Кроме того, DSLR Camera Blur Effects оснащается волшебной кистью – инструментом, знакомым тем, кто активно пользуется программным обеспечением Adobe Photoshop. Наконец, приложение обладает простым и понятным интерфейсом, который полностью переведен на русский язык, поэтому вы не испытаете сложностей при настройке эффектов.
Инструменты для удаления фона
Для начала давайте разберёмся с инструментами, которые нужны для удаления фона.
На панели инструментов вам потребуются:
« (Magic Wand), клавиша W.
« (Lasso), клавиша L.
« (Brush)», клавиша B.
« (Pen), клавиша P.
Мы рекомендуем запомнить и в дальнейшем использовать горячие клавиши, поскольку это делает работу значительно быстрее. Узнать горячую клавишу инструмента можно, подведя курсор мыши к инструменту на панели инструментов и задержав курсор на некоторое время. Во всплывающей подсказке будет указано как название инструмента, так и клавиша, которая ему соответствует.
Горячая клавиша инструмента расположена под картинкой справа от названия и обведена в рамкуИзображение: Freepik / Skillbox Media
Режим слоя
Перед началом работы вам нужно убедиться, что ваше изображение расположено не в фоновом слое ― такой слой не поддерживает прозрачность.
- Откройте панель слоёв и найдите на ней слой с вашим изображением.
- Если он имеет название «Фон» или Background, кликните по маленькому замочку справа от названия этого слоя.
- Название автоматически изменится на «Слой 0» или Layer 0 ― теперь можно работать!
Чтобы разблокировать фоновый слой, нужно нажать на замочек справа от его названия на панели слоёвИзображение: Freepik / Skillbox Media
Маска слоя
Самый простой способ стереть фон с картинки ― воспользоваться инструментом «Ластик» (Eraser, клавиша E) или же нажать клавишу Delete. Но в этом случае область будет удалена безвозвратно. Поэтому профессионалы предпочитают использовать маски слоя. Маска ― это дополнительный параметр изображения, в котором содержится информация, какие области должны стать прозрачными.
Преимущество маски в том, что её всегда можно отредактировать, восстановив удалённые участки или добавив дополнительные области
Также маски поддерживают полупрозрачность, что очень важно при вырезании объектов с размытыми краями ― например, волос
Вот как маски работают:
Видео: Женя Травкина / Skillbox Media
Чтобы создать маску на основе выделения, нужно нажать на иконку «Добавить слой-маску» (Add Layer Mask) внизу панели «Слои» (Layers). Белые участки на слое-маске отвечают за непрозрачные области. Чёрные ― прозрачные участки.
При создании маски автоматически скрылись области, которые вошли в выделение, ― на маске они целиком закрашены чёрным.
После того как был выделен фон и нажата кнопка создания маски, со стола пропали все предметы ― они закрашены на маске чёрнымИзображение: Freepik / Skillbox Media
Если то же выделение инвертировать, при создании маски чёрным на ней будет закрашен фон. Он исчезнет, а предметы останутсяИзображение: Freepik / Skillbox Media
Если выделен фон, но изолировать вам нужно объект, выделение придётся инвертировать ― поменять местами выделенные области с теми, которые свободны от выделения. Это делается так:
- кликните по выделенной области правой кнопкой мыши с любым активным инструментом выделения (например, «Волшебная палочка» ― Magic Wand);
- в появившемся меню выберите «Инверсия выделенной области» (Select Inverse). Теперь маска скроет фон, оставив нетронутым ваш главный объект.
Видео: Женя Травкина / Skillbox Media
В этом руководстве после создания выделений мы будем использовать именно маски как более профессиональный метод удаления фона с изображения.
Подробно работу со слоями-масками мы объясняем в этом видео.
AirBrush
AirBrush совмещает в себе простоту и функциональность, чей баланс является главным критерием выбора подобного рода приложений. Программа делает все возможное, чтобы вы получились на фото максимально эффектно. Причем это касается не только создание эффекта «боке», но и работы с чертами лица:
- AirBrush позволяет выровнять тон кожи, а также убрать прыщи;
- есть встроенная функция отбеливания зубов на снимках и опция увеличения губ;
- можно увеличить глаза или сделать их ярче.
И это, не говоря о том, что AirBrush обладает по-настоящему профессиональными фотоэффектами вроде обрезки и создания рамок. Так что для тех, кто собирается делать портретные снимки с человеком в кадре, данное приложение станет просто незаменимым помощником.
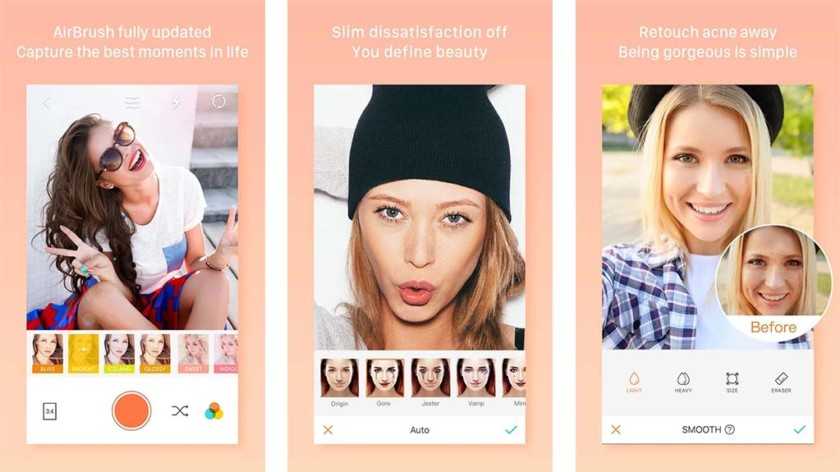
Как сохранить отредактированное видео в CapCut
После того, как вы размыли видео так, как хотели, вы можете сразу перейти к сохранению видео
Но прежде чем вы это сделаете, вам нужно позаботиться еще об одном важном шаге. Экспорт видео из CapCut приведет к выводу, что в самом конце клипа будет отображаться логотип CapCut
К счастью для вас, CapCut позволяет вам удалить эту часть видео, если вы хотите ее удалить.
Вы можете удалить конечную часть из отредактированного видео, перейдя к концу вашего видео, выбрав часть Outro, в которой воспроизводится логотип CapCut, а затем нажав кнопку «Удалить» в правом нижнем углу.
Как только это будет отсортировано, нажмите на значок «Экспорт» в правом верхнем углу экрана, обозначенный направленной вверх стрелкой над чертой.
Теперь вы должны увидеть дополнительное меню, предлагающее выбрать желаемое разрешение видео и частоту кадров. Для получения наилучшего качества видео мы рекомендуем вам выбрать разрешение 1080p и частоту кадров 60 кадров в секунду. Если вы не хотите сохранять видео в самом высоком качестве, вы можете уменьшить любой из этих параметров, что также уменьшит размер файла вашего видео. После того, как вы выбрали предпочтительные настройки видео, нажмите кнопку «Экспорт» внизу, чтобы сохранить видео в своей библиотеке.
CapCut теперь экспортирует ваше видео, и как только это будет завершено, вы должны увидеть сообщение «Сохранено на устройстве и в ваших проектах». На следующем экране вам будет предложено поделиться видео непосредственно в TikTok, WhatsApp, Facebook, Instagram и других приложениях.
Это все, что у нас есть по размытию видео с помощью CapCut.
СВЯЗАННЫЕ С
Программы для Windows, мобильные приложения, игры — ВСЁ БЕСПЛАТНО, в нашем закрытом телеграмм канале — Подписывайтесь:)
Сорви овации
Будьте самыми стильными! Используйте суперэффекты:
- Фильтры и маски для ТикТока.
- Бьюти приложения для видео.
- Красивые шрифты.
- Видеоредакторы.
- Убрать предмет с фото.
- Flat Lay раскладка.
- Оживить фото.
- Соединить 2 фото в 1 лицо.
- Акварельные мазки.
- Надпись в круге на фото.
- Изменить цвет предмета на фото.
- Топ-20 лучших фильтров VSCO.
- Рамки (большая коллекция).
- Двойная экспозиция.
- Снимки в стиле Полароид.
Еще куча лайфхаков, секретов обработки, лучших фильтров и необычных масок. А также о том, как сделать радугу на лице, наложить текст, правильно разложить раскладку на фото, описано в сборной большой статье. Кликайте на картинку!

Теперь вы знаете, как размыть задний фон на фото. Качайте любое приложение, которое вам нравится и блёрьте бэкграунд, чтобы скрыть все нежелаемые объекты на снимках. Пусть ваши снимки набирают огромное количество лайков.
Спасибо за ваше потраченное время
Как сделать фотографию с размытым задним фоном
Перед тем, как мы перейдем к последовательности действий при проведении портретной съемки с размытием фона, остановимся на фотооборудовании. Некоторые начинающие любители фотографии искренно убеждены, что для получения размытия на фотоизображении обязательно необходимо вооружиться очень приличным фотоаппаратом и дорогостоящим объективом с высокой светосилой. Безусловно, это не более, чем заблуждение. Красиво размытый фон можно создать, даже используя компактную «мыльницу».
Что же касается оптики, то действительно, с качественным светосильным объективом получить на портретном снимке приятное размытие проще. Однако достичь подобного эффекта ведь можно и другими способами – фотографированием с более близкого расстояния или использованием зума.
Впрочем, если Вам нужно более гибко управлять глубиной резкости, то следует обзавестись зеркальным фотоаппаратом и объективом, у которого большая диафрагма, то есть меньшее число f. Подобное сочетание позволит Вам создать намного больший эффект размытия на своих портретных снимках. В качестве портретного объектива рекомендуется вооружиться оптикой с фокусным расстоянием от 50 до 135 мм. Хорошо подойдет объектив с фокусным расстоянием порядка 85 мм.
Поскольку линзы с большей светосилой стоят довольно дорого, имеет смысл присмотреться к стандартной 50-миллиметровой оптике с диафрагмой f/1.8. Такой объектив также даст хороший эффект размытия. На самом деле строгих рекомендаций по использованию оптики в данной ситуации нет. Одни фотографы предпочитают снимать с использованием 70 – 200 мм зум-объектива, другие же прибегают к помощи 85 мм оптики для создания красивого размытого фона.
Фокусное расстояние 200 мм, ISO 800, F8, 1/180 c
Сама техника портретной съемки с размытием фона достаточно проста. Она состоит из следующих последовательных шагов:
1. Прикрепите оптику к Вашей камере и выставите фокусное расстояние настолько большим, насколько сильно Вы стремитесь размыть фон.
2. В настройках фотокамеры установите режим приоритета диафрагмы (Av). Уменьшите диафрагменное число f практически до минимума. Можно, в частности, использовать диафрагму от f/1.4до f/2.8.
3. Чтобы подчеркнуть эффект размытия, Вы можете отступить немного назад от портретируемого и увеличить масштаб, воспользовавшись зумом.
4. Также для большего эффекта размытия при съемке можно увеличить расстояние между моделью и задним фоном. Подойдите ближе к портретируемому, сфокусировав камеру на лице и основании плеч человека. Не забывайте, что расстояние до объекта съемки – это фактор, который коррелируется с фокусным расстоянием используемой оптики.
5. Теперь все готово и Вы можете сделать портретную фотографию с размытием, оценив полученный результат по ЖК-монитору своего фотоаппарата.
Чтобы научиться создавать качественные портретные фотоизображения с размытием заднего плана, Вам требуется только постоянная практика. Не забывайте, что размытие фона зависит от совокупности трех факторов, перечисленных выше. Поэтому при использовании различных комбинаций диафрагмы, фокусного расстояния и дистанции Вы можете получать примерно одинаковые или, наоборот, резко отличающиеся результаты. Больше экспериментируйте с глубиной резкости – это позволит Вам улучшить художественные качества своих портретных снимков.
Размытие всего видео на CapCut
Если вы хотите размыть все содержимое видео, CapCut позволяет вам это сделать. Имейте в виду, что размытие всего видео повлияет на все части и объекты видео на протяжении всего видео.
Для этого откройте приложение CapCut на iOS или Android и коснитесь опции «Новый проект» на главном экране приложения.
На следующем экране выберите видео, которое хотите отредактировать, и добавьте к нему эффект размытия.
После того, как вы выбрали видео, которое хотите отредактировать, нажмите кнопку «Добавить» в правом нижнем углу.
Выбранное видео будет добавлено в новый проект CapCut. На этом экране нажмите вкладку «Эффекты» на нижней панели инструментов.
В нижней части экрана появится дополнительное меню. По умолчанию вам будут показаны все эффекты, доступные на вкладке «Тенденции» вверху. Прокрутите эти вкладки и найдите категорию «Основные».
На вкладке «Основные» прокрутите вниз, выберите эффект «Размытие» и, если вас устраивает вид размытия, нажмите на галочку.
Теперь вы вернетесь на временную шкалу проекта внутри CapCut, где вы сможете увидеть эффект размытия, примененный к вашему видео.
По умолчанию эффект размытия будет применен только к части вашего видео. Чтобы расширить эффект на всю продолжительность видео, нажмите на полосу «Размытие», отмеченную здесь фиолетовым цветом, перетащите указатель конца и поместите его в конец видео. Это обеспечит размытие всего вашего видео.
Когда эффект размытия и ваше основное видео имеют одинаковое время окончания, это будет выглядеть следующим образом.
Затем вы можете сохранить свое видео, следуя инструкциям, приведенным в последнем разделе.
Связанный: Как использовать зеленый экран на CapCut
Факторы, определяющие размытие фона на фотографии
При малой глубине резкости обеспечивается размытие фона на фотоизображении, что позволяет сосредоточить внимание зрителя на портретируемом. Этим приемом активно пользуются профессиональные фотографы, создающие качественные и интересные портретные снимки
Помимо портретной съемки, размытие заднего фона актуально для предметной и макросъемки в зависимости от стоящих перед фотографом задач.
Фокусное расстояние 300 мм, ISO 200, F6.3, 1/500 c
Можно назвать три фактора, создающих размытие фона на снимке:
– Диафрагма
Наиболее очевидный фактор – это диафрагма, то есть, те самые лепестки внутри оптики, способные изменять размер отверстия, ограничивая проход световых лучей к матрице. Влияние диафрагмы на глубину резкости предельно ясно: чем больше будет открыта диафрагма (минимальное значение f), тем будет меньше глубина резкости, что создаст размытие фона. Например, при f/1.8 резким окажется только то, что размещается в полуметре от модели, все же остальное получится вне фокуса. Наоборот, при f/16 в фокусе получатся предметы, находящиеся уже на почтительном расстоянии от портретируемого. Соответственно, чтобы размыть задний план на портретном фото Вам нужно уменьшить значение f.
– Фокусное расстояние
Фокусное расстояние оптики также влияет на размытие, хотя и менее существенно, нежели диафрагма. При использовании большего фокусного расстояния уменьшается глубина резкости, и фон начинает размываться. Отсюда вытекает следующий вывод – если Вы хотите размыть фон на портретном снимке, то применяйте длиннофокусную оптику или пользуйтесь зумом Вашего объектива для максимального увеличения.
– Расстояние до портретируемого
Наконец, еще один фактор, помогающий создать размытие фона – это дистанция до фотографируемой модели. Чем ближе портретируемый располагается к Вашей фотокамере, тем меньше глубина резкости. Для эффективного размытия заднего фона Вам необходимо, чтобы расстояние от объектива до модели было в несколько раз меньше, чем расстояние до заднего фона. Впрочем, если Вы задействуйте зум для достижения большего фокусного расстояния, то все же следует немного отойти назад, чтобы несколько компенсировать приближение модели зумом.
Итак, для наиболее ярко выраженного и эффективного размытия фона необходимо использовать три вышеперечисленных параметра. При этом значение диафрагмы является наиболее существенным фактором, но не единственным. Вместо того, чтобы уменьшать диафрагменное число, Вы можете, например, подобрать такое место для съемки, где можно разместить модель как можно дальше от фона.
Фокусное расстояние 90 мм, ISO 200, F8, 1/250 c
Snapseed
Разработкой этого приложения занималась не команда любителей, а компания Google, которая и владеет операционной системой Android. Следовательно, используя Snapseed, вы можете рассчитывать на полностью локализированный интерфейс, огромное количество функций и хорошую оптимизацию.
Поскольку все фоторедакторы работают примерно одинаково, мы рассмотрим Snapseed в качестве примера, как можно сделать фон размытым, а в дальнейшем просто расскажем об особенностях других программ. Итак, для выполнения операции потребуется:
Установить Snapseed, используя магазин приложений Play Маркет или любой другой источник.
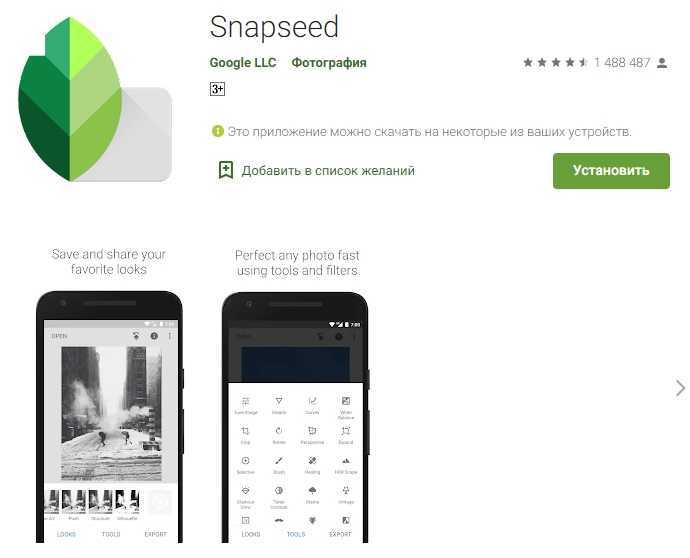
- Запустить прогу.
- Выдать все необходимые разрешения.
- Тапнуть по кнопке «+».
- Выбрать интересующий снимок.
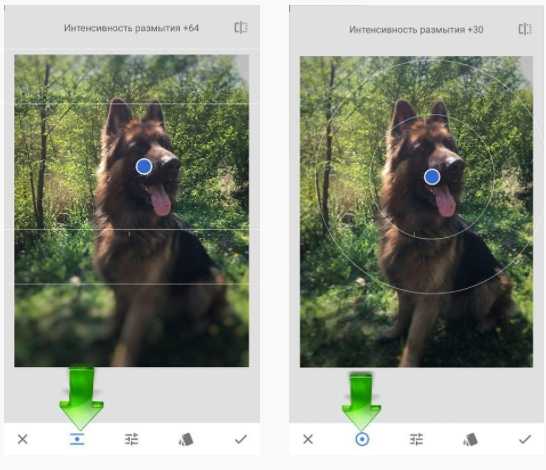
- Перейти в раздел «Инструменты».
- Выбрать «Размытие».
- Выделить объект фокусировки.
- При помощи специального ползунка настроить силу размытия.
- Тапнуть по галочке и сохранить получившуюся фотографию.
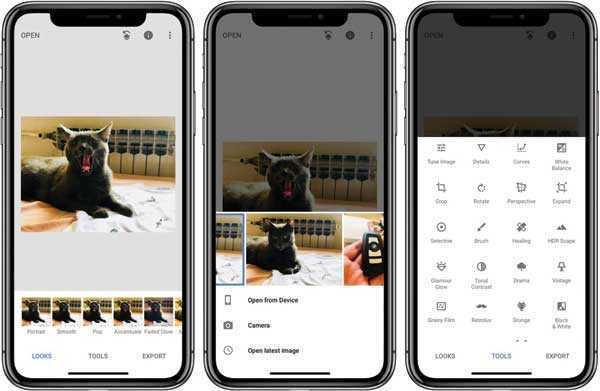
«Размытие» – это только один из инструментов, позволяющий применить эффект боке. Также вы можете воспользоваться пресетом «Портрет» или опцией «Lens Blur». Все они размывают фон, но делают это по-разному в зависимости от того, какой объект находится в фокусе. В случае с людьми лучше пользоваться пресетом «Портрет», а для выделения предметов подойдет классический инструмент «Размытие».
На заметку. В приложении «Камера» вашего телефона с высокой долей вероятности есть режим «Портрет», который позволяет сразу делать фотографии с эффектом размытия заднего фона.
Как фотографировать с размытым фоном
Если грамотно настроить фотокамеру, кадры получатся с расплывчатым задним планом. Современные цифровые фотоаппараты позволяют замылить фон еще на этапе съемки. Действовать нужно так:
1. Максимально откройте диафрагму: к примеру, попробуйте значение f/2.8.
2. Выберите соответствующую дистанцию — лучше фотографировать с максимально близкого расстояния, подходящего к характеристикам вашей камеры.
3. Следите, чтобы фон был отделен от объекта или модели — если в роли заднего плана выступает куст или дерево, то пусть девушка отойдет от него хотя бы на один метр.
4. Продумайте освещение: если естественного света не хватает, то заранее позаботьтесь о дополнительных источниках (вспышка, софтбоксы и т.д.).
Чтобы сделать размытие на фото, особенно хорошо подходят макрообъективы — они акцентируют внимание на главном объекте, а задний план становится красивой и оригинальной окантовкой

От прекрасных бабочек, снятой на макрообъектив, ничего не отвлекает взгляд
Точные способы
Цветовой диапазон
Инструмент работает примерно по тому же принципу, что и «Волшебная палочка», но при этом он гораздо более гибкий и потому подходит для сложных изображений. Если «Волшебная палочка» захватывает в выделение лишь пиксели одного конкретного цвета или близких цветов, то при помощи инструмента «Цветовой диапазон» (Color Range) в выделение можно добавить сколько угодно цветов.
- Убедитесь, что слой с вашим изображением активен, и выберите в верхнем меню «Выделение» → «Цветовой диапазон» (Select → Color Range);
- в открывшемся окне кликните пипеткой по цвету фона ― на превью он окрасится белым. Изображённое на превью получилось похожим на маску;
- к этой маске можно добавлять сколько угодно областей новых цветов: выберите пипетку со знаком «+» и кликайте по тем областям, которые вы также хотите убрать. Параметр «Разброс» (Fuzziness) отвечает за то, насколько точным будет выделение;
- после того как вы выбрали все цвета, которые хотите удалить, нажмите кнопку ОК и создайте маску, как описано в начале статьи. В данном случае её инвертировать не нужно, поскольку она будет точно совпадать с превью из окна «Цветовой диапазон».
Видео: Женя Травкина / Skillbox Media
Кисть и маска
При помощи кисти можно стереть абсолютно любые участки изображения, в том числе фрагменты. К изображению достаточно лишь добавить маску слоя и далее, кликнув по её превью на панели слоёв, рисовать инструментом «Кисть» (Brush) прямо поверх неё.
Для более точной работы:
- лучше увеличить масштаб изображения ― он регулируется сочетаниями клавиш Ctrl + «+» и Ctrl + «−»;
- можно регулировать размер кисти и её жёсткость. Для этого кликните правой кнопкой с активным инструментом «Кисть» на любом участке изображения ― появится меню с настройками;
- если какой-то штрих ошибочен, то отмените действие сочетаниями клавиш Ctrl + Z или же подкорректируйте неудачное место, изменив цвет кисти на белый.
Видео: Женя Травкина / Skillbox Media
Такой метод удаления фона требует усидчивости и внимательности, поэтому подходит только для небольших участков. Обычно его используют для коррекции уже готовой маски, созданной одним из автоматических методов ― «Волшебной палочкой», «Цветовым диапазоном», через каналы.
Читайте об истории Adobe:
- Компания, навсегда изменившая дизайн: Adobe
- Люди, на которых держится современный дизайн: создатели Figma, Photoshop и других сервисов
«Выделение и маска» (Select & Mask)
Этот способ также подходит, если нужно оставить лишь фрагмент изображения со сложной фактурой. Например, таким образом хорошо вырезать один куст из зарослей или несколько опавших листьев на осеннем газоне.
Чтобы попасть в рабочее пространство «Выделение и маска» (Select & Mask):
- выберите инструмент «Прямоугольная область» (Rectangular Marquee, клавиша М);
- в правой части панели настроек вверху нажмите на кнопку «Выделение и маска» (Select & Mask).
Суть этого инструмента в том, что он выделяет не целое поле сразу, как это делает «Волшебная палочка» или «Цветовой диапазон», а вы задаёте программе размер участка, который хотите обособить.
В рабочем пространстве «Выделение и маска» существует несколько вариантов отображения будущего выделения, наиболее удобны «Марширующие муравьи» (Marching Ants) или «На слоях» (On Layers). Изменить режим отображения можно в выпадающем меню «Просмотр» (View) в правой части рабочего пространства.
Три типа предпросмотра: «Марширующие муравьи», «Перекрытие», «На слоях»Изображение: Freepik / Skillbox Media
- Подберите размер кисти, которой будете выделять участок, ― кисть должна не выходить за его границы, но и не быть сильно меньше.
- Для этого на панели настроек в окне рабочего пространства в поле «Размер» (Size) введите числовое значение размера кисти и примерьте её на отделяемый объект.
- Изменить размер кисти можно также на панели настроек или воспользовавшись горячими клавишами «».
- Кликайте этой кистью по нужному фрагменту изображения ― программа сама определит границы объектов на основе контраста.
- Участки можно расширять, двигая курсор безотрывно, или же добавлять к выделению новые места, изменив при желании размер кисти.
- Если в выделение попало что-то лишнее, участок можно подкорректировать ― для этого нужно перейти в режим кисти «Вычитание» (Subtract), нажав на знак «−» в кружочке слева на панели настроек.
- Под меню «Просмотр» справа находятся тонкие настройки выделенной области, при помощи которых сразу же в режиме предпросмотра вы можете модифицировать уже созданное выделение.
- После того как всё будет готово, нажмите Enter, чтобы вернуться в рабочее пространство Photoshop. При этом маска для слоя будет создана автоматически.
Заключение
Разве это не так просто? CapCut предлагает довольно простой интерфейс со всеми выделенными функциями прямо в нижнем меню. Следовательно, это не потребует больших усилий, даже если вы воспользуетесь им впервые. Однако, если вы хотите начать с размытия определенной области на видео, вам, возможно, придется выполнить на несколько шагов больше, чем остальные. Но если вы выполните шаги, упомянутые выше в этой статье, все может пригодиться в кратчайшие сроки. Надеюсь, после прочтения этой статьи вы сможете без труда размыть любое из своих видео.
Выбор редактора:
- Как записывать звонки Google Meet без разрешения
- Как смотреть истории в Instagram анонимно с Qoob
- Почему Cyberpunk 2077 выглядит размытым и как исправить?
- Как размыть лица в видео на телефоне Android
- Руководство по обеспечению безопасности вашей цифровой конфиденциальности в 2021 году





























