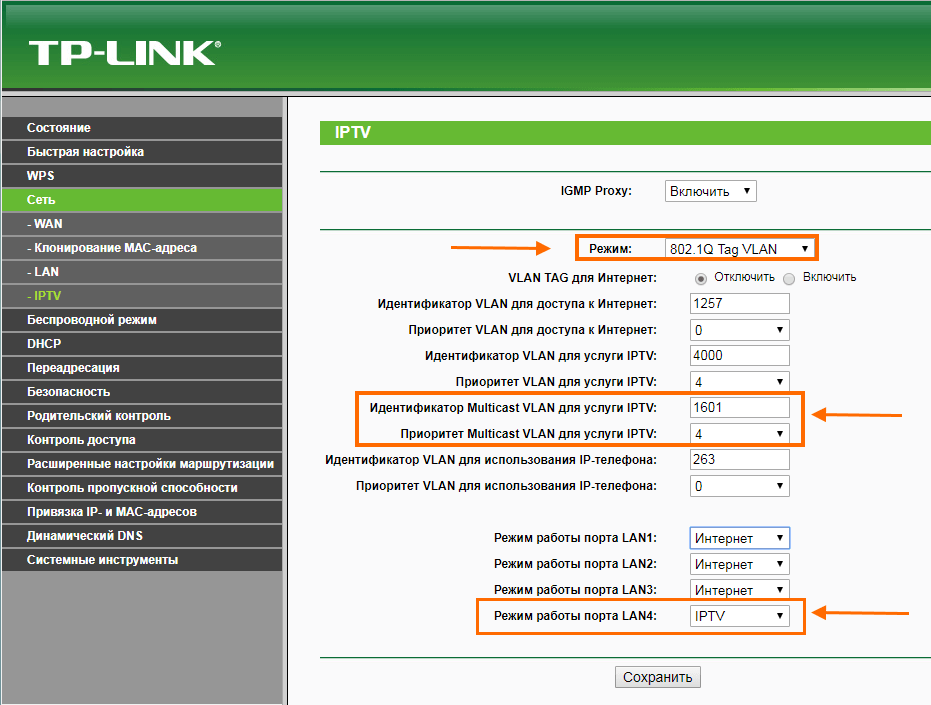Встроенные в ОС функции
Иногда простые функции родительского контроля можно реализовать и без использования специальных программ – это делается с помощью утилит, вшитых в ОС.
Родительский контроль macOS
В системных настройках Apple доступен контроль доступа к определенным сайтам и приложениям, а такжефункция ограничения экранного времени. Отдельные блокировки можно выставить по будням и выходным дням, а также запретить доступ к ПК в ночное время.
В iTunes можно поставить запрет на определенные темы, например, музыку или фильмы с откровенным содержанием, и установить возрастные ограничения на сериалы, ток-шоу и т.д. Также советуем запретить делать покупки в App Store. Доступен и выбор определенного списка контактов, с которыми ребенок сможет общаться в сообщениях и по FaceTime.
Родительский контроль Windows
Программа Live Family Safety позволяет настроить ограничение экранного времени, заблокировать потенциально опасное содержимое, а также предотвратить нежелательные покупки в Microsoft Store. Родителям доступны отчеты о том, что скачивал ребенок, какие страницы открывал и какие игры запускал.
Программа полностью бесплатна и доступна для любого устройства на Windows. Чтобы начать пользоваться ею, необходимо открыть официальную страницу Live Family Safety и следовать предложенным инструкциям.
Детский режим в YouTube
Если ваш ребенок любит смотреть видео на YouTube, то используйте приложение YouTube Kids. В нем можно создать отдельный детский аккаунт и настроить доступный контент в зависимости от возраста чада. Также YouTube Kids позволяет отключить функции поиска – тогда дети не смогут самостоятельно искать видео, а будут смотреть только те, что предлагает приложение.
Ролики на сайте фильтруются с помощью искусственного интеллекта и частично модерируются вручную. В рамках детского аккаунта видео всегда будут подбираться согласно указанной возрастной категории, а родители смогут видеть историю просмотров своих детей.
| Программа | Платформа | Наличие бесплатной версии | Стоимость подписки |
|---|---|---|---|
| McAfee Safe Family | Windows/macOS | Пробный период 30 дней | 349 руб./мес.
3190 руб./год |
| Qustodio | Windows/macOS/Chromebook/Kindle | Есть | $54,95 (ок. 3400 руб.)/год |
| OpenDNS FamilyShield | Windows/macOS | Есть | Бесплатно |
| SelfControl | macOS | Есть | Бесплатно |
| Freedom | Windows/macOS/Chromebook | Есть, 7 сеансов блокировки | $8,99 (ок.550 руб.)/мес. $39,96 (2500 руб.)/год |
| Kaspersky Safe Kids | Windows/macOS | Есть | 900 руб./год |
| Kidlogger | Windows/macOS | Есть | $9 (550 руб.)/3 мес.
$17 (1030 руб.)/6 мес. $29 (1770 руб.)/год |
Установите мобильную точку доступа как «Лимитное подключение»
Вероятнее всего, вы успешно создали точку доступа на своем телефоне и подключили к ней ПК под Windows 10, через Wi-Fi. Начиная с Windows 8, появилась возможность сообщить Windows, что вы используете соединение с ограниченным объемом трафика. Нужно просто отметить это соединение как «Лимитное подключение»
Когда вы включите это параметр, то операционная система накладывает ограничения на «Обновление Windows»
и несколько других функций.«Центр обновления Windows» не будет загружать обновления в автоматическом режиме, хотя есть исключения, он может загрузить критические из них. Приложения из«Windows Store» также не будут обновляться автоматически. К тому же некоторые функции могут работать некорректно, например –«живая плитка» не будет обновляться до тех пор, пока вы не снимете галочку«Лимитное подключение» .
Чтобы установить этот параметр, нажмите «Пуск»
->«Параметры» ->«Сеть и Интернет» -> найдите нужное подключение.
Кликните на нем два раза левой кнопкой мыши, и установите переключатель «Задать как лимитное подключение»
на«Вкл.» .
В идеальном мире этот единственный переключатель должен решить все ваши проблемы. Однако большинство приложений Windows, особенно старых, игнорируют эту информацию. Они продолжают использовать Интернет по полной, поэтому, чтобы избежать расхода лишнего трафика, их необходимо настраивать отдельно. В тоже время, в большинстве своём приложения, загруженные из «Windows Store»
, распознают«Лимитное подключение» и не нагружают его лишними обновлениями.
https://youtube.com/watch?v=yIxQHU258LM
Как заблокировать доступ приложения к Интернету
Чтобы заблокировать доступ приложения к Интернету с помощью брандмауэра Защитника Windows, выполните следующие действия:
Программы для Windows, мобильные приложения, игры — ВСЁ БЕСПЛАТНО, в нашем закрытом телеграмм канале — Подписывайтесь:)
- Откройте брандмауэр Защитника Windows на своем компьютере.
- Нажмите на опцию Advanced settings.
- Выберите правила для исходящего трафика слева.
- Нажмите на опцию New Rule справа.
- Выберите «Программа» и нажмите кнопку «Далее».
- Выберите этот путь к программе> нажмите кнопку «Обзор».
- Выберите программу, которую вы хотите заблокировать от доступа в Интернет.
- Щелкните кнопку Далее.
- Выберите вариант «Блокировать подключение» и нажмите «Далее».
- Выберите параметры «Домен», «Частный» и «Общедоступный»> нажмите кнопку «Далее».
- Введите имя правила межсетевого экрана и нажмите кнопку «Готово».
Чтобы узнать больше об этих шагах, продолжайте читать.
Сначала вам нужно найти брандмауэр в поле поиска на панели задач и щелкнуть отдельный результат поиска, чтобы открыть брандмауэр Защитника Windows на вашем компьютере. После этого нажмите на опцию Advanced settings слева и щелкните Outbound Rules.
Справа вы можете найти опцию New Rule. Щелкните по нему, чтобы создать новое правило брандмауэра, чтобы запретить программе использовать подключение к Интернету на вашем ПК.
Здесь вы можете найти несколько вариантов, таких как Program, Port, Predefined и Custom. Вам необходимо выбрать опцию «Программа» и нажать кнопку «Далее».
После этого вы получите возможность заблокировать определенную программу или все программы от использования Интернета на вашем компьютере. Если вы хотите заблокировать одно конкретное приложение, вам нужно выбрать параметр «Этот путь к программе», нажать кнопку «Обзор» и выбрать файл установщика.
Затем нажмите кнопку «Далее». После этого вам нужно выбрать опцию Заблокировать соединение и нажать на опцию Далее.
Теперь вы найдете три варианта или типа подключений — доменное, частное и общедоступное. Вам нужно выбрать все три варианта и нажать кнопку «Далее».
Наконец, введите имя правила брандмауэра и нажмите кнопку «Готово».
После этого вы не сможете использовать Интернет в выбранной вами программе. Чтобы снова включить доступ в Интернет, вам необходимо удалить правило брандмауэра. Для этого щелкните правой кнопкой мыши правило, которое вы создали, чтобы заблокировать доступ программы к Интернету, и выберите параметр «Удалить».
Как запретить приложению доступ в Интернет с помощью стороннего программного обеспечения?
Если вы не хотите выполнять все указанные выше действия, чтобы заблокировать доступ программы к Интернету на вашем ПК с Windows 11/10, вы можете использовать стороннее программное обеспечение. На рынке доступно множество инструментов.
- Например, вы можете использовать ProgCop, который в считанные секунды блокирует доступ любой программы к Интернету. Пользовательский интерфейс не загроможден, и настройка не требует много времени. Вы можете легко добавить программу в список и при необходимости удалить ее.
- Второй инструмент — OneClickFirewall. Иногда вам может потребоваться внести все изменения прямо из контекстного меню. В таком случае вы можете использовать это программное обеспечение на своем компьютере. Лучшее в этом инструменте — то, что вы можете получить опцию под названием Блокировать доступ в Интернет в контекстном меню, вызываемом правой кнопкой мыши, во всех программах.
Как заблокировать доступ к Интернету какой-либо программы, кроме одной?
Вы можете заблокировать доступ к Интернету для всех программ, кроме одной, с помощью брандмауэра Защитника Windows. Вам необходимо создать новое правило для исходящего трафика, блокирующее сразу все программы. Для этого выберите Все программы вариант, когда он просит выбрать программу, которую вы хотите заблокировать. Вы должны создать новое правило для исходящего трафика, которое разрешает желаемому приложению доступ в Интернет.
По теме: Как разрешить или заблокировать программу в брандмауэре Windows.
Как запретить программе доступ в Интернет в Windows 11?
В основном есть два способа заблокировать доступ программы к Интернету в Windows 11. Вы можете использовать брандмауэр Защитника Windows или сторонний инструмент. Если вам нужно удобство, вы можете выбрать ProgCop или OneClickFirewall. Однако, если вам нужна большая гибкость в выборе параметров, вы должны выбрать метод брандмауэра.
Это все! Надеюсь, это руководство помогло.
Программы для Windows, мобильные приложения, игры — ВСЁ БЕСПЛАТНО, в нашем закрытом телеграмм канале — Подписывайтесь:)
Настройка родительского контроля на MacOS
В этой операционной системе также есть данная настройка, которую настроить сможет любой родитель, не имея особых познаний в данной области. Сейчас мы покажем как легко ограничить доступ в интернет ребенку.
Заходите в «Меню», «Системные настройки», выбираем «Родительский контроль».
Входим в учетную запись и нажимаем на иконку «Замок», расположенную в нижнем левом углу. Теперь можете создавать новую учетную запись для вашего чада. И не забудьте установить птичку напротив строки «Включить родительский контроль».
Далее переходите в созданный аккаунт и выставьте элементы управления.
Дальше делайте установки и блокируйте все, что вы считаете необходимым.
Для владельцев Mac OS так же есть интересная утилита под названием — Mipko Control. С помощью этого приложения, можно обезопасить вашего ребенка.
Как заблокировать сайт с помощью файрвола
Еще один интересный способ, с помощью которого можно быстро заблокировать сайт заключается в использовании файрвола. Вы можете использовать практически любой файрвол, но в качестве примера мы продемонстрируем функцию блокировки сайтов на встроенном в Windows файрволе.
Блокировать сайт мы будем по IP-адресу. Если вы не знаете IP-адрес блокируемого сайта, то перейдите на эту страницу https://2ip.ru/whois, введите домен сайта и нажмите кнопку «Проверить»
Перейдите в «Панель управления» —> «Система и безопасность» —> «Брандмауэр Windows».
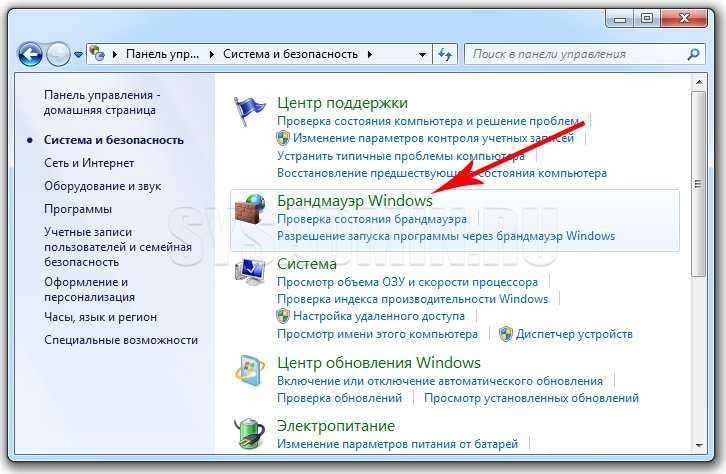
Далее нажмите на «Дополнительные параметры».
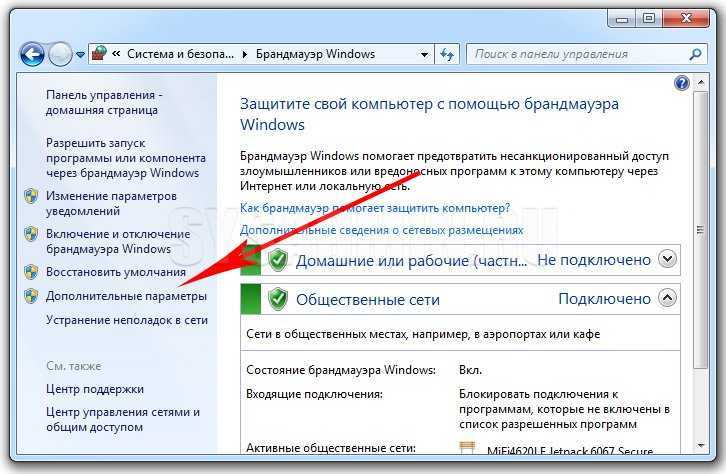
В левой колонке выбираем раздел «Правила для исходящего подключения» и нажимаем на «Создать правило».
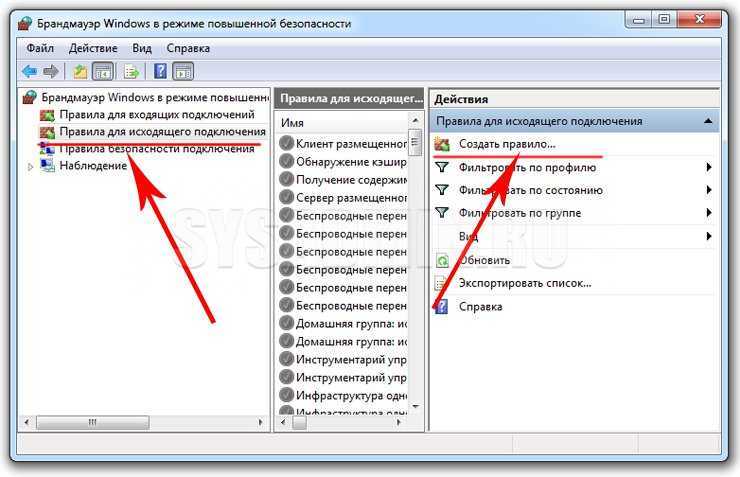
Теперь нажимайте на кнопку «Далее» выбирая пункты «Для программы» —> «Все программы» —> «Блокировать подключение».
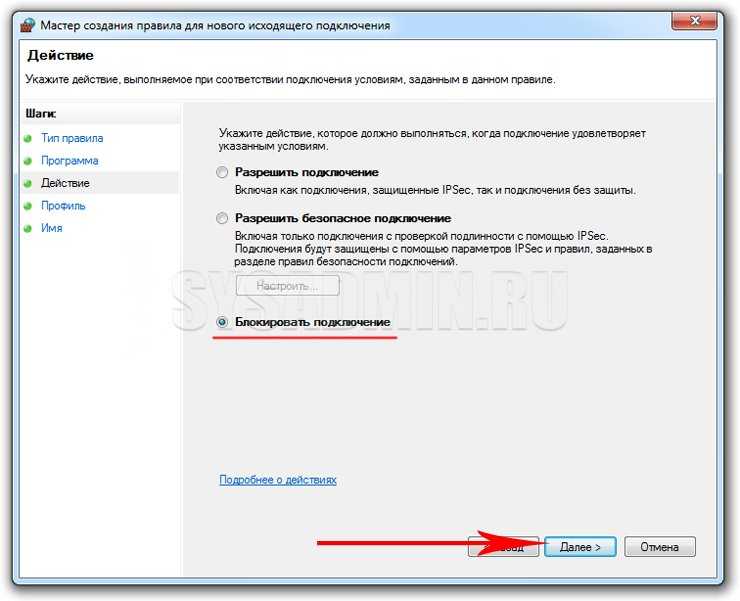
Нажимаем два раза «Далее» и вводим название правила.
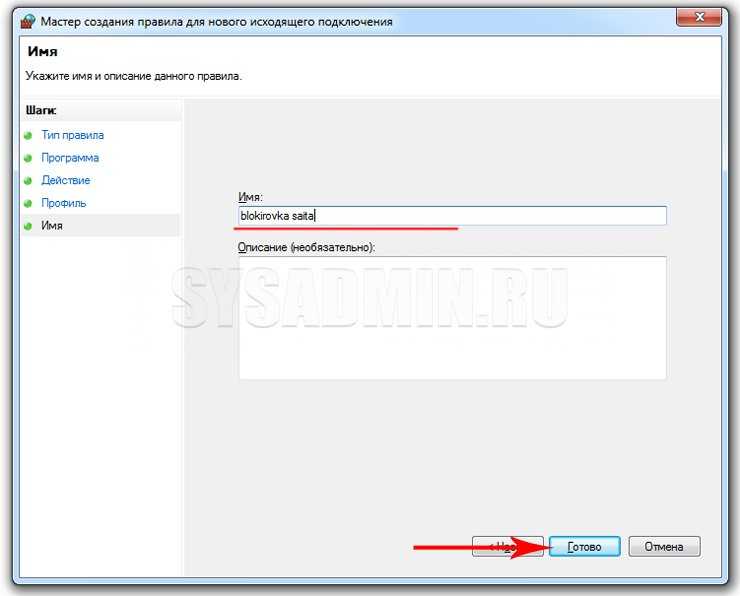
После того как Вы создали правило, кликните по нему два раза ЛКМ, перейдите во вкладку «Область» и в разделе «Удаленный IP-адрес» установите селектор напротив «Указанные IP-адреса». Нажмите на кнопку «Добавить».
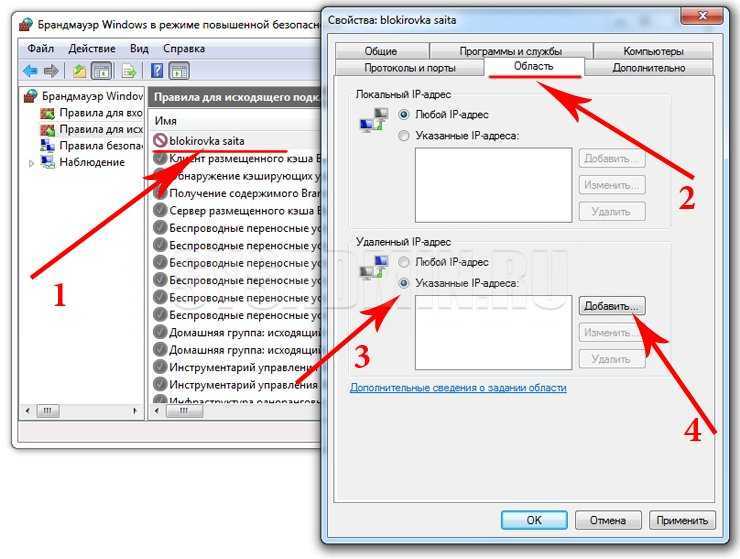
Введите IP-адрес блокируемого сайта и нажмите «ОК». Не забудьте подтвердить настройки при помощи кнопки «Применить».
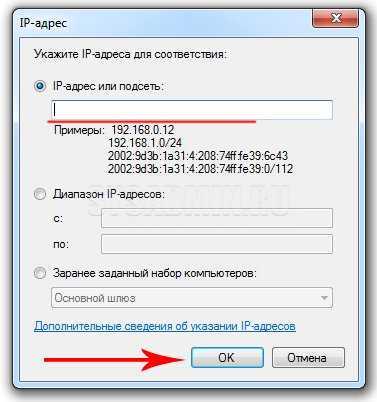
Теперь при переходе на заблокированный сайт пользователю будет выбиваться сообщение об ошибке.
Если во вкладке «Область» Вы установите селектор напротив пункта «Любой IP-адрес», то абсолютно все сайты будут заблокированы для посещения.
Как можно включить детский режим
Существует далеко не один способ поставить детский режим на интернет. Вы можете сделать это:
- через браузер;
- вручную настроив поиск;
- через DNS;
- при помощи файла hosts;
- через роутер;
- через настройки Яндекс.Видео;
- в самой Windows;
- через телефон.
Это интересно: Как поменять пароль на Wi-Fi роутере с компьютера — подробная инструкция
Все они отличаются по своей сложности, надёжности, типу блокировки и даже используются для разных типов устройств. Какой из них выбрать решать вам. Далее мы подробно остановимся на каждом из них.
Родительский контроль в Windows
Если на компьютере установлена операционная система Windows от Microsoft, то можно воспользоваться стандартной защитой. Она может быть включена, когда дети используют семейный компьютер.
Система может обеспечить:
- Настройку лимита времени работы компьютера. Например, после 12 часов дня компьютер выключится, и детская учетная запись перестанет включаться до определенного момента.
- Настройку доступных игр. Согласно параметру «для всех» оценки игр ESRM, на ПК будут запускаться только игры, содержащие минимальное количество сцен насилия.
- Настройку доступных программ. Можно ограничить круг доступных программ, в том числе и браузеры.
Для того чтобы включить детский режим в интернете как на ОС Windows 7, так на более поздних версиях, нужно создать отдельную учётную запись для ребенка.
Важно! Необходимо проверить, установлен ли пароль учётной записи администратора. Если его нет, то нужно установить его и не говорить ребенку
Для создания родительского контроля нужно:
Перейти в Панель управления из меню пуск;
Выбрать пункт «Учетные записи пользователей», а там открыть «Управление другой учетной записью»;
Перейти через ссылку «Создание новой учетной записи» и создать новую учетку, вписав Имя, Пароль и выбрав тип записи «Обычная»;
Настроить аккаунт, вернувшись в панель управления и выбрав пункт «Учетные записи пользователей»;
Теперь там отображается новый аккаунт, на который нужно нажать;
Откроется аккаунт и ссылки, среди которых нужно выбрать «Установить родительский контроль»;
Появится окно с ограничением времени, игр и программ, в котором все можно настроить на свое усмотрение;
После выбора необходимо сохранить все изменения.
Windows 7
Для активации родительского контроля в указанной операционной системе следует:
Открыть «Пуск» – «Панель управления» – «Родительский контроль»:
Создать новую учетную запись, при условии, что вы администратор компьютера:
Установить отслеживание:
После этого можно перейти в настройки периода выключения ПК, а также ограничения пользования.
Windows 10
Необходимо войти в «Пуск» – «Учетные записи пользователей» – «Другие пользователи» – «Добавить»:
Во вкладке «Управление семейными настройками» можно указать параметры посещения.
Родительский контроль через роутер
В чем отличия между сетями 3G и 4G: особенности, преимущества и недостатки
Почти все роутеры, производимые в настоящий момент, имеют свои встроенные функций по контролю интернета для детей. Для того чтобы настроить эти функции, необходимо:
- Прописать в адресной строке браузера айпи-адрес 192.168.1.1, который перенаправит пользователя на страницу настроек роутера;
- Далее, после ввода логина и пароля, которые чаще всего стандартны и содержат значение «admin», откроется меню настроек маршрутизатора;
- Следует найти функции контроля, которые чаще всего располагаются во вкладке «Интернет» или в расширенных настройках;
Помимо основных настроек, в некоторых роутерах предусмотрена справка по использованию и настройке. Например, в меню TP LINK Родительский контроль выглядит следующим образом.
Этот способ работает не только для роутеров Tp Link, но и для Zyxel, D-link, Mikrotik, Keenetic и других моделей. Интернет и сайты будут блокироваться не только на компьютере, но и всех устройствах, использующих интернет от роутера.
Включение детского режима в Яндекс.Браузере
Сначала рассмотрим, какие средства уже есть в комплекте и как поставить их на защиту: кликните по «гамбургеру» (три параллельных полоски) вверху справа у браузера. Затем прокрутите открывшуюся страницу и найдите подпункт с блокировкой неуместной рекламы. Убедитесь, что галочка установлена.
Или используйте вкладку с дополнениями.
Если хотите усилить защиту, перейдите на вкладку «Безопасность».
Убедитесь, что в пункте «Защита от угроз» включена проверка посещаемых сайтов.
Блокировка YouTube с помощью Wi-Fi роутера
Не во всех, но в большинстве роутеров есть функция родительского контроля, которой мы и воспользуемся. Все роутеры разные, но работают приблизительно по одной схеме, поэтому для примера рассмотрим Росстелеком.
- Введите IP адрес сайта Ютуб, сейчас он 172.217.16.206;
- Введите пароль, по умолчанию admin;
- Далее перейдите во вкладку «Настройки»;
- Затем «Родительский контроль» и «Фильтрация»;
Выберите пункт «Исключить» и добавите его в перечень.
Преимуществом данного метода, является надежность и отсутствие уведомлений, по которым можно было бы определить причину блокировки доступа к сайту.
Использование родительского контроля Kaspersky Internet Security
Это решение отлично подходит многим пользователям благодаря большой функциональности, помимо ограничения доступа к сайту YouTube вы можете ограничить количество проводимого за компьютером времени, запускаемые приложения, запретить доступ к сайтам с определённым содержимым. Для использования данного метода необходимо иметь отдельную учетную запись для пользователя. Этот вариант не получится обойти, по крайней мере ребёнку, поэтому он преимущественный:
- Из главного окна программы нажмите на кнопку «Родительский контроль»;
- Затем выберите пользователя, которым вы хотите управлять и нажмите кнопку «Включить» рядом с ним;
- Затем из главного окна программы, перейдите в настройки;
- Выберите вкладку «Дополнительные параметры»;
- В перечне нажмите на «Родительский контроль»;
- Укажите интересующую учетную запись и нажмите «Настроить»;
Перейдите в раздел «Посещение веб сайтов» и установите нужные флажки.
Автоматическое создание правил брандмауэра в Winaero OneClickFirewall
Winaero OneClickFirewall — простая бесплатная утилита для Windows, которая упрощает включение и отключение блокировки доступа программ к Интернету:
- Скачайте программу с официального сайта https://winaero.com/download.php?view.1886 и установите её на компьютер.
- Сразу после этого в контекстном меню ярлыков и программ появятся пункты «Block Internet Access» (заблокировать доступ в Интернет) и «Restore Internet Access» (восстановить доступ).
При этом, блокируя доступ, эта утилита использует тот же механизм, что и при ручном создании правил в брандмауре Windows, просто автоматизирует это.
Настройка родительского контроля на ОС Windows 7
Создатели Виндовс 7 предусмотрели полезную функцию для родителей, благодаря которой можно установить родительский контроль на компьютер.
- Ограничить вашего ребенка в пользовании ПК.
- Выставить на своё усмотрение игры, в какие можно детям играть, а в какие нельзя.
- Заблокировать нежелательные ресурсы в сети.
Первым делом, нужно сделать ребенку его собственную учетную запись на компьютере.
Жмем «Пуск», находим «Панель управления» и переходим в «Учетные записи…..».
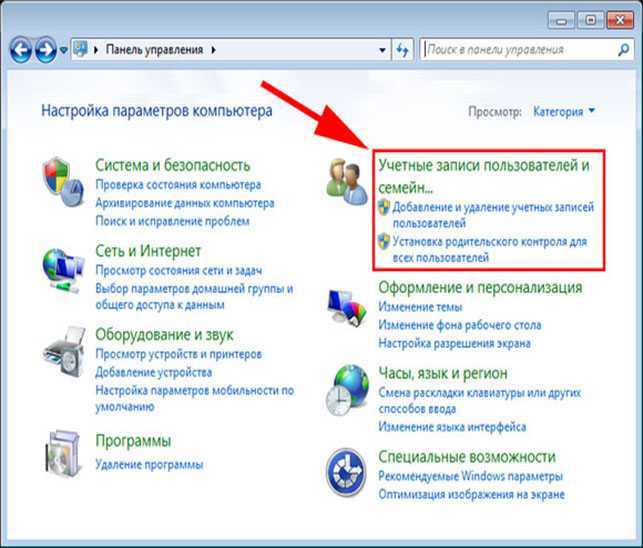
В новом окне кликните «Создать учетную запись». Далее поставьте точку «Обычный доступ», впишите имя будущей учетной записи и нажмите кнопку «Создать учетную запись».
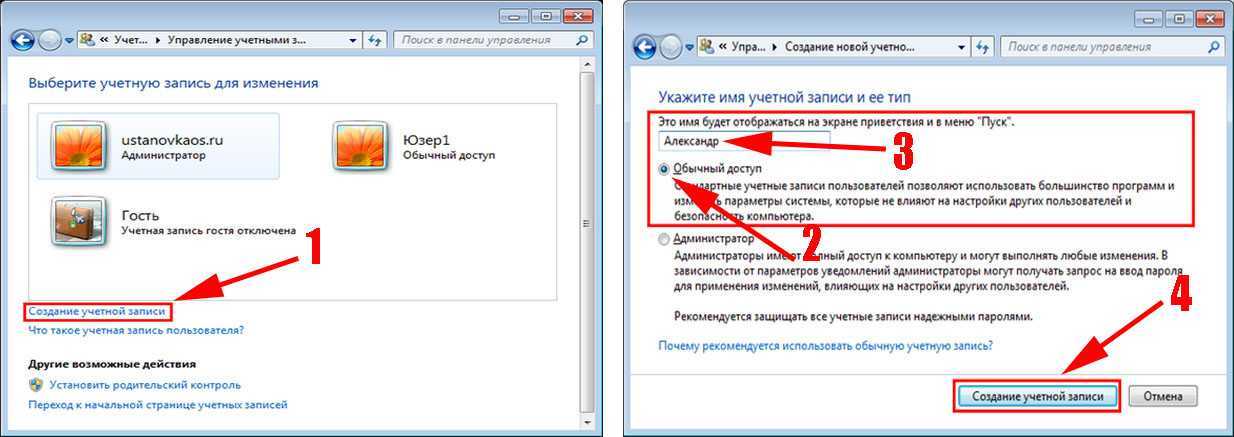
Теперь активируем родительский контроль на ОС Windows 7. Для этого в открывшемся окошке нажмите «Установить родительский контроль». Далее нажмите на только что созданную учетную запись.
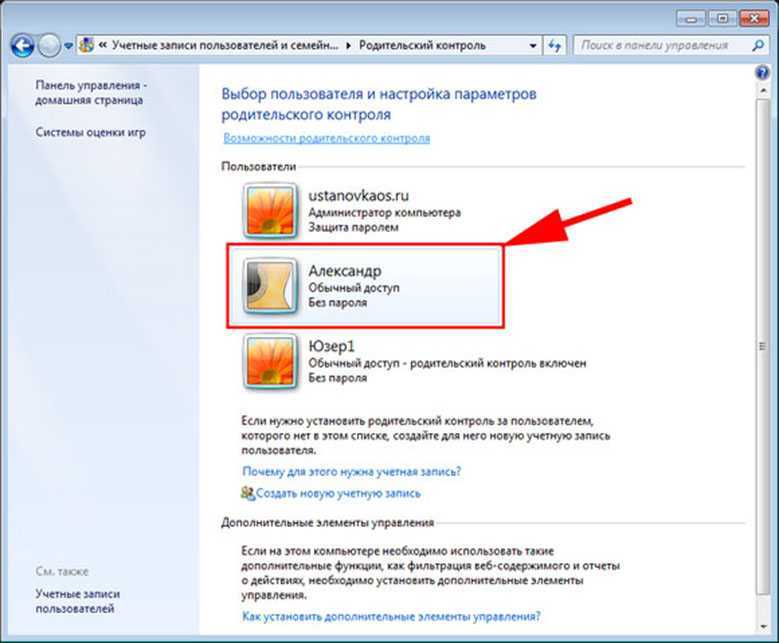
Приступаем к настройке параметров. Ставим точку «Включить, используя …..» и начинаем настраивать ограничения, которые вы считаете необходимы.
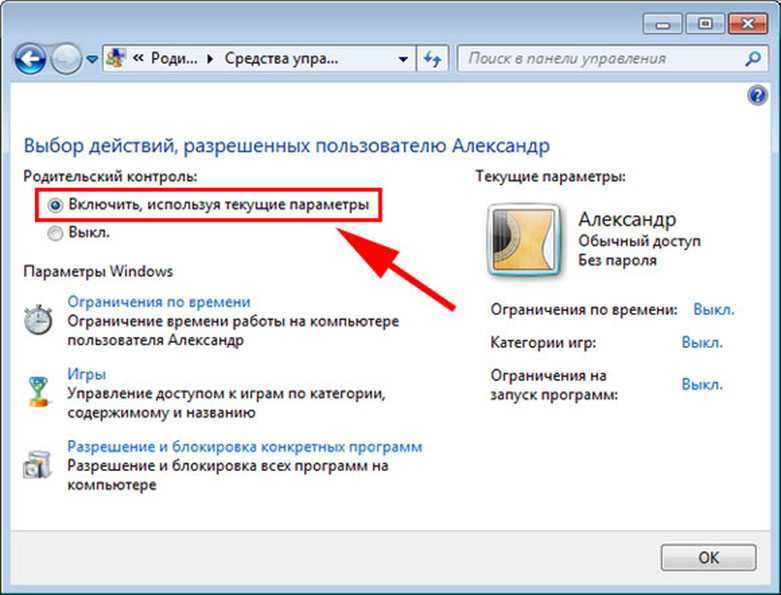
Возможно вам это будет интересно узнать, как узнать свой ip адрес на компьютере.
Какие пункты родительского контроля можно настроить на Windows 7
- Пункт — ограничения по времени. Здесь вы можете ограничить работу на компьютере по дням недели, а также выставить, сколько часов в сутки можно пользоваться устройством. По истечению заданного времени ПК отключиться и не включиться, пока не наступит разрешенное время.
- Пункт — игры. Здесь можно запретить или наоборот разрешить играть в уже установленные игры, также можно поставить возрастное ограничение.
- Пункт — блокировка программ. Думаем тут все понятно. Появиться список всех установленных программ, которые выборочно можно заблокировать.
Способы блокировки интернета на телефоне ребенка
Собственный смартфон есть почти у каждого современного ребенка. Это не только способ коммуникации, а еще окно в привлекательный, но далеко не безобидный виртуальный мир. Оградить от вредной информации несовершеннолетнего можно несколькими способами:
- Внесение изменений в системной папке Windows. Нужно открыть настройки операционной системы и файл hosts, затем вручную прописать все адреса сомнительных ресурсов.
- Настройки «Родительского контроля» в браузере. Блокировка нежелательных сайтов легко осуществляется в Google Chrome, Opera, Mozilla Firefox. Эти браузеры имеют собственные настройки для родительского контроля. Через личный профиль и пароль взрослые могут вручную прописать список сайтов, вход на которые хотят заблокировать.
- Функция встроенного родительского контроля в роутере. Один из самых действенных способов оградить ребенка от нежелательных веб-ресурсов – встроенный родительский контроль на некоторых WiFi маршрутизаторах (Zyxel, TP-Link, Asus). Доступ к выбранным ресурсам будет ограничен на всех мобильных устройствах и стационарных ПК, подключенных к роутеру.
- Специальные программы. Существуют сторонние приложения, разработанные для платформ Андроид и iOS. С их помощью по-разному происходит блокировка сайтов от детей, но в целом характеристики и функции таких программ схожи.
- Услуги операторов мобильной связи. Создавать безопасные условия для детского интернета помогают компании Мегафон, МТС, Билайн. Они разработали дополнительные функции, которые можно подключить к действующему пакету, и даже специальные тарифные планы.

Как включить лимитное подключение в Windows 10
Если у Вас лимитный тарифный план и Вы хотите улучшить контроль за использованием данных, настройте свое подключение как сеть с лимитным тарифным планом. Некоторое приложение могут работать по-другому для сокращения использования данных при подключении к этой сети.
- Переходим в Пуск > Параметры > Сеть и Интернет > Состояние и нажимаем кнопку Изменить свойства подключения.
- Значение пункта Задать как лимитное подключение изменяем на Включено.
Заключение
Заблокировать доступ к Интернету приложению можно используя возможности брандмауэра Защитника Windows. В пользователя есть возможность снять разрешение обмена данными с приложениями в брандмауэре или просто добавить приложение в исключение брандмауэра Windows 10. Как вариант можно задать текущее подключение как лимитное, именно такой способ мы рассматривали при необходимости приостановить обновление Windows 10.
Как альтернативный вариант заблокировать приложениям доступ к Интернету можно путём изменения файла hosts в Windows 10. Именно таким способом мы ранее отключали рекламу в Скайпе. Но поскольку для использования такого способа блокировки доступа к Интернету необходимо скачивать стороннее программное обеспечение, то мы его не стали добавлять. См. также статью как заблокировать сайт на компьютере.
Вам надоели постоянные запросы ключа? Устали от ненужных обновлений? Тогда пользуемся проверенным способом: запрещаем нашей программе выход в интернету средствами Windows.
Еще неделю назад я пропускал мимо ушей подобные вопросы на форумах и блогах. Я не понимал, зачем и кому это нужно. Но на днях мне самому пришлось искать ответ на этот вопрос. Неделю я промучился с запуском программы и к выходным мое терпение лопнуло, я решил положить конец мучениям.
Так как я использую Windows 7, пример приведу для этой операционной системы.
Как заблокировать отдельный канал или видеоролик на Ютубе?
Создав безопасный режим, администрация дала возможность пользователям выявлять видеоматериалы, нарушающий правила сообщества ютуберов и законы об информации.
Предположим, пользователь либо его ребенок обнаружил, ролик непристойного содержания, нарушающий правила сообщества ютуберов. Видео вредны и опасны для детей, когда содержат:
- Мат нецензурную брань;
- Сцены насилия и жестокости;
- Сцены сексуального характера (особенно совершаемые с малолетними детьми);
- Призывы к экстремизму или к терроризму.
Подобное не всякий взрослый станет смотреть. Что делать в таком случае? Как добиться блокировки неугодного канала на Ютубе?
Как отправить жалобу?
Такая возможность имеется у каждого пользователя. Кнопка для отправки жалобы находится внизу под каждым роликом.
Кликните по этой кнопке из трех точек, и в нем появится окошко.
Нажмите на ссылку «Пожаловаться». При этом появится вкладка, из которой следует выбрать причину претензии.
Выбрав соответствующую строку, следуйте инструкциям системы. Жалоба будет рассмотрена, а канал, нарушающий правила Ютуба, забанен.
Как заблокировать нежелательный канал на Youtube?
Разработано немало расширений, помогающих заблокировать конкретный канал. Например, Video Blocker для Google Chrome, Channel Blocker, который устанавливается в других веб-обозревателях, например, в Яндекс-браузере, в Firefox.
На главной странице ютуберам предлагается так называемый рекомендованный контент, который составляется на основании пользовательских предпочтений, собираемых роботами гугла, из данных поисковых запросов. Таким образом, родители даже со своего youtube канала могут получить представление о том, чем интересуется их ребенок, из ленты, и также ограничить нежелательный контент
Обратите внимание, что при наведении курсора на ролик, в нем появляется меню из трех точек
Нажмите на него, и появится контекстное меню.
Выбрав соответствующую, сложившейся ситуации, ссылку, можно ограничить показ видео с определенного канала или конкретного ролика.
Ютуб разрешает заблокировать пользователей. Для этого необходимо зайти на канал нарушителя, выбрать из меню ссылку «О канале» и кликнуть на флажок.
Появится всплывающее окошко.
Если заблокировать пользователя, то он не сможет заходить на ваш канал, писать комментарии под роликами, которые ставите вы или ваш ребенок. Для подачи жалобы должны быть серьезные основания. И если поведение пользователя действительно нарушает правила сообщества Ютуба, то администрация хостинга предпримет в отношении к нему свои санкции, вплоть до блокировки канала.
Плагин для google chrome (Video Blocker)
Чтобы активировать приложение в браузере, щелкните мышкой синюю кнопку «Установить».
Щелкните по иконке приложения.
Заблокированный контент появится в блеклисте. Если захотите сделать канал доступным, нажмите «Удалить».
Channel Blocker
Один из самых популярных и работающих блокировщиков каналов Ютуба — Channell Blocker. Это расширение скрывает из ленты предпочтений конкретные каналы, нежелательные видеоролики и пользователей, которые ведут себя в Ютубе неадекватно.
Либо посмотреть в настройках браузера, зайти в раздел «Дополнения».
Для Яндекс.Браузера: откроется страница с приложениями. Просмотрите ее, и, если требуемое расширение не встретится, зайдите в катало.
В каталоге в строку поиска введите название искомого приложения.
Кликните enter. Откроется страница с расширениями, соответствующими запросу.
Кликните на искомое расширение. Откроется вкладка с блокировщиком каналов.
Нажмите на зеленую кнопку. Программное приложение установится в браузер, и в меню появится иконка.
Среди блокировщиков каналов имеется еще одно расширение. Оно может высветиться в каталоге. Называется также Channel Blocker, но иконка у него другая.
Когда блокировщик каналов активируется, на Ютубе появятся крестики возле каждого названия канала и рядом с комментариями (именами пользователей). Достаточно нажать на крестик и канал будет заблокирован.
Посмотреть закрытые каналы можно на странице приложения, кликнув на его иконку.
Если захотите «помиловать» заблокированный канал и вернуть ему «свободу», нажмите на строку с его названием и справа на крестик. Канал удалится из списка и станет доступным для просмотра.
Ограничение по использованию приложений на смартфонах и планшетах
Если ребенок пользуется смартфоном или планшетом, нужно обязательно установить частичную блокировку интернета, чтобы ребенок:
Настроить ограничения несложно.
iPhone и iPad
Необходимо зайти в настройки смартфона, выбрать главные настройки iPhone, а в них — ограничения. Там надо выбрать программы и приложения, которые разрешено использовать ребенку, занести остальные программы и приложения в черный список айфона, и защитить блокировку паролем, чтобы дети не поменяли настройки самостоятельно.
Android
Пользователь должен зайти в Play Market , а оттуда — в настройки. Далее устанавливается пин-код и выполняется фильтрация программ, разрешенных для использования несовершеннолетними.
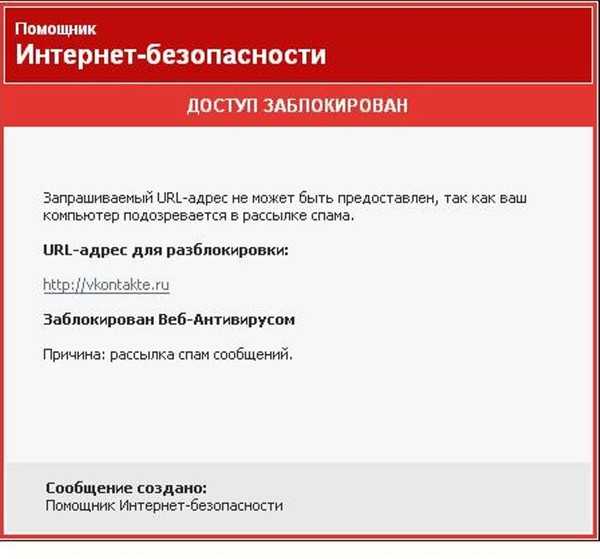 Чтобы ребенок не зависал в гаджетах часами, интернет на телефоне можно отключить
Чтобы ребенок не зависал в гаджетах часами, интернет на телефоне можно отключить