Проблемы со входом
Если зайти в админку маршрутизатора проблематично, есть несколько путей решения:
- Проверить правильность ввода цифр и отсутствие лишних компонентов в поисковой строке браузера.
- Проверить, выставлен ли на сетевом адаптере компьютера параметр «Получить IP-адрес автоматически».
- Вернуть роутер к заводским настройкам, так как есть подозрение, что кто-то сменил стандартные параметры входа на собственные.
- Сбросить сетевые настройки Windows
- Проверить LAN-кабель на предмет повреждений.
Внимательность
Внимательно посмотрите, что вы вводите в адресную строку. Там не должно быть:
- Лишних значений, таких как https://www.192.168.1.254.
DHCP-сервер Каждый роутер с завода настроен на присвоение подключенной к его сети машине сетевого адреса автоматически. Если на компьютере не установлено автоматическое получение айпишника, то он попросту не выйдет в сеть и не сможет открыть веб-интерфейс и не настроит домашний интернет.
Чтобы установить параметры верно:
- Откройте строку «Выполнить» командой Win+R и исполните ncpa.cpl.
- Правой кнопкой мыши откройте меню адаптера и выберите «Свойства».
- Перейдите в раздел
- Выберите получение автоматического IP-адреса.
Сброс настроек сети Можно сбросить сеть до шаблонных настроек в операционной системе Windows. Это полезно делать, если до этого был установлен антивирус или программное обеспечение по типу Tunngle или Hamachi, которые некорректно установили собственные сетевые адаптеры в систему, напортачив с основными настройками.
Чтобы вернуть все как было:
- Нажмите Win+I и перейдите в «Сеть и Интернет».
- Опуститесь в самый низ и выберите «Сброс сети».
- Подтвердите свое решение, а после проверяйте возможность входа в роутер.
Заводские настройки маршрутизатора Если GPON роутером до вас кто-либо пользовался, он мог установить собственный логин и пароль для входа в веб-интерфейс. Данные можно сбросить, но вместе с ними полетят все настройки, проводимые пользователем. Это значит, что как минимум Wi-Fi вам придется поднимать заново:
- На корпусе найдите кнопку Reset.
- Зажмите ее 10 секунд и удерживайте.
- Роутер перезагрузится (вы поймете по индикации) с заводскими настройками.
- Попробуйте войти через стандартный логин и пароль.
Проверка патч-корда
Можно проверить Ethernet-кабель на предмет повреждений с помощью прозвона кабельным тестером или за его неимением, пропинговав и визуально его осмотрев.
Заключение
Беспроводные маршрутизаторы, работающие с оптоволоконной линией, предоставляются абонентам МГТС бесплатно. Для входа в личный кабинет нужно использовать адрес 192.168.1.254 для одной модели устройства и 192.168.1.1 – для другой. Данные авторизации: admin и user соответственно.
На сегодняшний день компания МГТС предоставляет одни из лучших условий для подключения домашнего интернета с возможностью использования нескольких моделей роутеров. Чтобы раскрыть весь потенциал оборудования в сочетании с тарифными планами, необходимо его правильно настроить. Именно об этом мы расскажем в рамках настоящей статьи.
Особенности МГТС
Производитель МГТС недавно стал работать в качестве провайдера, который предоставляет Интернет-услуги на территории Российской Федерации. На рынке он уже около 15 лет. Только в 2013 году компания создала проект по формированию оптоволоконной сети. Провайдер способен за небольшую плату предоставлять отличные тарифы. В минимальном из них предусмотрена скорость подключения 30 Мбит в секунду, а в максимальном – 200 Мбит/с. IP-адрес роутера МГТС формируется во время настройки сети.
Более того, фирма МГТС представляет себя как монополистическую. Она предоставляет не только Интернет-услуги, но и телефонную, а также обычную связь. Абоненты, работающие в описываемой сети, могут получить цифровое телевидение на 200 и более каналов. После того, как провайдер увеличил стандартную скорость передачи данных, пользователи медленно перешли с роутера ADSL на GPON.

МГТС – московская компания, предоставляющая услуги в сфере телекоммуникаций. В перечне услуг: мобильная и стационарная телефонная связь, интернет, видеонаблюдение и сигнализация, обслуживание домофонов. Все важные сферы жизни клиенты могут доверить одной компании, а не подбирать для каждой цели новую организацию.
ПАО МГТС основано в 1882 году, поэтому компания успела завоевать доверие миллионов людей. Чтобы максимально упростить сотрудничество с организацией, для клиентов был создан сервис – личный кабинет. Решить любые вопросы по подключению, изменению тарифа и оплате можно через свой аккаунт, не выходя из дома.
Настройка роутера для МГТС
Заключая контракт с компанией МГТС, пользователь получает в своё распоряжение роутер GPON.
Устройство уже настроено для работы с конкретным оператором и не требует дополнительных действий со стороны абонента – достаточно подключить к нему домашние (офисные) компьютеры и мобильные гаджеты.
Однако иногда происходит сброс настроек, для исправления последствий которого может понадобиться вызов специалиста. Хотя решить вопрос можно попробовать и самостоятельно.
Настройка маршрутизатора
Принцип настройки маршрутизаторов GPON, которые предоставляет МГТС, не слишком отличается от аналогичного процесса с любым другим роутером и состоит из:
- Обеспечения подключения маршрутизатора к ПК;
- Входа через браузер компьютера в меню настройки прибора;
- Настройки подключения;
- Создания беспроводной сети и её защита с помощью пароля.
В качестве МГТС-модема могут использоваться разные модели роутеров, с меню на русском или на английском языке и небольшими отличиями интерфейса программы настройки.
Однако основные действия будут для них примерно одинаковыми:
Первым этапом является подключение роутера к компьютеру с помощью обычного сетевого кабеля.
Пока беспроводное соединение не настроено (или не перенастроено, если оно сбилось из-за скачка напряжения, сбоя программного обеспечения или чьих-то действий), этот способ является единственным возможным.
После этого от пользователя требуется открыть любой браузер и ввести в адресной строке соответствующее значение адреса.
Его можно найти в договоре из инструкции по эксплуатации роутера, из наклейки на самом устройстве или же найти в сети по названию маршрутизатора. Обычно это 192.168.1.1 или 192.168.1.254.
Следует знать: Настройку роутера можно провести даже при отсутствии интернета. Хотя, если есть доступ к сети, результат правильной настройки будет нагляднее.
Зайдя в меню настроек, требуется ввести пароль и логин. По умолчанию, на большинстве роутеров они одинаковые – admin.
Иногда оператор МГТС устанавливает свои значения – например, mgts/mtsoao.
Желательно изменить эти значения, чтобы предотвратить доступ к вашей сети для посторонних – хотя сделать это обычно получается только с паролем.
Тип подключения устанавливать не следует – он уже заложен в прошивку маршрутизатора. Теперь следует настраивать только беспроводную сеть.
Настройка беспроводных сетей
Перед тем как проводить настройку беспроводного соединения пользователь должен проверить наличие DHCP-сервера, настроить который можно на вкладке LAN (раздел основных параметров).
Эта опция потребуется для правильной раздачи IP-адресов подключаемым к маршрутизатору устройствам.
После этого можно переходить непосредственно к самой настройке беспроводной точки доступа:
- Зайти в меню беспроводной сети;
- Перейти к её основным параметрам;
- Включить сеть, установив галочку напротив соответствующего пункта;
- Назначить имя SSID (узнать его можно из наклейки на самом роутере);
- Оставить остальные настройки без изменений.
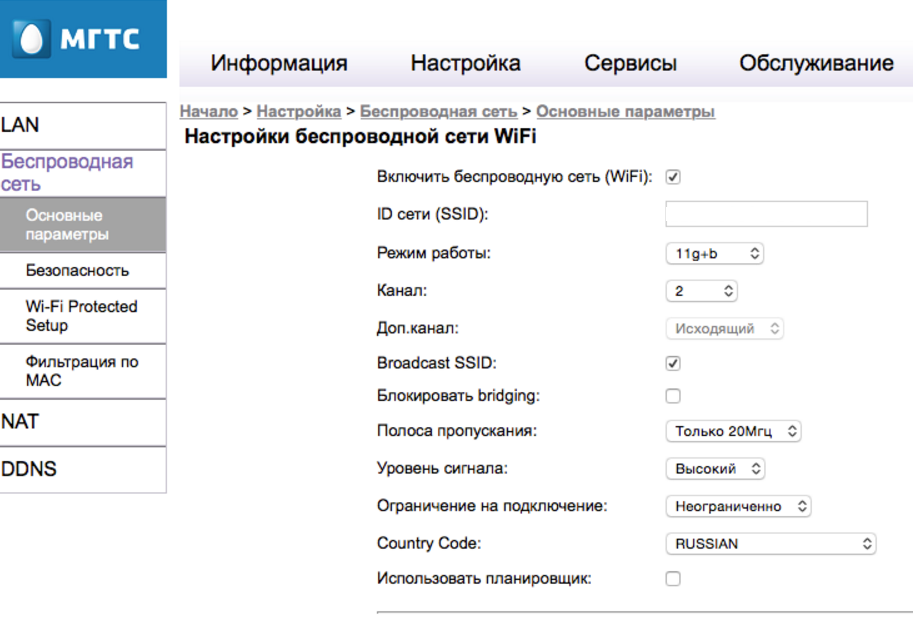
Рис. 3. Настройка беспроводной сети на роутере МГТС GPON.
Следует знать: При наличии рядом других Wi-Fi-роутеров, работающих на тех же частотах, что и уже настроенный маршрутизатор, может понадобиться изменить его частоту. Кроме того, в зависимости от расстояния устройства до подключаемых к нему по беспроводной сети мобильных и стационарных компьютеров, смартфонов и планшетов, можно установить высокий или низкий уровень сигнала.
Настройка портов и безопасности беспроводного соединения
Отсутствие пароля на сети Wi-Fi может привести к тому, что доступ к вашей сети получат посторонние люди и даже злоумышленники.
Поэтому, одним из первых действия при настройке беспроводного подключения является установка секретной комбинации символов.
Избежать такой ситуации, и не уменьшать скорость своего Интернета из-за подключающихся к ней посторонних можно, выполнив следующие действия:
- Перейти к вкладке «Безопасность»;
- Выбрать имя только что созданной беспроводной точки;
- Изменить значение пароля. Все остальные параметры менять не требуется – беспроводная сеть будет работать и без этого;
- Сохранить установленную конфигурацию и выйти из меню настроек.
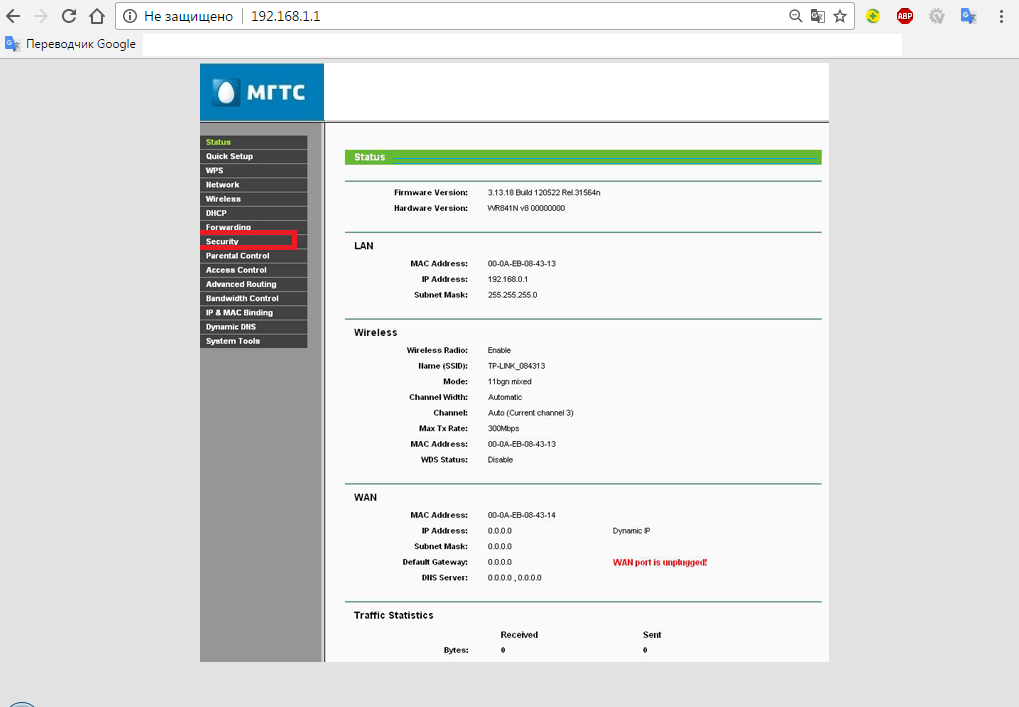
Рис. 4. Переход к параметрам безопасности на роутере GPON.
В качестве метода для шифрования данных стоит использовать WPA2-PSK – технологию, достаточно надёжно защищающую беспроводное соединение.
А при выборе пароля следует придумать одновременно довольно сложную, и вместе с тем запоминающуюся комбинацию.
Желательно пользоваться для этого словами и цифрами, имеющими значение только для пользователя, но исключить даты рождения и имена.
Процедура настроек роутера
После входа в веб-интерфейс пользователь может просмотреть сведения об оборудовании, действующих настройках и режимах работы (в пункте меню с информацией об устройстве).
Последовательность настройки следующая:
- Первичная настройка, ввод основных параметров LAN- IP-адресов и масок подсетей, DHCP, DNS.
- Настройка сети Wi-Fi – идентификатора сети (имени, SSID), задание каналов и диапазонов, полос частот, мощности сигнала. Ввод данных для подключения (протокол безопасности, ключ) и настройка WPS. Необходимые дополнительные сведения, например, фильтрация по MAC-адресам устройств.
- Настройка маршрутизации. На этом шаге настраиваются правила для приложений, поддерживающих UPnP, проброс портов для пользовательских приложений и сервисов (Port Mapping). При необходимости – динамическая маршрутизация в обход брандмауэров, «демилитаризованная зона», шлюз локального уровня и пр.
- Дополнительно осуществляется настройка других функций маршрутизатора – фильтрации (файервола), например по IP-адресам или «Родительский контроль», внешнего сервера, трансляции MAC и т.д.
- Первичное задание параметров соединения на вкладке LAN основного меню настройки.
- Выбрать одну из подсетей (если роутер, как Serrcomm RV6699поддерживает несколько);
- Для каждой подсети задать IP-адрес и маску;
- Ввести параметры DHCP-сервера: диапазон адресов для раздачи и срок их аренды (если требуется срок больше, чем установленный по умолчанию, как правило 1 день);
- Задать настройки DNS-сервера. Адреса первичного и вторичного DNS могут быть получены автоматически, при необходимости их можно задать вручную (можно использовать и адресе, не предоставляемые провайдером, например DNS Google адресом 8.8.8.8).
- Если есть устройства, IP которых должен оставаться неизменным, задать их список (имена, MAC_адреса) и присвоить статические IP-адреса в пространстве LAN.
Сброс до заводских
При необходимости (например, когда доступ к роутеру не может быть восстановлен) пользователь может произвести сброс настроек маршрутизатора до заводских.
Действие может быть выполнено :
- Программными средствами. В веб-интерфейсе аоьи в пункт меню «Администрирование», «Обслуживание» (зависит о модели маршрутизатора), выбрать соответствующую команду и подтвердить выполнение.
- Аппаратным способом. На корпусе роутера найти кнопку «Reset», нажать ее и удерживать в течние указанного в инструкции времени (например, для Sercomm – 5 и более секунд, для ZTE – 12 и более).
После этого следует дождаться перезагрузки оборудования и произвести его полную настройку.
Дополнительные настройки — что можно менять, а что нет
В доступном для пользователя меню настроек можно менять все параметры – как правило, к критическим ошибкам в работе маршрутизатора это не приводит.
С осторожностью следует пожходить толко к изменению особо важной инофрмации:
- Параметров учетной записи (логина/пароля). Так для Sercomm логин/пароль admin/admin можно (и нужно) менять. Изменение других учеток может привести к невозможности произвести настройку роутера из личного кабинета, затруднить доступ специалистам техподдержки, обновление ПО. Именно поэтому не следует менять параметры записи mgts/mtsoao.
- Не стоит менять MAC-адрес устройства. Это может привести к отсутствию выхода в интернет, поскольку МГТС предоставляет доступ по MAC. Если такая настройка необходима, после операции следует изменить MAC в личном кабинете или сообщить об изменениях в службу поддержки.
По какому принципу действует сеть и какие адаптеры существуют
Говоря об особенностях сетей типа plc важно отметить, что сам принцип их действия мало чем отличается от соединения по кабелю оптоволокна. Разница в том, что рассматриваемая нами сеть может передавать данные по привычной домашней проводке с высокой скоростью. При этом нет необходимости подключать специальный интернет-кабель или ловить сигнал по сети Wi-Fi
При этом нет необходимости подключать специальный интернет-кабель или ловить сигнал по сети Wi-Fi.
Чтобы система функционировала, необходимо приобрести комплект адаптеров из двух устройств. Один предназначен для соединения с электронным гаджетом или маршрутизатором, второй – для подключения к роутеру. Оба устройства подсоединяются к электрической сети (розетке).
Плюсы и минусы технологии
Если вы обдумываете целесообразность приобретения комплекта аппаратуры plc, обратите внимание на преимущества данного вида подключения:
- Компактность и мобильность. Plc адаптер МГТС станет отличным решением для людей, негативно относящихся ко всевозможным проводам. Кто-то просто раздражается от одного их вида по квартире, другие – беспокоятся о том, что кабель будет погрызан домашним питомцем или задет ребенком. Plc сети работают от розетки, в которую вставляется штекер адаптера, прокладывать провода по квартире не нужно. Хотите изменить диапазон действия сигнала? Переподключите устройство в другую розетку и продолжайте пользоваться сетью.
- Возможность увеличения покрытия, попадающего под действие сигнала. Любой гаджет в доме подключается к сети с помощью дополнительной установки еще одного или нескольких адаптеров. Специалисты рекомендуют не устанавливать более 15 адаптеров в одном жилище, поскольку большое количество подключенных устройств снижает скорость соединения. Данная возможность привлекает тем, что новое подключение можно произвести мгновенно. Установленный адаптер не передает сигнал интернета в соседнюю комнату? Позаботьтесь об оснащении интернетом каждого помещения и пользуйтесь сетью без ограничений.
- Если интернет передается с помощью технологии Wlan, диапазон действия у сети довольно высок, особенно если помещение не оборудовано большим количеством перегородок и прочих препятствий для сигнала.
Справочно-сервисная служба
Справочная служба
предоставляет самую актуальную информацию об организациях Москвы и России и еще более 6,5 млн. единиц информации о телефонах физических и юридических лиц. Где можно отдохнуть на пляже, в пансионате, купить билеты, заказать доставку товара? Всего 3 цифры — 009! Можно звонить с городского и с мобильного телефона. Режим работы службы — круглосуточно.
Номера доступа к службе 009:
- для абонентов фиксированной связи — 009;
- для абонентов ОАО «МТС» — 009, 0987;
- для абонентов «Билайн» — 009, 0987;
- для абонентов «Мегафон» — 009.
Стоимость звонка с Домашнего телефона составляет 49 руб./мин., стоимость звонка с мобильных телефонов уточняйте у вашего оператора.
Особенности роутера Sercomm RV6699
Провайдер МГТС, он же «Московская городская телефонная сеть», сегодня является самым влиятельным поставщиком связи на территории Москвы и Московской области. Крупнейшим проектом компании за всё время является GPON — масштабная оптоволоконная сеть, к которой в течение нескольких лет была подключена большая часть домов столицы. Сеть пришла на замену устаревшей технологии ADSL. Интернет по технологи GPON предоставляет доступ в интернет на более чем в 10 раз более высокой скорости при небольших затратах. Вы можете оценить надёжность новых оптоволоконных технологий при помощи роутера с беспроводным подключением к сети, со скоростью более 500 Мбит/сек и наличием функций маршрутизатора, коммутатора, Wi-Fi, VOIP-шлюза для телефона.
SERCOMM RV6699 — это одна из последних моделей комбинированных модемов. Он поддерживает работу в стандарте беспроводных сетей пятого поколения Wi-Fi 5 (IEEE 802.11ac) в диапазоне 5 ГГц и способен обеспечить постоянную беспроводную связь на ультравысоких скоростях до 600 Мбит/сек. Ещё несколько лет назад такие скорости считались научной фантастикой даже при проводном подключении.
В устройстве Sercomm RV 6699 предусмотрена гибкая система настроек и качественный русифицированный web-интерфейс, интуитивно понятный любым категориям пользователей. Основным недостатком устройства можно считать достаточно низкую мощность стандартного встроенного вай-фай модуля. Из-за этого, если вы хотите сохранять высокий уровень сигнала, приходится всегда находиться на близкой дистанции к устройству, поскольку даже при небольшом удалении от модема сигнал быстро падает.
Технические особенности SЕRСOM RV 6699:
- 4 гигабитных порта ethernet с разъёмами RJ-45 (10Base-T, 100Base-T, 1000Base-T);
- ТСОП (POTS): FXS порт с разъёмом RJ-11;
- Wi-Fi 802.11a, 802.11b, 802.11g, 802.11n, 802.11ac в диапазонах 2.4 и 5 ГГц;
- Wi-Fi антенны: 2 шт на 2.4 ГГц и 3 на 5 ГГц;
- порт USB 2.0 типа A;
- размеры 190 × 154 × 40 мм;
- вес 516 г.
Характеристики оптического интерфейса:
- одномодовый разъём SC/APC;
- тип SFF трансивера: GPON optical diplexer;
- ттандарт Class B+ ITU-T G.984.2;
- лазер Class 1;
- дальность до OLT (АТС): до 20 км, в зависимости от расслоения и с учётом стандартных потерь;
- тип оптического волокна: G.652;
- минимальный уровень выходного сигнала: +0,5 dBm;
- максимальный уровень выходного сигнала: +5,0 dBm;
- минимальная чувствительность приемника: –28,0 dBm;
- максимальный уровень сигнала на входе приёмника: –8,0 dBm.
Электропитание осуществляется от блока питания постоянного тока через круглый разъём 2.1 мм, длина провода 123 см.
Обычные роутеры
Компания предоставляет для своих клиентов различные виды роутеров. При этом речь идет о об обычных или GPON-роутерах (например, HUAWEI).
В чем отличия между сетями 3G и 4G: особенности, преимущества и недостатки
Если используется обычная модель, то изменение пароля происходит следующим образом:
- Сначала необходимо маршрутизатор подключить к сети. Нужно подождать несколько секунд, пока он не будет готов к работе.
- Настройку можно производить с настольного компьютера, ноутбука или мобильного устройства, у которого есть доступ к Wi-Fi-сетям. Можно подсоединить роутер с помощью кабеля (удобно при настройке с компьютера или ноутбука) или зайти через беспроводную сеть (этот способ часто применяют для доступа со смартфона, планшета или ноутбука).
- На компьютере запускают любой браузер и вводят для просмотра соответствующий IP-адрес. Обычно он указан на коробке, в инструкции по использованию или на самом маршрутизаторе. Существуют несколько адресов, которые используются наиболее часто: 192.168.0.1, 192.168.1.1 и некоторые другие.
- После перехода попадают на страницу входа. Здесь нужно ввести входные данные. Если роутер был недавно приобретен, то можно посмотреть стандартные значения на наклейке или коробке. Если его уже использовали, то, вероятно, пароль был изменен, и для того, чтобы его определить, нужно обращаться к предыдущему владельцу. В качестве стандартных значений часто используется «admin» – одновременно как логин и в качестве пароля.
- После входа на страницу настроек нужно в главном меню найти раздел, посвященный WiFi network. Это меню в большинстве случаев находится в левой части экрана.
- Далее проходят в подраздел, относящийся к безопасности беспроводной сети. Здесь нужно поменять значение параметра «Пароль PSK». Он может называться не в точности так, а похожим образом.
- Пароль от вай фай MGTS необходимо записать и сохранить. После подтверждения ввода и выхода из настроек новое значение можно будет использовать для доступа к сети.
Если в процессе установки возникли сложности, рекомендуется в настройках перейти на страницу, где указано точное наименование модели. Его нужно зафиксировать и посмотреть на сайте производителя, как для этой модели нужно менять пароль.
Обратите внимание! В некоторых случаях пароль для входа в настройки может быть утерян. Обычно это относится к тем случаям, когда маршрутизатор уже использовался
В этом случае сможет помочь сброс к заводским настройкам.
Быстрая настройка
Кратко затронем тему быстрой настройки сети, так как присутствующий в настройках Мастер обязательно будет полезен начинающим пользователям и тем, кому неинтересно изменять параметры вручную путем их поиска в веб-интерфейсе. Для запуска быстрой настройки откройте раздел «Мастер настройки» и запустите его, нажав специально предназначенную для этого кнопку.
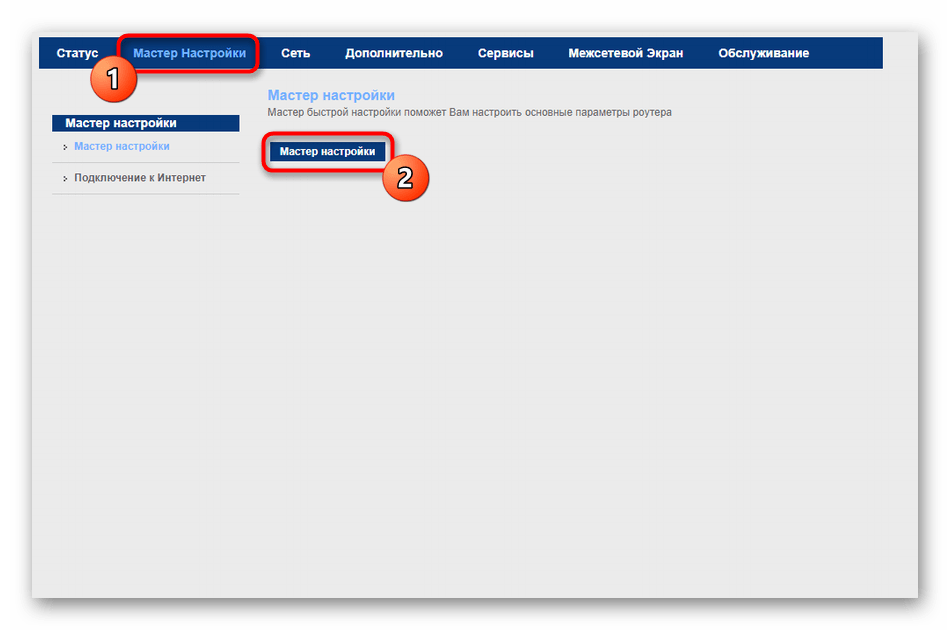
Следуйте инструкциям на экране, выбрав свой регион и интернет-провайдера. Если провайдер был определен правильно, что и происходит в большинстве случаев, никаких дальнейших действий не требуется. Осталось перейти в раздел «Подключение к Интернету» для ввода авторизационных данных для подключения при использовании протокола PPPoE.
Если провайдер предоставляет статический IP, вместо него указывается сам IP-адрес, маска подсети и дополнительные параметры. Форма заполняется по собственным рекомендациям поставщика, поэтому точных рекомендаций на этот счет мы не даем. Если вы не уверены, какую информацию вводить в поля, обратитесь к документации, инструкциям компании или обратитесь за консультацией напрямую в службу технической поддержки.
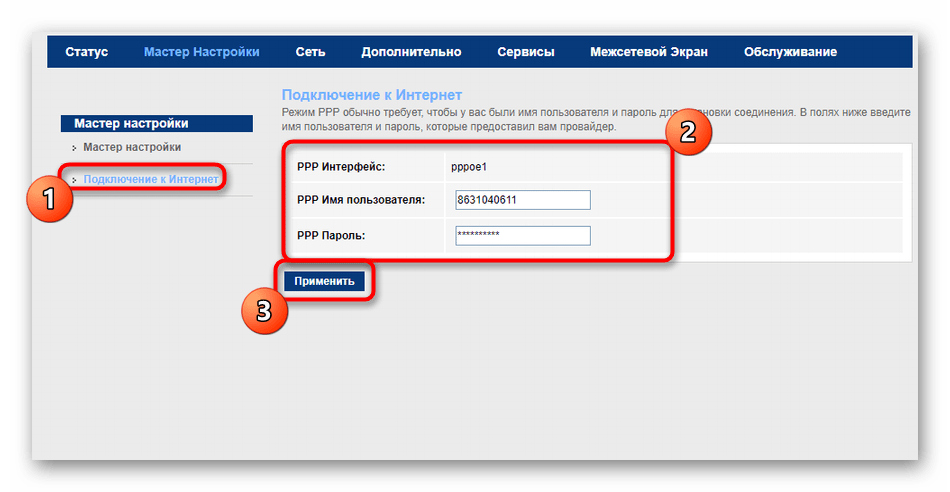
К сожалению, текущая последняя версия прошивки позволяет мастеру настройки обеспечить только проводное соединение, т.е точка доступа останется недоступной, а настройки LAN останутся в состоянии по умолчанию. Если вам также необходимо дополнительно настроить эти технологии, перейдите к просмотру отдельных шагов ручной настройки.
Настройка беспроводных точек и установка паролей
Теперь перейдем к самой настройке:
- Перейдите на вкладку «Настройки». Разверните второй пункт «Беспроводная сеть». В первом разделе с основными параметрами сети поставьте птичку рядом с пунктом активации Wi-Fi».
Установите первый флажок
- Теперь напишите название сети. В рабочем режиме лучше указать сразу все сетевые стандарты b, g, n. На канале поставьте автоопределение, если только у вас поблизости не много Wi-Fi сетей; в этом случае вам придется выбирать канал самостоятельно (наиболее свободный) опытным путем.
Укажите имя точки доступа, канал, стандарт сети
- Установите флажок Широковещательный SSID.
- При необходимости измените уровень сигнала и снимите ограничения на подключение.
- В блоке с гостевыми точками при необходимости активируйте отдельные гостевые локальные сети для своего SSID и установите необходимые ограничения. Нажмите «Сохранить».
При необходимости создайте гостевую сеть
- Перейдите в раздел «Безопасность». В первом меню выберите свою точку доступа. Настройте защиту WPA2 PSK и введите сложный пароль. Обязательно сохраните после этого.
Ставим сложный пароль на точку доступа
Плюсы и минусы роутера
К преимуществам этой модели роутеров для оптики эксперты относят:
- Скоростной интернет в частном доме. Технические характеристики устройства позволяют организовать высокоскоростной выход в Глобальную сеть.
- Совместное использование услуг. Возможности этого оборудования позволяют одновременно пользоваться различными услугами провайдера по одному каналу без проседаний качества и помех.
- Двухдиапазонное беспроводное вещание, которое обеспечивает возможность организации двух Wi-Fi сетей, работающих на частоте 2,4 ГГц и 5 ГГц. Это увеличивает число подключаемых клиентов, а также предоставляет высокоскоростное соединение повышенной стабильности на частоте 5 ГГц.
- Расширенная настройка. Возможность индивидуальной настройки отдельных опций, рабочих режимов, а также обновления прошивки.
К недоработкам этого сетевого оборудования можно отнести небольшую мощность сигнала, которой бывает недостаточно для комфортной работы нескольких подключенных гаджетов в большом помещении.
Роутер МГТС GPON: настройка роутера RV6699
К популярным моделям сетевого оборудования, предоставляемого абонентам компанией МГТС, относят:
- SERCOMM RV6699;
- ZTE ZXHN F660;
- Huawei HG8245.
Эти устройства не имеют принципиальных отличий в настройке. Отличаются они в основном визуальным оформлением веб-меню. Различное расположение отдельных инструментов настройки не вызовет у пользователя затруднений.
Для базовой настройки сетевого оборудования GPON ONT RV6699 нужно выполнить правильное подключение устройства по такой схеме:
- один конец патч-корда соединить с роутером;
- второй штекер кабеля вставить в разъем сетевой карты;
- в адресной строке интернет-обозревателя указать адрес админки 191.168.1.254;
- при первом входе указать стандартные значения логина и пароля на странице авторизации.
По умолчанию используются значения admin / admin для имени и ключа доступа к административной панели устройства. После базовой настройки стоит сразу сменить значения имени и пароля доступа для обеспечения безопасности своего подключения.
Для настройки LAN стоит следовать рекомендациям руководства пользователя:
- На стартовой странице веб-меню перейти в раздел настроек.
- Войти во вкладку «LAN».
- Перейти к выбору основных параметров.
- Активировать «Сервер DHCP».
При необходимости в подразделе «LAN DNS» нужно обозначить имена подключаемых клиентов.
Для корректировки работы беспроводной Wi-Fi сети нужно выполнить такие операции:
- На начальной странице админки зайти в раздел «Беспроводная Вай-Фай сеть».
- Открыть настройку основных параметров.
- Установить флажок около активности этой сети, что позволит ей бесперебойно работать.
- Придумать и вписать имя новой Wi-Fi сети, а также выбрать подходящий рабочий режим.
В этом разделе пользователь может самостоятельно указать используемый канал и уровень сигнала. Это позволит повысить качество и стабильность интернет-соединения.
Во время самостоятельной настройки сетевого оборудования следует особое внимание уделить безопасности интернет-соединения. Лучше всего поменять тип шифрования на более современный:. Лучше всего поменять тип шифрования на более современный:
Лучше всего поменять тип шифрования на более современный:
- На стартовой странице панели управления открыть настройки безопасности.
- Выбрать название нужной сети.
- Для типа шифрования выбрать значение WPA2-PSK.
- Придумать и вписать ключ доступа к беспроводной сети.
После внесения всех корректив нужно сохранить настройки с помощью соответствующей кнопки. Создание безопасного соединения позволит снизить уязвимость сети.
Базовая настройка маршрутизатора от МГТС позволяет получить доступ к Глобальной сети. Пользователи, имеющие опыт конфигурации параметров подобного оборудования, могут использовать расширенный набор инструментов. Это позволит осуществить тонкую настройку работы роутера Sercomm RV6699.





























