Как изменить масштаб в Яндекс Браузере
Каждый браузер, запущенный на операционной системе Windows, автоматически подстраивает открытую страницу под экран монитора. Не обошел стороной и Яндекс браузер, он также настраивает размер страницы, равный размеру дисплея, а также масштабируется в ручном режиме. Сделать это можно как через настройки, так и путем комбинации специальных клавиш на клавиатуре. Подробнее об этом мы сегодня и поговорим в статье, а в частности рассмотрим, как изменить масштаб страницы в Яндекс браузере всевозможными методами на компьютере и телефоне.
Как изменить масштаб одной страницы
Размер одной страницы меняется очень просто: через горячие клавиши, либо с помощью меню браузера. Рассмотрим подробнее на примере ниже.
Горячие клавиши на клавиатуре
Как только размер начнет меняться, в верхней части браузера вы увидите окно с изменяемым масштабом. Чтобы его уменьшить, зажмите клавишу «Ctrl» и крутите колесико мыши на себя, либо нажмите на клавишу «минус».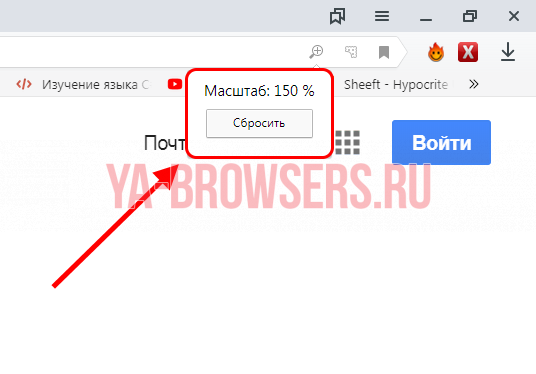
Через меню браузера
Откройте Яндекс браузер на компьютере и нажмите на три параллельные линии, расположенные в верхнем правом углу. Затем найдите значение «100%», оно означает масштаб страницы. Чтобы его изменить, нажмите на «Плюс» для увеличения, либо на «Минус» для уменьшения размера сайта.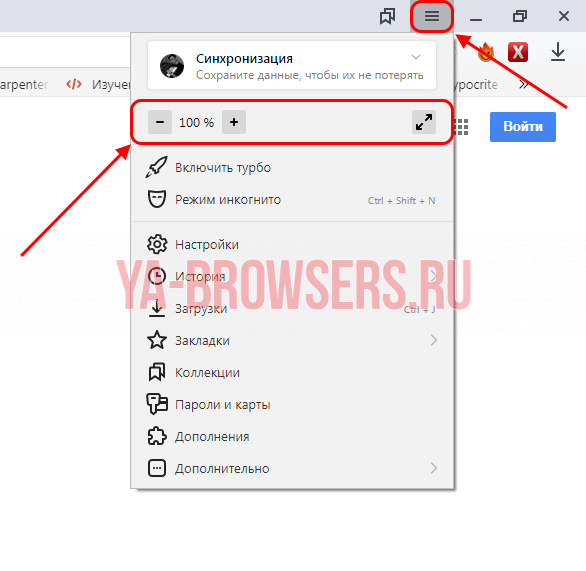
Изменение масштаба всех страниц и интерфейса браузера
С помощью настроек браузера можно изменить масштаб всех страниц как на компьютере, так и на телефоне. Давайте далее разберемся как это сделать.
На компьютере
- Запускаем Яндекс браузер на компьютере и нажимаем на три линии, расположенные в верхнем правом углу. Затем переходим в раздел «Настройки».
- Далее переходим в меню «Сайты» и находим строку «Масштаб страниц». Под ней изменяем размер страницы при помощи выдвигаемого меню.
На Android
- Запускаем приложение Яндекс браузер на телефоне и нажимаем на троеточие, расположенное справа от поисковой строки.
- Затем переходим в раздел «Настройки».
- В отобразившемся окне открываем меню «Масштаб и перенос текста».
- Готово! Мы попали в раздел для изменения масштаба страницы. Для этого воспользуемся ползунком, над которым по умолчанию стоит значение 100%.
На iPhone
Изменить масштаб на устройстве iPhone гораздо проще. Для этого достаточно открыть необходимую веб-страницу для масштабирования и воспользоваться специальными жестами. Приложите два пальца на экран айфона и разведите их в разные стороны. Таким образом масштаб страницы приблизится.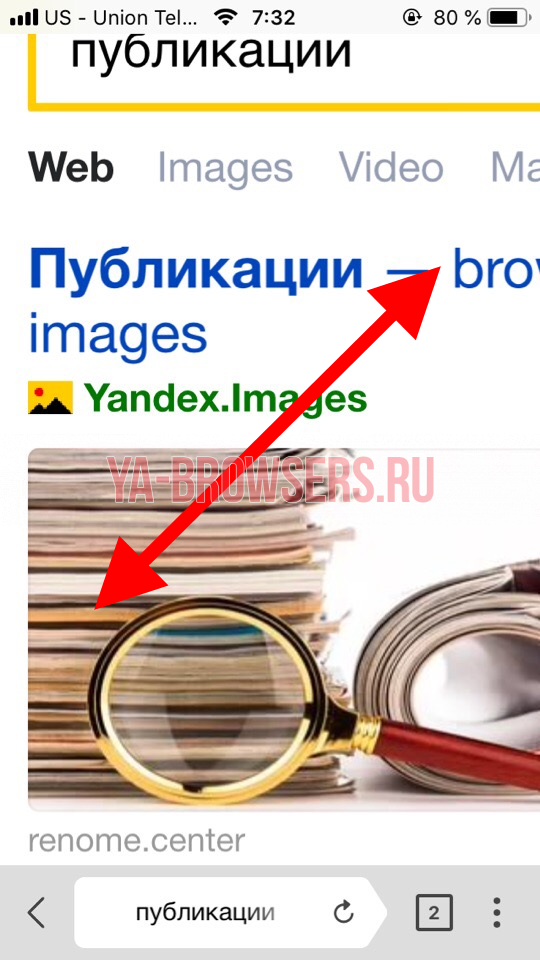
Как отменить внесенные изменения
Уже измененный размер веб-страницы поменять также легко, как и установить. Посмотрим ниже какими способами это можно сделать.
На компьютере
Если вы изменили масштаб страницы при помощи комбинации клавиш, то, чтобы вернуть его исходных размер, достаточно нажать на значок в виде лупы, расположенный справа от поисковой строки, и кликнуть по кнопке «Сбросить».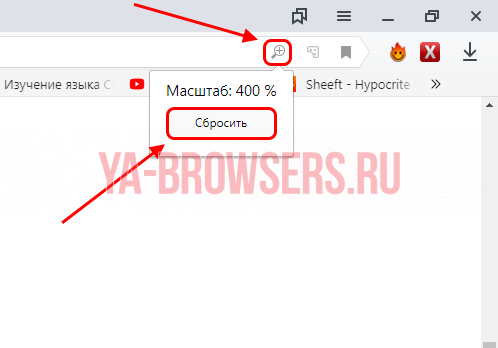
В том случае, если масштаб сайта был изменен через настройки, то необходимо воспользоваться комбинацией клавиш. Зажмите на клавиатуре «Ctrl» и нажимайте на клавишу «Минус» до тех пор, пока размер страницы не придет в обычное состояние.
На Android
- Запускаем Яндекс браузер на телефоне и переходим в раздел «Настройки».
- Затем переходим в уже известное нами меню «Масштаб и перенос текста».
- В открывшемся окне ставим размер страницы в положение 100%. Таким образом масштаб всех страницы станет таким же, какой и был ранее.
На iPhone
Как было сказано ранее, чтобы изменить масштаб на айфоне, нужно использовать жесты приближения. Если вы хотите вернуть исходный размер, то поместите на экран устройства пальцы, и начните их сдвигать друг к другу. Таким способом будет преобразован исходный масштаб отображаемой страницы.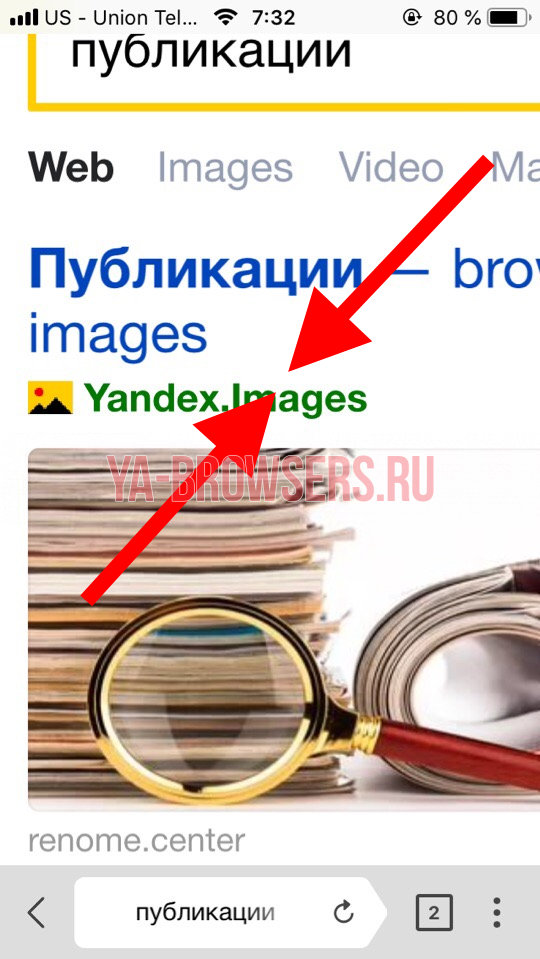
Теперь вы знаете как изменить масштаб в Яндекс браузере. Чтобы воспользоваться данной функцией быстро, достаточно зажать клавишу «Ctrl» и использовать «+» и «-» для регулировки размера веб-страницы.
Настройки разрешения экрана утилитами видеокарт
Покупая любую видеокарту, необходимо обязательно поставить и соответствующий драйвер, который выпускает каждый производитель. Он может идти в комплекте (обычно на диске).
При этом абсолютно у всех производителей в драйверах содержится специальная утилита, с помощью которой можно выполнить настройки видеокарты.
После установки программного обеспечения (ПО) в панель управления интегрируется соответствующий пункт. Он также присутствует в контекстном меню по нажатию правой кнопки мыши (ПКМ).
Алгоритм действий зависит от конкретного производителя графического ускорителя — Nvidia, Intel, AMD.
Как узнать модель своей видеокарты
У владельцев ноутбуков проблем не возникает, поскольку практически у каждой модели на корпусе имеется соответствующая наклейка, указывающая на производителя и маркировку платы. В случае с компьютером приходится все делать вручную, в особенности, когда он был приобретен давно и не в магазине, а с рук.
Определение модели видеокарты
Узнать нужную информацию можно, воспользовавшись диспетчером устройств, который открывается разными путями:
- Панель управления, затем «Система и безопасность», далее «Система» и слева искомая строчка — «Диспетчер устройств». Это, если включен режим отображения — категория, со значками немного короче: «Система» и «Диспетчер устройств».
- Комбинация кнопок клавиатуры Windows-R и ввести командный запрос «mmc devmgmt.msc».
- Открыть меню «Пуск», где набрать «Диспетчер устройств».
После вызова диспетчера раскрыть раздел «Видеоадаптеры», где будет видна модель графического устройства. Такой подход работает с установленным драйвером видеокарты.
Также эти сведения можно получить из утилиты «Средство диагностики DirectX», которая встроена в операционную систему (еще с первых версий Windows).
Если драйверы не установлены, то информация в обоих рассмотренных случаях отображаться не будет.
Для запуска нужна знакомая комбинация Win-R, а после в поле ввести команду «dxdiag» и нажать Enter на клавиатуре. В открывшемся окне нужна вкладка «Экран». Здесь помимо названия видеокарты присутствуют и другие данные.
Настройки от Nvidia
Данная утилита ставится вместе с драйвером и добавляет соответствующий пункт в панели управления. Впрочем, это относится ко всем другим производителям видеокарт. Однако запустить утилиту можно не только из панели управления, проще пойти другим путем:
- Клик правой кнопкой мыши (ПКМ) в любой области рабочего стола, где также появится искомый пункт. Иногда может быть другое название — «Control Center Nvidia».
- С левой стороны нужна ссылка «Изменение разрешения» (Resolution).
- В открывшемся окне выбирают нужные показатели экрана, а после нажимают «Применить».
При необходимости здесь можно выбрать и частоту обновления. Главное выбрать показатель, который поддерживается моделью монитора.
Фирменная утилита от AMD
AMD Catalyst Control Center
Как и в случае с Nvidia, утилита от АМД также встраивается в систему вместе с установкой видеодрайвера.
Шаги, как поменять разрешение на ОС Виндовс 10 выглядят идентично:
- Щелчок ПКМ по рабочему столу (в любом месте) и выбор «AMD Catalyst Control Center».
- Найти строчку «Управление рабочим столом».
- Далее зайти на «Свойства рабочего стола».
- Теперь нужна зона области рабочего стола, где выбрать необходимое разрешение. При необходимости дополнительно указать качество цветопередачи. Немного выше отображаются настройки рабочего стола в текущем режиме.
- В завершение остается нажать «Применить».
Единственные различия кроются лишь в названии пунктов утилит при схожем алгоритме действий.
Сбросить разрешение экрана через БИОС не получится, поскольку настройки хранятся в файлах конфигурации операционной системы.
Настройки HD-графики от Intel
Компания Intel успешно занимается реализацией разработок по внедрению дополнительных графических GPU в центральные процессоры. Исходя из поколения CPU, в наличии 2 утилиты. Одна из них запускается следующим образом:
- Клик ПКМ в любой области рабочего стола, потом выбрать пункт «Параметры графики Intel».
- В открывшемся меню нужен пункт «Дисплей».
- Из списка раздела «Разрешение» выбрать подходящие показатели. Также можно настроить и другие характеристики.
Другая утилита носит название Intel Command Center и предусмотрена только для процессоров 5-го и старшего поколения.
Command Center от Intel вызывается также по щелчку ПКМ на рабочем столе либо из меню «Пуск». Далее перейти в раздел «Дисплей» и «Разрешение», после чего выбрать нужное значение.
Отсутствие драйвера видеокарты
Если не меняется разрешение экрана
Бывает так, что вы все настроили правильно, а разрешение экрана не сохраняется, а возвращается в исходное значение. Или система вообще не даёт поменять значение.
1. Проверьте настройки видео драйвера.
Кликните правой клавишей мышки по значку «Компьютер» и выберите пункт «Управление».
Откроется панель управления компьютером. Выберите пункт «Диспетчер устройств».
Раскройте ветку «Видеоадаптеры» – в ней будет показана ваша видеокарта. Если драйвер установлен, то будет указана модель.
Если видеокарта отображается нормально, посмотрите все ли в порядке в настройках драйвера. Для этого кликните правой клавишей мышки на пустом месте Рабочего стола и выберите «Панель управления NVIDIA».
Этот пункт может называться и по-другому, например, «Графические характеристики». Это зависит от того, какая у вас в компьютере видеокарта.
Проверьте параметры разрешения в меню «Дисплей» → «Разрешение». Попробуйте выставить рекомендованное значение.
Если видеокарта отображается как «базовый видеоадаптер» или она отмечена иконкой с восклицательным знаком, значит, драйвер не установлен или с ним возникли проблемы.
или
Для исправления необходимо скачать правильный видеодрайвер. Но для начала нужно узнать модель видеокарты. Для этого воспользуйтесь бесплатной программой GPU-Z. Скачать ее можно с официального сайта.
Далее нужно скачать и установить драйверы с сайта производителя:
Если у вас ноутбук, скачать драйвер можно с официального сайта производителя компьютера. Например, если у вас Asus, то через сайт asus.com. Для этого введите в строку поиска модель ноутбука – обычно она написана на наклейке на лицевой или обратной стороне.
2. Проверьте компьютер на наличие вирусов.
Сделать это можно при помощи бесплатной утилиты Kaspersky Virus Removal Tool.
Если и после этого драйвер откажется работать, скорее всего, проблема в самой видеокарте.
Для современных операционных систем очень важно, чтобы их интерфейс был как можно более простым, понятным и удобным. А еще он должен быть настраиваемым. Настройка интерфейса включает множество аспектов, например, масштабирование и изменение разрешения экрана
Зачем это нужно, объяснять излишне. Всем известно, насколько утомительным может быть чтение мелкого шрифта, то же самое касается мелких элементов интерфейса – кнопок, значков, панелей, меню и так далее. Противоположная ситуация, когда неудобства доставляют слишком большие элементы интерфейса. Вот почему в Windows разработчиками Microsoft была предусмотрена возможность изменять масштаб экрана и отдельных компонентов
Настройка интерфейса включает множество аспектов, например, масштабирование и изменение разрешения экрана. Зачем это нужно, объяснять излишне. Всем известно, насколько утомительным может быть чтение мелкого шрифта, то же самое касается мелких элементов интерфейса – кнопок, значков, панелей, меню и так далее. Противоположная ситуация, когда неудобства доставляют слишком большие элементы интерфейса. Вот почему в Windows разработчиками Microsoft была предусмотрена возможность изменять масштаб экрана и отдельных компонентов.
Настроить размер содержимого рабочего пространства в Windows не составляет особого труда. Для этого не понадобятся ни специальные программы, хотя таковые существуют, ни дополнительные графические драйвера. В данном руководстве мы подробно расскажем, как изменить масштаб экрана на компьютере, но перед тем как приступать к демонстрации, уточним разницу между масштабированием и разрешением. Смена разрешения подразумевает изменение количества отображаемых пикселей, при этом совсем необязательно элементы рабочего стола должны становиться больше или меньше. Под масштабированием же более правильно понимать изменение размера именно элементов интерфейса – пиктограмм, текста, меню, панелей и так далее.
Как правило, при установке Windows сама выбирает наилучшее разрешение экрана, и менять его без необходимости нет особого смысла, так как это может только ухудшить зрительное восприятие интерфейса. Если вы, например, уменьшите разрешение дисплея, рабочее пространство сожмется, размер же значков текста и прочих элементов не изменится, они станут более скученными, а в интерфейс в случае необходимости будут добавлены полосы скроллинга.
Как отменить внесенные изменения
Уже измененный размер веб-страницы поменять также легко, как и установить. Посмотрим ниже какими способами это можно сделать.
На компьютере
Если вы изменили масштаб страницы при помощи комбинации клавиш, то, чтобы вернуть его исходных размер, достаточно нажать на значок в виде лупы, расположенный справа от поисковой строки, и кликнуть по кнопке «Сбросить».
В том случае, если масштаб сайта был изменен через настройки, то необходимо воспользоваться комбинацией клавиш. Зажмите на клавиатуре «Ctrl» и нажимайте на клавишу «Минус» до тех пор, пока размер страницы не придет в обычное состояние.
На Android
- Запускаем Яндекс браузер на телефоне и переходим в раздел «Настройки».
- Затем переходим в уже известное нами меню «Масштаб и перенос текста».
- В открывшемся окне ставим размер страницы в положение 100%. Таким образом масштаб всех страницы станет таким же, какой и был ранее.
На iPhone
Как было сказано ранее, чтобы изменить масштаб на айфоне, нужно использовать жесты приближения. Если вы хотите вернуть исходный размер, то поместите на экран устройства пальцы, и начните их сдвигать друг к другу. Таким способом будет преобразован исходный масштаб отображаемой страницы.
Теперь вы знаете как изменить масштаб в Яндекс браузере. Чтобы воспользоваться данной функцией быстро, достаточно зажать клавишу «Ctrl» и использовать «+» и «-» для регулировки размера веб-страницы.
Эта статья расскажет вам многое, а именно, то, как увеличить масштаб страницы в яндекс браузере. Многие из нас постоянно или часто работают в Интернете, просмотр сайтов которого невозможен без установки и адаптации браузера.

Но, не всегда ему удобно их рассматривать. В таком случае меняется масштаб страницы.
Причин достаточно много:
плохое зрение человека;
мелкий текст;
неудачный объём фотографии или рамки, в которую она помещена;
необходимость сосредоточить внимание на фрагменте, читая другое содержимое;
плохо продуманный дизайн;
желание разглядеть что-либо, если нет возможности увеличить только его или открыть в другом окне.
Как увеличить отдельную страницу
Как правило, людей устраивает точное соответствие между реальной величиной веб-страницы и тем, что видно на экране. Но, бывает, что хочется читать текст с маленькими буквами или разглядеть какие-то интересующие нюансы картинок, выведенных на экран. Тогда достаточно просто нажать одну из комбинаций клавиш. Как и в других браузерах, в Яндекс работает следующий приём;
- нажмите и удерживайте Ctrl;
- нажмите плюс в верхней части клавиатуры возле Backspace или справа. Правый находится между клавишами Enter и –. Первая расположена под ним, а вторая находится выше.
- отпустите и нажимайте пока не получите нужный результат;
- освободите Ctrl.
Есть и другой метод с нажатием указанной кнопки. Снова надавливаете на неё и удерживаете. Затем двигаете колесико мыши вперед. Если исходный текст, картинка и другое содержимое были больше, то можно вернуть отображение к исходному состоянию. Для этого снова жмется сначала Ctrl, а потом 0. Это сочетание возвращает величину страницы, принятую по умолчанию.
Третий метод изменения охвата содержимого отдельного окна предполагает переход в полноэкранный режим. В этом состоянии показывается только оно. Меню браузера, адресная строка исчезают. Осуществляется смена просматриваемой части достаточно просто. Сделайте всего одно нажатие F11, и выйдет примерно такой вид.
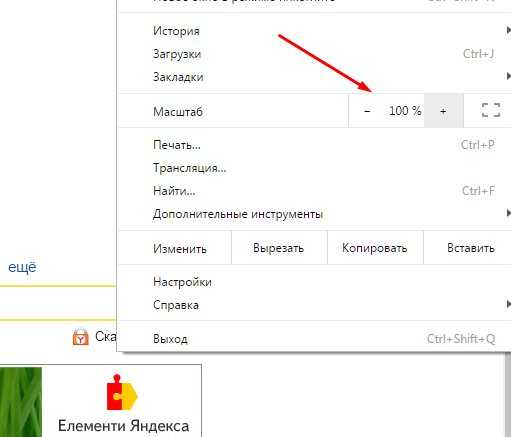
Чтобы вернутся к обычной работе, следует снова воспользоваться тем же способом.
На этом возможности увеличить масштаб содержимого вкладки не ограничиваются. Можно обойтись без клавиатуры. Делается это так:
- перемещаете курсор мыши на кнопку настроек, на которой нарисованы три горизонтальных линии;
- кликаете на неё;
- в появившемся меню выбираете + и жмете;
- При необходимости продолжаете те же действия. По умолчанию размер просматриваемой станет больше на 10%.
Тем же путем можно войти и в полноэкранный режим, только вместо плюса надо пользоваться кнопкой с двумя разнонаправленными стрелками. Чтобы вернутся к стандартному виду, жмите правую клавишу мыши. Появится табличка с выбором действий. Вам нужно выйти из упомянутого режима.
Сведения об изменении будут сохранены и, перейдя на тот же адрес повторно, посетитель будет изучать сведения или что-то смотреть с установленным масштабом. Если возникнет необходимость, они удаляются следующим образом:
- Перейдите в Настройки;
- в списке кликните на Показать дополнительные настройки;
- жмите на Личные данные, а потом на Настройки содержимого;
- ознакомьтесь с разделом Масштаб;
- наведите курсор мыши на название или адрес и удалите, нажав на крест.
5 способов увеличить масштаб страницы в Яндекс браузере
Есть 5 доступных методов, позволяющих повысить масштаб, тем самым расширив и увеличив высоту всего содержимого в окне. Каждый из них рассмотрим отдельно.
Способ 1: через комбинацию клавиш на клавиатуре
Это простой вариант, позволяющий увеличить масштаб в Яндексе браузера только с помощью клавиатуры. На ней нужно использовать только 2 кнопки Ctrl и «+». Сначала зажимаем клавишу Ctrl, а затем один раз нажимаем кнопку «+».
С каждым нажатием комбинации происходит приближение на один шаг:
- 110%;
- 125%;
- 150%;
- 175%;
- 200%;
- 250%;
- 300%;
- 400%;
- 500%.
Больше прибавить не получится, 500% — это максимальная величина масштабирования.
Способ 2: с помощью мыши
Это ещё одна комбинация горячих клавиш, которая требует участия колёсика мыши и клавиши клавиатуры – Ctrl. Чтобы воспользоваться методом, зажимаем Ctrl и прокручиваем колёсико вверх. За каждое деление прокрутки происходит приближение на один шаг.
Это лучший способ, так как руки большую часть времени находятся на клавиатуре и мышке, не приходится делать лишних телодвижений. Ещё метод хорош скоростью приближения, всего за пару прокруток можем дойти до максимального приближения.
Способ 3: из меню браузера
Увеличить страницу в браузере Яндекс можем и через меню:
- Переходим на целевой сайт.
- Нажимаем на кнопку меню, расположена слева от клавиши «Свернуть».
- Находим запись «100%», а по обе стороны от неё – плюс и минус. Жмём на кнопку с плюсом нужное количество раз.
Способ 4: через настройки веб-обозревателя
На странице с настройками также можем указывать масштаб страниц, но этот параметр отвечает на общее масштабирование контента в браузере. Способ подходит для людей со слабым зрением, которым стандартный размер текста на большинстве вкладок не подходит. Также он пригодится владельцам небольших мониторов.
Важно! Настройка масштаба на конкретной странице выше по иерархии, чем общий параметр масштабирования. Это значит, что если мы установим 125% приближение на одном сайте, а общий масштаб – 150%, к этому веб-ресурсу всегда будет применяться «личная» настройка – 125%
Как приблизить контент на всех сайтах:
- Открываем меню веб-обозревателя Яндекс и нажимаем на элемент «Настройки».
- Листаем список до раздела «Сайты», где и находим пункт «Масштаб страниц».
- Нажимаем на значение под названием пункта и выбираем подходящий параметр из выпадающего списка.
Способ 5: посредством инструмента Windows – «Лупа»
Все современные версии Windows имеют несколько функций, так называемых «Спец. возможности», среди которых и лупа. С её помощью, можем приблизить картинку в любом приложении даже в 15 раз. Недостаток способа в том, что настройки приближения не сохраняются в Яндекс браузере. После закрытия приложения, масштабирование исчезает, а охват контента возвращается к исходному значению.
Чтобы запустить инструмент, зажимаем Win, а затем жмём на клавишу «+». Дальше появляется панель с параметрами приближения и настройками. Уже мышкой можем приближать контент до нужной величины.
Причины изменения стандартных шрифтов в браузерах
Если вы ранее не меняли стандартные шрифты в браузере, то они могли измениться по следующим причинам:
- Другой пользователь редактировал настройки, но при этом вас не предупредил;
- На компьютер попал вирус, который пытается изменить настройки программ под свои нужды;
- Во время установки какой-либо программы вы не сняли галочки, которые могли отвечать за изменения стандартных настроек браузеров;
- Произошёл системный сбой.
Способ 1: Google Chrome и Яндекс.Браузер
Если у вас сбились настройки шрифтов в Яндекс.Браузере или Google Chrome (интерфейс и функционал обоих браузеров очень схож между собой), то вы сможете их восстановить, используя данную инструкцию:
- Нажмите на иконку в виде трёх полос в верхнем правом углу окна. Откроется контекстное меню, где вам нужно выбрать пункт «Настройки».
Долистайте страницу с основными параметрами до конца и используйте кнопку или текстовую ссылку (зависит от браузера) «Показать дополнительные настройки».
Найдите блок «Веб-содержимое». Там нажмите на кнопку «Настроить шрифты».
Теперь нужно расставить параметры, которые были в браузере стандартными. Сперва выставьте напротив «Стандартный шрифт» Times New Roman. Размер установите такой, как вам удобно. Применение изменений происходит в реальном времени.Напротив «Шрифт с засечками» также выставляем Times New Roman.В «Шрифт без засечек» выбираем Arial.Для параметра «Моноширинный шрифт» выставьте Consolas.«Минимальный размер шрифта». Здесь нужно бегунок подвести к самому минимуму. Сверьте свои настройки с теми, что видите на скриншоте ниже.
Данная инструкция больше всего подходит для Яндекс.Браузера, но может быть использована и для Google Chrome, правда, в этом случае вы можете столкнуться с некоторыми незначительными отличиями в интерфейсе.
Способ 2: Opera
Для тех, кто пользуется Оперой, как основным браузером, инструкция будет выглядеть немного по-другому:
- Если вы используете последнюю версию Opera, то тогда нажмите на логотип браузера в верхнем левом углу окошка. В контекстном меню выберите «Настройки». Также можно воспользоваться удобной комбинацией клавиш Alt+P.
Расстановка параметров в открывшемся окне полностью аналогична расстановки из предыдущей инструкции. Пример того, как должны выглядеть стандартные настройки в Opera, можно видеть на скриншоте ниже.
Способ 3: Mozilla Firefox
В случае с Firefox инструкция по возврату стандартных шрифтовых настроек будет выглядеть следующим образом:
- Чтобы открыть настройки, нажмите по иконке в виде трёх полос, которая расположена прямо под крестиком закрытия браузера. Должно всплыть небольшое окно, где нужно выбрать иконку шестерёнки.
Пролистните страницу немного ниже, пока не дойдёте до заголовка «Язык и внешний вид»
Там вам нужно обратить внимание на блок «Шрифты и цвета», где будет кнопка «Дополнительно». Используйте её
В «Шрифты для набора символов» поставьте «Кириллица».Напротив «Пропорциональный» укажите «С засечками». «Размер» поставьте 16 пикселей.«С засечками» выставьте Times New Roman.«Без засечек» — Arial.В «Моноширинный» поставьте Courier New. «Размер» укажите 13 пикселей.Напротив «Наименьший размер шрифта» поставьте «Нет».Для применения настроек нажмите «Ок». Сверьте свои настройки с теми, которые видите на скриншоте.
Способ 4: Internet Explorer
Если вы предпочитаете использовать в качестве основного браузера Internet Explorer, то восстановить шрифты в нём можно следующим образом:
- Для начала зайдите в «Свойства браузера». Чтобы это сделать, воспользуйтесь иконкой шестерёнки в верхнем правом углу.
Откроется небольшое окошко с основными параметрами браузера, где нужно нажать на кнопку «Шрифты». Вы найдёте её в нижней части окошка.
Появится ещё одно окно со шрифтовыми настройками. Напротив «Набор знаков» выберите «Кириллица».В поле «Шрифт на веб-странице» найдите и примените Times New Roman.В соседнем поле «Шрифт обычного текста» укажите Courier New. Здесь список доступных шрифтов небольшой, если сравнивать с предыдущим пунктом.Для применения нажмите «ОК».
Если у вас в браузере по каким-то причинам сбились все шрифты, то вернуть их к стандартным значениям совсем несложно, и для этого необязательно переустанавливать текущий браузер. Однако если настройки веб-обозревателя часто слетают, то это повод лишний раз проверить свой компьютер на наличие вирусов.
Как уменьшить размер экрана на компьютере
Существует несколько способов для изменения масштаба изображения на дисплее.
- При помощи клавиатуры
- С помощью мыши или тачпада ноутбука
Также мы разберем, как изменить масштабирование в различных популярных браузерах. В статье мы объясним каждый из этих способов!
Если вам удобнее использовать клавиатуру, то чтобы изменить масштаб страницы, вам следует нажать на клавишу Ctrl, а после на значок минуса или плюса, в зависимости от того, что вы хотите: увеличить или уменьшить размер дисплея. Также можно подключить к манипуляциям компьютерную мышь. Зажмите Ctrl и крутите колесико мышки в нужную сторону.
Кроме того, существует другой метод, который выполняется через интерфейс операционной системы. Нажимаем правой кнопкой мыши по рабочему столу и в появившимся окне выбираем пункт «Вид». Делаем выбор на удобном размере значков: огромном, большом или маленьком.
Также можно изменять и другие параметры через свойства графики. Понять, где их найти, можно с помощью скриншота снизу. Благодаря свойствам, можно настраивать дополнительными дисплеями и управлять рабочим столом.
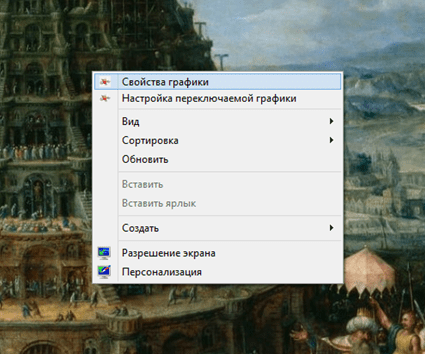
Теперь разберемся, как настраивать масштаб в различных браузерах. В Google Chrome вам необходимо перейти в меню и в разделе «Масштаб» нажать на плюс или минус, в зависимости от вашего удобства.
Если вы желаете изменить размер в Mozilla Firefox, то вам следует поступать также, как и в случае в Гугл Хроме. Вы не поверите, но в Microsoft Edge такой же принцип. Все гениальное – просто. Скриншот настройки масштаба изображен ниже.
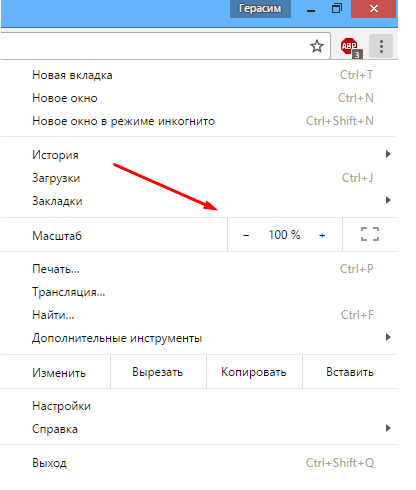
Для повышения комфорта вы можете изменить разрешение своего . «Как это сделать?», — спросите вы! Во-первых, вам необходимо перейти в меню персонализации Windows. Кликаем ПКМ и в окошке нажимаем «Персонализация».
Ищем пункт «Экран» (обычно находится в левом нижнем углу) и выбираем «Настройка разрешения экрана». Далее вам нужно выбрать разрешение (рекомендуем выбирать самое большое), подходящее для вас и нажать кнопку ОК. Готово!
Как сохранить свое зрение при работе на ПК
После длительной работы за персональным компьютером, появляется жжение и «эффект песка» глаз. Причина этого – редкое моргание, поэтому глаза медленно начинают высыхать. Также происходит перенапряжение глазных мышц.
Чтобы избежать этого, вам следует правильно организовать свое рабочее место, в частности, настроить оптимальную яркость дисплея монитора и правильного его расположить. Почаще делайте гимнастику для глаз: смотрите в углы своего кабинета или комнаты и «рисуйте» своим взором крест и круг.
Используйте капли и мази для глаз и не забывайте надевать очки, если у вас плохое зрение. Рекомендуется носить специальные очки, предназначенные специально для работы за компьютером (также их можно носить и в свободное время).
Заключение
Дорогие посетители блога, на этой веселой ноте наша статья подходит к концу! В ней вы узнали, как уменьшить размер экрана на компьютере. Повторим наиболее важные моменты статьи:
- Неправильный размер экрана и яркость играют отрицательную роль на органах зрения.
- В статье была затронута тема, на какие системы организма воздействует компьютер.
- Рекомендуется поддерживать здоровье глаз с помощью гимнастики и специальных медицинских средств для глаз. Используйте компьютерные очки.
- Размер экрана можно изменить с помощью клавиатуры и компьютерной мышки. Также это можно сделать через панель управления видеокартой.
- Кроме того, вы можете изменить масштаб веб-страниц в браузере. Делается это легко и просто, одним и тем же методом!
- Также в статье было разобрано, как изменить разрешение дисплея.
Надеемся, вам понравилась наша статья. Если это так, то вы можете внизу и высказать свои предложения и мысли по этому поводу. Мы их обязательно прочтем, ведь ваше мнение – двигатель контента блога. Спасибо за прочтение!
Каким образом открыть настройки Яндекс Браузера
О нынешних браузерах справедливо говорят, что они напоминают отдельную операционную систему. В них есть для этого практически всё — графическая оболочка, отдельные программы в виде плагинов или расширений, умеют работать сразу с несколькими программами (вкладками). Можно также добавить, что практически каждый из популярных браузеров можно настроить до неузнаваемости. Ведь существует масса обоев и тем, которые полностью меняют фон браузера, цвет панелей с инструментами.
Чтобы добраться до настроек Яндекс Браузера перед изменением размера табло:
-
Вверху в правой части окна есть кнопка, изображённая в виде трёх полосок. Нажмите по ней курсором мыши;
Нажмите на кнопку в виде трёх полосок
-
Выпадет небольшое окно, в котором нужно нажать на строку «Настройки»;
Выберите пункт «Настройки»
-
В ЯБ удобно и грамотно реализованы блоки с настройками. Вверху среди вкладок выберите интересующую вас область, чтобы её настроить.
Вкладки с настройками Яндекс Браузера
В правой части этого окна можно найти строку поиска по всем настройкам браузера. Если вам нужно, к примеру, настроить закладки, введите в окне это слово. И Яндекс Браузер откроет параметры для изменения этих данных.
Изменение масштаба всех веб-страниц
Если пользователя в целом не удовлетворяют настройки масштаба Оперы по умолчанию, то самым верным вариантом будет изменить их на те, в которых ему удобнее совершать навигацию по интернету.
Для этого, кликаем по иконке браузера Опера в левом верхнем углу веб-обозревателя. Открывается главное меню, в котором выбираем пункт «Настройки». Также, можно при помощи клавиатуры перейти в данный раздел браузера, набрав комбинацию клавиш Alt+P.
Далее, переходим в подраздел настроек под названием «Сайты».
Нам нужен блок настроек «Отображение». Но, долго его искать не придется, так как расположен он в самом верху страницы.
Как видим, по умолчанию установлен масштаб равный 100%. Для того, чтобы изменить его, просто кликаем по установленному параметру, и из выпадающего списка выбираем тот масштаб, который считаем самым приемлемым для себя. Есть возможность выбора масштаба веб-страниц от 25% до 500%.
После выбора параметра, на всех страницах будут отображаться данные того размера, который выбрал пользователь.





























