Как открыть ZIP на компьютере?
С форматом ZIP намного проще, потому что для его открытия даже нет необходимости качать дополнительный софт, ведь на компьютере есть встроенный архиватор.
Чтобы вы быстро поняли, как открыть zip файл на ОС Windows 10 и 7, мы составили несколько простых рекомендаций:
- В первую очередь просто найдите необходимый на компьютере файл и откройте его двойным щелчком мыши.
- Он будет представлен вам как обычная папка. Вы можете войти в неё и оттуда переместить нужные файлы в любую папку на ПК.
- Можно пользоваться методом перетаскивания или же сочетанием клавиш для копирования Ctrl+C и для вставки – Ctrl+V.
- Ещё можете воспользоваться контекстным меню для открытия и извлечения архива, как в случае с RAR-форматом.
- Одними из самых распространённых архиваторов, способных работать с ZIP (впрочем, так же, как и с RAR) являются упомянутые выше «WinRAR», «WinZip», «7Zip». Остальные программы, открывающие RAR, как правило, тоже подойдут.
Создание архива
Для того чтобы создать архив, то есть сжать некоторую группу файлов, придётся прибегнуть к помощи одной из вышеописанных программ, так как в Windows 10 нет встроенного средства для выполнения этой задачи. Процесс сжатия во всех программах происходит одинаково, поэтому рассмотрим процедуру на примере 7-zip:
- После установки программы, в контекстное меню, открываемое кликом правой клавиши мыши по файлу, добавится новый пункт — 7-zip. Разверните его, первой функцией будет «Добавить к архиву». Нажмите на неё, чтобы начать процесс упаковки. Выбираем функцию «Добавить к архиву»
- Развернётся окно настроек. Укажите, что хотите сжать файл в формат RAR (или другой формат сжатия) и место, в которое будет размещён полученный файл. Готово, осталось запустить процедуру, кликнув по кнопке «ОК», и дождаться её завершения. Выставляем подходящие настройки и сжимаем файл
RAR — часто используемый формат для сжатия файлов. Для работы с ним понадобятся сторонние программы, такие как WinRAR и 7-zip. Любой пользователь может не только открывать архивы, созданные кем-то, но и уменьшать объёмы файлов самостоятельно, создавая свой архив.
Фотографии и видеозаписи
Достаточно включить функцию Фото iCloud, и все фотографии и видео будут автоматически сохраняться в iCloud в полном разрешении.
Загрузка фотографий и видеозаписей на устройство
Для создания копий фотографий и видео выполните следующие действия.
- На устройстве iPhone, iPad или iPod touch выберите «Настройки» > > iCloud > «Фото». Затем выберите «Сохранение оригиналов» и импортируйте фотографии на компьютер.
- На компьютере Mac откройте приложение «Фото». Выберите фотографии и видео, которые необходимо скопировать. Выберите «Файл» > «Экспорт».
- На компьютере с ОС Windows настройте iCloud для Windows и включите функцию «Фото iCloud».
Загрузка фотографий и видео с веб-сайта iCloud.com
Если требуется загрузить несколько фотографий или видео, перейдите на веб-сайт iCloud.com.
- На устройстве iPhone, iPad или iPod touch перейдите в iCloud.com, нажмите «Фотографии», «Выбрать». Затем выберите фотографии и видео, которые требуется загрузить, и нажмите «Еще» ( ). Выберите «Загрузить», и фотографии и видео будут загружены в виде файла .zip на iCloud Drive.
- На компьютере Mac или компьютере с ОС Windows перейдите на веб-сайт iCloud.com и щелкните «Фото». Затем выберите фотографии и видео, которые требуется загрузить, и нажмите «Загрузить» ( ).
Копирование фотографий из общих альбомов
Фотографии и видео также можно скопировать вручную, выполнив следующие действия. Комментарии и о к общим фотографиям не сохраняются, а фотографии и видео из общих альбомов сохраняются не в полном разрешении.
Копирование фотографий из общих альбомов на iPhone, iPad или iPod touch
- Откройте «Фото» и нажмите «Альбомы».
- Найдите «Общие альбомы», затем нажмите имя нужного альбома. Возможно, потребуется смахнуть влево, чтобы найти общий альбом.
- Сохраните фотографии из альбома одним из следующих способов.
- Нажмите изображение, чтобы открыть его, а затем нажмите Поделиться . Чтобы выбрать другие изображения, прокрутите список влево или вправо и нажмите те из них, которые нужно сохранить. Нажмите «Сохранить изображение».
- Нажмите «Выбрать» и нажмите изображения, которые нужно сохранить. Нажмите «Поделиться» ( ), а затем — «Сохранить изображение».
- Импортируйте фотографии на свой компьютер.
Копирование фотографий и видео из общих альбомов на компьютере Mac
Выполните указанные ниже действия, чтобы вручную импортировать фотографии и видео из общих альбомов в медиатеку приложения «Фото».
- Откройте приложение «Фото» и выберите «Общие альбомы».
- Дважды щелкните общий альбом.
- Щелкните фотографию, удерживая клавишу Control (или правой кнопкой мыши), и выберите «Импорт».
После импорта фотографий можно создать резервную копию медиатеки. Фотографии можно хранить как отдельную медиатеку на своем компьютере или на другом диске.
Копирование содержимого из общих альбомов в Windows
Сохраненные фотографии доступны даже после отключения приложения «Фото» в iCloud для Windows. Чтобы сохранить фотографии и видео из общего альбома, необходимо переместить их в другую папку на жестком диске.
- Откройте приложение iCloud для Windows.
- Нажмите «Параметры» рядом с элементом «Фото». Запомните путь, указанный в разделе «Расположение фотографий iCloud».
- Откройте окно «Проводник» (в Windows 8 или более поздней версии) или «Проводник Windows» (в Windows 7).
- Перейдите к папке с фотографиями iCloud по указанному пути. Откройте папку «Общие».
- Выберите фотографии, которые требуется сохранить, а затем скопируйте их в другую папку на компьютере. Включите эту папку в резервную копию компьютера.
Сведения о резервном копировании данных компьютера с ОС Windows см. на странице службы поддержки компании Майкрософт.
Загрузка фотографий из «Моего фотопотока» на устройство iPhone, iPad или iPod touch
Фотографии, опубликованные в «Моем фотопотоке», загружаются на компьютер Mac автоматически. Чтобы загрузить их на устройство iPhone, iPad или iPod touch, выполните следующие действия.
- Нажмите «Фотографии», затем нажмите вкладку «Альбомы».
- Нажмите «Мой фотопоток».
- Нажмите «Выбрать», затем нажмите все фотографии, которые требуется сохранить.
- Нажмите «Поделиться» ( ), а затем — «Сохранить изображение».
Источник
Другие инструменты для архивирования файлов
Хотя 7z, WinZip и WinRAR являются наиболее широко используемыми инструментами сжатия файлов для Windows. , другие доступны. Наиболее заметными среди них являются:
- PeaZip — бесплатная альтернатива WinZip и WinRAR с собственным форматом .pea Был несколько обогнал 7z, но остается полезным.
- Gzip — обычно используется в системах Linux, доступна версия для Windows .
- TAR — подобно Gzip, TAR в основном используется в Linux, и снова можно установить версию для Windows . Однако эти методы можно комбинировать — достаточно часто видеть имя файла как .tar.gz .
С каждым из них принцип сжатия и извлечения данных остается неизменным. Если вы можете извлечь данные из файла ZIP, RAR или 7z, вы сможете без проблем сделать то же самое с архивом .pea, .tar или .gzip. Конечно, вы вряд ли сможете сделать многое в Windows с несжатыми архивами TAR или GZIP, если это не что-то вроде базы данных MySQL.
В то время как мы говорим о других платформах, пользователи Mac OS X могут использовать Unarchiver , универсального архиватора, который может работать с ZIP, 7z, TAR, CAB даже EXE, MSI и BIN (все это архивы, используемые для установки или запуска программ).
Как открыть файл Rar на Windows 10
- Запускаем программу WinRAR, например, используя поиск Win+Q в Windows 10.
- Находим необходимый файл формата Rar нажав комбинацию клавиш Ctrl+O или выбрав пункт меню Файл > Открыть архив.
- В открывшимся окне выбираем необходимый для открытия файл и нажимаем кнопку Открыть.
По умолчанию после установки программы WinRAR в процессе настройки происходит интеграция с оболочкой Windows. А именно в пользователя есть возможность встроить WinRAR в оболочку ОС (Проводник) и добавить значки в контекстное меню. При включении этих параметров в процессе настройки пользователь может открывать файлы формата Rar или другие архивы прямо с проводника.
- Откройте проводник Windows 10 и перейдите в расположение с архивом формата Rar.
- Просто кликните по нему два раза левой кнопкой мыши или же в контекстном меню выберите пункт Открыть в WinRAR.
В контекстном меню также можно найти кнопки Извлечь файлы…откроется окно программы WinRAR в котором необходимо указать путь и параметры извлечения. Если же указанный путь не существует, он будет создан.
При выборе пункта в контекстном меню Извлечь в текущую папку будет осуществлено копирование файлов с архива в расположение самого архива. Будьте осторожны, поскольку при размещении нужного архива на рабочем столе после использования текущей возможности пользователь получает много разных файлов на рабочем столе.
В данной статье мы рассмотрели как открыть файл Rar на Windows 10 при помощи программы WinRAR. Текущая программа без проблем работает и на предыдущих версиях операционной системы Windows. Помните что существует много различных аналогов для работы с архивами. А также рекомендуем ознакомится со статьей как включить отображение расширения файлов в Windows 10.
Зачем нужен формат rar
Формат rar разработан российским программистом Евгением Рошалом, его главная цель — сжатие объёмных файлов. Практически любой файл можно заархивировать, то есть сжать или же создать из него архив, в результате чего его размер уменьшится на 1–90%. Во сколько раз сожмётся элемент, зависит от того, в каком формате он записан. Например, музыкальный и текстовый файл уменьшат свой объем на разное количество байт.
Архив в расширении rar состоит из нескольких томов и может содержать сколько угодно папок и файлов. Например, его удобно использоваться для передачи фотографий: все снимки сжимаются в единый архив, при этом их общий размер уменьшается, что экономит и место на жёстком диске, и интернет-трафик, затрачиваемый на загрузку их в сеть.
Основное применение данного формата, безусловно, заключается в уменьшении файлов, обращение к которым происходит редко. Чтобы работать с содержимым архивом, его сначала необходимо разархивировать (распаковать), а на это уйдёт некоторое время. Но если доступ к некоторым файлам нужен нечасто, то лучше их сжать, сэкономив память, и распаковывать по мере надобности.
Программы для просмотра архивов
Если пользователь скачал на свой персональный компьютер файл с разрешением «.rar» — однозначно этот файл создан при помощи условно бесплатного архиватора WinRAR. Для того чтобы просмотреть содержимое полученного файла, извлечь информацию из RAR-архива встроенного функционала операционной системы Windows 10 будет недостаточно. Ведь интегрированный в оболочку «Винды» инструмент может переварить только формат «.zip». Для работы с файлами с разрешением «.rar», необходимо использовать стороннее программное обеспечение. В интернете можно найти множество подходящих программ для работы с РАР файлами. Среди них самыми популярными и надёжными являются:
- WinRAR – в течение сорока дней можно пользовать бесплатно демонстрационной версией
- 7 Zip – совершенно бесплатный и практически такой же, как и WinRAR, всеядный
- IZArc — доступный для восприятия любого пользователя, с любым опытом работы с компьютерными конверторами
- PeaZip — бесплатный инструмент для сжатия цифровых файлов и распаковки архивных документов
- WinAce – для пользователей ценящих скорость в работе, надёжность, безопасность и качество
- ExtractNow — доступная, как в финансовом плане, так и в простоте использования компьютерная программа
- BandiZip — простой и оперативный в применении, доступный без финансовых вложений архиватор
- ZipGenius — доступный архиватор цифровых файлов для Windows OS
- PoweRARchiver — можно попробовать и оценить все достоинства и недостатки утилиты в течение 10 дней бесплатно, а дальше выбрать комплект, устроивший по количеству инструментов и цене
- Stuffit Expander — пользователи могут скачать и попробовать её в работе совершенно бесплатно
- Zipeg — разархиватор цифровых файлов для свободного распространения
- HaoZip – китайское бесплатное программное обеспечение для продуктивной работы с архивными цифровыми файлами
- Hamster Free Zip Archiver — самый доступный для восприятия и использования среди пользователей в компьютерной среде
- Universal Extractor — универсальное программное обеспечение для извлечения цифровых файлов почти всех известных форматов
- WinZip — это условно-бесплатная программа для сжатия и компрессии файлов любого формата
Как открыть RAR файл на Windows 10
Принцип извлечения файлов из архивного документа схож во всех специализированных программах архиваторах или экстракторах. Если пользователь имел опыт работы с одним из них, то проблем с освоением «азов» любой новой утилиты быть не должно.
Рассмотрим пример: «Как открыть рар файл на Виндовс 10» с помощью архиватора WinRAR, с установленным на пользовательский ПК.
Двойной щелчок по архивному файлу с разрешением «.rar» для открытия файл менеджера или клик правой кнопкой мыши для открытия проводника.
Далее можно выбрать один из четырёх вариантов извлечения файлов из архивного документа. Например: «Открыть в WinRAR».
В панели «быстрого доступа» необходимо нажать на ярлык «Извлечь файл».
В открытом окне «Путь и параметры извлечения», во вкладке «Общие» надо выбрать папку для извлекаемых файлов. Можно поправить некоторые настройки.
Во вкладке «Дополнительно» есть расширенные настройки.
Если информации будет недостаточно, можно оставить комментарии с описанием проблемы. В ближайшем будущем будет готова очередная статься с подробными иллюстрированными инструкциями.
Установка пароля с помощью WinRAR
Пароль требуется тем архивам, в которых хранятся анонимные файлы или важная информация для отправки через электронную почту. Простота установка пароля — это одно из преимуществ программы WinRAR. Поставить пароль на архив проще, чем открыть RAR в Windows 10.
Важно! Стоит знать, что на готовый архив с файлами пароль поставить не получится. Он ставится только во время создания архива
Нужно создать архив по алгоритму действий, указанному выше. Когда появится окно, где задают имя файла, появится строка для пароля. В нижнем правом углу будет кнопка «Установить пароль». Кликнув по этой кнопке, появится окно с вводом пароля. Когда шифр введен, можно нажимать кнопку «Ок». Теперь файлы смогут открыться только после ввода пароля.
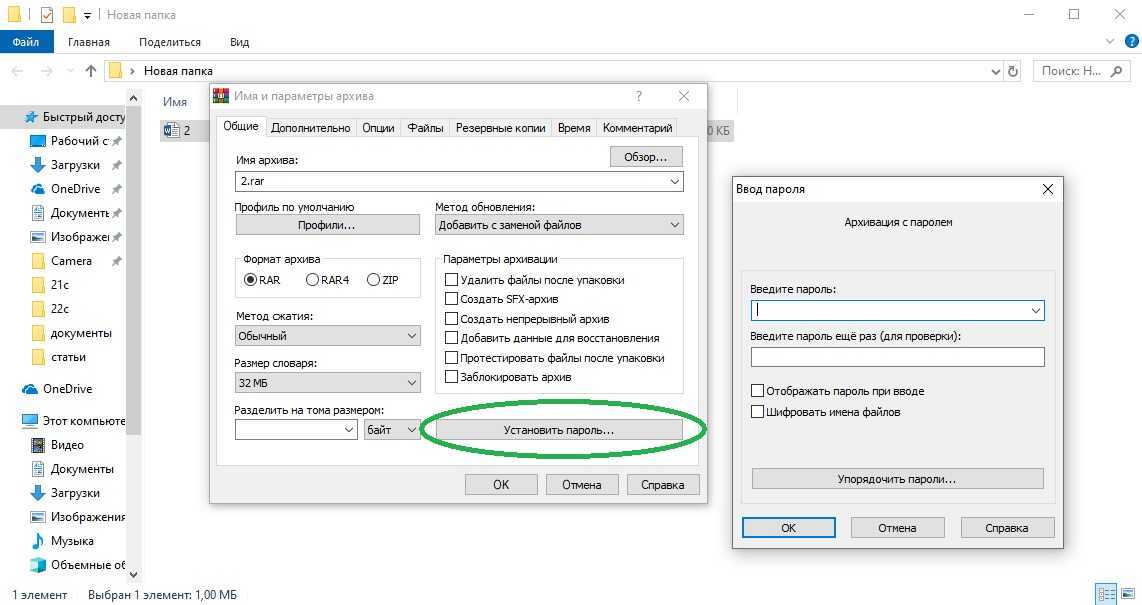
Установка пароля
Также можно поставить галочку напротив «Шифровать имена файлов». Это позволит полностью ограничить информацию для третьих лиц. Люди, незнающие пароля, не смогут не только открыть файлы, находящиеся в архиве, но и увидеть их названия. Так как открывать RAR на виндовс 10 в этом случае могут только люди, знающие пароль, файл смело можно посылать через онлайн-почту и загружать в облачные хранилища.
Вот так вот очень просто работать с RAR и ZIP файлами. Каждый пользователь ПК должен знать эти элементарные инструкции. Это позволит значительно сэкономить место на жестком диске, а также обезопасить важные файлы.
Архивирование файлов с помощью приложения 7-Zip
7-zip — одно из самых продвинутых приложений для архивирования файлов для Windows 11. Это открытый исходный код, и вы можете бесплатно скачать его с официального сайта. Программное обеспечение 7-Zip позволяет сжимать файлы в 4 различных форматах — 7z, tar, wim и zip. Поэтому, даже если вам заблокирована отправка файлов .zip, вы можете изменить расширение сжатого файла на .7z и отправлять электронные письма. Кроме того, вы можете выбрать разные уровни сжатия, шифрование для защиты архивных файлов и время сжатия, скорость.
Давайте узнаем, как это сделать с «Новой папкой» на рабочем столе. Щелкните папку, а затем щелкните ее правой кнопкой мыши, чтобы увидеть дополнительные параметры. Наведите указатель мыши на контекстное меню 7-Zip, чтобы просмотреть параметры архивации с помощью 7-Zip. Теперь либо выберите «Добавить в новую папку.zip», либо «Добавить новую папку». 7z ”для быстрого сжатия.
Поскольку наиболее популярными форматами архивов являются форматы 7z и ZIP, эти два формата включены как форматы архивов по умолчанию в главное меню. Однако есть еще четыре формата, которые можно использовать для архивации файлов или папок с помощью приложения 7-Zip. Если вы хотите попробовать некоторые из этих форматов, выберите «Показать дополнительные параметры…» из контекстного меню, вызываемого правой кнопкой мыши. Он покажет вам устаревшее меню, вызываемое правой кнопкой мыши, наведите указатель мыши на меню «7-Zip» и выберите опцию «Добавить в архив».
Чем распаковать архив?
Как правило, для извлечения файлов из архивов используются всё те же программы-архиваторы. Совсем необязательно искать конкретно то ПО, с помощью которого архив был создан. Итак, быстро раскрыть ZIP-формат можно:
- стандартными средствами Windows;
- WinRAR;
- 7-Zip.
Существует немало и других качественных программ-архиваторов, но мы остановимся на вышеперечисленных вариантах как на самых востребованных среди пользователей Виндовс.
Стандартные средства ОС
Как правило, на Виндовс 7, Виндовс 8 и Виндовс 10 имеется стандартная возможность распаковки ZIP-файлов. Для начала можно просто двойным кликом попытаться открыть архив для просмотра его содержимого. Должно появиться обычное окно операционной системы, где вы увидите все данные, упакованные в ZIP-архив. Для извлечения нажимаем соответствующую кнопочку в верхней панели.
Далее откроется окно, где нужно выбрать место, куда извлекутся все файлы. По умолчанию выбран каталог, где расположен сам архив. Если выставить галочку напротив надписи «Показать извлечённые файлы», то по завершению процесса откроется каталог с извлечёнными данными. Кликаем на «Извлечь» и дожидаемся окончания операции. При наличии большого количества данных, которые ещё и весят немало, процесс может затянуться.
Предварительный просмотр можно и пропустить. Достаточно навести курсор на нужный файл, кликнуть правой кнопкой на мыши и выбрать «Извлечь всё». А дальше вы знаете, что делать.
Программа WinRAR
Архиватор WinRAR – пожалуй, наиболее известный инструмент для работы с форматами ZIP и RAR. Последний формат также является одной из разновидностей архивации файлов. Нередко бывает, что WinRAR уже есть в наборе ПО вашей операционной системы. В противном случае придётся скачивать его с официального сайта, правда бесплатно им получится пользоваться только в течение пробного периода. Если ослушаться нашего совета и искать на сторонних ресурсах, то есть риск наткнуться на взломанную версию этой программы, которая оплаты не требует.
После установки WinRAR все файлы с форматом ZIP должны ассоциироваться с программой и иметь такой вид:
Теперь можно двойным кликом открыть нужный архив и просмотреть его содержимое.
Сверху вы без труда отыщете кнопку «Извлечь». Откроется окно «Путь и параметры извлечения», где есть возможность выбрать место, куда вы хотите всё извлекать, и нужно ли по окончанию удалить архив. По аналогии с предыдущим случаем, по умолчанию всё извлекается в каталог с архивом.
Разрешается обойтись без предварительного просмотра. Для этого клацаем правой кнопкой по ZIP-архиву и определяемся с одним из 3-х вариантов извлечения.
Функция «Извлечь файлы» откроет знакомое нам окно. Если нажать на «Извлечь в текущую папку», то всё содержимое архива распакуется там же, где он расположен. Клацнув на вариант «Извлечь в …», вы получите каталог с информацией, как и в случае использования стандартных средств Windows.
Стоит отметить, что WinRAR прекрасно подходит для использования и на Виндовс 7, и на Виндовс 8, и на Виндовс 10.
7-Zip как полностью бесплатная альтернатива
Многие пользователи ПК предпочитают для распаковочных целей именно 7-Zip. После установки программы, нажав правой кнопкой на ZIP-файл вы увидите пункт «7-Zip», через выпадающее меню которого можно открыть и посмотреть содержание архива с последующим извлечением в заданную папку аналогично двум предыдущим способам.
С 7-Zip также можно обойтись без предварительного просмотра, если в выпадающем меню выбрать один из пунктов: «Распаковать», который откроет окно с выбором папки, «Распаковать здесь» – извлечение в файлов в ту же папку, «Распаковать в …» – извлечение в отдельную папку.
В использовании программ-архиваторов совершенно нет ничего сложно, всё просто и понятно. Надеемся, наша статья поможет вам!
Многотомный архив: как распаковать известными архиваторами
Многотомные — это те архивы, что состоят из нескольких частей примерно одного размера (веса), имеющие порядковые номера. Чаще всего архивируют в несколько томов резервные копии и другие данные, имеющие в исходном виде большой объем. Это позволяет снизить серверную нагрузку на процесс создания архива, а заодно каждая часть будет весить немного (например, по 100 мегабайт).
Я сам администрирую сайт техникума через CMS Bitrix создаю резервную копию ресурса в виде многотомного архива: исходныйобъем сайта равен 14 гб, а после сжатия в tar.gz получается 6 гигабайт и каждая часть весит около 100 мегабайт.
Вид архива формата Tar Gz (резервная копия сайта) из нескольких томов до извлечения.
Важно!
Для распаковки большинства видов архивных файлов, встроенного в Windows архиватора будет недостаточно (потому что он извлекает только ZIP файлы). Поэтому, если другого архиватора вы не устанавливали, то придется это сделать. Рекомендую WinRAR или 7zip (подробнее можете посмотреть здесь »).
Как распаковать архив RAR, 7z, ZIP других известных типов из нескольких частей
Рассмотрим процесс на примере самого популярного формата архивных файлов — «.rar».
Получив многотомник такого формата, каждая часть должна иметь порядковый номер перед именем расширения. Например: part1, part2… Или «1», «2»… А также «001», «002».
Популярный архив с расширением RAR из нескольких частей.
При этом очень важно, чтобы все части архива находились в одной папке, а не были разбросаны по разным каталогам! В таком случае ничего не получится, появится ошибка в процессе. Если с этим порядок, то вам осталось кликнуть правой кнопкой по самой первой части архива и выбрать пункт извлечения («извлечь в» / «распаковать в»), смотря какой у вас установлен архиватор
Ниже пример для WinRAR и 7zip:
Если с этим порядок, то вам осталось кликнуть правой кнопкой по самой первой части архива и выбрать пункт извлечения («извлечь в» / «распаковать в»), смотря какой у вас установлен архиватор. Ниже пример для WinRAR и 7zip:
Многотомный архив, как распаковать форматы RAR, TAR, GZ и другие.
Осталось дождаться окончания разархивации и получите папку или файл с распакованным содержимым.
Если потребуется открыть «упаковку» с расширением «zip», «7zip», «tar», то все делается точно также, никаких отличий:
- Кликаете по главному тому (имеет первый номер) правой кнопкой мыши;
- Выбираете из контекстного меню пункт распаковки в текущую папку или в новую;
- Ожидаете окончания.
Дополнительно хочу показать еще один способ распаковки, в случае если в контекстном меню вашей системы Windows не оказалось пунктов извлечения. Такое возможно, если при установке архиватора или после в его настройках вы отключили добавление функций в контекстное меню Виндовс.
Ничего страшного! Поступаем так:
- Сначала открываем саму программу-архиватор любым способом (с рабочего стола, с меню «Пуск» или находим по поиску).
- В программе переходим в папку, где лежит нужный архив.
- Кликаем в окне правой кнопкой мыши по нему и выбираем один из подходящих вам пунктов распаковки.
Еще вариант, как открыть архив из нескольких частей.
Как распаковать многотомный файл tar gz
С архивами формата .tar.gz изменений нет, но может быть такой нюанс, к которым столкнулся я, работая с резервными копиями сайта колледжа.
CMS Битрикс при создании резервной копии сайта архивирует файлы именно в такой формат, но при этом почему-то некорректно нумерует части архива, чтобы затем можно было его корректно распаковать (главный том не имеет 1-го номера).
Главный архивный файл, не имеющий номера.
Поэтому чтобы он корректно извлекался без ошибок, мне потребовалось вручную добавить к основному тому первый номер после имени расширения «.tar.gz».
И остальные части также переименовать в «002», «003», «004» и так далее. Получилось следующее:
Вид томов архива tar.gz если установить номера для каждого.
После этого такой архив успешно разархивировался.
Распаковка без специального ПО
Вообще, существует несколько десятков архивов разных видов. Друг от друга они отличаются алгоритмами сжатия. Однако чаще всего у пользователей возникает необходимость открыть файлы, имеющие расширение RAR или ZIP. Разархивировать папки второго типа на компьютере можно без скачивания и установки дополнительных программ. В Windows 7, 8 и 10 встроены собственные решения для работы с такими файлами:
Щелкаем на выбранную папку с расширением ЗИП правой кнопкой мыши и в контекстном меню выбираем опцию «Извлечь все».
Выбираем путь и нажимаем на кнопку «Извлечь».
Через пару секунд новая папка появится по указанному выше пути.




























