Системные утилиты компьютера Windows
В Windows, что 7, 8 или 10 версии, можно с лёгкостью выполнить проверку характеристик компьютера, используя стандартный функционал системы. Единственным минусом является ограниченность информации, Windows выдаёт только ту информацию, которую считает нужной.
Рассмотрим различные варианты использования системных утилит:
Через параметры Система
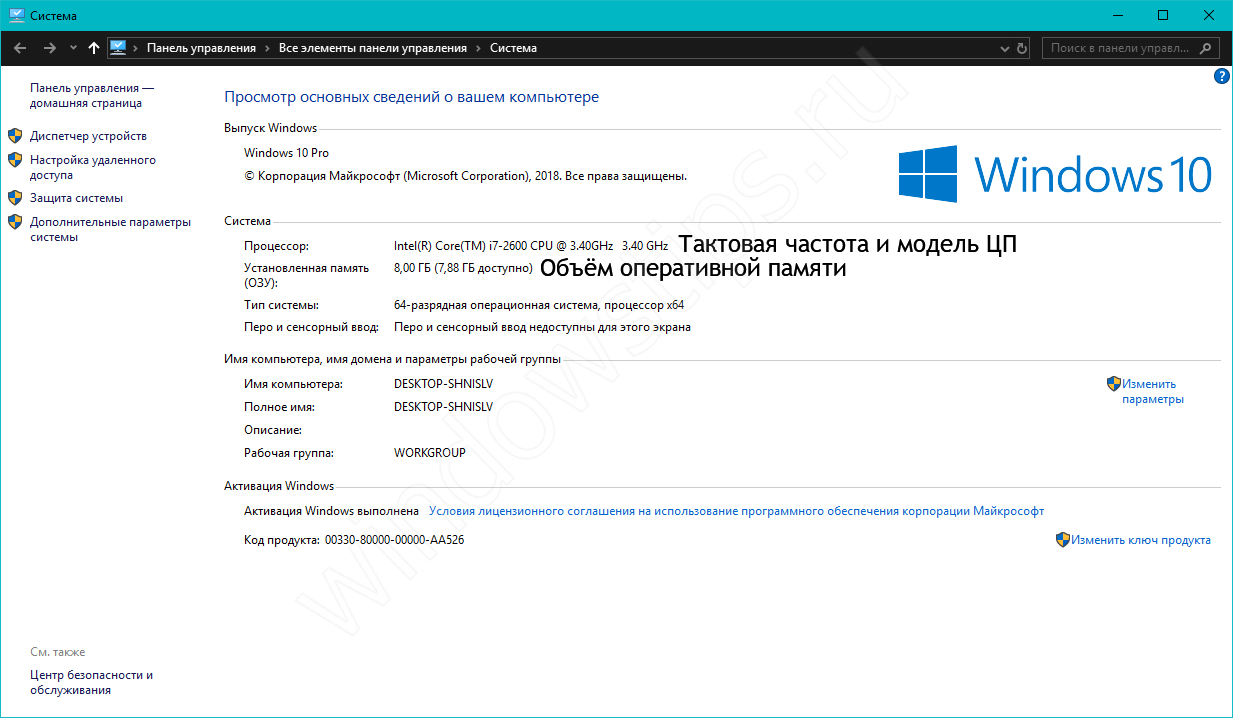
Windows 10
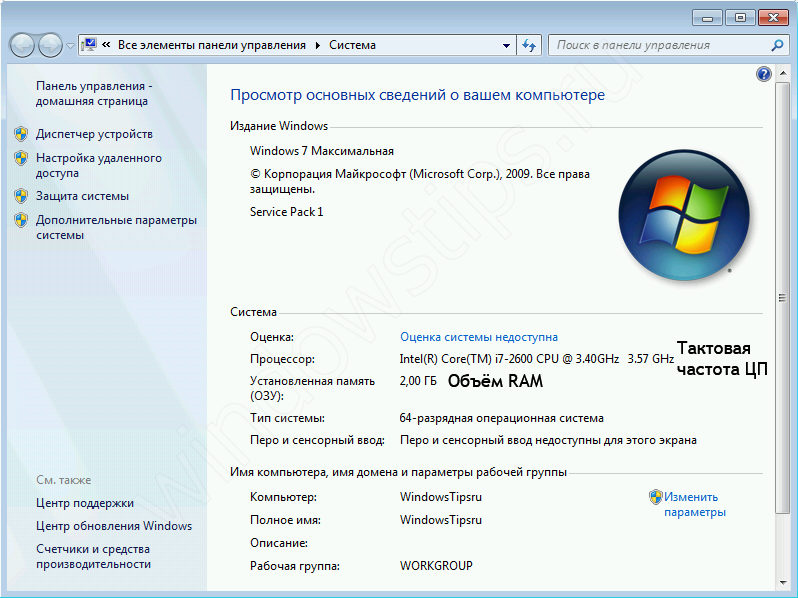
Windows 7
Самый простой способ, который даёт скудную информацию о вашем ПК Windows – объём оперативной памяти, модель и тактовая частота ЦП, разрядность и версию системы, а также имя ПК.
Открыть окно со свойствами системы на компьютере довольно просто, это можно выполнить одним из следующих способов:
Нажмите ПКМ по иконке (не ярлыку) «Мой компьютер» и выберите «Свойства»
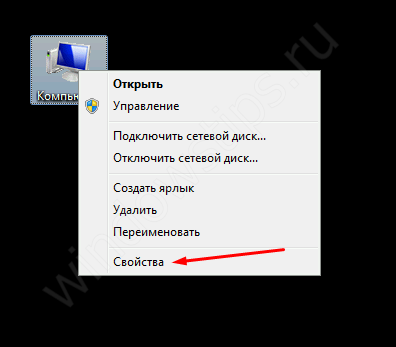
Откройте «Панель управления» и откройте «Система»
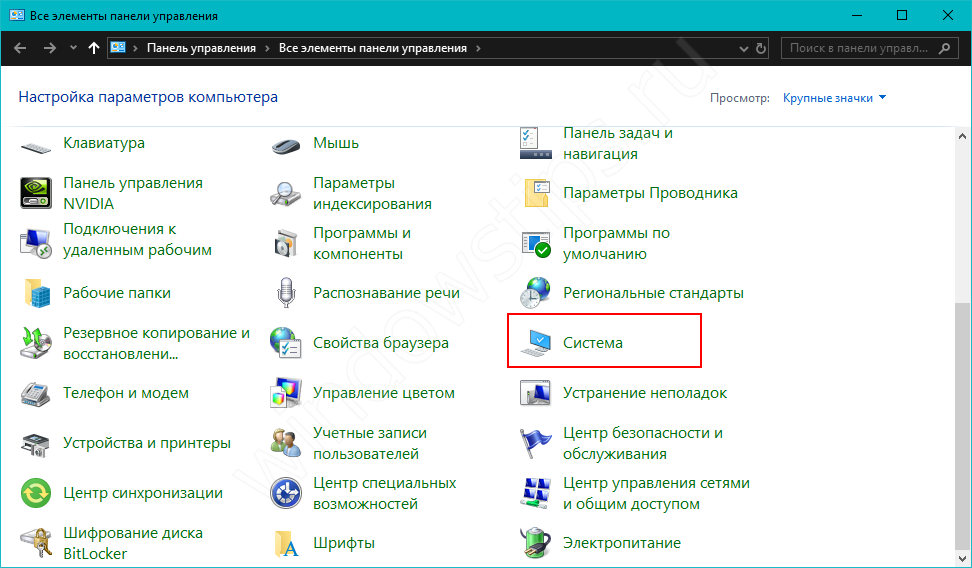
В окне «Выполнить» (Win+R) введите control system
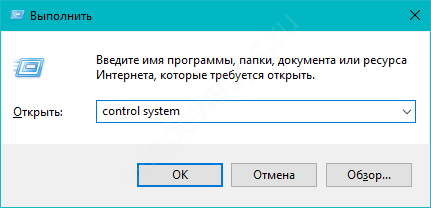
На клавиатуре нажмите сочетание клавиш Win + Pause
С помощью командной строки
Вы также можете для Windows посмотреть системные характеристики компьютера через командную строку. Для этого выполните следующее:
Чтобы открыть «Командную строку», в окне «Выполнить» (Win+R) введите CMD и нажмите ОК
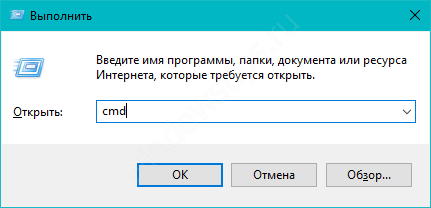
В открывшемся окне введите systeminfo
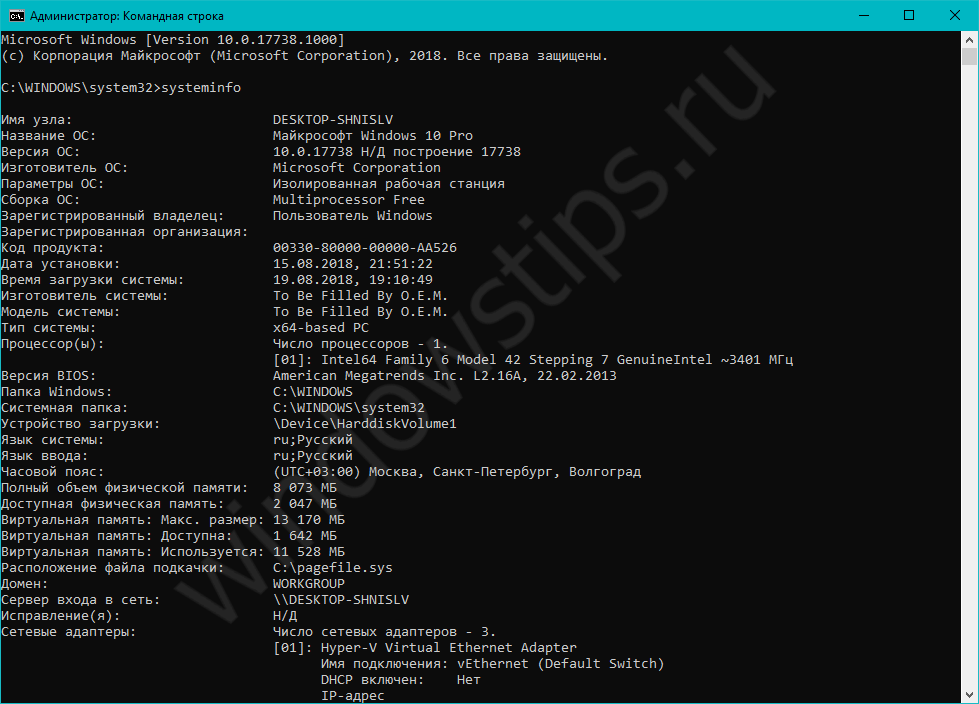
Кроме данных, предоставленных в прошлом варианте, тут будет информация о дате установки системы Windows, файле подкачки (виртуальная память), версии BIOS и сетевых адаптерах устройства. Но всё же, информация не столь подробная, как хотелось бы.
Через утилиту dxdiag
DxDiag – инструмент диагностики для тестирования функционала DirectX и решения проблем с видео или звуком на Windows. Показывает информацию, как о системе, так и о видео и звуковых устройствах. Чтобы открыть окно DxDiag, выполните следующее:
В окне «Выполнить» (Win+R) введите dxdiag и нажмите ОК
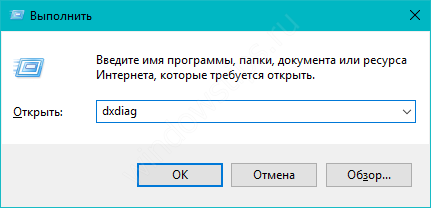
Откроется «Средство диагностики DirectX», где вся информация будет разделена по вкладкам. Система – данные о системе, ЦП, оперативной и виртуальной памяти. Экран – информация о видеокарте и драйвере. Звук 1 и Звук 2 – звуковая карта и устройство вывода. Ввод – клавиатура, мышь и другие манипуляторы.
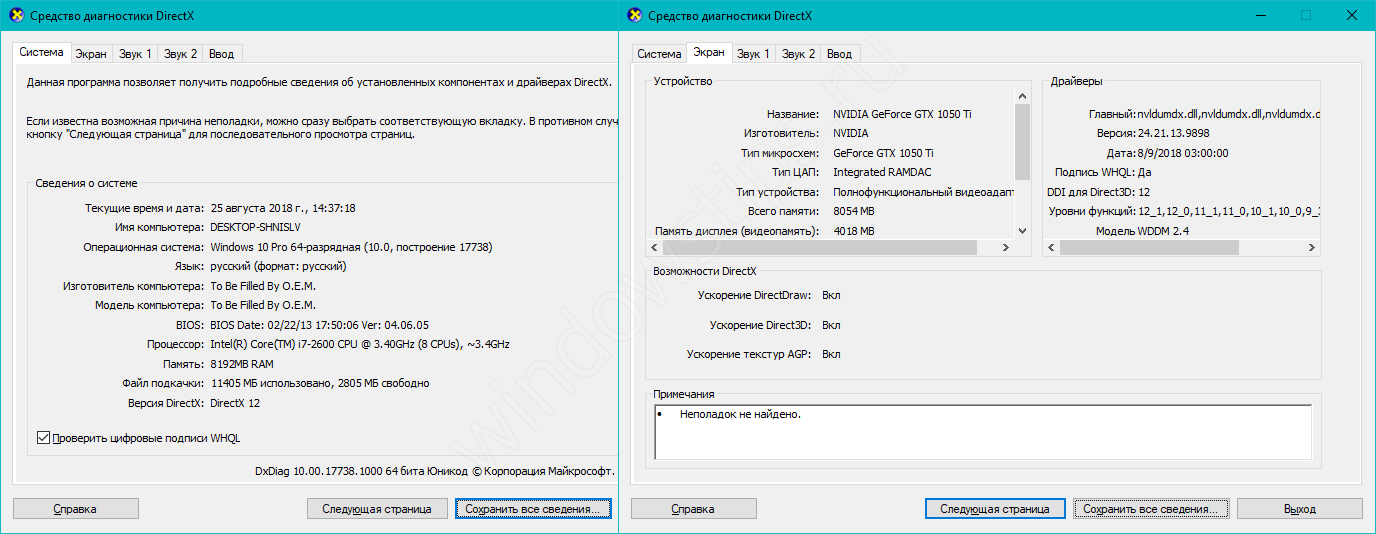
Через утилиту msinfo32
Стандартная утилита «Сведения о системе», даёт наиболее подробную информацию о системе Windows, среди всех утилит. Чтобы её открыть, в окне «Выполнить» (Win+R) введите команду msinfo32.
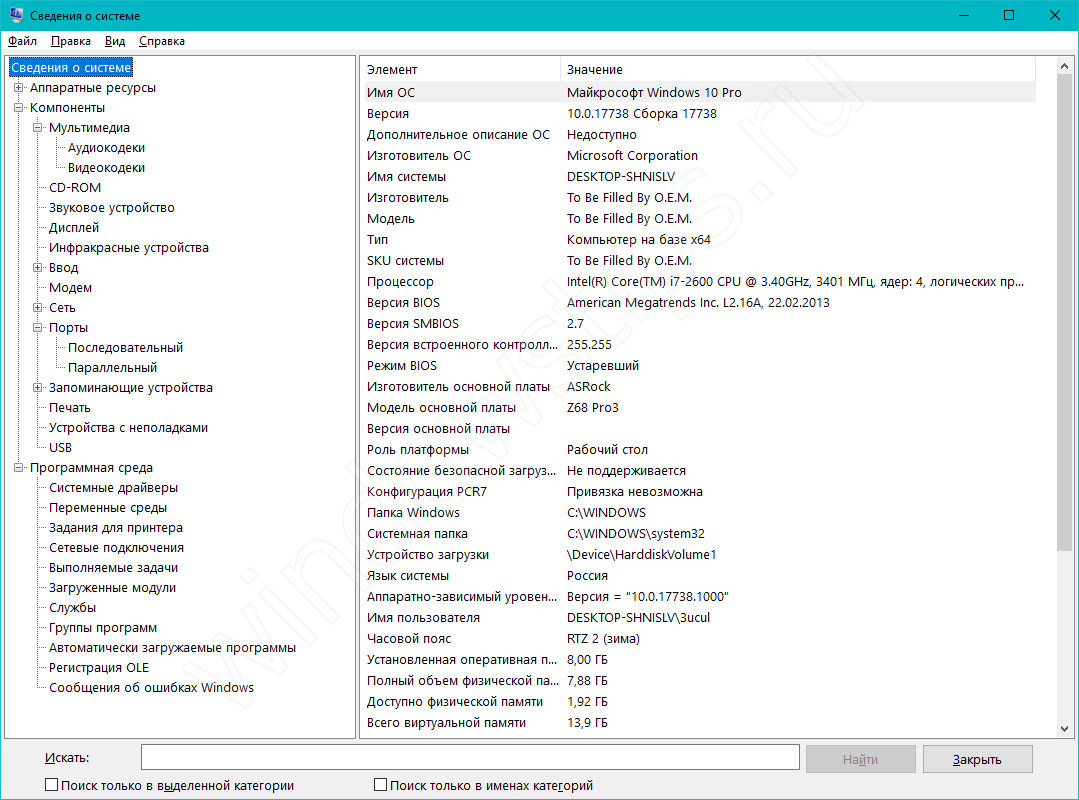
«Сведения о системе» позволяют посмотреть множество информации о Вашем компьютере и системе. Основная информация находится во вкладке «Сведения о системе», данные об оборудовании в «Компоненты», а подробные сведения о системе в «Программная среда».
К сожалению, но ни один из предложенных способов, не позволяет посмотреть полные технические характеристики компьютера Windows. Это можно сделать с использованием специальных программ.
Как определить аппаратную конфигурацию компьютера
Обращаясь на форум за помощью в решении заковыристой проблемы с операционной системой или устройствами, лучше сразу приводить конфигурацию компьютера. Она может дать отвечающим ключ к разгадке проблемы, а вы быстрее получите ответ по существу вместо просьбы привести конфигурацию. А такая просьба неизбежно последует, если только вы не обратились в сообщество телепатов, умеющих определять вашу конфигурацию усилием мысли.
Хорошо, если вы знаете свою конфигурацию назубок. А если нет? Тогда для сбора информации о конфигурации компьютера требуется пара минут и минимум усилий. Ниже я рассакжу о том, как это сделать средствами ОС Windows или сторонними программами, умеющими создавать отчет, который можно опубликовать на форуме.
Сведения о системе (msinfo32)
Как это ни тривиально звучит, но сведения об аппаратной конфигурации компьютера можно собрать, не устанавливая сторонние программы. В состав ОС Windows входит утилита Сведения о системе, которая обладает возможностью экспорта собранных данных в текстовый файл. Запустить программу можно из меню Пуск — Программы — Стандартные — Служебные или из окна Пуск — Выполнить (или поля Поиск в Vista), введя msinfo32 и нажав ОК.
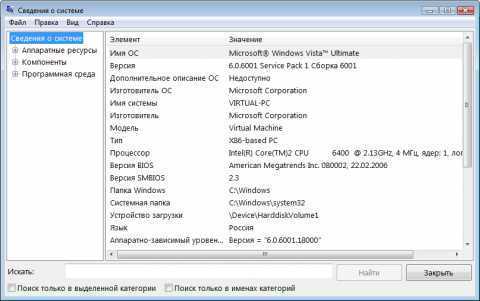 Увеличить рисунок
Увеличить рисунок
Спустя несколько секунд, программа соберет сведения о системе и ее аппаратной конфигурации. Для экспорта отчета выберите из меню Файл пункт Экспорт, а затем укажите имя файла и папку для сохранения. Отчет готов! Поскольку в него входит различных сведений, файл получается относительно большого размера. Для публикации на форуме его лучше запаковать в архив.
В Windows XP и Vista того же результата можно достичь из командной строки, выполнив команду
Файл с отчетом будет создан в папке, путь к которой вы укажете в приведенной выше команде.
Программы сторонних разработчиков
Существует великое множество бесплатных программ для определения аппаратной конфигурации, и описать их все просто невозможно
Я протестировал несколько, обращая внимание на следующие моменты. Программа должна быть бесплатной, иметь небольшой размер и понятный русский интерфейс, уметь сохранять отчет в виде текстового файла или веб-страницы, а также, по возможности, не требовать установки
В итоге я остановился на двух, которые подкупили меня простотой интерфейса и минимумом телодвижений, необходимых для составления отчета.
Winaudit
Программа Winaudit (я использовал версию с поддержкой Unicode) имеет размер менее 1 Мб и не требует установки. После запуска она отображает окно, в котором ясно сказано, куда нужно нажать, чтобы создать отчет, который генерируется за несколько секунд.
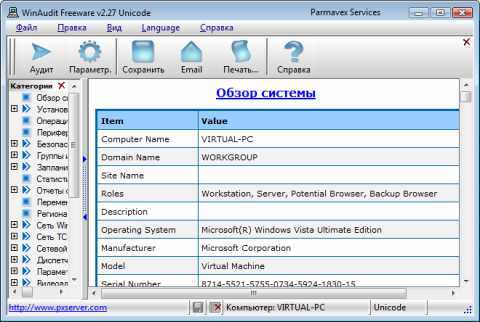 Увеличить рисунок
Увеличить рисунок
Наряду с аппаратной конфигурацией программа собирает различную информацию об операционной системе и установленных приложениях. Вы можете исключить из отчета второстепенную информацию, нажав кнопку Параметры и установив флажки, как показано на рисунке ниже.

После этого нужно заново нажать кнопку Аудит на панели инструментов для создания отчета. Для сохранения отчета нажмите кнопку Сохранить, и программа предложит на выбор десяток различных форматов. Лучше сохранять отчет в виде веб-страницы (HTML) или текстового файла. При сохранении в виде веб-страницы программа создает три HTML-файла, которые можно запаковать в архив и прикрепить к сообщению в форуме.
System Information for Windows (SIW)
 Увеличить рисунок
Увеличить рисунок
В бесплатной версии отчет можно сохранить только в формате HTML, причем с фиксированным именем. Перед сохранением отчета вы можете нажать кнопку Настройки и выбрать отдельные компоненты для включения в отчет.
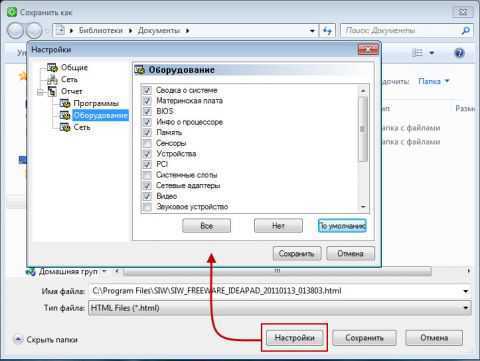 Увеличить рисунок
Увеличить рисунок
Другие программы
Если вас не устроили описанные выше программы для определения конфигурации компьютера, вы можете воспользоваться другими, небольшой список которых я привожу ниже. Все они соответствовуют большинству требований, о которых я писал выше.
PowerShell
PowerShell – это специальная консоль, обрабатывающая пользовательские запросы. Путем ввода определенных команд вы можете запускать процессы, включая те, которые показывают характеристики компьютера. Так, чтобы узнать свойства своего устройства, нужно:
- Кликнуть ПКМ по значку «Пуск».
- Запустить PowerShell с правами Администратора.
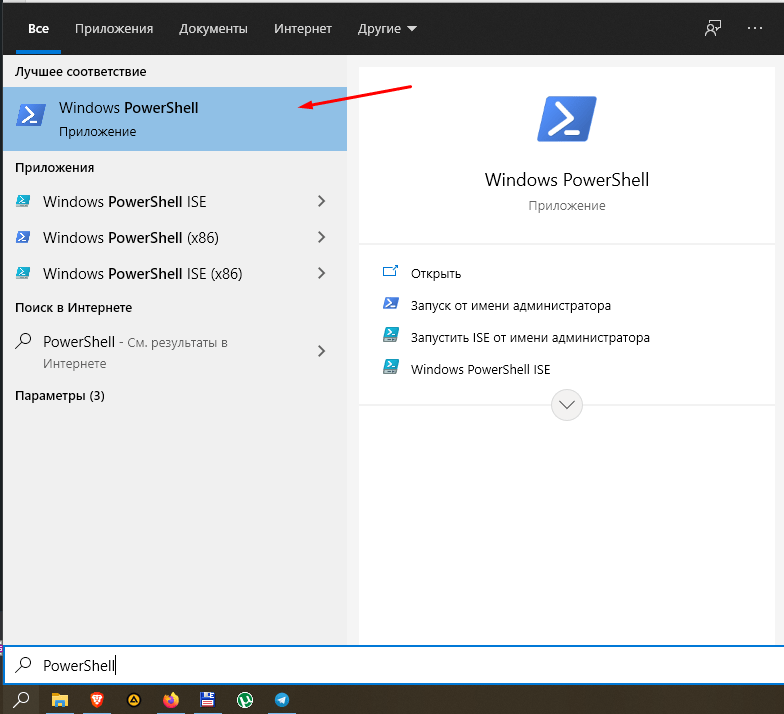
Ввести запрос «systeminfo».
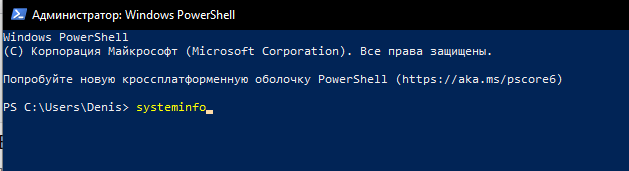
Нажать на клавишу «Enter».
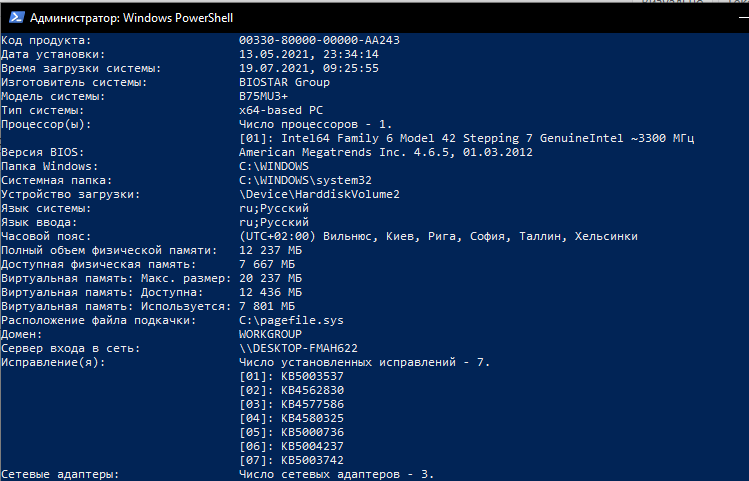
Некоторые люди ошибочно полагают, что после ввода команды в соседнем окне открывается приложение «Сведения о системе». Но это не так. Информация о компьютере представлена в интерфейсе PowerShell. К счастью, все пункты переведены на русский язык, поэтому вы сразу поймете, о каких комплектующих идет речь. Информация изложена в полном объеме, однако внешний вид консоли может отпугнуть некоторых людей. Впрочем, если интерфейс не играет для вас первостепенной роли, PowerShell надолго станет отличным способом проверки характеристик.
Как узнать полные характеристики своего ноутбука
При запуске она про сканирует, все установленные устройства в системном блоке (ноутбуке).
Программа состоит из семи вкладок, каждая из которой несет необходимую информацию о системе и системном оборудовании. Нам необходимы первая, четвертая и шестая вкладка. На первой вкладке мы можем увидеть название процессора, тип сокета, тактовую частоту и другие характеристики процессора.
На четвертой вкладке мы видим тип оперативной памяти и её объем
А на шестой вкладке мы видим характеристики видеокарты (Частота процессора видеокарты и объем её).
Простая программа может рассказать практический все о вашем компьютере, таких программ существует большое множество, но я выбрал эту и размер небольшой и характеристики компьютера выдает точно в реальном времени.
Часто так бывает, что нужно узнать характеристики своего компьютера. Причин на это может быть много, и способов это сделать тоже немало. Поэтому в данной статье мы рассмотрим разные методы просмотра параметров компьютера.
Статья делится на три части: системные способы, ссылки на подробные уроки по этой теме, сторонние утилиты.
Информация о характеристиках компьютера в бесплатной программе Piriform Speccy
Разработчик Piriform известен своими удобными и эффективными бесплатными утилитами: Recuva — для восстановления данных, CCleaner — для очистки реестра и кэша, и, наконец, Speccy предназначена для просмотра информации о характеристиках ПК.
После установки и запуска программы, в главном окне Speccy вы увидите основные характеристики компьютера или ноутбука:
- Версия установленной операционной системы
- Модель процессора, его частота, тип и температура
- Информация об оперативной памяти — объем, режим работ, частота, тайминги
- Какая материнская плата стоит на компьютере
- Информация о мониторе (разрешение и частота), какая видеокарта установлена
- Характеристики жесткого диска и других накопителей
- Модель звуковой карты.
При выборе пунктов меню слева вы можете посмотреть детальные характеристики комплектующих — видеокарты, процессора и других: поддерживаемые технологии, текущее состояние и другое, в зависимости от того, что именно вас интересует. Здесь же можно посмотреть список периферии, информацию о сети (включая параметры Wi-Fi, можно узнать внешний IP адрес, список активных соединений системы).
При необходимости, в меню «Файл» программы вы можете распечатать характеристики компьютера или сохранить их в файл.
Получение данных через программный продукт Everest
Приложение требует оплаченной лицензии, но имеет тридцатидневный пробный период.
Интерфейс программы Everest
Шаг 1. По окончании инсталляции запустите основной программный интерфейс приложения.
Запускаем основной программный интерфейс приложения
Шаг 2. Используя раскрывающиеся списки, найдите нужные Вам блоки данных. Например, для получения сведений о материнской плате, разверните перечень «Системная плата».
Находим нужные блоки данных
Шаг 3. Отметьте щелчком мыши подпункт «Системная плата», расположенный в левом фрейме окна, при этом правый фрейм отобразит наименование, производителя и ID интересующей Вас составляющей аппаратной части.
Кликаем на подпункт «Системная плата»
Характеристики
Рассмотрим некоторые характеристики процессора:
- Число ядер. От него прямо зависит возможность выполнять несколько операций в одно время. Данный показатель имеет значение лишь для ресурсозатратных задач. Сегодня даже самые недорогие устройства располагают двумя ядрами. Этого достаточно для офисных программ, видеоклипов и простых игр. Прикладные приложения со сложными математическими вычислениями обрабатывают данные параллельно. Задействуется каждое ядро.
- Частота такта. Единица измерения — гигагерц. От нее зависит быстрота функционирования устройства. Чем выше частота, тем быстрее центральный процессор.
- Частота шины. По этому показателю определяют, как быстро ЦП и иные компьютерные элементы обмениваются данными.
- Разрядность. Может быть 32-bit либо 64-bit. Разрядность — то же самое, что и архитектура центрального процессора.
- Кеш-память. Представляет собой внутреннюю высокоскоростную память ЦП. В ней временно хранится информация. Кеш-память измеряют в мегабайтах.
- Сокет. Это разъем на материнской плате, в который ставится ЦП.
- Техпроцесс. Указывает на величину транзисторов. Единица измерения — нанометр.
- Графическое ядро. Современные ЦП выполняют функции видеокарты. Это дает возможность выполнять обработку изображений без дискретного устройства. Для ресурсоемких игр либо трехмерного моделирования желательно купить внешнюю видеокарту.
- Кулер. Является встроенной охлаждающей системой, которая состоит из радиатора, вентилятора.
Способы без разборки системного блока
Информацию о модели и характеристиках источника питающих напряжений проще всего найти на корпусе устройства. Но БП установлен внутри персонального компьютера, и такой способ получения информации связан с разборкой ПК – полной или частичной. Это довольно трудоемко – надо отключить все или большую часть кабелей, вытащить ПК на удобное для разборки место, снять навесные стенки. На это решится не каждый пользователь (из-за отсутствия квалификации), да и продвинутые компьютерщики сначала попробуют найти информацию другими путями.
Документация и упаковка
Способ поиска информации зависит от того, как приобретался ПК – в готовом виде или собирался из отдельных компонентов. Для первого варианта выход один – посмотреть сопроводительную документацию (если она сохранилась). В ней должен быть приведен перечень комплектующих, из которых собран ПК.

Коробка от БП с наименованием модели источника.
Во втором случае если сохранилась упаковка от блока питания, на ней можно найти название модели. Вбив ее в поисковую строку браузера, легко отыскать характеристики БП, включая габариты и мощность по каналам. Габариты также важны — если придется менять источник, новый может просто не уместиться на место старого.
Если упаковка не сохранилась, можно поискать сведения в инструкции или технической спецификации. Там можно обнаружить не только название модели, но и другую важную информацию. Если этих документов нет, можно посмотреть товарный чек – в большинстве случаев там написано наименование модели.
Можно ли узнать с помощью программ
С помощью специальных утилит, распознающих «железо» персонального компьютера, можно узнать многое. Одна из известных программ, предназначенных для идентификации компонентов ПК – Everest (Aida). Она может все. Но определить тип и мощность блока питания даже ей не под силу. На вкладке «Электропитание» информация довольно скудна
Можно посмотреть, откуда в данный момент питается компьютер (это важно для ноутбука) и остаток заряда батарей (если имеются)
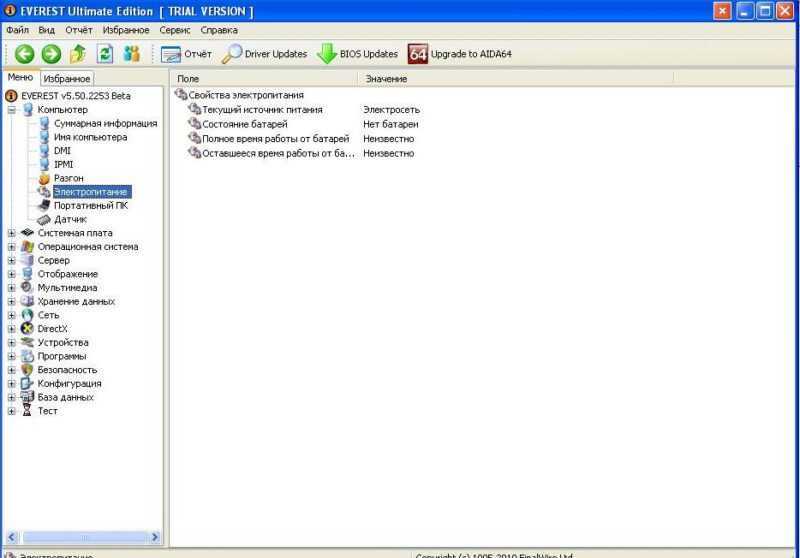
Скриншот вкладки «Электропитание» программы «Эверест».
Чуть больше информации можно получить на вкладке «Датчик». Туда выводятся сведения о напряжениях, присутствующих на шинах питания компьютера.
Информация о напряжениях доступна только при условии, что в компьютере установлены соответствующие датчики.
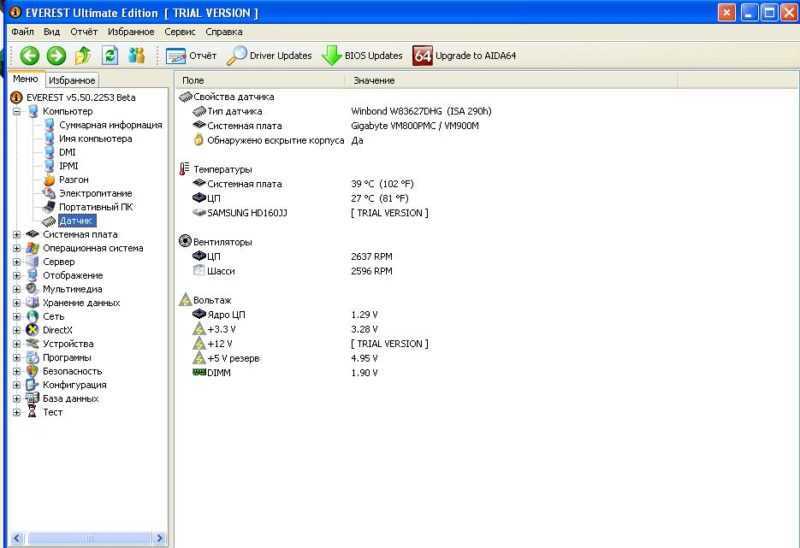
Скриншот вкладки «Датчик» программы «Эверест».
Видно, что информации о типе и мощности блока питания утилита не выдает. И связано это не с недосмотром разработчиков. Дело в том, что источник питающих напряжений не обменивается информацией по шинам данных. Все общение с материнской платой сводится к разрешению запуска (зеленый провод БП соединяется с нулевой шиной) и к выдаче обратно сигнала готовности (-5 вольт на сером проводе). Возможность передачи какой-либо другой информации отсутствует.
Поэтому с помощью софта получить необходимые сведения нельзя в принципе. И от операционной системы это не зависит. По тем же причинам невозможно выяснить тип и характеристики БП в BIOS.
AIDA64
AIDA64 – одна из самых популярных программ для идентификации компьютерного железа. Сразу после запуска выполняет диагностику и выводит информацию о конфигурации оборудования, операционной системе, ее настройках и др. Для этого использует продвинутый модуль аппаратного обнаружения и базу данных оборудования, содержащую более 200 000 записей. В наличие набор тестов: измерение скорости выполнения компьютером задач и обработки данных, оценка пропускной способности памяти, хэширования процессора, технологии сжатия видео, обработки фотографий и другие бенчмарки.
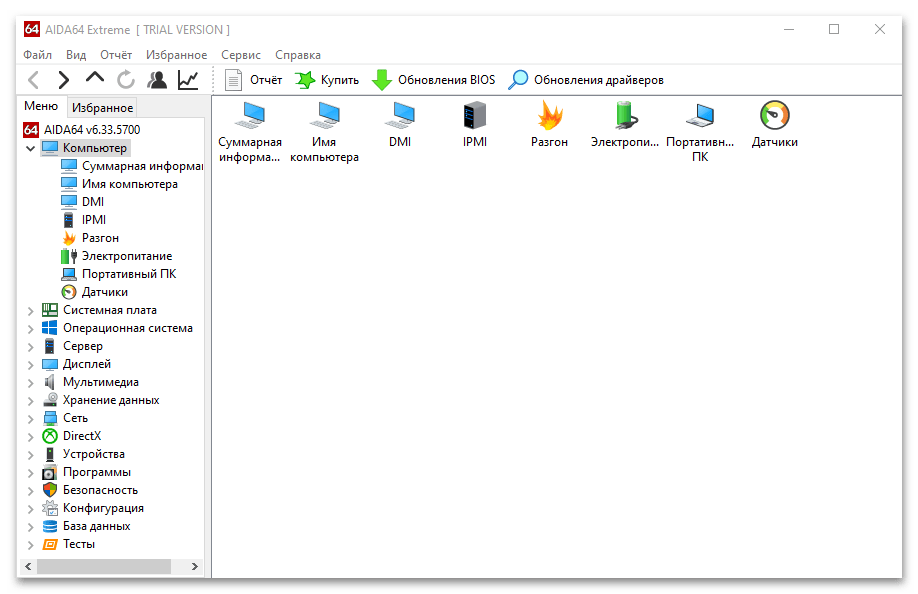
AIDA64 в режиме реального времени отслеживает температуру, потребляемое напряжение, скорость вращения вентилятора и многие другие показатели. Проводит полный аудит установленного программного обеспечения, показывает список запущенных процессов, служб, посещенных веб-страниц и т.д. При необходимости можно создать отчет о ПК, а затем распечатать его, сохранить в файле или отправить по электронной почте. AIDA64 – это платное программное обеспечение, но первые 30 дней разработчики предлагают совершенно бесплатно оценить его возможности с небольшими ограничениями.
Достоинства:
- Функция отображения износа батареи ноутбука;
- Есть портативная версия ПО;
- Тесты для измерения производительности системы;
- Возможность выводить информацию на внешние дисплеи;
- Аудит программного обеспечения;
- Широкая функциональность.
Недостатки:
Платная лицензия.
Как посмотреть какое железо стоит на компьютере на windows 7
На внешний вид невозможно понять какая начинка/ железо у компьютера или ноутбука, который перед вами находится
А это бывает очень важно, например если вы:
– планируете приобрести новый компьютер или ноутбук (обратите внимание на индекс производительности, о нем пойдет речь ниже);– модернизируете компьютер, меняете устаревшие или сломавшиеся составляющие; – устанавливаете или обновляете драйвера;– хотите разобраться в причинах зависания компьютера;– покупаете новую игру и сомневаетесь, будет ли она работать на вашем компьютере;– хотите похвастаться перед друзьями своим новым приобретением или просто знаниями в этой области. Все характеристики можно узнать использовав дополнительные программы или с помощью средств Windows
Необходимо учесть, что при использовании дополнительных программ их нужно найти, скачать, возможно устанавить, при этом многие программы платные, поэтому рекомендую научиться использовать стандартные средства Windows с их помощью можно получить все основные характеристики компьютера/ ноутбука
Все характеристики можно узнать использовав дополнительные программы или с помощью средств Windows. Необходимо учесть, что при использовании дополнительных программ их нужно найти, скачать, возможно устанавить, при этом многие программы платные, поэтому рекомендую научиться использовать стандартные средства Windows с их помощью можно получить все основные характеристики компьютера/ ноутбука.
Узнать характеристики компьютера\ ноутбука с помощью средств Windows.
Начнем с самого простого и понятного, нажмите правой кнопкой на ярлыке Компьютер, если на рабочем столе нету ярлыка Компьютер, нажмите “Пуск” в меню найдите Компьютер, нажимаем правой кнопкой мыши выбираем “Свойства”.
В открывшемся окне обратите внимание на поле Система, в нем указанно какой процессор установлен, оперативная память, тип системы. Если эти цифры вам ни о чем не говорят, нажмите на строку Индекс производительности Windows
Откроется окно с индексами производительности, эти индексы показывают возможности аппаратной и программной конфигурации компьютера, соответственно, чем выше эти значения, тем компьютер/ ноутбук будет работать лучше и быстрее, особенно при выполнении сложных и ресурсоемких задач. Эти индексы можно использовать для сравнения различных компьютеров и ноутбуков в магазине. Но не забывайте, что индексы можно изменить вручную, более подробно в статье .
Если вы опытный пользователь Windows и хотели бы получить более подробную информацию о начинке компьютера, для этого нужно зайти в Диспетчер задач, для этого нажимаете “Пуск- Панель управления- Диспетчер устройств”.
Если и этой информации вам мало, можете воспользоваться “Сведениями о системе”, для этого заходите по пути “Пуск – Все программы – Стандартные – Служебные – Сведения о системе” или же нажмите “Пуск” и в строке поиска введите “Сведения” и выберите “Сведения о системе”.
Здесь можно узнать много информации, такую как модель материнской платы, тип процессора, версия BIOS, объём оперативной памяти и многое другое касающееся не только железа но и программной начинки.
Узнать характеристики компьютера\ ноутбука с помощью сторонних программ.
Так же можно воспользоваться условно бесплатными программами сторонних производителей, например ASTRA32.
Для этого скачиваете последнюю версию программы ASTRA32 , в данном примере я использовал версию без инсталлятора. После того как файл скачался, разархивируете архив, откройте папку, запустите файл astra32.exe от имени Администратора.
Откроется окно программы ASTRA32, в котором все характеристики вашего компьютера или ноутбука.
В этой статье я описал различные способы узнать характеристики “железа” компьютера/ ноутбука, начиная от простого и заканчивая самыми информативными способами.
Программы от иных разработчиков
Есть множество бесплатных утилит для определения конфигурации компьютера, которые имеют различные положительные свойства. Протестировав несколько из них, я выделил наиболее эффективные и быстродействующие утилиты, опираясь на следующие факторы: бесплатность, наличие русификатора, простой и удобный интерфейс, возможность сохранения сведений в текстовом файле, небольшой размер. И так, далее мы просмотрим самые подходящие варианты изо всех мною обследованных.
Vinaudit
Программа довольно проста в использовании, абсолютно бесплатна и не требует установки. Я предпочел версию, поддерживающую Unicode. После запуска переда Вами всплывает окно, в котором четко и ясно описано, как получить конфигурацию. Помимо информации о технических показателях аппарата, программа собирает сведения об операционной системе и установленных программах. Если Вам не нужна эта информация, Вы можете убрать флажки в меню «Параметры», затем снова нажмите «Аудит» для создания отсчета, после чего Вам будет предложено множество вариантов создания файла.
Рекомендуется сохранить отсчет в текстовом документе или формате HTML, при выборе второго программа сохранит несколько файлов, которые Вы сможете поместить в архив и отправить по необходимому адресу.
System Information for Windows
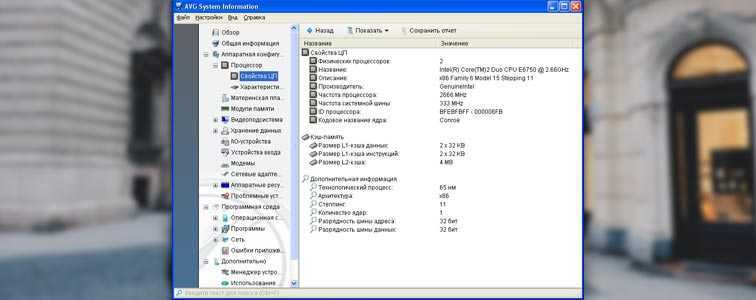
Утилита (SIW) бесплатная, имеет небольшой размер и также не требует установки, в таком случае Вы сможете воспользоваться лишь англоязычной версией, поэтому, рекомендую все-таки осуществить инсталляцию. Языковые настройки можно поменять в меню «Tools» далее раздел «Options». Разработчики неплохо постарались, предоставив нам приятный многофункциональный интерфейс с функцией подробной и конкретной информации о ПК. Пользуясь бесплатной версией, Вы сможете сохранять отсчет только в виде HTML файла, что не вызовет у определенного дискомфорта. Для получения отсчета кликните в разделе «Файл».
CPU-Z
Данный обозреватель предназначен для отображения технических показаний персонального компьютера, то есть: видеокарта, процессор, ОЗУ (оперативная память) и свойства операционной системы Windows. Она абсолютно бесплатна и комфортна в использовании.
Определяется следующие характеристики:
- Оперативная память: тактовая частота, количество каналов памяти, сведения в SPD, серия карты и объем.
- Материнская плата: чипсет, южный мост, марка производителя, PCI Express, BIOS.
- Процессор: напряжение ядра, степпинг и ревизия, количество ядер, кэш, сокет, марка процессора.
- Видеокарта: объем памяти, производитель, частота видеочипа и шейдерного домена.
Everest
Пожалуй, это наиболее одаренная программа, которая собирает сведения и выводит на экран информацию практически обо всем устройстве. «Everest Ultimate Edition» не только предоставляет сведения о системных показателях, но и дает возможность пользователю тестировать комплектующие детали компьютера в реальном времени. Разработчики славно потрудились над оформлением интерфейса и сделали его достаточно многофункциональным. Вы сможете просматривать характеристики установленных устройств на материнской плате и системные данные ОС Windows. Можно без проблем найти и определить состояние и возможности видеокарты, звуковой карты, процессора и т.д. Единственным недостатком является то, что бесплатная версия доступна в использовании на 30 дней.
Сейчас производители перескочили на более модернизированную модель программы — «AIDA Exteme Edition». Выделим основные функции и достоинства:
- Полная диагностика системы и показатели процессов ПК в реальном времени;
- Проведение различных тестов оборудования;
- Отслеживание информации о «внутренностях» компьютера.
https://youtube.com/watch?v=SBYOxdpsKpc
На этом все. Данная статья поможет Вам найти ответы на вопросы и с легкостью определить функциональность и конфигурацию своего компьютера.





























