Какой тип соединения лучше использовать
Приложения для контроля вай фай сетей и мониторинга трафика на Андроди

Рассмотрим особенности подключения PlayStation-4 WiFi.
- Антенны маршрутизатора работают на частоте 2,4 и 5 Ghz. Последний стандарт появился недавно. Он поддерживает соединение на более высокой скорости, что позволяет загружать ПО на Sony PS4 в течение нескольких минут.
- Беспроводная связь позволяет установить связь с Интернетом в любой точке квартиры.
- PS4 имеет встроенный сетевой адаптер, который некачественно принимает Wi-Fi. Из-за этого скорость загрузки данных ниже, чем при кабельном соединении.
- Если в жилом помещении плотные стены, беспроводной сигнал глушится и пропадает доступ к Интернету.
Проведем аналогичное сравнение с подключением кабеля напрямую в PS4:
- Скорость передачи данных выше и стабильнее. Рекомендуется использовать для загрузки обновлений или игр на видеоприставку через Интернет.
- Использование патч-корда не позволяет владельцу PS4 свободно перемещаться по квартире. Он ограничен длиной шнура.
- Сконфигурировать доступ к Интернету по кабелю гораздо быстрее и проще. Пользователю нет необходимости искать пароль к Wi-Fi.
Выше перечислены преимущества и недостатки каждого способа. Покажем на примерах плюсы каждого варианта.
У пользователя есть телевизор с качественным изображением и диагональю 30-40 дюймов. Он подключает к нему PS4. Для этого вначале соединяем кабелем HDMI телевизор и консоль. Включаем приставку и TV в розетку электропитания.
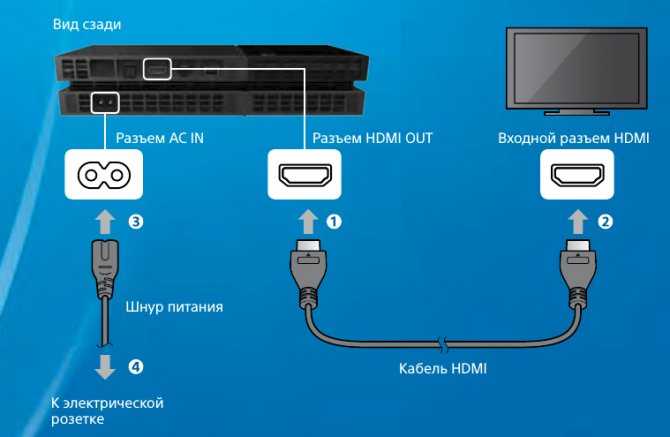
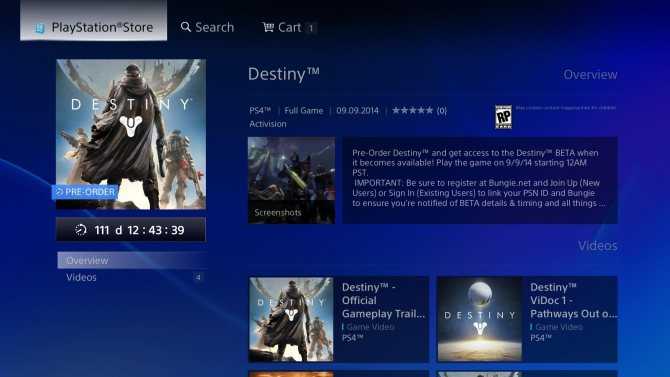
Данный вариант подключения PS4 к Интернету предполагает наличие Wi-Fi у владельца. Беспроводной доступ удобнее использовать для телевизора в отдельной комнате.
Другая ситуация. Пользователь подключает приставку к монитору. Если на нем есть разъем HDMI, вопросов не возникнет. Если же только DVI или VGA, придется дополнительно приобретать переходник.
После подключения к монитору владельцу PS4 необходим доступ к Интернету. Поскольку в данном случае удобнее будет использовать кабельный вариант, берем патч-корд, который идет от маршрутизатора, вставляем его в LAN-порт консоли.
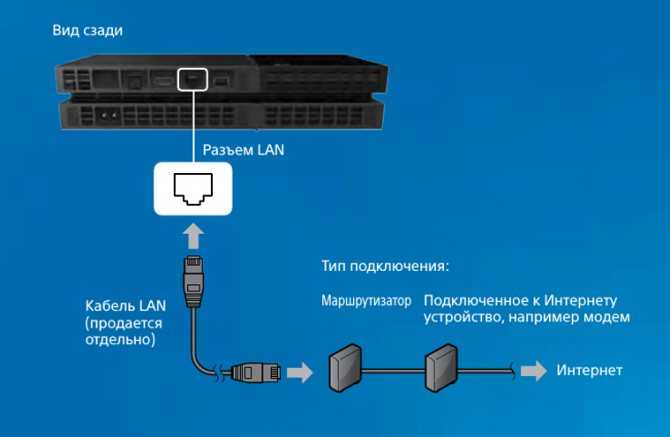
Эта статья рассказывает, как настроить на системе PS4 проводное или беспроводное подключение к интернету и PSN.
Проводное соединение (LAN)
Подключите систему PS4 к маршрутизатору кабелем Ethernet.
- На начальном экране системы PS4 выберите > > .
- Выберите .
- Выберите вариант настройки соединения: или .
Внимание: если у вас нет опыта настройки этих параметров, выберите вариант или получите данные от своего поставщика интернет-услуг или администратора сети. При успешном подключении вам будет предложено , чтобы завершить процесс настройки
При успешном подключении вам будет предложено , чтобы завершить процесс настройки.
Примечание: в ходе проверки соединения с Интернетом войти в сеть PlayStation Network не удастся. Для доступа к PlayStation Network необходимо войти в сеть PSN под своей учетной записью. Выберите > [PlayStation Network/Управление учетной записью] > или создайте новую учетную запись.
Беспроводная сеть (Wi-Fi)
- На начальном экране системы PS4 выберите > > .
- Выберите .
- Выберите вариант настройки соединения: или .
Система PS4 автоматически определит все доступные беспроводные сети и, когда вы выберете сеть, к которой хотите подключиться, вы сможете вручную изменить эти настройки:
Внимание: если у вас нет опыта настройки этих параметров, выберите вариант или получите данные от своего поставщика интернет-услуг или администратора сети. Примечание: если беспроводная сеть, к которой вы хотите подключить систему PS4, защищена паролем, в правой части экрана отобразится значок замка
Примечание: если беспроводная сеть, к которой вы хотите подключить систему PS4, защищена паролем, в правой части экрана отобразится значок замка.
Вам нужно будет ввести секретный код домашней сети (WPA, WPA2, WEP). Этот код может быть:
- написан на нижней стороне маршрутизатора;
- получен от администратора вашей сети;
- получен от вашего поставщика интернет-услуг.
При успешном подключении вам будет предложено , чтобы завершить процесс настройки.
Примечание: в ходе проверки соединения с Интернетом войти в сеть PlayStation Network не удастся. Для доступа к PlayStation Network необходимо войти в сеть PSN под своей учетной записью. Для этого выберите > [PlayStation Network/Управление учетной записью] > или создайте новую учетную запись.
Ответ
Добрый день. С таким не сталкивался, так как нет PS4, да и интернет у меня не PPPoE. Проблема странная как минимум тем, что при подключении через роутер на приставке вряд ли нужно настраивать подключение через PPPoE. Задавать имя пользователя и пароль, которые вам выдал провайдер и т. д. Это если бы вы кабель от провайдера подключили напрямую к PlayStation 4, тогда да. Честно говоря, от вас узнал, что на PS4 можно настроить PPPoE.
Смотрите, если у вас установлен роутер, к которому подключен интернет (в данном случае Ростелеком), то подключение PPPoE настроено и запущено на роутере. Он подключен к интернету и дальше просто раздает его на все устройства по локальной сети (DHCP, выдает всем устройствам IP-адреса автоматически). Вы же не настраиваете и запускаете PPPoE на всех подключенных к роутеру устройствах. Разве что у вас роутер неправильно настроен (в режиме моста работает).
Так что интернет от роутера должен работать сразу после подключения сетевого кабеля к PlayStation 4 (как и к компьютеру, ноутбуку и другим устройствам). Если не работает, значит нужно провести настройку. Только в процессе настройки выбирайте не «Простой», а «Специальный».
А дальше выбираем «Автоматически», так как наш роутер выдает все адреса автоматически.
PPPoE мы бы настраивали на PS4, если бы кабель от провайдера был подключен напрямую к приставке, ну и провайдер использовал данный тип подключения.
Еще такой момент: не редко на роутере один, или несколько LAN-портов отведены под IPTV и интернет через них не работает. Попробуйте в другой порт подключить, или посмотрите в настройках роутера статус LAN-портов (для чего они используются). Это так, на всякий случай.
Интернет на PS4 увеличивает удовольствие от игр в несколько раз. Тут вам и мультиплеер, и возможность быстрой покупки игр, просмотр фильмов и многое другое. В общем, с интернетом вы точно не заскучаете.
В этой статье мы расскажем, как подключить интернет на PlayStation 4, расскажем об интересных фишках и поможем решить сопутствующие проблемы.
Подсоединение к монитору
Можно ли подключить пс4 к монитору? Но для выполнения этого процесса потребуется затратить силы и время. Чем качественнее и новее экран, тем легче наладить связь. Самый простой метод – подсоединение посредством кабеля hdmi, но бывает, что на ПК отсутствует соответствующее гнездо.
Подключение к ноутбуку ps4 через hdmi происходит по нижеприведенной схеме:
- Кабель hdmi вклинить на мониторе и консоли в соответствующие порты.
- Настройки определяются в автоматическом режиме.
- Включить оба устройства, должна произойти синхронизация.
Как подключить пс4 к монитору без hdmi-кабеля? В таких случаях применяют адаптер DVI-HDMI, но это не решит всех проблем. Адаптер выводит лишь изображение, и если нет колонок, используют наушники, что не совсем удобно. Этот интерфейс имеет несколько версий: I, A, D. Перед покупкой модуля желательно проверить в мониторе вид разъема. В обратном случае с подсоединением возникнут большие проблемы. Как еще подключают ps4 к монитору? Хороший вариант – через интерфейс VGA. Он установлен почти на всех дисплеях ПК.
Если конвертер не подойдет, рекомендуется приобрести адаптер HDMI-VGA, оборудованный мощной системой питания. Он поможет преобразовать трансляцию в требуемый поток. Может потребоваться уменьшение разрешения. Такой модуль имеет вид маленькой коробочки, в которой устроены 3 входа:
- аудио порт для подсоединения колонок и наушников;
- интерфейс VGA или DVI;
- гнездо hdmi.
Такой способ разрешит вопрос, как подключить ps4 к монитору. Переходники, не предусматривающие режим добавочного питания, не помогут отрегулировать синхронизацию с плейстанцией.

Варианты подключения консоли PS4 к интернету
Если купленная консоль PS4 не подключается к интернету, значит, пользователь осуществляет ошибки при её синхронизации с сетью. Выполнить подключение приставки к интернету можно двумя способами — активировать беспроводную связь, если у пользователя имеется беспроводная сеть, или через кабель.
ВНИМАНИЕ. Само подключение к сети не несёт в себе никаких сложностей, потому выполнить задачу можно, руководствуясь рекомендациями по активизации интернета и синхронизации его с приставкой.
Беспроводное подключение
Для того чтобы подключить к беспроводной сети игровую консоль, для начала необходимо зайти в её настройки и нажать крестик. Дальше в открывшемся меню надо выбрать настройки сети Network и перейти в «Set Up Internet Connection» — «Настройки интернет-соединения».
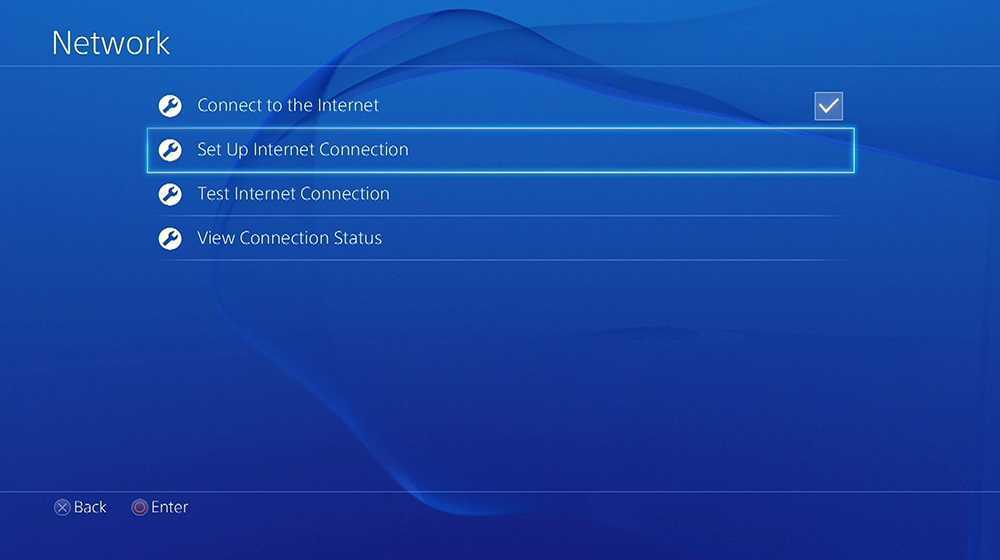
В открывшемся разделе потребуется выбрать беспроводное подключение Use Wi-Fi, после чего на экране приставки появится список всех точек беспроводного доступа, которые имеются в радиусе действия консоли. Из списка надо выбрать свою точку доступа. Если Wi-Fi имеет защитный пароль, потребуется ввести его с помощью виртуальной клавиатуры, которая появится на экране.
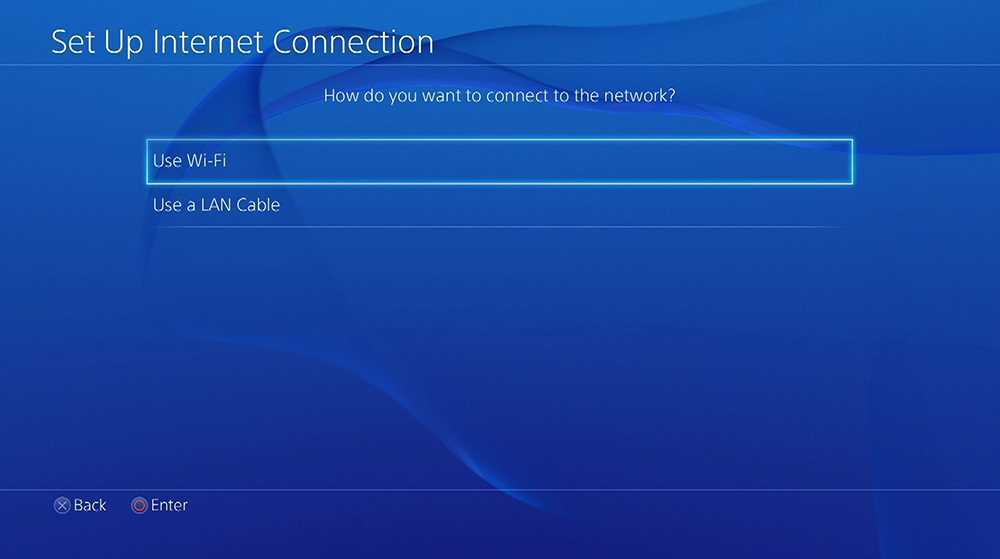
Если всё сделано правильно, тогда система предложит проверить соединение, появится на экране команда Test Internet Connection. Тест на проверку проанализирует успешность синхронизации.
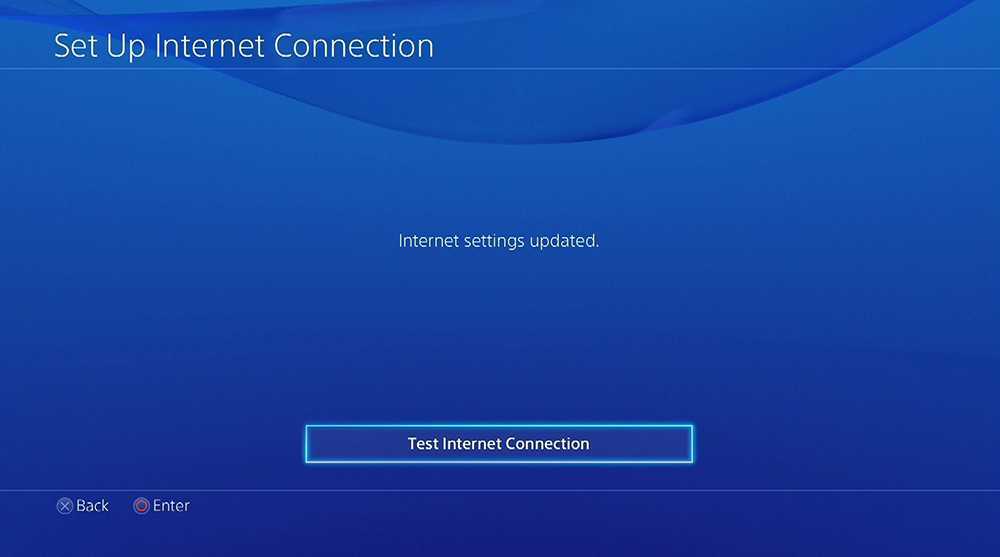
Подключение через кабель
Проводной интернет, несмотря на необходимость подсоединения специальных кабелей, считается более достойной альтернативой беспроводной связи. При проводном подключении к провайдеру скорость интернета и его стабильность на PS4 будет значительно лучше, а также менее вероятны сбои при передаче данных.
Подключаться к стационарному интернету необходимо с помощью LAN-кабеля. Подсоединить кабель необходимо к специально предназначенному разъёму, который находится на тыльной панели приставки. Технология подключения к интернету через кабель аналогична предыдущему варианту.
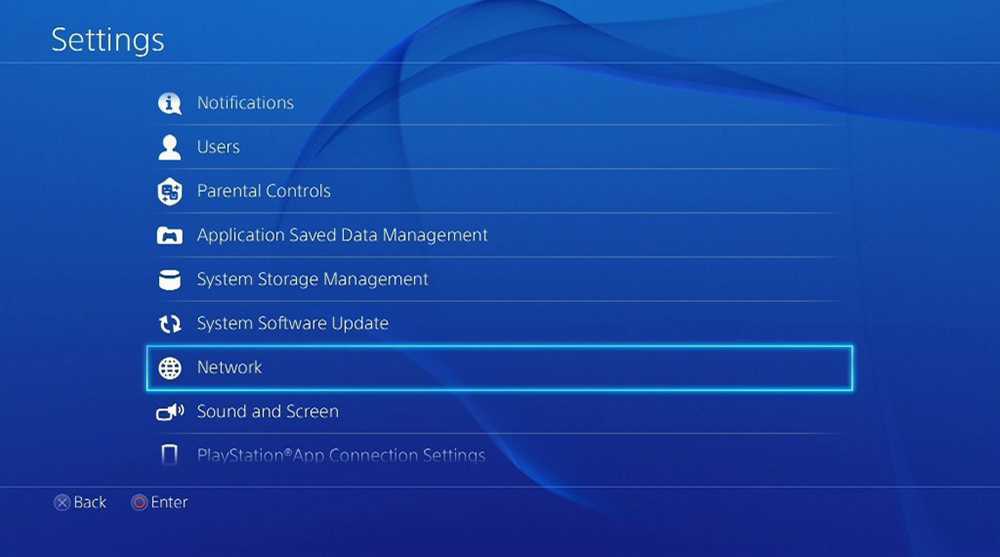
Через настройки сети необходимо зайти в настройки интернета, где выбрать «Use a LAN cable», что обозначает «Использовать LAN-кабель».
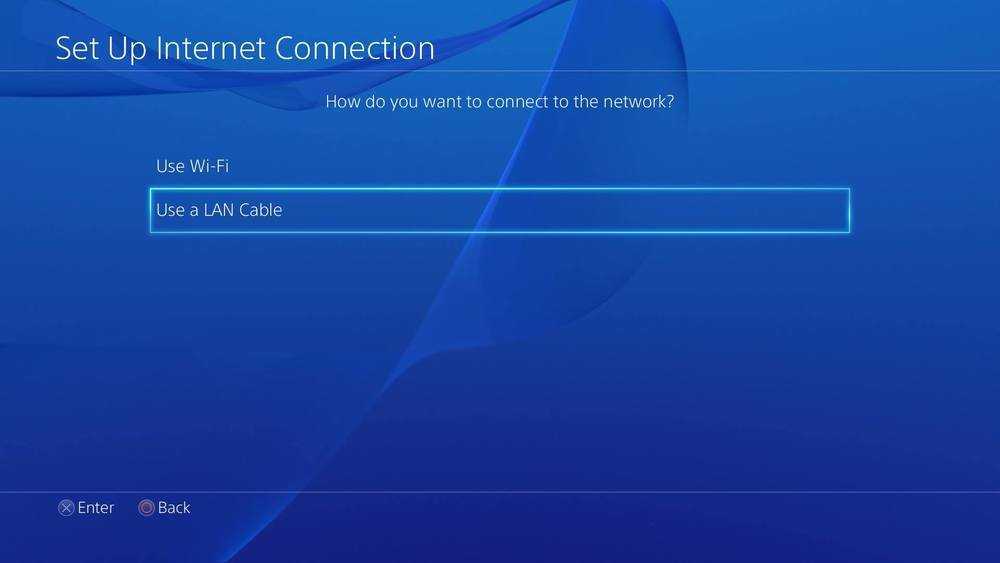
В последующем окне надо выбрать Custom — «Простой». Система в автоматическом режиме определит установочные конфигурации и при правильном выполнении всех пунктов предложит протестировать инет.
ВАЖНО. Если после всех описанных манипуляций PS4 не подключается к интернету, попробуйте перезагрузить консоль и зайти в интернет с помощью своей учётной записи, если она у вас есть, или создайте её. Для этого необходимо перейти через настройки к разделу «Управление учётной записью» и выбрать опцию «Войти в сеть»
После регистрации или ввода данных интернет на консоли должен заработать.
Для этого необходимо перейти через настройки к разделу «Управление учётной записью» и выбрать опцию «Войти в сеть». После регистрации или ввода данных интернет на консоли должен заработать.
Настройка роутера для PSN: статичный IP и DMZ
Дальше идете в настройки WAN / LAN, там нужно найти раздел DHCP. В нем можно присудить конкретному устройству конкретный IP-адрес в рамках вашей локальной сети. Находите там PS4 (или ее MAC-адрес, его вы можете сверить внутри самой PS4 в информации о сетевом соединении) и присуждаете ей статический адрес типа XXX.XXX.XXX.XXX, например, 192.168.1.55 (если у вас роутер по DHCP раздает пул адресов вида 192.168.1.XXX).
Следующий шаг обычно необязателен, но явно будет нелишним. Нужно найти настройку DMZ (демилитаризованная зона) в роутере и положить туда только что присужденный PS4 статический IP-адрес. Обычно роутеры позволяют определить только один IP-адрес в DMZ, я советую положить туда именно PS4.
Применение Remote Play
Какой еще есть вариант подключения пс4 к компьютеру? При помощи программы транслирования изображения. В результате картинка получится качественной, но передача идет с задержкой. Этот способ не подойдет для динамичных игр. Схема настройки:
- Установить на компьютер приложение PS4 Remote Play. Его распространяют в сети на бесплатной основе.
- Сделать запуск программы. Откроется окошко для произведения настроек.
- Войти в систему через свой профиль. При его отсутствии создать аккаунт.
- Забить настройки и частоту кадров.
- Геймпад включить и зайти в меню соединения. Поставить галочку на строке «Разрешить воспроизведение дистанционное».
- После нажатия опции «добавить устройство» на экране появится числовой код.
- Снова вернуться к компьютеру и выбрать «Ручная регистрация». Далее ввести цифровую комбинацию, полученную на приставке.
- Программа соединится с приставкой, и регистрация завершится.

Увеличение скорости передачи данных на консоли
Если у пользователя наблюдается низкая скорость интернета, то необходимо решать проблемы с провайдером, который и поставляет связь. Однако, если геймер замечает, что скорость подключения проседает только при подключении консоли к интернету, то придется скорректировать настройки сети.
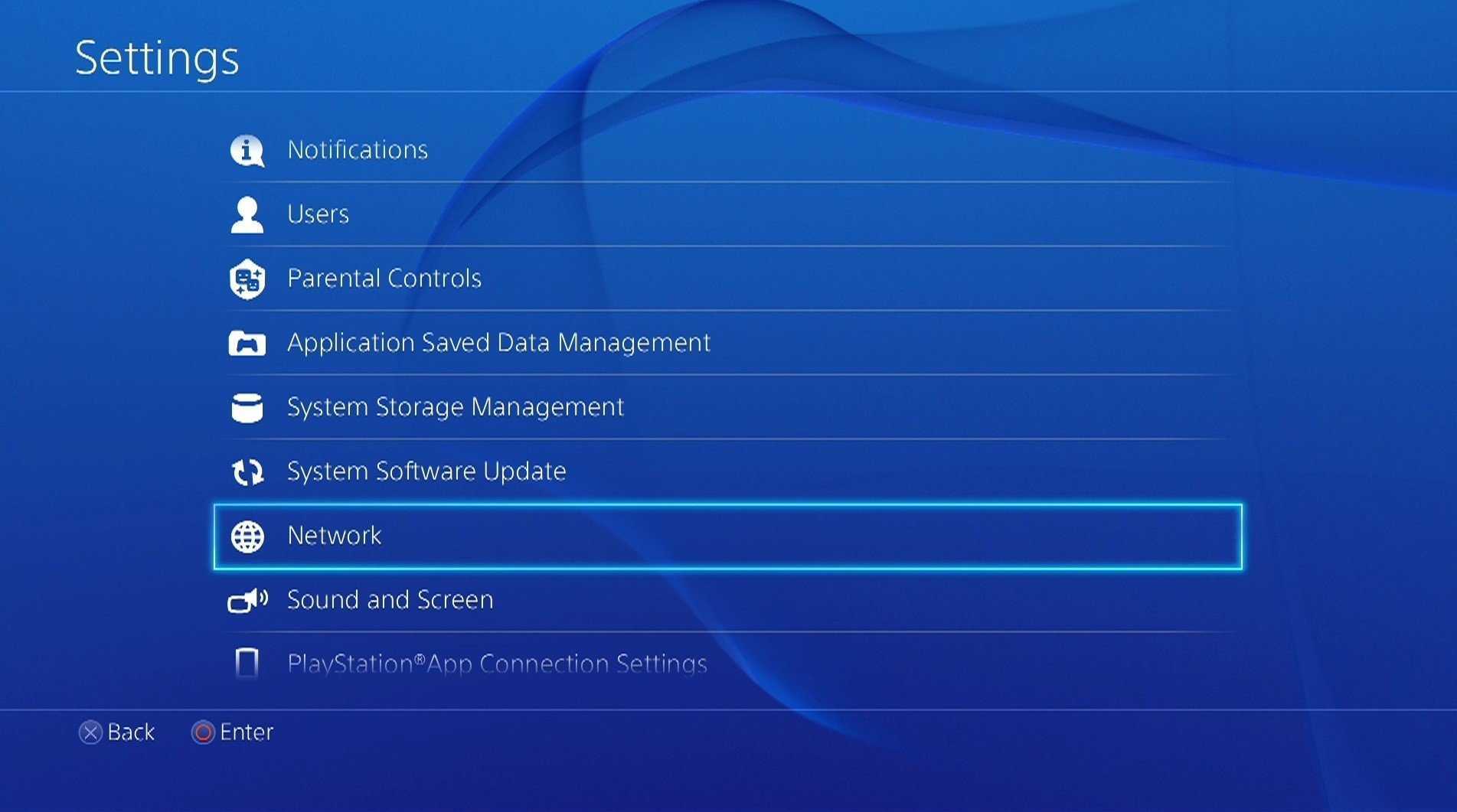
Как попасть в настройки сети на ПС4
Порядок действий:
- Зайти в настройки сети на консоли.
- Выбрать использующиеся тип подключения, и вместо автоматического режима, начать работу в «Специальном» режиме.
- Самостоятельно прописать адрес, шлюз и маски.
- Также вручную придется настраивать показатели DNS, которые будут отличаться от автоматических настроек. Для увеличения скорости раздачи данных, необходимо нули (установлены автоматически) заменить на четыре восьмерки, которые располагаются в пункте Primary. В параметрах Secondary поставить — 8844.
Если процедура выполнена правильно, то должно возникнуть сообщение об установки новых настроек. Пользователям необходимо подтвердить поддержку установленного соединения, что является завершением поставленной задачи. Чтобы проверить, изменилась ли настройка сети, необходимо запустить какую-либо игру, которая прежде очень долго загружалась.
Этой информации достаточно, чтобы понять из-за чего PS4 не подключается к интернету, и как самостоятельно это исправить.
Последнее обновление — 22 сентября 2021 в 07:01
Настройте VPN для PS4 через свой компьютер
Если вы не хотите запускать всю домашнюю сеть через VPN-маршрутизатор, есть также способ поделиться подключением из Windows, по сути превратив ваш компьютер в виртуальный маршрутизатор. Вашему компьютеру потребуется как порт Ethernet, так и Wi-Fi (или второй порт Ethernet), поскольку он должен иметь возможность подключаться к широкополосному маршрутизатору для подключения к Интернету.
Кроме того, убедитесь, что вы уже зарегистрировались у поставщика VPN, поскольку вам понадобятся данные для входа.
Установите программное обеспечение VPN по вашему выбору на свой компьютер и подключитесь к нему. Подключите один конец кабеля Ethernet к задней панели вашего ПК (или ноутбука), а другой конец — к PS4. Откройте Панель управления> Сеть и Интернет> Центр управления сетями и общим доступом и выберите Изменить параметры адаптера в левой части окна.
Щелкните правой кнопкой мыши свое VPN-соединение и выберите «Свойства».
Откройте вкладку «Общий доступ» и убедитесь, что выбран параметр «Разрешить другим пользователям сети подключаться через подключение к Интернету на этом компьютере».
Выберите «Подключение к домашней сети» и выберите свое интернет-соединение в раскрывающемся меню
Обратите внимание, что это должно быть соединение Wi-Fi, если у вас есть только один порт Ethernet на вашем ПК. На PS4 перейдите в «Настройки»> «Настройки сети»> «Настроить подключение к Интернету»> «Использовать кабель LAN» и выберите «Простой способ подключения»
Это автоматически просканирует и установит ваше соединение Ethernet. При появлении запроса выберите «Не использовать прокси-сервер». Вы можете проверить свое интернет-соединение, если хотите, и, если все прошло хорошо, ваша PS4 теперь должна быть подключена к Интернету через VPN.
Что делать, если у вашего PS4 есть проблемы с подключением или он не подключается к Интернету
Ниже приведены шаги по устранению неполадок, которые вы можете предпринять, чтобы определить источник проблемы, с которой вы столкнулись.
- Проведите быструю проверку кабелей.
Если вы используете проводную настройку, вам нужно убедиться, что вы разобрались с сетевыми кабелями на ранней стадии поиска и устранения неисправностей.. Попробуйте отсоединить кабель Ethernet от роутера и PS4, а затем убедитесь, что оба конца правильно подключены. Если ничего не изменится, попробуйте использовать второй кабель Ethernet или другой порт Ethernet в вашем маршрутизаторе.
- Устраните неполадки с Wi-Fi.
Если вы не используете проводное соединение, а вместо этого используете Wi-Fi, обязательно устраните возможные проблемы с Wi-Fi на PS4. Эти две статьи могут помочь вам в этом отношении: –Как исправить проблему с неработающим Wi-Fi на PS4 | Не подключается — Простые способы исправить медленную работу Wi-Fi на PS4 | Загрузка или загрузка выполняется медленно
- Проверить статус PSN.
Еще один важный шаг по устранению неполадок, который поможет решить любую проблему с подключением на PS4, — это проверить статус сервисов PlayStation Network. Проблема может быть вызвана отключением сервера, техническим обслуживанием или проблемой.
- Выключите и снова включите PS4 и сетевое оборудование.
Убедитесь, что вы перезагрузили PS4 и модем/маршрутизатор. Выключите PS4, отсоедините кабель питания от задней панели и подождите 30 секунд. Сделайте то же самое для своего модема или роутера. После выключения устройств сначала включите модем или маршрутизатор, но не PS4. вам придется подождать, пока маршрутизатор полностью не запустится. Когда индикаторы на вашем маршрутизаторе снова станут стабильными, пора включить PS4 и посмотреть, исчезла ли проблема с подключением.
- Подтвердите, что Интернет-провайдер работает.
Если вы подключены к своей собственной домашней сети, попробуйте проверить, есть ли другие устройства у вас та же проблема, что и на вашей PS4. Если в вашей сети есть несколько других устройств с такой же проблемой с подключением, возможно, проблема связана с модемом/маршрутизатором или с вашим интернет-соединением в целом. Возможно, вам придется обратиться за помощью к своему интернет-провайдеру после того, как выключите и снова отключите модем или маршрутизатор.
- Подтвердите, что маршрутизатор разрешает подключение к игровым серверам.
Если у вас возникла проблема с игрой в онлайн-игру, подключением к сетевой многопользовательской игре или подключением к PlayStation Сеть у вас может быть проблема с портом. Маршрутизатор должен обеспечивать доступ к следующим портам для вашей PS4 для подключения к сети PlayStation: -TCP: 80, 443, 3478, 3479, 3480 -UDP: 3478, 3479 Если вы не знаете, как проверить, открыты ли эти порты на маршрутизаторе, обратитесь к своему интернет-провайдеру или ознакомьтесь с прилагаемой к нему документацией.
Обратитесь в службу поддержки PlayStation
Если вы уверены, что с вашим маршрутизатором или вашим интернет-провайдером проблем нет, мы рекомендуем вам обратиться в службу поддержки Sony PlayStation, чтобы они могли помочь вам в дальнейшем в проверке возможной проблемы с сетевым портом на вашей консоли.
Зачем подключать приставку к интернету
Подключение PlayStation4 к интернету необходимо для того, чтобы владелец консоли могли получить полный функционал возможностей устройства.
Разумеется, в приставку можно играть и без доступа к сети, но при этом пользователь не сможет загружать игры из специального приложения, а также покупать их онлайн. Придётся приобретать игры исключительно на дисках, что в современные дни довольно устаревший метод. К тому же, без интернета геймер не сможет пользоваться онлайн возможностями приставки — загружать новые обновления, или общаться с знакомыми и друзьями по играм.
Можно объяснить необходимость подключения ПС4 к сети простыми словами: пользователю очень быстро надоест эта консоль, если ему не будет доступен тот функционал, который становится активным только при свободном доступе к интернету. Ситуация аналогична той, что наблюдается со смартфонами — без интернета даже самое дорогое устройство превращается в обычный телефон.
Настройка интернета на PS4
При первом запуске консоль сама предложит подключиться к интернету. Если вы пропустили этот пункт, ничего страшного. Настроить соединение можно в любой момент.
Для начала разберемся, какие есть способы выхода в сеть. Есть 2 варианта:
Настройка будет зависеть от выбранного способа.
Проводное соединение
LAN-кабель нужно вставить в соответствующий разъем на тыльной стороне PlayStation 4.
После этого берем джойстик в руки и переходим к настройке:
Кабель позволяет быстрее передавать данные, соответственно весь контент будет скачиваться быстрее.
После теста может появится сообщение «Не удалось подключиться к серверу на PS4» или уведомление похожего содержания. В таком случае придется вручную прописать IP-адрес и остальные параметры. Это поможет, если PS4 не подключается к PSN. Данные легко узнать у оператора или посмотреть в свойствах сети на компьютере.
Обратите внимание на настройки DNS-сервера. Чтобы интернет работал быстрее, напишите вместо нулей: 8.8.8.8. В поле DNS Secondary (ниже) введите: 8.8.4.4
В поле DNS Secondary (ниже) введите: 8.8.4.4.
Беспроводное подключение
Чтобы Sony PlayStation 4 подключилась к интернету по Wi-Fi, нужно:
Если система получит отклик от серверов PSN, появится надпись об успешном соединении.
Иногда интернет на PS4 не работает из-за внешнего жесткого диска, если он лежит слишком близко. Старайтесь разместить его подальше от консоли.
На этом настройка интернета на PlayStation 4 завершена.
Зачем подключать приставку к интернету
Подключение PlayStation4 к интернету необходимо для того, чтобы владелец консоли могли получить полный функционал возможностей устройства.
Займы Подбор кредита Дебетовые карты Кредитные карты Счет РКО Рефинансирование Осаго Ипотека Вклады Инвестиции
Разумеется, в приставку можно играть и без доступа к сети, но при этом пользователь не сможет загружать игры из специального приложения, а также покупать их онлайн. Придётся приобретать игры исключительно на дисках, что в современные дни довольно устаревший метод. К тому же, без интернета геймер не сможет пользоваться онлайн возможностями приставки — загружать новые обновления, или общаться с знакомыми и друзьями по играм.
Внимание! Существует игры, которые просто не будут работать, если отсутствует подсоединение к сети. А четвертую версию консоли и вовсе не получится настроить без интернета.. Можно объяснить необходимость подключения ПС4 к сети простыми словами: пользователю очень быстро надоест эта консоль, если ему не будет доступен тот функционал, который становится активным только при свободном доступе к интернету
Ситуация аналогична той, что наблюдается со смартфонами — без интернета даже самое дорогое устройство превращается в обычный телефон
Можно объяснить необходимость подключения ПС4 к сети простыми словами: пользователю очень быстро надоест эта консоль, если ему не будет доступен тот функционал, который становится активным только при свободном доступе к интернету. Ситуация аналогична той, что наблюдается со смартфонами — без интернета даже самое дорогое устройство превращается в обычный телефон.
Подключение PS4 к интернету через кабель (LAN)
Для начала подключите в LAN-порт на PlayStation 4 сетевой кабель от маршрутизатора, или напрямую от интернет-провайдера.
Дальше заходим в настройки, в раздел «Сеть». Там выбираем «Установить соединение с Интернетом».
Мы будем «Использовать кабель LAN».
Дальше нужно выбрать способ подключения. Здесь смотрите внимательно:
- Простой – автоматическая настройка подключения. PlayStation 4 сама установит соединение с роутером, или провайдером. Выбрав этот способ, у нас не будет возможности задать какие-либо настройки вручную. Подходит при подключении к роутерам (если на роутере запущен DHCP-сервер) и интернет-провайдерам, которые используют тип подключения «Динамический IP» (DHCP). Скорее всего вам нужно выбрать именно этот тип подключения. Если не знаете – выберите для начала его. Возможно, ваша игровая приставка подключится к интернету автоматически.
- Специальный – при выборе этой настройки у нас будет возможность настроить PPPoE (указать имя пользователя и пароль, который выдает провайдер), прописать статические IP-адреса, указать вручную DNS-серверы, задать настройки прокси, MTU.
Выбрав «Простой», нужно немного подождать.
Если все хорошо, то появится сообщение: «Настройки Интернета обновлены». Нажмите ниже на кнопку «Проверить соединение с Интернетом».
Получение IP-адреса и соединение с интернетом должно быть выполнено успешно.
Это значит, что наша PS4 подключена к интернету с помощью кабеля. Можете закрыть настройки и начинать играть!
Подключение к PS4 кабеля напрямую от провайдера и настройка PPPoE
Многие подключают интернет не от маршрутизатора, а напрямую от провайдера. Так тоже можно. Большинство интернет-провайдеров используют тип подключения «Динамический IP», а это значит, что процесс настройки подключения ничем не будет отличаться от того, что я показывал выше. Но некоторые провайдеры используют тип подключения PPPoE (через логин и пароль). На PlayStation 4 можно без проблем его настроить. А вот L2TP или PPTP, насколько я понял, на PS4 настроить не получится. Только через роутер.
PPPoE настроить очень просто. Но для начала в LAN-порт на приставке подключите сетевой кабель, который проложил в ваш дом интернет-провайдер. Затем в настройках, запустив подключение к интернету выбираем «Использовать кабель LAN» и способ «Специальный»(писал о них выше). Ну а дальше выбираем «PPPoE».
Вводим имя пользователя и пароль (их выдает интернет-провайдер) и нажимаем «Далее».
Если все подключено, и вы указали правильные настройки PPPoE, то подключение к интернету должно быть установлено.
Настройка статических IP-адресов, DNS, прокси, MTU на PlayStation 4
Бывают ситуации, когда в свойствах сетевого подключения нужно вручную прописать IP-адрес, или адрес DNS-сервера. Например, когда на роутере отключен DHCP-сервер, вы зарезервировали для игровой приставки статический IP-адрес, или провайдер использует тип подключения «Статический IP». На PlayStation 4 все это можно сделать. А еще можно вручную выставить значение MTU или задать настройки прокси-сервера.
Для этого, в процессе подключения к проводной LAN, или Wi-Fi сети нужно выбрать «Специальный» способ подключения.
Дальше нужно выбрать «Настройки IP-адреса». Можно выбрать «Автоматически».
В таком случае Плейстейшн предложит задать такие параметры:
- Имя хоста DHCP.
- Настройки DNS. Можно, например, прописать на PlayStation 4 DNS от Google(8.8.8.8/ 8.8.4.4).
- Настройки MTU.
- Настройки прокси-сервера. Можно выбрать «Использовать» и задать параметры своего сервера, или «Не использовать».
Выбрав настройки IP – «Вручную», нужно будет прописать IP-адрес, маску подсети, шлюз по умолчанию, основной DNS, дополнительный DNS.
И страница с настройками:
162 СергейPlayStation
Игровая приставка Sony PlayStation 3 является очень популярной и потому многим пользователям предстоит провести процедуру ее подключения к ПК. Сделать это можно разными способами в зависимости от ваших потребностей. Обо всех нюансах по части подсоединения мы расскажем далее в статье.
Настройка роутера для PSN: NAT
Итак, вы подсоединили PS4 к роутеру напрямую проводом. Теперь нужно настроить сам роутер для правильной маршрутизации данных.
Первое, что надо сделать, так это найти в настройках WAN / LAN опцию UPNP. В 90% случаев она по умолчанию включена, но вдруг вы оказались в тех самых 10%? Так что смело включайте и двигаемся дальше.
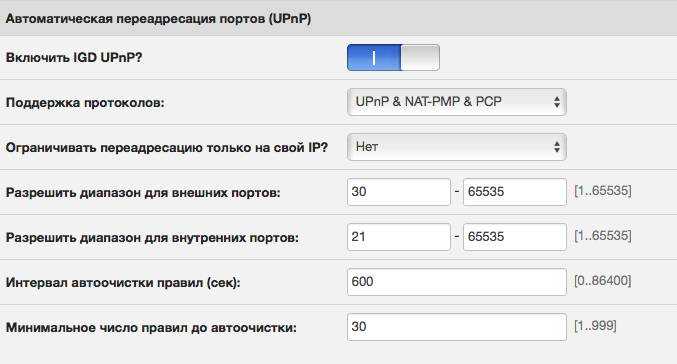
Примерно там же может быть опция про выбор типа маршрутизации, так вот в нем нужно включить UPNP, NAT-PMP, PCP.
Вполне возможно, что ваш роутер поддерживает современные способы акселерации NAT. Например, в роутерах Asus такая опция есть, ее стоит включить. Называется она Accelerate NAT, там нужно, чтобы разгрузка происходила по всем фронтам, то есть следует включить Offload TCP/UDP for LAN/WLAN. Кроме того, если есть опция “Не только на свой IP”, то ее тоже нужно включить.
Настройка интернета на PS4
При первом запуске консоль сама предложит подключиться к интернету. Если вы пропустили этот пункт, ничего страшного. Настроить соединение можно в любой момент.
Для начала разберемся, какие есть способы выхода в сеть. Есть 2 варианта:
- Подключить PS4 к интернету через кабель LAN>;
- Подключиться к роутеру по Wi-Fi.
Настройка будет зависеть от выбранного способа.
Проводное соединение
LAN-кабель нужно вставить в соответствующий разъем на тыльной стороне PlayStation 4.
После этого берем джойстик в руки и переходим к настройке:
- Откройте настройки интернета (Network) и выберите «Настройку>»;
- Приставка спросит: «Какой тип подключения вы предпочитаете?>»;
- Нажмите «Использовать LAN-кабель>»;
- Выберите «Легкое» подключение, и система все настроит сама.
Кабель позволяет быстрее передавать данные, соответственно весь контент будет скачиваться быстрее.
После теста может появится сообщение «Не удалось подключиться к серверу на PS4» или уведомление похожего содержания. В таком случае придется вручную прописать IP-адрес и остальные параметры. Это поможет, если PS4 не подключается к PSN. Данные легко узнать у оператора или посмотреть в свойствах сети на компьютере.
Обратите внимание на настройки DNS-сервера. Чтобы интернет работал быстрее, напишите вместо нулей: 8.8.8.8
В поле DNS Secondary (ниже) введите: 8.8.4.4.
Беспроводное подключение
Чтобы Sony PlayStation 4 подключилась к интернету по Wi-Fi, нужно:
- Открыть настройки сети и выбрать соответствующий способ в меню настроек;
- Выбрать имя вашего роутера из списка доступных сетей;
- Если подключение защищено паролем, введите его с помощью виртуальной клавиатуры;
- Согласиться с проведением теста.
Если система получит отклик от серверов PSN, появится надпись об успешном соединении.
Иногда интернет на PS4 не работает из-за внешнего жесткого диска, если он лежит слишком близко. Старайтесь разместить его подальше от консоли.
На этом настройка интернета на PlayStation 4 завершена.
Увеличение скорости передачи данных на PS4
После подсоединения приставки к сети геймеры нередко сталкиваются с ещё одним проблемным моментом — низкая скорость интернета. На консоли игра может загружаться несколько часов, что доставляет значительные неудобства для пользователя. Проблема может быть изначально в провайдере, который поставляет связь потребителю. Однако, если скорость скачивания на других компьютерных устройствах значительно выше, тогда можно попытаться решить проблему путём ручной корректировки настроек сети, которые незначительно отличается от установок на других компьютерных устройствах.
Несмотря на усовершенствованные технические и функциональные показатели, консоль — это приставка, а не мощный игровой компьютер или ноутбук. Рассмотрим подробно, как увеличить скорость передачи данных на консоли PS4.
Для того чтобы увеличить скорость интернета на игровой приставке, необходимо зайти в настройки сети, так как описано в рекомендациях по проводному и беспроводному подключению. Дальше потребуется выбрать свой тип подключения и вместо автоматических установочных параметров избрать ручные установки сети.
Пользователю потребуется в ручном режиме прописать настройки адреса, маски и шлюза. Отдельным пунктом стоит настроить показатели DNS, которые отличаются от стандартных установок. В стандартном режиме в DNS прописаны нули. Для того чтобы увеличить скорость передачи данных, необходимо их заменить на 8.8.8.8 в строке Primary, или основного DNS, и проставить значение 8.8.4.4 Secondary, или дополнительного DNS.
При правильном проведении процедуры система должна выдать сообщение об обновлении настроек, после чего появится команда Test Internet Connection. Остаётся только подтвердить тестирование соединения, которое считается логическим завершением осуществлённой задачи. Скорость передачи данных после изменения настроек значительно повысится, проверить это можно путём загрузки какой-либо игры.






























