Адаптер беспроводного дисплея Microsoft
Настроить адаптер беспроводного дисплея Microsoft легко, но убедитесь, что ваш адаптер дисплея защищен от приглашенных гостей. В конце мы добавили несколько часто задаваемых вопросов, которые помогут вам выбрать решение Microsoft или альтернативное решение.
1]Подключите адаптер к телевизору
Первый шаг — убедиться, что адаптер дисплея правильно запитан. Если на вашем телевизоре нет USB-порта, который может поддерживать правильное напряжение (5 В) для адаптера, вам придется подключиться к внешнему источнику питания для того же.
- Подключите конец HDMI адаптера к порту HDMI телевизора. Повторите то же самое с USB-портом или внешним адаптером, если он достаточно мощный.
- Переключите источник входного сигнала телевизора на порт HDMI, к которому подключен адаптер.
2]Загрузите и установите приложение Microsoft Wireless Display Adapter.
Microsoft предлагает приложение для адаптера беспроводного дисплея через Магазин Microsoft.
Это позволяет вам настроить их для устройства:
- Настройки адаптера: Установите имя, настройте отображение и язык. Обязательно укажите уникальное имя после внесения исправления. Если поблизости находится более одного адаптера, это поможет вам идентифицировать ваш. Вам нужно будет отключить и снова подключить адаптер, чтобы увидеть изменения, отраженные на других устройствах.
- Настройки безопасности: Установите PIN-код, чтобы ограничить подключение к устройству из неизвестных источников. Это гарантирует, что другие пользователи не смогут подключиться к вашему адаптеру.
- Прошивка: Обновите настройки прошивки для устройства, если это возможно. Это улучшит общую производительность устройства.
3]Подключите устройство Windows 10 к адаптеру беспроводного дисплея Microsoft.
Беспроводной дисплей похож на второй монитор, за исключением того, что здесь нет провода. Таким образом, вам необходимо выполнить те же действия, что и для управления двумя мониторами.
- Используйте Win + P, чтобы открыть проект Windows.
- Он отобразит параметры для настройки со вторым монитором, и, в конце концов, есть ссылка с надписью «Подключить беспроводной дисплей».
- Щелкните, чтобы открыть для себя весь дисплей Miracast
- Затем щелкните имя адаптера, которое было задано с помощью приложения.
- Введите PIN-код, и если он правильный, вы сможете подключиться и транслировать.
Что можно делать с адаптером беспроводного дисплея Microsoft?
Если вы когда-либо использовали кастинг, это похоже на это. Вот список того, что вы можете с ним делать.
- Вы можете использовать его как замену проектору или как второй экран. Но никаких проводов.
- Любой желающий может транслировать видео на телевизор.
- При использовании второго монитора вы можете перемещать на нем приложения, проводить презентации и т. Д.
- Не только Windows, но если у вас есть какое-либо устройство, которое может транслировать, оно будет работать и с этим.
В чем разница между адаптером беспроводного дисплея Microsoft и Chromecast?
Chromecast создан для потоковой передачи, а решение Microsft позволяет дублировать экран вашего компьютера. Следующее существенное отличие заключается в том, что Chromecast требуется Интернет для начала потоковой передачи, в то время как адаптер дисплея использует Direct Wi-Fi и работает без Интернета. Он лучше всего подходит для группы, которая не хочет зависеть от стабильности Интернета, чтобы начать работу.
Если вам интересно, какой из них лучше для вас, рассмотрите офлайн и онлайн как свои критерии, поскольку между ними существует разница в цене. Если вы хотите, чтобы трансляция работала в любое время, выберите Microsoft Wireless Display Adapter, иначе Chromecast должен работать нормально.
Я надеюсь, что сообщение было легким для понимания, и вы смогли использовать адаптер беспроводного дисплея Microsoft и использовать его на своем компьютере.
Подключение к телевизору или беспроводному монитору по Miracast
Для того, чтобы включить Miracast и передавать изображение на телевизор по Wi-Fi, в Windows 10 достаточно нажать клавиши Win+P (где Win — клавиша с эмблемой Windows, а P — латинская).
Внизу списка вариантов проецирования дисплея выберите «Подключение к беспроводному дисплею» (о том, что делать, если такого пункта нет — см. далее).
Начнется поиск беспроводных дисплеев (мониторов, телевизоров и подобных)
После того, как нужный экран будет найден (обратите внимание, что для большинства телевизоров, требуется их предварительно включить), выберите его в списке
После выбора начнется подключение для передачи по Miracast (может занять некоторое время), а затем, если всё прошло гладко, вы увидите изображение монитора на вашем телевизоре или другом беспроводном дисплее.
Системные требования для WiDi
За рекомендациями идем на сайт разработчика. И тут нас постигает разочарование. Последнее сообщение от Intel на тему WiDi датируется октябрём 2017 года. Компания сворачивает все работы по данному проекту, ввиду его не перспективности. Но разрешает им пользоваться, уже хорошо. Ну, что тут сказать, им виднее.
Переходим к требованиям к компьютеру.
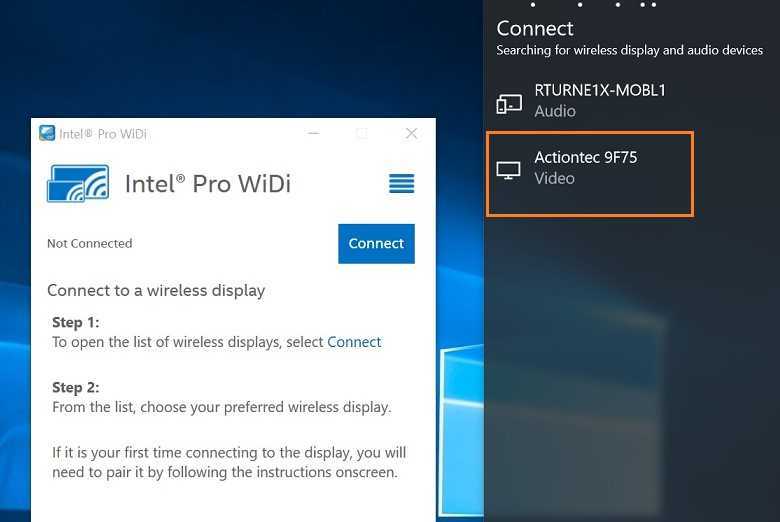
Для пользователей с Windows 8.1 и 10 проблем в настройке нет, механизм прописан в самой системе, для версий 7 и 8 нужно установить дополнительную программу от Intel. Скачайте, в соответствии с битностью вашей системы, версию ПО отсюда.
Непосредственно по железу, рекомендации такие (взято с оригинального сайта):
- Процессоры Intel Core i3 / i5 / i7, на совместимость вашего процессора проверить здесь.
- Графика (видеокарта) Intel HD Graphics серии 55ХХ или 44ХХ.
- Адаптер беспроводной связи Intel Wireless-AC серии 31ХХ или 72ХХ. Более подробно смотри здесь
- Сетевая карта, поддерживающая технологию WiDi. Как вариант, можно предложить Intel Centrino Advanced-N 6205.
Учтите, все вышеописанное предназначено для стационарного системного блока, который можно укомплектовать заранее, предложив магазину выбранный список.
Если у вас ноутбук, то с его комплектацией все сложнее. Выбирайте для покупки самые новые модели, оснащенные комплектующими от Intel. Процессор, видеокарта и WI-FI адаптер.
Переходим к телевизору. У него должен быть встроен чипсет, поддерживающий WiDi Miracast. Ищите в настройках упоминание об этом. Должен вас предупредить, что даже сравнительно свежие модели, даже самых известных марок, таких как Самсунг и другие, могут не применить данную разработку. Тогда придется воспользоваться внешним адаптером, с HDMI разъемом. Для более древних телевизоров (без HDMI) существует возможность подключения через тюльпан.
В общем, запастись адаптером с красочной надписью Miracast (продается в Китае в огромных количествах по смешной цене) совсем нелишне.
Что касается требований для телефона, то они не слишком весомы. Должна быть установлена система Андроид не ниже 4.2, ну а оболочка MIUI в последних версиях, наверняка предложит вам подключение беспроводного дисплея.
Ответы на популярные вопросы
Как передать изображение на телевизор с Xiaomi Mi A1 и Mi A2?Смартфоны из линейки One сопрягаются немного иначе, чем серия смартфонов под оболочкой MIUI. Переходим в Настройки, открываем пункт Экран, где кликаем Трансляция. Активируем ползунок напротив команды Включить. Должен появиться перечень доступных для подключения аппаратов. Вот и вся операция.Что такое технология DLNA?Это еще один беспроводной стандарт, который, к сожалению, не выводит изображение на экран. Он работает наподобие флешки, только без проводов.Каким способом можно транслировать видео на компьютер с помощью проводов?Эту тему мы раскрывали в статье о подключении к ПК. В ней мы разбирали подключения через USB и специальные программы.
Как видим, осуществить беспроводное подключение смартфона к ТВ или компьютеру не составит труда. Вам нужно лишь внимательно следовать представленным инструкциям, и тогда любой фильм, игра или видео появятся на большом экране без проблем.
- https://wifigid.ru/poleznoe-i-interesnoe/besprovodnoj-displej
- https://help-wifi.com/raznye-sovety-dlya-windows/besprovodnoj-displej-miracast-widi-v-windows-10/
- https://mi-faq.ru/kak-nastroit-besprovodnoj-displej-xiaomi.html
Возможные проблемы при настройке и методы их устранения
Подвинуть роутер поближе к телевизору.
Нет подключения к сети интернет.
Выполнить перезагрузку телевизора или адаптера, отключить и перенастроить.
Настройки адаптера ошибочные.
Эта проблема решается путем ручной настройки интернета. Можно воспользоваться системой WPS — она позволяет провести подключение в автоматическом режиме.
Плохое, нечёткое изображение, помехи при воспроизведении видео — контента.
Основные причины такого явления – либо низкая скорость передачи данных, либо в роутере установлен слабый процессор. Выходом из ситуации станет замена Wi-Fi оборудования на более мощное или увеличение скорости передачи данных.
Самостоятельное отключение и включение оборудования.
Здесь необходимо проверить его настройки. Если причина не устраняется, специалисты рекомендуют поменять прошивку или крепко зафиксировать розетку.
Но случается и такое, что приходится обращаться к услугам специалистов. В случае самостоятельного отключения функций или, например, перебоев в звуковом сопровождении. Часто такие проблемы возникают из — за сбоев в программном обеспечении или выхода из строя какой — то детали технической конструкции.
Также стоит помнить – если Смарт — телевизор приобретён с рук, то на нём установлены настройки предыдущего хозяина. Рекомендуется сбросить их до заводских, и заново настроить не только подключение к своей, домашней сети, но и стандартные (яркость, каналы, контраст и т.д.).
Вопросы и ответы
Вопросы, относящиеся к подключению. Не получается соединиться, возникают ошибки в момент коннекта, а то и вовсе одно устройство не видит другого.
Я попробую ответить на все сразу, указав причины неудач передачи данных.
- Одно из устройств не удовлетворяет условиям соединения. Это, в первую очередь касается телевизоров и компьютеров. Требования к ним довольно жесткие, обязательно убедитесь в их соответствии. Только новейшие модели могут похвастать данной опцией.
- Коннект был проведен, но в ответственный момент все зависло. Не забывайте, что телевизор не является многоядерным мощным компьютером, это вам не Intel. Оперативной памяти мало, возможны всякие глюки. Перезагрузите и попробуйте снова.
- Иногда требуется перезагрузить сам телефон Сяоми.
- Адаптер Miracast от китайских тружеников. Советую покупать только у проверенных продавцов, дабы не оказаться у разбитого корыта.
Другие вопросы связаны с плохим качеством передаваемого изображения. Разберемся в причинах.
- Возвращаюсь опять к этим пресловутым адаптерам из Китая. Замечено, что видео в телевизоре слегка подтормаживает, но фотографии, в целом получаются более-менее качественными. На заметку тем, кто хочет сэкономить.
- С компьютером все ровно наоборот. Качество видео приемлемо (нужно учесть стоящую видеокарту от первоисточника всей затеи), но текстовые страницы смазаны, особенно на большом мониторе. Тоже касается и простых картинок и фотографий. Почему, спросите. Да потому что беспроводное соединение. В настоящий момент оно отстает от проводного способа, ввиду того, что передаваемый объем информации для быстроты эффекта сжимается в формате, потом происходит обратная метаморфоза. Что-то при этом неизбежно теряется, конечный результат получается хуже посланного оригинала.
- Возможны помехи на экране монитора, иногда нельзя добиться полноэкранного формата. Будьте готовы к черным полосам по краям дисплея. Причина здесь кроется в некорректной работе адаптера беспроводной связи. Так как Intel не стал доводить до ума свое детище, то нам ничего другого, как экспериментировать самим, не остается. Поменяйте драйвер или само устройство.
Ну вот, кажется, и все. Не думаю, что некоторые шероховатости метода передачи данных по воздуху заставят вас передумать его опробовать на практике. К тому же всегда можно отключить соединение и вернуть все назад. Интересно, что сказали мои соседи, когда я пытался подключиться без их ведома к их беспроводным дисплеям, из списка обнаруженных устройств в моем Xiaomi Redmi 4 Pro. Любопытно же)
Продукция конкурентов
Основными конкурентами компании «Майкрософт» в области передачи изображения без прямого кабельного подключения являются Chromecast и Roku Streaming Stick, крошечные, размером с пачку жевательной резинки устройства, которые и стоят немного дешевле.
Все различия между ними сводятся к тому, как пользоваться беспроводным монитором. Если речь идет о добавлении еще одного устройства к системе домашнего кинотеатра, то Wi-Fi-адаптер экрана компании «Майкрософт» использовать бессмысленно. За ту же цену можно приобрести приставку Roku, которой для отображения интернет-контента никаких дополнительных источников сигнала не требуется. Кроме того, доступны другие Miracast-совместимые устройства, такие как телевизор WD TV компании Western Digital, которые кроме встроенной системы отображения экрана предлагают приложения, воспроизводящие онлайн-трансляции и местные медиафайлы.
Пользователям Windows 10, которые хотят иметь возможность быстро вывести на беспроводной монитор содержимое дисплея своего планшета, приобрести адаптер компании Microsoft имеет смысл. Chromecast обеспечивает схожую функциональность благодаря трансляции содержимого вкладки браузера Chrome, но ограничивается лишь тем, что на ней может быть отображено.
Беспроводное подключение монитора к компьютеру Wireless Display, по-видимому, лучше всего использовать в дороге. Другие устройства, чтобы увидеть друг друга, должны быть подключены к общему маршрутизатору. И если взять с собой Chromecast, то все равно необходима беспроводная точка доступа и создание сети для соединения экрана и телефона. В то же время адаптер компании «Майкрософт» для создания соединения между устройствами использует Wi-Fi Direct без дополнительного маршрутизатора. Это пригодится при просмотре видео в гостиничном номере или презентации без необходимости привлечения дополнительного оборудования.
Возможные проблемы
Следует сказать, что Miracast появился сравнительно недавно, и данная технология постоянно совершенствуется. Тем не менее, иногда у пользователей бывают определенные проблемы и трудности с ее использованием. Рассмотрим некоторые сложности и опишем, как можно эти проблемы решить.
- Miracast не запускается. Тут следует проверить, активирована ли на принимающем устройстве связь. Несмотря на банальность этого решения, оно очень часто позволяет решить проблему.
- Miracast не подключается. Тут требуется произвести перезагрузку ПК и на несколько минут отключить телевизор. Иногда бывает так, что соединение устанавливается не с первой попытки. Также можно попробовать разместить устройства поближе друг к другу. Еще один вариант – обновить драйверы видеокарты и Wi-Fi. В ряде случаев может помочь отключение одной из видеокарт через диспетчер устройств. Последний совет будет актуален только для ноутбуков. Кстати, еще одной причиной может быть то, что устройство просто не поддерживает эту технологию. Тогда нужно докупить специальный адаптер с разъемом HDMI либо использовать кабель.
- Miracast «тормозит». Если изображение передается с некоторой задержкой или, предположим, нет звука либо он прерывистый, то, скорее всего, присутствуют сбои в радиомодулях либо какие-то радиопомехи. Тут можно переустановить драйвера или снизить показатель расстояния между техникой.

Как узнать, поддерживает ли устройство Miracast
Существует четыре типа устройств, в которых часто вшита поддержка Miracast: ноутбуки под управлением Windows, современные ЖК-телевизоры, телефоны и планшеты под управлением Android и IOS. Поддержка технологии зависит от компании и модели устройства, имея эту информацию, вы можете найти в интернете подробное описание вашего устройства со списком поддерживающихся им технологий. Второй способ — изучить способности вручную, используя нижеописанные инструкции.
Android
Большинство устройств со стандартной прошивкой версии 4.2 Jelly Bean и выше поддерживают данную технологию. Чтобы убедиться в этом, откройте настройки устройства и отыщите пункт «Беспроводной монитор» или Wireless Display. Иногда эта функция находится в разделе «Экран».
Находим раздел «Беспроводной экран»
IOS
На IOS функция, позволяющая соединяться через Miracast, называется AirPlay. Она поддерживается всеми устройствами от компании Apple.
Функция AirPlay присутствует на всех IOS устройствах
Телевизор
Откройте настройки телевизора и отыщите пункт Miracast. Он может быть в разделе, связанном с интернетом или Wi-Fi сетью.
В настройках телевизора должен быть раздел Miracast
Если его нет нигде, значит, телевизор не поддерживает технологию, но его возможности могут расшириться, если вы приобретёте специальное небольшое устройство — Miracast-приемник. Когда он у вас появится, достаточно будет подключить его к телевизору через HDMI или USB, после чего поддержка Miracast появится в вашем телевизоре.
Если Miracast отсутствует, можно установить Miracast-приемник
Windows 10
- Откройте системную поисковую строку и наберите команду Miracast. Система предложит вам вкладку, откройте её.
Набираем в системной поисковой строке Miracast и открываем найденную вкладку
- Развернётся раздел системных параметров «Проецирование на этот компьютер». Здесь вы увидите, поддерживает ли ваш компьютер проецирование или нет.
Если в компьютере нет Miracast-приемника, вы увидите сообщение
Если технология не поддерживается, но очень нужна, можно приобрести Miracast-приёмник, подключаемый к компьютеру через USB-переходник.
Windows 7
Данная технология не поддерживается в Windows 7. Обновитесь до Windows 8 или 10, чтобы получить возможность использовать её.
Включение беспроводного дисплея на Windows
Включение дисплея на Windows осуществляется посредством функции Miracast или Intel’s WiDi. Последовательность действий в данном случае следующая:
- На клавиатуре кликнуть сочетание клавиш «Win + P».
- Откроется окно с различными вариантами выбора экрана или вывода изображений. Выбрать пункт «Подключение к беспроводному дисплею».
- Если данного пункта нет, значит устройство не подходит для использования с беспроводным дисплеем: отсутствуют нужные драйвера или версия программного обеспечения Windows устарела.
- Откроется строка поиска устройств, к которым можно присоединиться через беспроводную сеть Wi-Fi. Если компьютер не видит телевизор, значит на нем не включена функция Miracast/Intel’s WiDi. Порядок ее активации описан выше. Если нужное устройство найдено, необходимо подключиться к нему.

Miracast на Windows
Теперь устройство готово к работе. Его можно использовать в качестве второго монитора или проектора.
Как подключить?
Посмотрите видео-инструкцию по подключению смартфона к телевизору с помощью Miracast:
Подключить беспроводной дисплей очень просто. В настройках телевизора зайдите в меню «Сеть». Найдите пункт «Miracast/Intel’s WiDi».
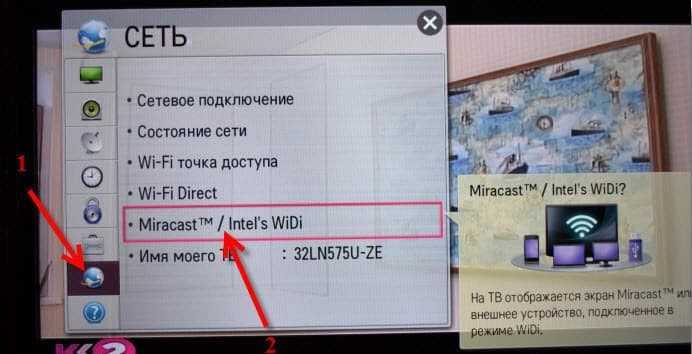
Дальше подключаем на телевизоре функцию, используя кнопку «Вкл/Выкл».
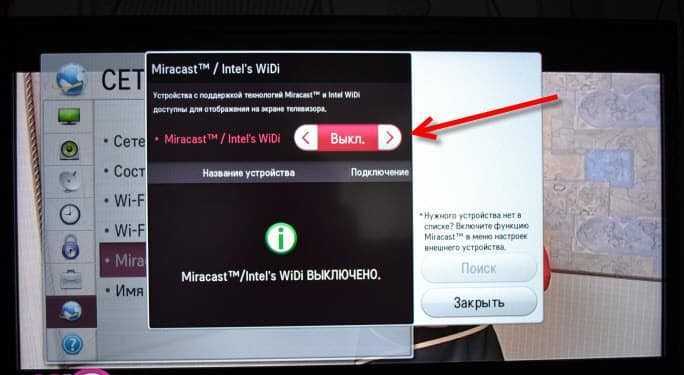
Все, телевизор настроен, оставляйте его включенным.
Подключение к смартфону
Переходим к смартфону или планшету на ОС Android. Чтобы настроить мобильное устройство, перейдите в параметры настроек. Подключите передачу данных Wi-Fi. Во вкладке «Экран» мобильного устройства выбирайте с предоставленного списка «Беспроводной экран». После активации кнопки «Включить» всплывает список возможных подключений. С появившегося списка находим наш телевизор. Смело нажимаем кнопку «Подключить». Вот и все – ваш телевизор выполняет функцию беспроводного дисплея. Все, что вы видите на планшете, смартфоне с Android теперь отображается на мониторе ТВ.
Если вы хотите отключить данную функцию, то зайдите в настройки экрана на смартфоне. Далее нажимаете на название вашего телевизора, вследствие чего всплывает окно с вопросом, действительно ли вы хотите прекратить передачу данных. Нажимая «Ок», вы прекращаете трансляцию изображений на монитор телевизора.
Подключение к компьютеру
В следующем видео рассказывается про технологию WiDi:
Чтобы активировать WiDi, запускаем Intel Wireless Display – специальный драйвер, который отвечает за работу технологии. На экране ТВ высветится окно, куда нужно ввести код безопасности.
На компьютере находим панель Charms, которая появляется справа на мониторе, когда ПК используют как основной экран при подключении нескольких мониторов. Теперь выбираем «Устройства», переходим в «Проектор» и жмем «Выбрать беспроводной дисплей».
Требования к оборудованию
Как уже было сказано ранее, у вас должна быть установлена Windows 7 или новее. Идеальный вариант – использование «десятки», поскольку в «Майкрософт» сконцентрировались только на улучшении и дополнении этой ОС. Так как используется беспроводное подключение, то на ноутбуке или компьютере обязательно должен быть Wi-Fi-модуль с установленными драйверами. На персональном компьютере с Windows 10 без Wi-Fi технология встроена, но воспользоваться у вас ей не получится, так как необходимое оборудование не будет найдено.
Убедитесь, что телевизор или другое устройство, на которое вы собираетесь транслировать изображение (музыку) поддерживает «Миракаст». Для проверки Windows на поддержку этой технологии следуйте инструкции:
- Нажмите на клавиатуре комбинацию WIN+R и введите слово dxdiag, Нажмите клавишу Enter.
- Вы попадете в окно средств диагностики. Вам необходимо в нижней части нажать на кнопку «Сохранить все сведения…».
- Вам предложат сохранить текстовый файл. Выберите место на компьютере, а затем откройте документ через блокнот. Найдите строку, которая показана на изображении и убедитесь, что там написано Available.
- На компьютере, который будет использоваться в качестве приемника, необходимо перейти в параметры, а затем на вкладке «Проецирование…» убедиться, что технология поддерживается.
Если вы хотите использовать телефон или планшет в качестве экрана, то убедитесь, что он виден другим устройствам, а затем в разделе «Беспроводной экран» активируйте функцию
Обратите внимание, что работу с Miracast поддерживают не все андроид-устройства. У пользователя должно быть устройство с ОС Android 4.2 или новее, однако многое зависит от производителя
Некоторые бренды в свою сборку операционной системы для мобильного не включают данную функцию.
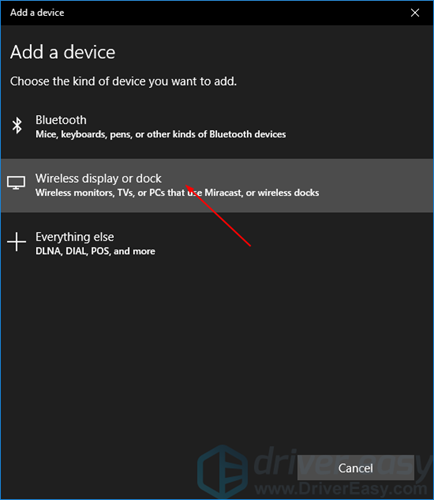
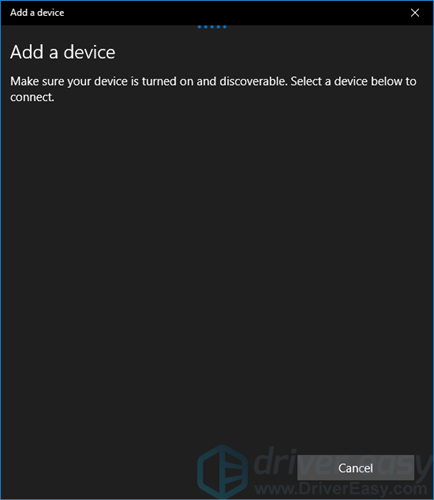
Правила подключения технологии
Существует два варианта локального подключения программы для обмена информацией больших объемов:
- DLNA обеспечивает поддержку мультимедийного трафика. Его работа зависит от наличия центрального коммуникатора.
- Miracast работает в формате «точка-точка», передает аудио- и видеоконтент, изображения в интерактивном режиме. Соединение плавно воспроизводит видеопоток в отличие от DLNA. Достаточно пары касаний мыши или сенсора смартфона, чтобы установить контакт и обмен данными. Данная технология совместима с Windows 7/8/10, а также ОС Android, начиная с 4.2, а также Smart TV.
Важно! Выводить видеоряд на экраны Full HD можно только с помощью кодеков H.264 в. Благодаря наличию Wi-Fi Direct на Windows 7 и других версиях ПК устройства сами будут находить друг друга
Чтобы подключить ноутбук к внешнему экрану, устройство создает беспроводную сеть с помощью стандартов WPS (Wi-Fi Protected Setup), WPA2
Благодаря наличию Wi-Fi Direct на Windows 7 и других версиях ПК устройства сами будут находить друг друга. Чтобы подключить ноутбук к внешнему экрану, устройство создает беспроводную сеть с помощью стандартов WPS (Wi-Fi Protected Setup), WPA2.
Ethernet подключение телевизора
Берем роутер в руки, и смотрим на заднюю панель.
Задняя панель роутера
Находим LAN порты. Они, как правило, подписаны.
Может случиться так, что LAN порт всего один, и он уже занят. В таком случае используем хаб и свитч для «размножения» порта.
Патч корд
Включаем оба устройства. На пульте дистанционного управления телевизора нажимаем кнопку «Настройка». Выбираем пункт меню «Сеть», далее подменю «Настройка сети: проводной».
Настройка проводной сети, шаг 1
На пульте жмем «Ок», и переходим ко второму шагу – настройка сетевого адреса телевизора.
Настройка проводной сети, шаг 2
IP адрес можно настроить и в ручную, но это необходимо только в редких случаях, когда того требует компьютерная сеть (статичный адрес, нестандартная маска подсети и т.д.). Если таких требований не выдвигается, то смело ставим режим «Автонастройка IP», и телевизор сам будет согласовывать свой адрес с маршрутизатором без вашего участия.
Тоже самое касается и DNS сервера – оставляем на автонастройке. Жмем «ОК».
Все, проводное соединение установлено, можно выходить в Интернет прямо с телевизора, запустив встроенный веб браузер.
Перестал работать датчик приближения на Андроиде
Если не работает датчик приближения honor и huawei? Попробуйте откалибровать его с помощью приложения установленного на телефон модели Хуавей:
-
Установите программное обеспечение «Proximity» через Google Play Маркет.
- В окне появится много подобных приложений, но выбрать нужно «Датчик приближения Сброс ремонт».
- После перехода на страницу приложения, нажмите кнопку «Установить».
- После процесса установки будет предложено два варианта на выбор «Удалить» или «Открыть». Выбираем второе.
- Открыв приложение и оказавшись на главной странице, нажмите на значок в середине, что запустит процесс калибровки.
Почему модем Huawei не определяется системой как модем — как исправить? Сама процедура калибровки экрана делится на 4 этапа. Что нужно будет делать:
- Работоспособность. Проведите рукой там, где располагается непосредственно сам датчик. Изменение цвета с красного на зеленый свидетельствует о нормальной работе. У большинства устройств на Андроиде он расположен сверху возле динамика. Нажимаем «Далее». Она представлена в виде стрелки в правой в нижней части экрана.
- Этап второй — включить. Не касаясь самого датчика на расстоянии примерно 1-3 сантиметров, проведите ладонью до изменения цвета индикатора с красного на зеленый.
- Этап третий — отключить. Для этого уберите ладонь от сканера приближения. Индикатор должен поменяться с зеленого на красный.
- Сохранение настроек. Галочка в нижней части обозначает «Сохранить», поэтому необходимо на нее нажать, чтобы не повторять заново эти действия.
После проделанных действий, перезагрузите телефон, иначе параметры не вступят в силу. Когда система загрузится, на рабочем столе вы увидите новую иконку «Proximity Sensor Reset». Лучше не удаляйте данное приложение. Представленная калибровка может пригодиться вам в будущем. Никто не застрахован от повторной неисправности.
Разработчики настоятельно рекомендуют провести данную операцию несколько раз в случае повторного появления проблемы, когда перестал работать датчик приближения. Для этого откройте установленную программу «Proximity Sensor Reset» и повторите описанные этапы сначала.
Недостатки
Как и любая технология, «WiFi Direct» не лишен недостатков:
- Высокая нагрузка на полосу, возникающая с постоянным ростом устройств. Причем особенность «WiFi Direct» такова, что для каждой пары создаются собственные сети, которые потом объединяются между собой. Решение этого вопроса на сегодня находится в переходе в более высокочастотный диапазон (5 ГГц).
- Возможные проблемы в протоколе безопасности данных при использовании оборудования вне домашней Сети.
- Недоработанные стандарты, что проявляется в необходимости применения на некоторых устройствах специализированного модуля, тогда как в идеале предполагается использование одного чипа и для WiFi, и для «WiFi Direct».
Требования
Если в вашем распоряжении лэптоп или персональный компьютер на базе «Интел» третьего поколения, то скорее всего, он оснащён фирменным беспроводным адаптером и должен поддерживать протоколы WiDi как в «Виндовс 7», так и в 8 версии. В некоторых случаях может потребоваться дополнительная установка приложения Wireless Display от «Интел», которую можно найти на официальном сайте бренда.
Если ваш компьютер был куплен с предустановленной операционной системой «Виндовс 8.1» и оснащён вайфай-адаптером, то скорее всего, он поддерживает технологию Miracast. Прошлые поколения ОС, увы, такую поддержку не дают, но соединить компьютер и телевизор через WiFi по этой технологии можно, если смарт-девайс имеет встроенный «Миракаст»-адаптер.



























