Что такое беспроводной дисплей на Xiaomi, и как его настроить
Пользователи современных моделей смартфонов Xiaomi имеют возможность вывести медиаконтент из памяти своего мобильного устройства на экран телевизора, проектора или компьютера. Для этого предназначен беспроводной дисплей Xiaomi, как настроить эту функцию – пойдет речь ниже.
Условия для работы беспроводного дисплея
Для работы беспроводного дисплея должны быть выполнены такие условия:
- Телевизор или другое устройство, которое будет принимать сигнал, должно быть оборудовано Wi-Fi модулем – интегрированным либо внешним. Возможно также его подключение через роутер или Андроид ТВ Бокс в режиме клиента.
- И смартфон, и устройство, принимающее сигнал, подключаются к одному роутеру.
ВАЖНО: Если роутер является двухдиапазонным, оба устройства должны находиться в одной сети. Если данные условия соблюдены, функция Беспроводной дисплей Xiaomi будет работать корректно
Если данные условия соблюдены, функция Беспроводной дисплей Xiaomi будет работать корректно.
Как подключить беспроводной дисплей на Xiaomi
Разберемся, что собой представляет беспроводной дисплей Xiaomi, как настроить данную функцию. Никакого дополнительного софта скачивать не нужно, эта программа предусмотрена в заводских настройках.
Чтобы ее подключить, выполняем такие действия:
- запускаем на принимающем устройстве специальную программу приема сигнала по стандарту Миракаст. Она может называться Miracast, EZ Mirror, Screen Mirroring, Screen Share;
- открываем программу, переводим принимающее устройство в режим ожидания приема сигнала;
- на смартфоне заходим в настройки и выбираем «Дополнительные функции»;
- в списке выбираем «Беспроводной дисплей», нажимаем на него;
- активируем функцию с помощью бегунка.
Если на принимающей технике все настройки выполнены правильно и оба устройства находятся в единой сети, на дисплее смартфона отображается принимающее устройство. Нажимаем на него – и можно начинать транслировать медиаконтент.
Что нужно для подключения

В списке будет перечислены разные компоненты, с помощью которых можно выполнить подключение к TV.
Вас по каким-то причинам не устраивает беспроводное подключение? Тогда следует обратить внимание на правильный выбор шнуров. Стандартный, действенный и простой способ подключиться к телевизору — это HDMI
Данные разъемы существуют практически на всех телевизорах. Для телефона нужно будет купить переходник с MicroUSB (+ Type C) на HDMI.
Более простой способ предусматривает только USB-кабель, разъемы для которого есть практически на всех современных телевизорах, даже без функции умного ТВ. Вот только функциональность получим довольно слабую. Появляется лишь доступ к материалам, сохраненным на памяти устройства, тогда как продублировать изображения невозможно.
Не хотите подолгу выбирать подходящий провод, к тому же, телевизор обычный и не поддерживает современные опции? Тогда отличным решением станет специальный флеш-накопитель Chromecast, выпущенный компанией Google.
Не обойтись и без сети Wi-Fi. Для этого даже разработан популярный способ беспроводного подключения – Wi-Fi Direct, подробно почитать о котором можно ниже. Сюда следует также отнести специальные софты «по воздуху». Вот и все, мы рассмотрели базовый набор необходимого для синхронизации ТВ и смартфона.
WiDi Xiaomi — что это?
К сожалению, компания Xiaomi не интегрировала в свои девайсы поддержку MHL (Mobile High-Definition Link), вывода видео по проводу. Так, используя переходник USB Type-C — HDMI или Micro USB — HDMI, ничего не добьешься: для вывода мультимедийного контента с телефона на телевизор придется довольствоваться другими методами. Неудобно постоянно смотреть полнометражные фильмы на шестидюймовом экране. Одним из способов для комфортного подключения смартфона к телевизору является технология WiDi (Wireless Display). В переводе на русский это выражение означает «Беспроводной дисплей».
Еще с 2006 года многие популярные производители техники задумывались о беспроводной передачи аудио и видео. У компании Intel, кажется, получилось лучше остальных реализовать данную функцию: в 2010 году, по версии одного издания, WiDi была названа «наиболее прорывной технологией».
Как правильно подключить робот-пылесос Xiaomi через Mi Home
Работу начинают со скачивания приложения через App Store или Play Market. После этого выполняют следующие действия.
Заряжают устройства. Перед тем, как подключить робот-пылесос Xiaomi к Wi-Fi, нужно убедиться в том, что смартфон подключен к сети с частотой 2,4 ГГц. Запускают программу Mi Home. Нажимают на значок плюса в верхней части экрана.
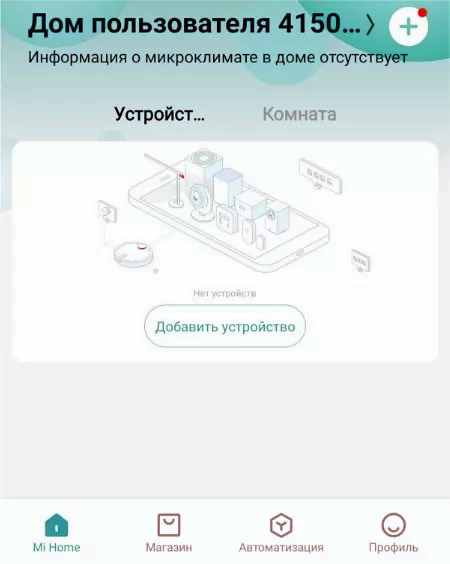
Устройство предлагает включить Bluetooth. После этого можно будет находить расположенные поблизости гаджеты. Для синхронизации нажимают на значок пылесоса.
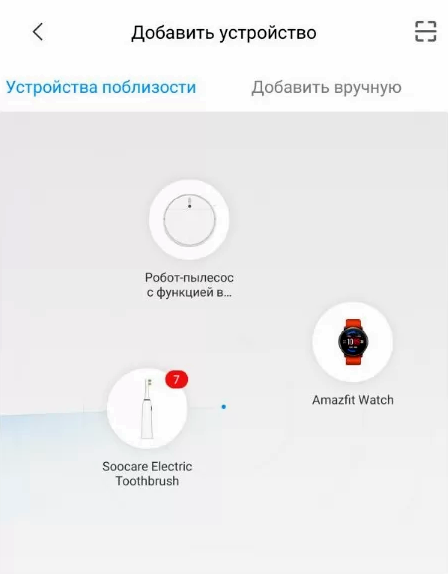
Если система не распознает устройство автоматически или автоматический поиск неактивен, можно добавить пылесос вручную. Для этого используют кнопку «Добавить». В списке приборов выбирают нужный.
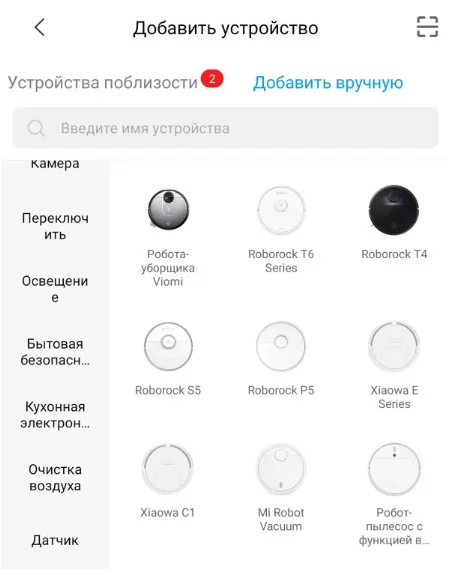
Перед тем как подключить робот-пылесос Сяоми к телефону, сбрасывают настройки пылесоса. Для этого удерживают 2 клавиши на корпусе прибора и дожидаются звукового сигнала.

Выбирают, к какой сети подключить робот-пылесос Xiaomi G1. Указывают Wi-Fi, к которому уже подключен смартфон. После этого начинается синхронизация и обновление устройства.
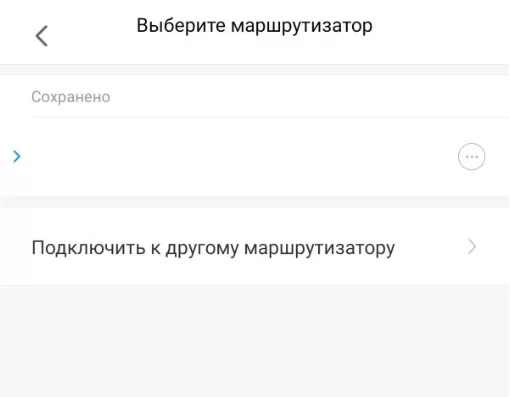
Выбирают расположение пылесоса. В дальнейшем его можно будет менять через раздел настроек.
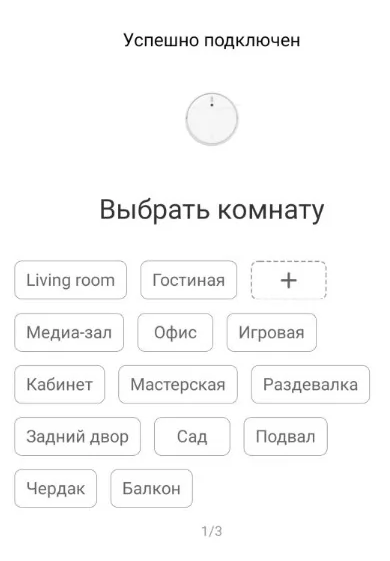
Задают имя устройства. Желательно писать его на кириллице.
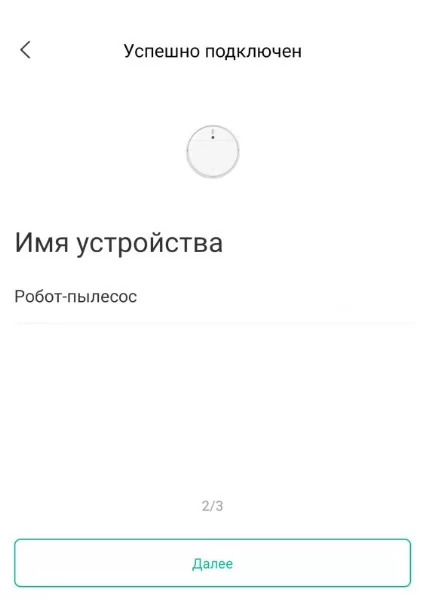
Добавить аккаунты для совместного пользования.
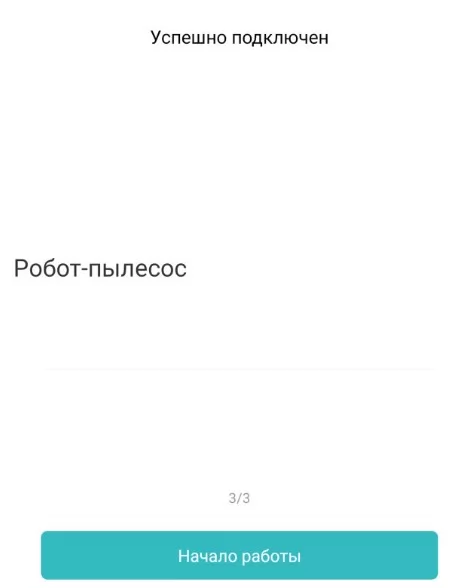
Добавляем в Homekit
Для установки и запуска данной функции посредством Siri, требуется провести следующие действия:
- В Homey добавляют виртуальную кнопку. Сделать это можно с помощью «Virtual devices».
- Затем создают Flow. Столбец «When» будет отвечать за информацию процесса активации виртуальной кнопки. Столбец «Then» будет выполнять роль карточки пылесоса, в которой указано действие «Start zone cleaning».
- Дополнительно должна присутствовать карточка, которая будет выключать виртуальную кнопку. Её отсутствие не даст возможности повторного запуска через помощник Siri, поскольку HomeKit будет воспринимать устройство как включённое и передача команды на Homey будет отсутствовать.
Роботизированные пылесосы бренда «Xiaomi» получили широкую популярность среди пользователей. И это неудивительно. Объёмный функционал, а также возможность дистанционного управления пылесосами с помощью специального приложения, дали возможность существенно экономить время и оптимизировать процесс уборки помещения. Также, дополнительным преимуществом служит возможность доступа к информации об износе всех узлов устройства.
Больше интересной информации по данной теме вы найдете в разделе нашего портала «Xiaomi».
Особенности технологии
Смартфоны компании «Сяоми», работающие на основе операционной системы «MIUI» или стандартном «Android» версии 4.2 и выше, оснащены функцией «Беспроводной дисплей». Найти ее можно в настройках устройства.
Она позволяет выводить изображение из экрана телефона на мониторы ноутбуков, персональных компьютеров и телевизоров. Причем транслироваться может как текстовый документ, так и фильм или игра, запущенная на смартфоне.
Как работает беспроводной дисплей «Xiaomi»? Процесс переноса изображения не является новым. Однако ранее для этой цели использовались специальные кабели (к примеру, «HDMI»), что привносило определенный дискомфорт.
Теперь же, благодаря этой опции, можно напрямую установить беспроводное соединение между смартфоном и другим устройством, после чего вывести на него изображение с телефона.
Работа беспроводного дисплея основывается на использовании технологии «Miracast», которая поддерживается большинством современных телевизоров и компьютеров (а также рядом приставок для ТВ). Если же у пользователя более старое устройство, связь устанавливается благодаря стандарту «WiDi».
Включение и выключение смартфона
Настройки первого включения нового телефона происходят после нажатия и кратковременного удерживания кнопки «блокировки» на правом ребре смартфона. После загрузки операционной системы, нужно выполнить такие действия:
- Выбрать язык системы.
- Выполнить подключение к сети Wi-Fi, ввести пароль сети или пропустить этот шаг.
- Ознакомиться с предложенными пользовательским соглашением и политикой конфиденциальности. После прочтения – нажать кнопку «Ок», что подтверждает согласие.
- Синхронизировать пользовательские настройки с SIM-картой, если её нет, нажать «Продолжить».
- Подключить Google-аккаунт, нажать кнопку «Да». Если его нет, нажать кнопку «Нет».
- Синхронизировать устройство с электронной почтой.
- Система предложит зарегистрировать банковскую карту. Пропустить пункт можно нажатием пункта «Напомнить позже».
- Войти/ создать аккаунт в Mi.
- Следующим этапом будет обработка пункта автоматической геолокации. Выбрать «Да» или «Нет».
- При желании можно изменить тему оформления экрана.

Возможные проблемы
В процессе подключения пылесоса к приложению на смартфоне пользователь может столкнуться со следующими трудностями:
| Невозможность подключения к точке доступа Wi-Fi | Решение данной проблемы заключается в смене адреса DNS. Для этого входят в настройки вай-фай, открывают активное подключение и переходят на пункт «Свойства сети», удерживая на нём палец 2-3 сек. Затем проходят путь «Изменить сеть» — «Дополнительно» — «Пользовательские», где меняют текущее значение DNS на 114.114.114.114. |
| Телефон iPhone | При наличии системного обеспечения iOS, процедура скачивания и установки приложения ничем не отличается от Android. Однако, пользователи могут столкнуться с проблемой отсутствия распознавания пылесоса «Xiaomi». В этом случае потребуется изменить регион (зайдя в «Profile» — «Setting» — «Regions», выбрать Китай или Индию). |
| Отсутствие возможности входа в учётную запись | Причиной может стать работа серверов, не воспринимающих трафик устройства. Для его маскировки устанавливают программу VPN, запускают её и выбирают другую страну (рекомендуется выбирать Германию или Сингапур). После этого, проводят повторную авторизацию в Mi Home. |
Как транслировать изображение с телефона Xiaomi на TV через HDMI
Для этого варианта сопряжения устройств требуется переходник — с разъема телефона (microUSB или USB Type C) на HDMI. При помощи кабеля и этого переходника соедините смартфон с телевизором, затем откройте настройки последнего и выберите опцию трансляции по HDMI. Если все правильно подключено, на экране телевизора вы увидите картинку с телефона (и конечно, звук тоже передается).
Если трансляция не заработает или картинка будет отображаться некорректно, откройте настройки смартфона и найдите в разделе HDMI пункт HDMI Format. Здесь нужно выбрать разрешение и частоту обновления экрана в соответствии с параметрами телевизора. Если на смартфоне эти характеристики будут завышены, картинка может воспроизводиться некорректно.
Способ #1: Как транслировать с телефона на телевизор Xiaomi по HDMI

Ответ на вопрос, как подключить телевизор Ксиоми к телефону, начнём именно с этой методики, крайне простой и подразумевающей применение специального технического оборудования: кабеля и, с очень большой долей вероятности, переходника под порт смартфона. Скорее всего, на корпусе вашего мобильного устройства отсутствует полноразмерный порт HDMI, используемый для прямого подключения — он слишком велик и на тонких телефонах просто не может быть размещён. Выход прост: отправляйтесь в ближайший магазин бытовой электротехники и покупайте адаптер; кроме того, можете попытаться найти кабель HDMI со встроенным контактом для подключения к смартфону. Больше никакого специфического оборудования не потребуется.
Настройка Xiaomi Mi Robot без приложения
Не у всех есть возможность использования смартфона для управления роботом-пылесосом. Однако не стоит расстраиваться. Настроить устройство можно и без приложения. Для этого необходимо:
- Установить станцию для автоматической зарядки на ровном полу возле стены. Следует освободить место вокруг базы на радиусе 1-1,5 метров, чтобы аппарат мог без проблем стыковаться с ней.
- Зафиксировать лишний кабель проволокой или спрятать его в специальном отверстии.
- Установить робот-пылесос на зарядную станцию. При правильной стыковке на панели начнут мигать индикаторы.
- Если батарея полностью заряжена, то индикатор будет гореть без остановки. В таком случае для активации робота следует просто нажать на кнопку включения на корпусе.
После включения Xiaomi Mi Robot Vacuum Cleaner будет готово к работе. Дополнительных настроек не требуется. Однако без использования приложения придется перед каждой уборкой самостоятельно включать пылесос кнопками на панели и отслеживать степень заряда с помощью индикатора.
Для качественной уборки пылесос должен быть полностью заряжен. При полном заряде батареи индикатор будет гореть зеленым цветом, при половине запаса- желтым. Если же осталось только 20% заряда, то индикатор станет красным.
Подключаем смартфон Xiaomi с помощью Miracast к домашнему телевизору
Miracast
Он очень похож на Wi-Fi Direct, но использует другой тип протокола, разработанный иной компанией. Всё зависит от того поддерживает ли телевизор Miracast или нет.
Большинство современных SmartTV поддерживают Miracast. Для вывода изображения с Xiaomi по Miracast не требуется устанавливать сторонние приложения, всё осуществляется с помощью системных возможностей операционной системы Android.
Как подключить Miracast на Xiaomi:
- Включите телевизор, зайдите в настройки сети, найдите пункт «Miracast» и включите его. В обычном состоянии он отключен. В зависимости от бренда и версии программы функция может носить другое название, например, в Samsung она называется «Screen Mirroring»
- Теперь идём в настройки Xiaomi, в строке поиска вводим «Беспроводной дисплей», входим в него и активируем
- В течение 30-50 секунд телефон ищет совместимое устройство, после чего его название появится в списке, нужно нажать на него
- Изображение появится на экране
Это может быть полезно:
Привет, меня зовут Тимур. Я с детства увлекался компьютерами и IT-Индустрией, мне это нравится, это моя страсть. Последние несколько лет глубоко увлёкся компанией Xiaomi: идеологией, техникой и уникальным подходом к взрывному росту бизнеса. Владею многими гаджетами Xiaomi и делюсь опытом их использования, но главное — решением проблем и казусов, возникающих при неожиданных обстоятельствах, на страницах сайта mi-check.ru
Для чего можно пользоваться беспроводным дисплеем
Многие пользователи задаются вопросом, в чем заключается польза данной технологии. На самом деле она вполне очевидна:
- можно с удобством посещать сайты и социальные сети;
- читать книги или рабочие текстовые файлы с большого экрана, не напрягая глаза;
- в подробностях рассматривать фотографии и видео;
- вывести игру, где будет намного удобнее и нагляднее ориентироваться (телефон станет чем-то вроде приставки).
По сути, все это спокойно можно сделать на самом ПК, но он не всегда имеется под рукой. К тому же, огромный экран телевизора явно выигрывает перед 15-дюймовым дисплеем ноутбука, так что смотреть видео или фото становится намного комфортнее. Таким образом, беспроводной дисплей скорее подойдет для вывода изображения на ТВ, поскольку в случае с компьютером вы получите не очень логичное дублирование действий.
Альтернативные варианты подключения смартфона к ТВ
Если ваш телевизор не обладает Smart TV или не имеет разъема под HDMI, но вам все же хочется иметь беспроводное подключение к нему через свой смартфон, то решение есть. Выглядит оно как стриминговая флешка Chromecast, разработанная специалистами из компании Google. Она, мало того, что позволяет передавать картинку с устройства на большой экран, так еще и открывает доступ к таким сервисам, как Youtube и имеет в наличии браузер Google Chrome.
Также с учетом того, что гаджеты от компании Хiaomi базируются на операционной системе Android, можно осуществить подключение через встроенный стандарт Miracast. Однако использовать его лучше всего, когда любые другие варианты не помогают установить связь, ведь Miracast не отличается высокой скоростью передачи данных, поэтому возможны задержки и торможение картинки.
Иные способы подключения являются либо слишком редкими, либо требуют больших стараний в настройке и поэтому непрактичны в применении.
Тихий звонок при поднятии
Если вы тот, кто Держите телефон в режиме звонка, затем включите этот параметр на вашем устройстве MIUI. Он прекратит взрывать мелодию звонка на полную громкость, когда вы поднимите трубку, чтобы ответить на звонок. В моем тестировании эта функция работала прекрасно. Чтобы включить его, откройте приложение «Телефон» и коснитесь меню гамбургера в левом нижнем углу. Теперь перейдите в Настройки -> Настройки входящего вызова -> Включите переключатель «Тихий звонок при поднятии». Вы также можете перейти к другим настройкам, таким как «Увеличение громкости рингтона» и «Перевернуть, чтобы заставить звонок замолчать».
[Обзоры] Mi TV 4s 43″ подключение разных полезностей
| Добрый день |
Прошло не большое время приятного пользования Моим новым телевизором напишу маленький обзор про подключение всяких разных полезностей для повседневнего пользования
Для подключения заходим в настройки — пульты и аксессуары
IMG_20190701_195707.jpg (2.89 MB, Downloads: 5)
2019-07-02 03:39:30 Upload
IMG_20190701_204328.jpg (5.4 MB, Downloads: 1)
2019-07-02 03:45:03 Upload
IMG_20190701_195931.jpg (4.9 MB, Downloads: 0)
2019-07-02 03:46:34 Upload
IMG_20190701_204052.jpg (5.29 MB, Downloads: 0)
2019-07-02 03:50:02 Upload
Выбираем определенное устройство и телевизор подключает его
IMG_20190701_204425.jpg (4.78 MB, Downloads: 0)
2019-07-02 03:51:17 Upload
IMG_20190701_204543.jpg (5.84 MB, Downloads: 1)
2019-07-02 03:55:19 Upload
IMG_20190701_204435.jpg (7.35 MB, Downloads: 0)
2019-07-02 03:57:46 Upload
Передача видео через Chromecast вообще оказалось очень простой функцией Смотришь на YOUTUBe что то интересное захотел показать это всем кто рядом нажал одну кнопку в верхней части
IMG_20190701_205225.jpg (1.18 MB, Downloads: 2)
2019-07-02 04:02:59 Upload
IMG_20190701_205130.jpg (1.21 MB, Downloads: 0)
2019-07-02 04:03:05 Upload
IMG_20190701_205237.jpg (1.47 MB, Downloads: 0)
2019-07-02 04:03:18 Upload
IMG_20190701_212409.jpg (4.94 MB, Downloads: 1)
2019-07-02 04:09:29 Upload
IMG_20190701_212427.jpg (6.55 MB, Downloads: 0)
2019-07-02 04:11:45 Upload
можно открыть накопитель можно сделать как дополните место хранения в теливизоре можно безопасно извлечь
В лаунчере PatchWall (который можно выбрать в качестве лаунчера по умолчанию) отображается в качестве источника на главной страничке что очень удобно
IMG_20190701_212603.jpg (5.6 MB, Downloads: 1)
2019-07-02 04:16:37 Upload
IMG_20190701_212611.jpg (4.96 MB, Downloads: 0)
2019-07-02 04:18:47 Upload
Попробуем подключить накопитель по больше действуем штатно безопасно извлекаем флешку и подсоединяем жесткий диск объемом 1 TB
IMG_20190701_213434.jpg (4.12 MB, Downloads: 0)
2019-07-02 04:21:08 Upload
IMG_20190701_213441.jpg (6.17 MB, Downloads: 1)
2019-07-02 04:22:58 Upload
IMG_20190701_213512.jpg (6.79 MB, Downloads: 0)
2019-07-02 04:24:48 Upload
IMG_20190701_195907.jpg (5.91 MB, Downloads: 0)
2019-07-02 04:27:12 Upload
IMG_20190701_195820.jpg (7.3 MB, Downloads: 0)
2019-07-02 04:28:57 Upload
Все давольно просто работает Мне очень нравится простота и удобство этого Телевизора
Продукция конкурентов
Основными конкурентами в области передачи изображения без прямого кабельного подключения являются Chromecast и Roku Streaming Stick, крошечные, размером с пачку жевательной резинки устройства, которые и стоят немного дешевле.
Все различия между ними сводятся к тому, как пользоваться беспроводным монитором. Если речь идет о добавлении еще одного устройства к системе домашнего кинотеатра, то Wi-Fi-адаптер экрана использовать бессмысленно. За ту же цену можно приобрести приставку Roku, которой для отображения интернет-контента никаких дополнительных источников сигнала не требуется. Кроме того, доступны другие Miracast-совместимые устройства, такие как телевизор WD TV компании Western Digital, которые кроме встроенной системы отображения экрана предлагают приложения, воспроизводящие онлайн-трансляции и местные медиафайлы.
Пользователям Windows 10, которые хотят иметь возможность быстро вывести на беспроводной монитор содержимое дисплея своего планшета, приобрести адаптер компании Microsoft имеет смысл. Chromecast обеспечивает схожую функциональность благодаря трансляции содержимого вкладки браузера Chrome, но ограничивается лишь тем, что на ней может быть отображено.
Беспроводное подключение монитора к компьютеру Wireless Display, по-видимому, лучше всего использовать в дороге. Другие устройства, чтобы увидеть друг друга, должны быть подключены к общему маршрутизатору. И если взять с собой Chromecast, то все равно необходима беспроводная точка доступа и создание сети для соединения экрана и телефона. В то же время адаптер для создания соединения между устройствами использует Wi-Fi Direct без дополнительного маршрутизатора. Это пригодится при просмотре видео в гостиничном номере или презентации без необходимости привлечения дополнительного оборудования.
Отключите тень уведомлений на экране блокировки
Большинство пользователей MIUI не осознают необходимость отключения тени уведомлений на экране блокировки. Тем не менее, это может значительно улучшить безопасность вашего устройства, и вот как. Например, если ваш смартфон украден, а тень уведомлений отключена, то вор не может отключить мобильные данные или служба определения местоположения с экрана блокировки. Конечно, можно удалить SIM-карту физически, но WiFi и GPS останутся включенными. И всякий раз, когда ваш смартфон подключается к сети Wi-Fi, вы получите местоположение устройства. Кроме того, с принятием e-SIM в будущем воры не смогут отключить какие-либо службы с экрана блокировки. Таким образом, чтобы включить эту функцию, откройте «Настройки» -> «Уведомления» -> «Уведомление о блокировке экрана» -> отключите переключатель «Открыть тень уведомлений на экране блокировки». Вы сделали.
Способ #5: Chromecast

Что необходимо для подключения:
- Смартфон, работающий на базе iOS или Android — любая современная модель.
- Телевизор от Ксиоми — любой, имеющий порт HDMI.
- Оригинальная приставка Chromecast или любой из более доступных аналогов.
Этот способ, возможностью применения которого мы обязаны компании Google, также предполагает настройку беспроводного подключения. Правда, имеется существенное преимущество по сравнению с другими вариантами работы через вай-фай: метод подходит для любого ТВ вне зависимости от поддержки функционала СмартТВ, а подключение производится в полностью автоматическом режиме. Собственно, от вас требуется лишь правильно подсоединить HDMI-шнур — и, если нужно, обеспечить питание приставки от электросети или разъёма USB.
Проблемы при подключении и исправление ошибок
Бывает, что во время процесса подключения возникают различные проблемы. Устройства могут не видеть друг друга или не соединяются. Что можно сделать в таком случае:
- во время соединения устройств произошел программный сбой. В этом случае нужно повторить процедуру, бывает даже и несколько раз;
- смартфон не видит другой девайс. Рекомендуется перезагрузить телефон и устройство и повторить настройку. Возможно, они находятся далеко друг от друга, поэтому смартфон нужно поднести поближе к телевизору или компьютеру;
- устройство для трансляции устарело и просто не поддерживает данную функцию;
- после подключения изображение на телевизоре может виснуть, так как ТВ не является настолько мощным и имеет меньше оперативной памяти в отличие от компьютера. Также возможны помехи или черные полосы по краям экрана;
- на телевизоре качество фото и текстовых документов лучше, чем на ПК, зато видео лучше воспроизводится на компьютере. Это связано с тем, что беспроводное соединение еще не настолько совершенно, как проводное;
- если компьютер или ноутбук имеет операционную систему Windows 7 (не ниже), то для включения функции беспроводного дисплея нужно установить дополнительный софт. Нужно скачать программу Intel Wireless Display Software for Windows (WiDi), которая позволит транслировать различный контент с одного устройства на другое. После установки на рабочем столе ПК появится ярлык. Запустив его, нужно включить опцию «Адаптер», появившуюся в новом окне. Во время первого запуска софт запросит ввести предложенный пароль. Далее нужно подтвердить действие и поставить галочку рядом с функцией автоматического подключения в дальнейшем, чтобы при следующем подключении участие пользователя было не нужно.
Функция «Беспроводной дисплей» становится очень популярной. Она работает на основе технологий Miracast или WiDi и имеет как достоинства, так и недостатки. В любом случае подключение смартфона к телевизору или ПК не составит большого труда и является во многом очень удобным способом работы с различными файлами, особенно если техника современна и отвечает всем требованиям.
Возможности
Итак, если все так не радужно, то что можно делать при подключении беспроводного дисплея? Массу вещей. Можно, к примеру, серфить в интернете, используя ПК. Просто изображение будет передаваться на телевизор. Можно просматривать фотографии и какие-нибудь не особо динамичные видео. Можно работать с документами. Можно общаться по «Скайпу». Только учтите, что изображение все будет в пикселях. И они будут гигантского размера. Вероятно, в скором будущем технологии позволят передавать и HD-контент. Но нужно еще немного подождать. А пока будем А теперь ответим на вопрос о том, как подключить беспроводной дисплей.
Проблемы при подключении и исправление ошибок
Бывает, что во время процесса подключения возникают различные проблемы. Устройства могут не видеть друг друга или не соединяются. Что можно сделать в таком случае:
- во время соединения устройств произошел программный сбой. В этом случае нужно повторить процедуру, бывает даже и несколько раз;
- смартфон не видит другой девайс. Рекомендуется перезагрузить телефон и устройство и повторить настройку. Возможно, они находятся далеко друг от друга, поэтому смартфон нужно поднести поближе к телевизору или компьютеру;
- устройство для трансляции устарело и просто не поддерживает данную функцию;
- после подключения изображение на телевизоре может виснуть, так как ТВ не является настолько мощным и имеет меньше оперативной памяти в отличие от компьютера. Также возможны помехи или черные полосы по краям экрана;
- на телевизоре качество фото и текстовых документов лучше, чем на ПК, зато видео лучше воспроизводится на компьютере. Это связано с тем, что беспроводное соединение еще не настолько совершенно, как проводное;
- если компьютер или ноутбук имеет операционную систему Windows 7 (не ниже), то для включения функции беспроводного дисплея нужно установить дополнительный софт. Нужно скачать программу Intel Wireless Display Software for Windows (WiDi), которая позволит транслировать различный контент с одного устройства на другое. После установки на рабочем столе ПК появится ярлык. Запустив его, нужно включить опцию «Адаптер», появившуюся в новом окне. Во время первого запуска софт запросит ввести предложенный пароль. Далее нужно подтвердить действие и поставить галочку рядом с функцией автоматического подключения в дальнейшем, чтобы при следующем подключении участие пользователя было не нужно.
Функция «Беспроводной дисплей» становится очень популярной. Она работает на основе технологий Miracast или WiDi и имеет как достоинства, так и недостатки. В любом случае подключение смартфона к телевизору или ПК не составит большого труда и является во многом очень удобным способом работы с различными файлами, особенно если техника современна и отвечает всем требованиям.
Ответы на популярные вопросы
Как передать изображение на телевизор с Xiaomi Mi A1 и Mi A2?Смартфоны из линейки One сопрягаются немного иначе, чем серия смартфонов под оболочкой MIUI. Переходим в Настройки, открываем пункт Экран, где кликаем Трансляция. Активируем ползунок напротив команды Включить. Должен появиться перечень доступных для подключения аппаратов. Вот и вся операция.Что такое технология DLNA?Это еще один беспроводной стандарт, который, к сожалению, не выводит изображение на экран. Он работает наподобие флешки, только без проводов.Каким способом можно транслировать видео на компьютер с помощью проводов?Эту тему мы раскрывали в статье о подключении к ПК. В ней мы разбирали подключения через USB и специальные программы.
Как видим, осуществить беспроводное подключение смартфона к ТВ или компьютеру не составит труда. Вам нужно лишь внимательно следовать представленным инструкциям, и тогда любой фильм, игра или видео появятся на большом экране без проблем.
Вывод
Теперь понятно, что такое WiDi Xiaomi и как подключить к телевизору смартфон. Проводные технологии имеют преимущество перед беспроводными благодаря сведению к минимуму (или даже отсутствию) глюков и тормозов. Ведь технологии соединения при помощи Wi-Fi все же могут тормозить из-за нестабильной скорости в Сети, погоды и каких-либо других механических проблем. В процессе передачи сигнала могут быть небольшие задержки, а также искажение изображения. Но подключение без проводов гораздо удобнее: их не нужно брать с собой в дорогу, и не требуется каждый раз искать, где же расположено гнездо разъема в устройстве. Да, покупка HDMI-кабеля обойдется гораздо дешевле, чем приобретение приставки или адаптера. Но для пользователей устройств от компании Xiaomi для соединения телефона с телевизором практически не остается вариантов, кроме как использовать технологию WiDi.
Все же, Wireless Display предлагает классную вещь, чтобы не просто воспроизводить на ТВ или компьютере аудио и видео, но и дублировать происходящее на экране, иметь, так сказать, второй монитор. Одним из положительных элементов данной технологии является легкое подключение. А вот условия к ПО техники жесткие, и если все же вы решите воспользоваться этой функцией в своем смартфоне, то при покупке новой техники обязательно уточняйте, соответствует ли устройство техническим требованиям для подключения к WiDi.


























