Еще один способ
Существует еще один, более радикальный обход ограничений Yota на раздачу Wi-Fi: смена IMEI устройства. Под этой аббревиатурой скрывается название «Международный идентификатор мобильного оборудования». Каждый аппарат имеет свой уникальный IMEI, его смена позволит задействовать в модеме сим-карту, предназначенную лишь для использования в смартфоне или планшете. Идентификационный номер должен быть изменен на раздающем устройстве, но если это устройство и есть смартфон? Какой номер присвоить ему? Ответ довольно прост.
Так как сотовые операторы отслеживают многие адреса, связанные с запросами операционной системы, если поменять IMEI смартфона на номер от любого WindowsPhone, у провайдера не возникнет никаких подозрений, ведь мобильная версия Windows пользуется теми же ресурсами.
Для модема лучше взять номер от устройства, которое точно не будет в сети, например, от старого Nokia 3310 или от сломанного телефона любой марки.
Есть несколько вещей, которые должен знать пользователь, решивший сменить IMEI. Во-первых, если «взятый напрокат» идентификационный номер зарегистрирован в той же сотовой сети, подключиться одновременно с двух телефонов не получится, однако можно сгенерировать новый номер с помощью программы Generator WinPhone или ей подобных. А во-вторых, после смены номера владелец может попрощаться с гарантией на свое мобильное устройство, а также с любыми заявлениями в полицию по случаю кражи: доказать право на владение устройством без заводского IMEI не получится.
И третье: изменить номер на Apple не получится, это касается любых продуктов данной фирмы.
Изменить IMEI можно войдя в инженерный режим на смартфоне или через эмулятор терминала. Второй вариант подходит для многих устройств, включая модемы, ноутбуки и планшеты.
Что это такое?
В первый день, как я узнал о появлении услуги «режим модема», благодаря посту в группе «Технологикус» в социальной сети ВКонтакте, я сразу же связался с технической поддержкой Мегафона: по телефону, в ВК через сообщения, в ВК через комментарии в официальной группе, в чате в мобильном приложении, ещё раз по телефону.
И везде ответы были разные: «Такой услуги у нас нет», «Вы перепутали нас с МТС» и т.д.
Несколько наиболее адекватных вариантов:
- Услуга «Режим модема» предназначена для старых тарифных планов с безлимитным мобильным интернетом, на которых его раздавать нельзя. Но о таких тарифах я не знаю – либо проглядел в своё время, либо они корпоративные или непубличные. В общем, тоже такой себе вариант.
- Услуга «Режим модема» предназначена для абонентов, у которых нет безлимитного интернета, но им может понадобиться его раздача на другие устройства. Неплохой вариант. Например, пакет мобильного интернета отсутствует или он очень маленький, дома отрубается сеть, так как «упал» интернет-провайдер, но интернет нужен, и, желательно, безлимитный. В этом случае при необходимости можно и 100 рублей отдать. Но всё упирается в особенности услуги – «Опция совместима со всеми тарифами МегаФона с безлимитным интернетом». Видимо, и этот вариант – не то, что планируется на самом деле.
- Услуга «Режим модема» предназначена для тарифов с безлимитным интернетом. Это понятно и из «Особенностей» опции. Есть небольшая вероятность того, что через некоторое время хвалёная официально разрешённая бесплатная раздача безлимитного интернета станет платной. Но пока что переживать не стоит.
- На текущий момент опция запущена в тестовом режиме – не во всех регионах, не на всех тарифах и не для всех абонентов. Оператор пообещал «более точную информацию», но уже несколько дней тишина…
Для чего раздавать Вай Фай
Если вы являетесь владельцем нескольких различных устройств (телефон, планшет, ПК), то гораздо дешевле получать доступ к wifi. Это намного выгоднее и проще, чем оплачивать услуги связи отдельно для каждого девайса. Когда в доме есть возможность проводной связи (Ethernet) или подключения через стационарный телефон (ADSL), то просто устанавливается маршрутизатор и настраивается точка доступа.
Но что делать, если вы хотите получить такую связь за городом на даче? Или в вашем офисе невозможно провести кабельную сеть? Тогда проще всего купить мобильный Интернет и раздать вай фай. Для многих это единственный выход получить беспроводную связь.
Особенности раздачи интернета на безлимитных тарифах
Интернет на «Мегафон» можно раздавать бесплатно, сняв все ограничения. Поделиться интернетом на «Мегафоне» позволяет технология тетеринга, когда один телефон превращается в точку доступа для других устройств. Становится возможным одновременный выход во Всемирную паутину сразу на нескольких мобильных устройствах и ПК.
Подобная чудесная возможность имеется на тарифе «Мегафона» «Включайся». Требуется лишь настройка точки Wi-Fi на основном телефоне. На подключённых к этой точке Wi-Fi дополнительных устройствах можно будет хоть сколько раздавать интернет: неограниченно скачивать большие файлы с торрентов, с файловых хостингов, наслаждаться просмотром видео.
Если на вашем тарифе такого сделать нельзя, то можете воспользоваться услугой – «Режим модема». Эта услуга позволяет на всех тарифах Мегафона с безлимитным мобильным интернетом раздачу трафика на другие устройства. Подключить можно на официальном сайте по адресу megafon.ru/internet/options/rezhim_modema/rezhim_modema.html
Тарифы

Каждый абонент мобильного оператора «МегаФон» может подобрать для себя наиболее выгодный тарифный план, чтобы подключать с модема. На данный момент действуют:
- Интернет ХS;
- Интернет S;
- Интернет М;
- Интернет L;
- Интернет ХL.
Как бесплатно с помощью СМС проверить какие услуги подключены на Мегафоне
В отличие от предыдущих тарифных планов Интернет М полностью подходит для использования его на компьютере. Оператор предоставляет 16 Гб. Особенностью функции является возможность использовать половину трафика ночью, и половину – днем. Абоненту услуга обойдется 590 руб. в месяц. Интернет L и ХL – эти тарифы созданы для модема 4G, и идеально подходит для любителей пользоваться интернетом. При интернете L абонент может использовать 3 Гб стоимостью 890 руб. в месяц. Интернет ХL самый выгодный и стоимость его 1290 руб. Вы получаете возможность использовать ночью неограниченное количество данных. А днем лимит составляет 30 Гб в месяц.
Для того, чтобы постоянно быть в курсе использованного трафика нужно набрать комбинацию *558#. Подобная проверка поможет следить за использованными Мб и вовремя подключать очередное обновление услуги.
Как обойти ограничения скорости йота через другие ос
Еще один достаточно неожиданный факт, оператор ограничивает раздачу интернета не для всех операционных систем. Пользователи Ubuntu и Linux отмечают, что никаких санкций и блокировок на них не устанавливали и они пользуются интернетом свободно.
Так что как еще один способ обойти блокировки Yota на раздачу интернета можно попробовать установить одну из данных «операционок» на свой компьютер. Благо в настоящее время прогресс дошел до параллельного использования двух ОС на ПК, то есть полностью отказываться от такого «родного» Windows полностью не придется.
Если вдруг, Вы установите новую ОС, но проблема все равно останется, Вы можете воспользоваться следующей инструкция для обхода ограничений Yota на раздачу WiFi:
- Нажмите Ctrl Alt T;
- Вставьте в строку sudо vi /еtc/init.d/local.autоstart и подтвердите;
- Наберите пароль и нажмите на клавиатуре i;
- Смените TTL, вставив команду: #!/bin/bashsudо iptablеs -t manglе -A POSTROUTING -j TTL —ttl-sеt 65;
- Выйдите из режима редактирования;
- Наберите команду sudо chmоd x /еtc/init.d/lоcal.autоstart;
- И последним шагом отправьте в автозапуск скрипт sudo updatе-rc.d local.autostart dеfaults 80.
Если Вы выполните все шаги правильно, то Вы получите зону интернета свободную от лимитов.
Imei и ttl: описание и назначение
Чтобы активировать мобильную сеть на персональном компьютере, нужно переставить сим-карту из телефона или планшета в модем, подключенный к ПК или ноутбуку. Перед этим желательно ознакомиться со всеми ограничениями от Йота для интернета на ПК.
Обзор и настройка модема D-Link Dir-320
Приобрести модем можно в любом фирменном магазине Ета или на официальном сайте компании. Для обхода ограничений и получения нормальной скорости соединения, необходимо изменить IMEI модема на INEI телефона. Если не получится определить его самостоятельно, то можно воспользоваться реестром ИМЕИ.
Важно! Если факт замены всплывет то пользователь будет отключен от интернета, а незаконные действия повлекут за собой денежный штраф. После того, как ИМЕЙ подобран и заменен, можно переходить к следующему шагу — замене TTL. Этот параметр показывает время «жизни» одного пакета трафика
Обычно оно равно 64 на 128. Если воспользоваться другим устройством, то время уменьшится на единицу
Этот параметр показывает время «жизни» одного пакета трафика. Обычно оно равно 64 на 128. Если воспользоваться другим устройством, то время уменьшится на единицу
После того, как ИМЕЙ подобран и заменен, можно переходить к следующему шагу — замене TTL. Этот параметр показывает время «жизни» одного пакета трафика. Обычно оно равно 64 на 128. Если воспользоваться другим устройством, то время уменьшится на единицу.

Смена IMEI
Подобный метод подходит для гаджетов, работающих на базе ОС Виндовс. При блокировке доступа можно обойти «барьер» на Windows Phone и включить у провайдера Йота раздачу WiFi с мобильного телефона. Чтобы стала доступна раздача трафика, потребуется совершить следующие действия:
- Наберите на сотовом USSD-команду *#*#3646633#*#*. Это поможет попасть в инженерный режим.
- Зайдите во вкладку Connectivity и пройдите путь: CDS Information – Radio Information – Phone 1.
- В верхней строчке укажите EGMR = 1,7 и ваш IMEI.
IMEI смартфона можно узнать с помощью запроса *#06#. IMEI модема можно узнать через «Свойства компьютера», которые легко найти в Панели управления. Кроме того, IMEI USB модемов обычно написан на коробке, которая идет в комплекте с вашим устройством.
Это поможет вам обойти блокировку. Раздача беспроводного интернета с телефона станет пользователям доступна без каких-либо ограничений Йота, как в безлимитном пакете.
Через смену TTL
Time-to-live или TTL — это время жизни пакета данных (IP-пакета). Проще говоря, это — тот период времени, в течение которого пакет данных существует. Максимальное значение составляет 255. На операционных системах Linux, Mac, Android и iOS начальное значение обычно составляет 64, а на Windows — 128.
Далее расскажем о том, как обойти блокировку с помощью изменения TTL на мобильных устройствах и ПК.
Настройки на iOS и Android
При раздаче интернета Yota режим модема, включенный на iPhone или Android, будет недостаточным. Потребуются дополнительные настройки, они различаются в зависимости от того, имеются ли права супер-пользователя или отсутствуют.
Если отсутствуют root-права, необходимо выполнить следующее:
- загрузить программу Terminal Emulator или любое другое приложение-терминал;
- переключить устройство в режим «В полете» («Самолет»);
- в терминале ввести следующую строчку: «cat /proc/sys/net/ipv4/ip_default_ttl»;
- отобразится показатель TTL, установленный по умолчанию. Необходимо изменить показатель на один пункт на ПК.
При наличии прав супер-пользователя для раздачи интернета Йоты с телефонов на базе Андроид нужно выполнить шаги:
- установить программу Sysctl Editor;
- выбрать в меню пункт «SYSCTL EDITOR» и найти там «et.ipv4.ip_default_ttl»;
- уменьшить значение до 63 и перезагрузить устройство.
Для пользователей iOS действия аналогичны.
Настройка устройств на Windows Phone
Для раздачи интернета c Йоты на Виндоус Фон потребуется настроить Interop Unlock. Подробнее о том, как он настраивается, можно прочитать на специализированных форумах.
В приложении Interop Unlock нужно выбрать «This Device», открыть меню и выбрать «Registry» – «Registry Editor». В поле «Registry Key Path» нужно вставить строку: «SYSTEM\CurrentControlSet\Services\Tcpip\Parameters», в «Value Name» название «DefaultTTL», затем в выпадающем меню «Registry Value Type» выбрать «Integer» (REG_DWORD).
Осталось лишь установить нужное значение TTL в строку «Registry Value Data». Для ОС Windows – ввести 127, а для раздачи Интернет на Андроид — 63.
На компьютерах под управлением Windows
Для ПК на базе Windows для начала нужно зайти в «Пуск» и ввести в строке поиска regedit.exe, запустив его с правами администратора.
Как только программа откроется, перейти по адресу — «HKEY_LOCAL_MACHINE\SYSTEM\CurrentControlSet\Services\Tcpip\Parameters».
Справа необходимо кликнуть правой кнопкой мыши и в выпавшем контекстном меню выбрать пункт «Создать параметр DWORD», затем присвоить ему имя «Default TTL».
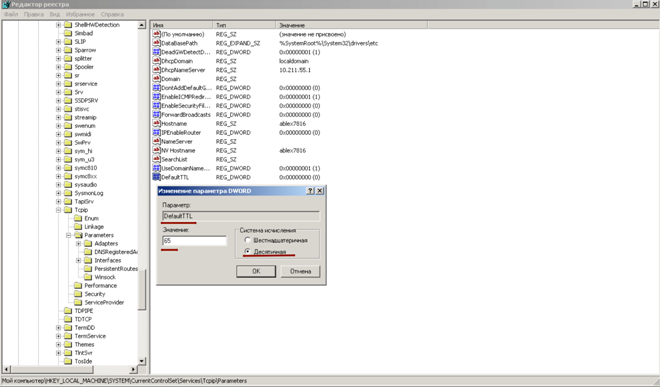
Теперь нужно изменить значение на 65 для Android или на 130 – для Windows, выбрать десятичную систему счисления и сохранить изменения. После этого желательно перезагрузить компьютер. Таким образом производится обход ограничений Yota для компьютеров на Windows 10 и более ранних версиях.
На Mac OS
Если используется Mac OS, достаточно открыть приложение Терминал, которое находится в папке «Утилиты» в списке программ. Затем нужно ввести следующую команду: «sudo sysctl -w net.inet.ip.ttl=65;» для Андроид и «sudo sysctl -w net.inet.ip.ttl=130;» – для Виндоус. Затем терминал запросит пароль от компьютера, нужно будет ввести его и кликнуть Return (Enter) на клавиатуре
После этого важно перезагрузить систему
Смена TTL на Убунту
Убунту — это бесплатная операционная система, разработанная на базе Linux.
Для изменения TTL на этой операционной системе нужно нажать на Ctrl+Alt+T, чтобы вызвать встроенную программу-терминал. Далее следует ввести команду: «sudo vi /etc/init.d/local.autostart», ввести пароль от компьютера и нажать на кнопку «i» на клавиатуре, чтобы приступить к редактированию.
Затем нужно ввести следующую строчку: «#!/bin/bash sudo iptables -t mangle -A POSTROUTING -j TTL —ttl-set 65» – в конце строки стоит цифра 65, ее заменить на нужную по аналогии с предыдущими методами. Чтобы сохранить изменения, нужно нажать Shift+Z.
Таким образом создается скрипт для изменения TTL на Убунту, теперь ему нужно предоставить права администратора, чтобы он мог корректно работать. Для выдачи скрипту прав в терминале нужно ввести «sudo chmod +x /etc/init.d/local.autostart» и нажать на Enter.
Для того чтобы скрипт запускался одновременно со стартом системы, нужно добавить его в автозапуск командой «sudo update-rc.d local.autostart defaults 80».
Usb модем с wi-fi
Если у вас в модеме встроенный Wi-Fi, там все просто. Обычно достаточно вставить этот модем-флешку в комп или ноут. После чего вам будет предложено запустить какое-нибудь приложение для установки (стандартные операторы работают через приложение) или же без этого (например, Йота может работать сразу без установки). Как итог после первичной установки Wi-Fi сам будет раздаваться.
Чтобы задать настройки для доступа нужно уточнять свою модель и идти в соответствующую статью по настройке именно вашего модема. Их много, интерфейсы разные, показать все в одной статье нельзя. Так что пользуйтесь нашим поиском.
Корректируем TTL на компьютере
Определение расписывается как Time to live. Основное назначение функции заключается в контроле числовой информации переданных пакетов по протоколу IP адреса устройства. Любой современный стационарный компьютер имеет фиксированное число, которое составляет 128 единиц, а у мобильных устройств с операционной системой на базе Андроид – 64. После того как начнете делиться мобильным интернетом, данная цифра автоматически уменьшится и составит 63. Во время раздачи начинает происходить обмен пакетами. Данное преобразование и видит провайдер сотовой связи, после чего посылает запрос на блокировку раздачи сетевого трафика.
Чтобы избежать подобной процедуры необходимо настроить персональный компьютер и раздающее мобильное устройство на нужную работу по отдельности. Фиксируем TTL на ПК или ноутбуке:
- Запустите ПК и откройте пусковую панель внизу рабочего стола учетной записи или нажмите клавиши как на рисунке ниже.
- Введите в поисковой строчке название файла «regedit.exe» для перехода в меню редактирования реестра системы.
- На левой панели окна отобразится список параметров, выберите «HKEY-LOCAL-MACHINE».
- После этого последовательно перейдите в следующие разделы – «System-CurrentControlSet-Services-Tcpip-Parameters».
- В новом меню откройте вкладку параметров на верхней панели и кликните на кнопку создания.
- Установите «Dword 32bit».
- В следующем окне зафиксируйте одно числовое значение – 65 и присвойте ему имя – «Default».
- Обязательно сохраните изменения перезапустите операционную систему, чтобы настройки вступили в силу.
После этого, при раздаче сетевого трафика оператор будет всегда видеть 64, а не 63 и не приостановит передачу данных. Перечень действий описали для операционной системы Windows.
Изменение TTL
Интернет от Yota в режиме модема напрямую связан с данным числом, поэтому чтобы бороться с ограничением, достаточно уменьшить показатель на одну позицию.
Для корректировки ТТЛ на телефоне с ОС Android нужно подключить root и скачать приложение Sysctl Editor 2.0. Оно помогает беспрепятственно изменять сетевые параметры. После запуска найдите раздел Sysctl Editor. Войдите в него, откроется поисковая строка, в которую нужно вписать net.ipv4.ip_default_ttl. Появится файл, где потребуется скорректировать значение ТТЛ на единицу. Например, если было 64 исправьте на 63.
Исправить его можно и на компьютере с любой Windows: 7, 8.1 или 10. При этом не надо скачивать дополнительные программы. Чтобы на Yota раздача интернета была активна, необходимо провести ряд простых действий. Процедура выглядит следующим образом:
- Запустите Regedit.
- Введите данные: HKEY_LOCAL_MACHINE\SYSTEM\CurrentControlSet\Services\Tcpip\Parameters.
- Откроется папка, создайте новую запись под именем «DWORD (32-bit)».
- В файле укажите номер 65 в поле DefaultTTL.
С помощью смены ТТЛ можно убрать ограничения и для смартфонов на iOS. Но потребуется прога TetherMe, которая есть в магазине приложений App Store. Однако подобным методом смогут воспользоваться только те, у кого совершен джейлбрейк.
Проверяем сетевые настройки на других компьютерах
Если возникают затруднения с автоматическим подключением других компьютеров, необходимо проверить их сетевые настройки и, при необходимости, вручную прописать на каждом из них: IP-адрес – 192.168.0.Х (Х — число от 2 до 255 (для каждого из компьютеров — УНИКАЛЬНОЕ); Маску подсети: 255.255.255.0; Основной шлюз: 192.168.0.1; Предпочитаемый DNS-сервер: 192.168.0.1:
1. Свойства подключения по локальной сети. 2. Выделить строку «Протокол интернета TCP/IP». 3. Кнопка «Свойства». 4. Прописать указанные значения: IP-адрес: 192.168.0.Х (Х — число от 2 до 255); Маска подсети: 255.255.255.0; Основной шлюз: 192.168.0.1; Предпочитаемый DNS-сервер: 192.168.0.1. 5. Закрыть
Теперь доступ к интернету появится и на остальных компьютерах сети.
Активация сим-карты
Чтобы активировать сим-карту йота, надо просто ее вставить в гаджет и включить устройство. После загрузки программного обеспечения на экране должен появиться логотип оператора. Если этого не произошло, то следует еще раз перезагрузить девайс или попробовать обратиться в службу поддержки. Причина может быть в отсутствии покрытия в вашем регионе (в 2016 году границы покрытия значительно расширились по сравнению с 2015 годом), поэтому перед приобретением симки следует заранее выяснить все нюансы. Карты покрытия можно посмотреть на официальном портале оператора мобильной связи.
Этапы настройки
1. Берем ваш USB-модем от оператора мобильного интернета и вставляем и вставляем его в USB порт на роутере, а кабель Ethernet (или патчкорд), который идет в комлпекте с роутером, первым концом в разъем LAN на роутере, вторым — в сетевую карту вашего компьютера.
2. На вашем персональном компьютере (под управлением Windows 7) заходим в раздел сетевых настроек, делаем это по такому пути: Пуск => Панель Управления => Сеть и Интернет => Центр управления сетями и общим доступом => Управление сетевыми подключениями => Изменения параметров адаптера.
Нажимаем правой кнопкой мыши по пункту «Подключение по локальной сети» далее «Свойства» потом в пункт меню Протокол Интернета который «TCP/IPv4» и выбираем следующие пункты «IP автоматически» и «DNS сервера автоматически»
Сохраняем, нажимаем «ОК».
3. На роутера (с его обратной стороны) находим IP адрес, который используется для входа в админку роутера (как правило это — 192.168.0.1), и доступы (зачастую login:admin, password: admin)
4. Открываем ваш любимый браузер и пишем там где адресная строка — 192.168.0.1 (или тот другой, который указан на роутере), и залогиниваемся.
5. Смотрим на меню роутера и находим пункт «USB модем» (или может быть 3G/4G или настройка USB и т.п. варианты), активируем его и вводим в указанные на изображении поля данные для вашего оператора.
Приведу список настроек для большинства мобильных операторов, но напомню актуальные настройки ищите у своего мобильного оператора.
Билайн
APN: internet.beeline.ru или home.beeline.ruНомер доступа: *99# или *99***1#Имя пользователя: beelineПароль: beeline
Смартс
APN: internet.smarts.ruНомер доступа: *99# или *99***1#Имя пользователя: internet (не обязательно)Пароль: internet (не обязательно)
Билайн Украина
Точка доступа(APN): internet.beeline.uaНомер доступа: *99#, *99***1# или *99**1*1#для некоторых моделей телефонаПользователь: необязательный параметр – можно оставить незаполненным;Пароль: необязательный параметр – можно оставить незаполненным.
Киевстар
APN:Для абонентов предоплаченной связи — www.ab.kyivstar.netДля контрактных абонентов — www.kyivstar.netНомер доступа: *99# или *99***1#
Точка доступа: internetНомер дозвона: *99#Логин: (пусто)Пароль: (пусто) Строка инициализации модема (необязательно): AT+CGDCONT=1,»IP»,»internet»
Билайн (Beeline KZ)
Точка доступа: internet.beeline.kzНомер дозвона: *99#Логин: beelineПароль: beeline Строка инициализации модема (необязательно): AT+CGDCONT=1,»IP»,»internet.beeline.kz»
Kcell-Activ
Точка доступа: internetНомер дозвона: *99#Логин: (пусто)Пароль: (пусто)Строка инициализации модема (необязательно): AT+CGDCONT=1,»IP»,»internet» Некоторые модели роутеров поддерживают автоматическую настройку в зависимости от оператора мобильной связи.
Современные технологии быстро развиваются. Даже при отсутствии в отдаленных населенных пунктах качественного проводного интернета на помощь приходит мобильный вариант. Давайте рассмотрим, как подключить WiFi через модем Мегафон и раздавать интернет на все портативные устройства в доме.
Как раздать интернет Йота с модема на компьютер
Есть несколько способов, как раздать сеть вай фай с Йоты на сторонние устройства. Чтобы произвести настройку, необходимо запустить командную строку, обладая админ-правами. Для этого абоненту необходимо:
- перейти в строку поиска Windows, а затем прописать в ней CMD (строка поиска расположена в меню «пуск» на компьютере;
- пользователю высветятся результаты поиска, в них выбирается необходимый пункт, следует щелкнуть по нему правой клавишей мышки;
- теперь в меню выбирается строка запуска от имени администратора;
- на экране всплывет окно, в котором абонент пишет «nеtshwlansеthostеdnetworkmode=allоwssid=WiFikey=22233344 keyUsage=persistent»;
- там где указано слово вай фай, следует написать название выбранной сети;
- также в прописанном адресе есть цифры «22233344», их следует заменить на любую другую цифровую комбинацию.
Когда процедура будет завершена, на ноутбук или ПК будет установлен драйвер, а дополнительно создастся сетевой адаптер, работающий на беспроводной основе. Чтобы запустить работу, требуется прописать «Nеtshwlanstarthostednetwork». Если требуется остановить работу, слово «start» меняется на «stop».далее клиент приступает к общим настройкам доступа:
- в программном трее пользователю следует найти значок WiFi , после чего щелкнуть по пункту управления сетями;
- если требуется модификация параметров, связанных с общим доступом, напротив всех пунктов ставятся галочки, пропускается только «Пароль»;
- при необходимости произвести модификацию сетевого адаптера, абонент переходит в требуемую вкладку, а затем кликает на «Свойства» и переходит в «Доступ».
- в этой вкладке клиент может разрешить другим устройствам пользоваться данной сетью;
- после перехода по пункту подключения к сети, пользователь подбирает подходящее соединение и сохраняет выбранные данные.
Обратите внимание
Процесс можно упростить, используя для этого утилит VirtualRouterPlus. Когда он будет установлен, задается новый пароль и название сети, дополнительно подключается активное соединение. Таким образом выполняется обход Yota.
Таким образом выполняется обход Yota.
Есть правила, как обойти ограничение на раздачу интернета от Йота, если требуется подключить к телефону ПК. Для этого производятся дополнительные манипуляции с компьютером. Здесь пользователь должен изменить значение DefaultTTL, в пункте указывается цифра 64, и система перезагружается. Процесс выполняется так:
- на экране компьютера требуется отыскать кнопку пуска, а затем перейти по пункту «Выполнить» и записать туда данные «regedit»;
- пользователю откроется реестр, в котором требуется отыскать файл Parameters;
- в правой части окна необходимо щелкнуть левой кнопкой мышки и создать новый параметр DWORD;
- в этом пункте указывается имя «DefaultTTL»;
- по уже созданным данным клиент щелкает мышкой и переходит из параметра «Изменить» в «Систему счислений»;
- в открывшееся окно вписывается значение 64, введенные параметры сохраняются, а система перезагружается.
Снять запрет на скачивание файлов с торрента можно, для этого разработано два варианта. Для первого включается шифрование трафика, что позволяет качать музыку, фильмы и игры без ограничений. Для второго пользователю достаточно подключиться к сети через команду VPN. Абонент должен помнить, что не во всех торрент-клиентах есть шифрование.
На каждом устройстве абонент может снять запрет на раздачу интернета от Йота. Сделать это несложно, если следовать инструкциям, которые подробно описаны выше
Важно использовать точные данные, чтобы подключить к устройству дополнительные гаджеты
Непосредственно модем не может раздавать трафик, если только он не снабжен wi-fi модулем. Модем присоединяется к компьютеру (иногда к планшету или телефону) и уже ПК должен поделиться трафиком с другим компьютером. Либо модем вставляют в роутер, который будет отправлять пакеты данных с помощью wi-fi.
Если компьютеры оснащен wi-fi модулями, тогда распределить трафик между ними не составит труда, в противном случае потребуется объединить ПК в локальную сеть, и уже с ее помощью раздавать интернет.
Как использовать ноутбук для раздачи интернета на телефон
Вот мы и добрались до самого интересного. Убедившись, что лэптоп способен стать точкой доступа, нужно непременно протестировать эту возможность. Способов сделать это существует несколько. Для реализации некоторых из них даже нужно дополнительное оборудование. Но обо всем по порядку.
Через Wi-Fi
Раздача интернета с ноутбука через Wi-Fi – самый популярный и простой способ. Однако следует помнить, что ваш ноутбук должен иметь доступ к Сети альтернативным способом (то есть, к примеру, подключен по кабелю или с помощью USB-модема).
Итак, чтобы раздать Сеть по Wi-Fi с устройства, работающего под управлением ОС Windows 10, нужно:
- Подключить ноутбук к интернету НЕ через Wi-Fi;
- Если вы пользователь Windows 10, нужно активировать функцию «Мобильный хот-спот». Она доступна в разных местах, среди которых нижняя область в «Центре уведомлений» или же через Windows Search. Также можно использовать сторонний софт для создания точек доступа. Таких программ существует множество.
Как известно, на всех современных смартфонах и планшетах устанавливают Wi-Fi модули, поэтому с таким подключением проблем возникнуть не должно.
Обеспечить раздачу с ноутбука можно с помощью хот-спота. И это самый простой и верный способ справиться с поставленной задачей
USB-модем
USB-модем компактен и достаточно недорого стоит, поэтому такая полезная вещь должна быть у каждого владельца компьютера, хотя бы про запас. Способ такой раздачи интернета менее популярен, но все же имеет место.
Его применение предполагает выполнение следующих действий:
- Подключите ноутбук к интернету не через USB-модем, а любым другим способом.
- Подключите USB-модем, настройте его и при необходимости установите драйверы.
- Пользователям Windows 10 достаточно активировать уже известную нам функцию «Мобильный хот-спот», установив свои настройки, если нужно. Юзерам Win 7 понадобится нажать на значок подключения к интернету, выбрать «Центр управления сетями и общим доступом», после чего зайти в «Изменение параметров адаптера» и выбрать подключение к интернету. Для этого кликаем на него правой кнопкой тачпэда.
Далее необходимо выполнить соответствующие настройки:
- В контекстном меню выбрать «Свойства».
- В появившемся окне перейти на вкладку «Доступ».
- Активировать пункт «Разрешить другим пользователям сети использовать подключение к Интернету данного компьютера», в списке чуть ниже выбрать подключение к Сети.
- Жмем «Ок». Теперь при подключении к вашему USB-модему с телефона, заработает интернет.
Однако стоит подчеркнуть, что для использования этого способа нужно купить дополнительное оборудование – USB-модем.
Еще один способ произвести передачу трафика с ноутбука на устройства помельче, заключается в использовании съемного USB-модема
С помощью Bluetooth
Технология Bluetooth становится спасительной, когда, к примеру, вы подключены с ноутбука к сети по Wi-Fi, и по каким-то причинам, вам нужно сделать лэптоп точкой доступа. Для пользователей Windows 10 справиться с поставленной задачей проще простого.
Для этого:
- Заходим в «Настройки» и переходим по пути «Сеть и интернет» – «Мобильный хот-спот».
- Если требуется, нажав «Изменить», меняем имя сети и пароль.
- Затем ниже выбираем способ раздачи через Bluetooth.
- Активируем ползунок вверху с «Откл.» на «Вкл.».
Раздача интернета по Bluetooth с ноутбука – не такой актуальный способ, но тем не менее, иногда он может выручить.
Через командную строку для Windows 10
Если вышеперечисленных методов вам недостаточно, то существует еще один. Он несколько сложнее, чем предыдущие, поскольку придется иметь дело с командной строкой.
Инструкция его применения предполагает выполнение следующих шагов:
- Откройте командную строку, нажав Win+R, а затем прописав «cmd».
- Введите netsh wlan set hostednetwork mode=allow ssid=наименование_сети key=входной_пароль – «наименование_сети» замените на имя сети, прописанное через подчеркивания, а «входной_пароль» – на желаемый пароль.
- После создания точки доступа, открываем уже знакомые нам «Настройки параметров адаптера» и, как описывалось выше, настраиваем подключение к интернету во вкладке «Доступ».
Бывалым же пользователям ПК не составит особого труда создать точку доступа через cmd, да еще и с ощутимой экономией времени
Помимо физического подключения USB-модема, его еще нужно настроить, перейдя в соответствующие настройки используемого устройства
- Заходим в настройки iPhone.
- Выбираем пункт «Режим модема», активируем ползунок.
- Вводим желаемый пароль, и следуем инструкциям, описанным для каждого типа подключения ниже.
Как подключить мобильный USB модем 3G, 4G к роутеру?
Поскольку антенны wifi маршрутизатора, идущие в комплекте, являются чаще всего всенаправленными, то есть с одинаковой амплитудой распространяют сигнал во все стороны, то желательно установить роутер с 3G/4G модемом ближе к середине дачного участка. Но у меня сигнал на 12 сотках добивает из одного конца до другого.
Поэтому в данной ситуации главное соблюсти 2 вещи:
- чтобы между местом размещения роутера и принимающим устройством было как можно меньше преград в виде стен и деревьев
- чтобы был стабильный прием интернета LTE на самом модеме Yota, Мегафон, МТС или Билайн.
Для лучшего приема сигнала от оператора можно подключить модем к роутеру не напрямую, а через длинный кабель USB, разместив его как можно выше у окна, в то время как сам роутер максимально придвинуть к тому месту, откуда он будет оптимально охватывать участок.
Что может грозить?
https://youtube.com/watch?v=FkbzgUBpGEc
Основное, о чем следует помнить абоненту, пытающемуся раздавать безлимитный мобильный интернет на несколько устройств – это полностью легальная со стороны оператора блокировка вашей СИМ-карты без возможности восстановления, а иногда и без возмещения денежных средств.
Решить эту проблему никоим образом не будет возможно – если блокировка уже произошла, то единственным способом решения проблемы станет покупка новой СИМ-карты в офисе мобильного оператора.
Каждый метод обхода блокировки раздачи безлимитного интернета, описанный ниже, ведет как раз к этому – к появлению внезапной активности на
Она не столь очевидна, как при прямой раздаче, потому случае блокировки при использовании такого способа встречаются гораздо реже. Тем не менее, важно помнить, что такая вероятность все-таки присутствует, то есть, подобные методы должны применяться абонентами на свой страх и риск
lt;Рис. 3 Блокировка СИМ-картыgt;






























