USB модем с Wi-Fi
Если у вас в модеме встроенный Wi-Fi, там все просто. Обычно достаточно вставить этот модем-флешку в комп или ноут. После чего вам будет предложено запустить какое-нибудь приложение для установки (стандартные операторы работают через приложение) или же без этого (например, Йота может работать сразу без установки). Как итог после первичной установки Wi-Fi сам будет раздаваться.
Чтобы задать настройки для доступа нужно уточнять свою модель и идти в соответствующую статью по настройке именно вашего модема. Их много, интерфейсы разные, показать все в одной статье нельзя. Так что пользуйтесь нашим поиском.
Хот-спот
В виндовс 10, начиная с релиза 1607 появилась встроенная функция «Мобильный хот-спот», которая позволяет без особых усилий, даже самым неопытным пользователям с компьютера с Windows 10 раздавать WiFi. Итак:
Меню «Пуск» → левой клавишей мыши (далее по тексту ЛКМ) выбираем «Параметры» (изображена шестеренка) → «Сеть и интернет»
«Мобильный хот-спот» → передвигаем ползунок на «Вкл.»
Таким образом, настройка новой точки вай фай — удачно завершена, юзеры уже могут видеть WiFi. Единовременное подключение, максимум 8 гаджетов (скриншот ниже), список вашего хот-спота , будет отображать пользователей с указанием имени, IP и MAC (уникальный номер сетевой карты) адресов.
Существует и иной способ создания доступа к Wi Fi из винды, подходит более продвинутым, а также привязки к версии ОС нет.
Зачастую, у юзеров возникает вопрос, как раздать интернет с ноутбука без использования хот-спота в Windows 10. Реально, очень просто и при этом вам не пригодятся дополнительные утилиты. Прежде, чем начать, необходимо проверить техническую доступность. Подробно об открытии в Window’s 10-ть командной строки на нашем сайте, а сейчас, как войти из под админа:
ПКМ на «Пуск» → «Командная_строка (administrator) (также называется cmd)
Напечатайте внимательно, без ошибок с пробелами «netsh_wlan_show_drivers» → далее
В результате, обратите внимание на «Поддержка_Размещенной_Сети» — чтобы содержало в себе «Да».
Возможные предупреждения и error:
Убедившись, что техническая реализация возможна, начинаем создавать точку доступа WiFi на ноутбуке или ПК. Вызываем cmd (Administrator), напечатайте:
«Netsh_Wlan_Set_Hostednetwork Mode=Allow SID=»_иМя_Сети» Key=»_password/пароль_»», (_ заменяет пробел), название / password без кавычек.
Имя не должно содержать пробелов, а пароль — не менее 8 символов. System вам должна вернуть ответ, что идентификатор SSID размещен успешно и парольная фраза также успешно изменена.
Чтобы раздать WiFi с ноутбука windows 10, нужно запустить созданную сеть через командную строку:
«netsh wlan start hostednetwork» → нажмите
Бывает и так: сеть успешно создана — а выдает ошибки при запуске, тогда, проделайте следующее.
- Выключите Wi-Fi адаптер, а после включите – нужен restart.
- Если перезапуск не помог, удалите адаптер вай-фай и обновите — для установки.
- Причиной может быть скрытое оборудование, которые необходимо просто активировать. Перейдите:
ПКМ «Пуск» → «Диспетчер_устройств» → «Вид» → «Показать_скрытые_устройства» → «Сетевые_адаптеры» → отыщите «Microsoft_Hosted_Network_Virtual_Adapter» → ПКМ «Enable» или «Задействовать»
Заключительные шаги:
ПКМ «Пуск» → «Сетевые подключения» → ПКМ на соединение для выхода в инет — выберите «Свойства»
«Доступ» → пометьте первую позицию «Разрешить другим пользователям сети…» → OK.
Возникают ситуации — сеть успешно создана, но не может запуститься, тогда, проделайте следующие шаги.
Мы с вами успешно реализовали раздачу интернета через командную строку с компьютера, на котором Windows 10.
Раздаем интернет играючи.
Существует множество программных продуктов и небольших утилит для оперативной настройки интернета в ПК на базе Виндовс 10 – подробнее в статье на нашем портале. А сейчас о нескольких достойных утилитах.
- Virtual Router Plus – доступна русская версия, бесплатная, несколько кликов и доступ к сети открыт.
- CONNECTIFY HOTSPOT 2016 – поддерживает все сборки ОС, доступна Демо-версия, не русифицирована.
- MYHOTSPOT – бесплатная, не русифицирована, для всех версий операционных систем.
- MYPUBLICWIFI – абсолютно free, не русифицирован, поддерживает все сборки винды.
Способы подключения: роутер как точка доступа Wi-Fi
Итак, что это такое, и чем отличается точка доступа от роутера? Точка доступа (Access Point) представляет собой упрощенную по функционалу версию маршрутизатора. Это два разных устройства, пусть и со схожим принципом действия. Функционал точки доступа ограничен тем, что она только подключает внешние устройства к уже действующей сети, то есть получает возможность выхода в Мировую Сеть и раздает ее через Wi-Fi, тогда как роутер выполняет большее количество операций.
По аналогии с Access Point, роутер отличается наличием DHCP-сервера, раздающего IP-адреса всем устройствам (каждому уникальный IP), а также в большинстве новых моделей маршрутизаторов есть встроенный брандмауэр, защищающий сеть. По сути, он подсоединяется к проводу от провайдера, устанавливает соединение с Мировой паутиной и транслирует к ней доступ по Wi-Fi внешним сопряженным устройствам. За это он носит название «маршрутизатор» – к каждому устройству он «строит свой маршрут» через индивидуальный IP-адрес. Поэтому, чтобы маршрутизатор сделать точкой доступа, следует отменить некоторые его опции, а потом подсоединить его через Ethernet-кабель к основному прибору с настроенной сетью.
Этот режим роутера бывает полезен, если надо транслировать «по воздуху» сигнал от модема, в котором такая функция не предусмотрена. Либо, если в большом помещении есть маршрутизатор или модем, но раздать вай-фай требуется на участке помещения, удаленном от области распространения сигнала источников сети. Тогда в проблемном месте целесообразно поместить прибор, выполняющий задачи точки доступа. Эти аппараты нужно сопрягать посредством сетевого кабеля, при этом IP-адреса назначает основной роутер, а задачей второго станет раздача Wi-Fi там, куда не доходит сигнал от первого
Важно! Оба прибора станут функционировать в общей сети, но разных подсетях
Создание домашней сети через роутер: основные способы
1. Настройка локальной сети с динамичным IP-адресом функциональных узлов.
Подключение компьютеров в данном случае можно осуществлять как с помощью беспроводного вай фай соединения, так и «классическим» методом – с применением обжатого сетевого кабеля.
Так, если модуль вай фай на стационарном ПК отсутствует, следует подключить компьютер к роутеру через кабель, с двух сторон обжатый коннекторами RJ-45.
На компьютерах, снабженных wifi адаптером, а также ноутбуках, нетбуках, планшетах и т.д. для подключения к сети необходимо запустить «Беспроводное соединение», далее «Поиск доступных беспроводных соединений», найти название своего вай фай роутера (которое, как правило, указано на этикетке на обратной стороне маршрутизатора) и нажать кнопку «Подключить».
В большинстве случаев также потребуется ввести пароль (ключ безопасности), отыскать который можно на этикетке вашего роутера.
На этом создание локальной сети через wifi маршрутизатор можно завершить.
Однако чтобы подключиться к любому компьютеру данной локальной сети, необходимо каждый раз заходить в «Сетевое окружение» и выбирать там нужного пользователя по известному имени его компьютера. Данное неудобство связано с тем, что IP-адрес компьютера при каждом включении/выключении устройства будет меняться (постоянным останется только сетевое имя ПК), и подключиться к компьютеру пользователю можно будет лишь вышеуказанным способом.
2. Как настроить домашнюю сеть через wifi роутер с сохранением IP?
Для того чтобы при каждом включении любого сетевого компьютера (подключенного как по кабелю, так и с помощью беспроводного wi-fi соединения) ему не присваивался новый ай-пи адрес (что в некоторых случаях просто недопустимо), необходимо при создании домашней сети через wifi роутер на каждом из подключенных устройств прописать настройки вручную.
Для этого следует:
— открыть папку «Сетевые подключения»,
— выбрать тип используемого подключения «Беспроводное подключение» (или «Подключение по локальной сети»),
— щелкнуть правой кнопкой мыши и выбрать в открывшемся списке пункт «Свойства»,
— выбрать «Отмеченные компоненты используются этим подключением», далее «Протокол интернета версии 4(TCPIPv4)»,
— выбрать «Использовать следующий ip-адрес» и в поле «ip-адрес» прописать адрес вашей локальной сети,
— в поле «маска подсети» — один раз нажать левой кнопкой мыши,
— при необходимости (если в локальной сети имеется интернет) прописать поля основной шлюзи предпочитаемый DNS сервер»,
— нажать кнопку «ОК» во всех открытых окнах и проверить работоспособность созданной между компьютерами беспроводной локальной сети.
Здесь, в отличие от первого варианта организации беспроводной сети между компьютерами, все подключенные устройства будут иметь постоянный IP-адрес, который можно использовать для:
— подключения к компьютерам других сетевых пользователей;
— использования некоторых дополнительных функций сети;
— проектирования wifi сети, где достаточно много пользователей, а вай фай роутер является одним из множества сетевых устройств (например, большая локальная сеть с десятком неуправляемых свитчей, одним из узлов которой является роутер или большая ЛС, где вместо ненастраиваемых свитчей используются маршрутизаторы).
3. Настройка локальной сети через wifi роутер?
Предложенные выше способы создания домашней wi-fi сети являются наиболее простыми и функциональными, однако в любой системе, как известно, периодически возникают сбои. И наиболее распространенной проблемой, с которой сталкиваются админы при создании компьютерных сетей через роутер, являются периодически возникающие конфликты ай-пи адресов.
В таком случае для организации сетки следует зайти в настройки роутера и убрать там динамический ай-пи адрес (то есть отключить DHCP). Далее на всех устройствах необходимо прописать настройки сети (аналогично рассмотренному выше способу), также по необходимости (если в сети имеется интернет) помимо ай-пи адреса и маски подсети следует прописать «основной шлюз» и «предпочитаемый DNS сервер».
(В графах «основной шлюз» и «ДНС сервер» указывается одно и то же значение – ай пи адрес роутера, к которому подведен интернет).
Для проверки работоспособности домашней wi fi сети можно:
— зайти в «Сетевое окружение» и найти там другие подключенные к сетке компьютеры;
— пропинговать любой компьютер с заранее известным IP-адресом. Для этого необходимо зайти в меню «Пуск»→ «Выполнить», далее в командной строке прописать «cmd», нажать кнопку» Enter» и в командной строке набрать ping xxx.xxx.xxx.xxx, где xxx.xxx.xxx.xxx – IP-адрес искомого компьютера.
Настройка роутера ASUS в режиме точки доступа (AP)
Для оборудования от фирмы ASUS характерно быстрое переключение режимов. Требуемый формат активности Wi-Fi аппаратуры задействуется в панели управления. Активированный прибор, работающий как АР, нужно присоединить к модему или основному маршрутизатору. На ранних версиях маршрутизаторов, взять хотя бы RT-N13U, все было проще: для перевода прибора в формат тоски доступа нужно переключить соответствующий тумблер на кожухе.
Роутер Асус как точка доступа в схеме:
Шаг 1.
Шаг 2.
Шаг 3.
Шаг 4. Для автоматических настроек можно выбрать первый вариант.
Шаг 5.
Шаг 6. Роутер как точка доступа настроен и работает исправно.
Примерная демонстрация алгоритма действий по настройке АР на роутере Asus RT-N12:
- Включить прибор в розетку и ввести его в рабочую сеть.
- По IP-адресу, введенному в адресную строку в любом браузере, открыть настройки маршрутизатора.
- Далее по схеме: во вкладке «Администрирование» — «Режим работы» отметить галочкой «Режим точки доступа (АР)». Ознакомиться с характеристиками работы прибора в выбранном формате и запомнить выбор.
Открыть следующее окно, проверить адрес IP (вероятнее всего вносить изменения не придется), нажать кнопку «Далее». В таком случае IP будет вычислен автоматически встроенной утилитой «Discovery». Но если нужно задать какой-то конкретный IP-адрес, то в графе «Назначать IP автоматически» ответить «нет» и в цифровом ряде изменить последнюю цифру. Новые настройки роутера будут впоследствии отражены по новому IP.
Дальше задаются параметры вай-фай: SSID соединения и пароль (сетевой ключ). Все изменения сохраняются.
Настраиваем точку доступа (Wi-Fi) на ноутбуке с USB 3G/4G модемом
У вас модем должен быть подключен к ноутбуку, и подключение к интернету должно быть настроено. Интернет на ноутбуке должен работать. Я на этом останавливаться не буду. Дам только ссылку на статью по настройке интернета от Интертелеком.
Так же, на вашем ноутбуке (или компьютере с Wi-Fi USB адаптером), должен быть установлен драйвер на Wi-Fi. И беспроводная сеть должна работать.
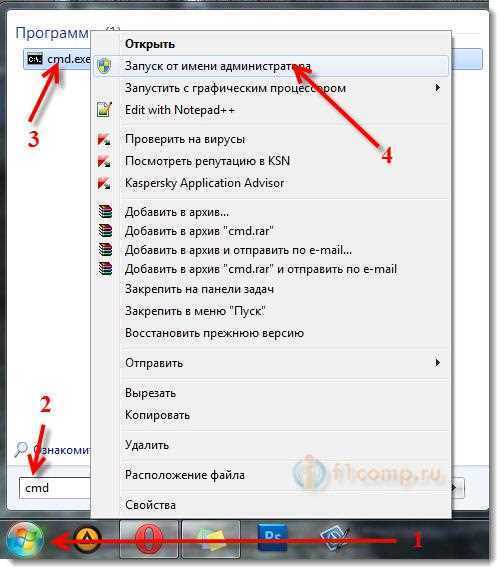
Копируем (или вводим) эту команду:
netsh wlan set hostednetwork mode=allow
И вставляем ее в командную строку.

Нажимаем Ентер
, что бы выполнить команду. Появится вот такой результат:

Все, окно можно закрывать. Этой командой мы разрешили использование сети. Если этого не сделать, то потом, в программе Virtual Router Plus, скорее всего просто появится ошибка “Supported hardware may not have been found“, и ничего не получится.
Разрешаем общий доступ к подключению к интернету
Ваше подключение через модем, должно быть отключено.
Заходим в управление сетевыми подключениями: Панель управленияСеть и ИнтернетСетевые подключения.
Нажимаем правой кнопкой мыши на подключение к интернету через USB модем. Выбираем Свойства
.
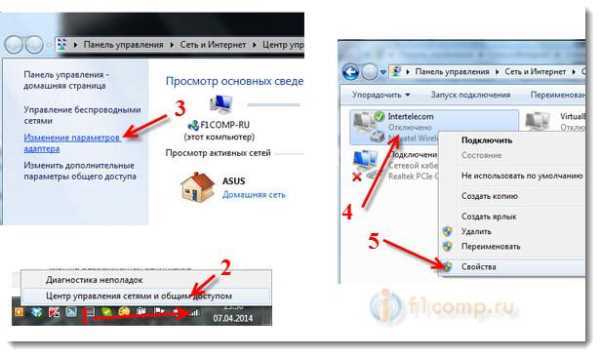
В новом окне, перейдите на вкладку Доступ
. Установите галочку возле “Разрешить другим пользователям сети…
“. Затем, выберите в списке соединение. У меня, это “Беспроводное сетевое соединение 3
” У вас будет примерно такое же, только цифра может быть другой. Нажимаем Ok
.
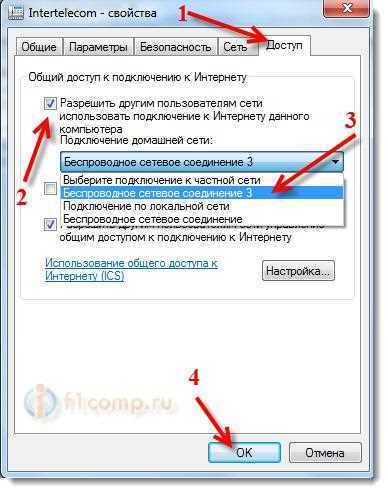
Теперь, подключаемся к интернету через наш USB модем. Я просто запустил соединение (двойным нажатием на него) и выбрал Вызов.
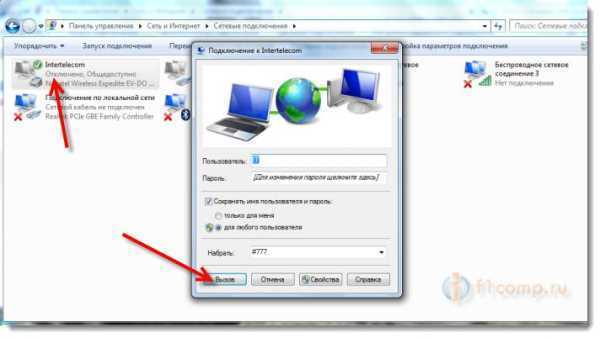
Убедитесь, что ваш компьютер подключился к интернету.
Теперь, можно запускать виртуальную точку доступа Wi-Fi.
Запускаем HotSpot с помощью VirtualRouter Plus
Извлеките файлы с архива, и запустите файл VirtualRouterPlus.exe
.
Укажите имя сети, пароль, который будет использоваться при подключении к вашей точке доступа и выберите соединение, с которого вы хотите раздавать интернет. Там должно быть соединение через USB модем. Если его нет, то скорее всего, настроить не получится.
Для запуска точки доступа, нажмите на кнопку Start Virtual Router Plus.
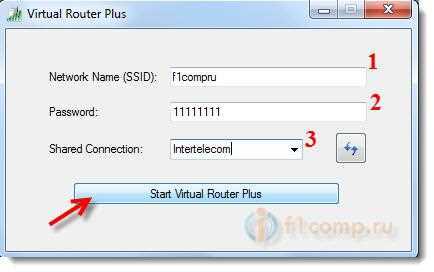
Появится сообщение, что сеть запущена.
Все, наш ноутбук раздает Wi-Fi.
Подключаем смартфон к виртуальной точке доступа Wi-Fi
Включите Wi-Fi на телефоне, и откройте список доступных сетей. Там, вы увидите созданную нами сеть, выберите ее. Появится запрос пароля. Введите пароль, который вы указывали в VirtualRouterPlus, и нажмите Подключить
.
Телефон должен подключится к запущенной на ноутбуке сети. Или смотрите более подробную инструкцию по подключению Android устройств к беспроводной сети.
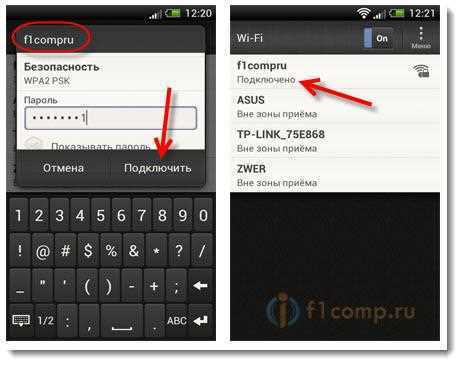
Пробуем открыть сайт. У меня все заработало!
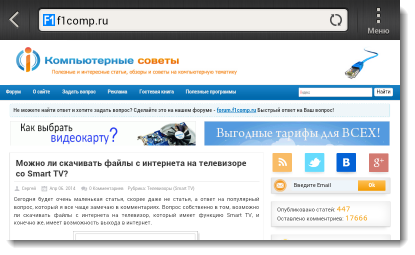
Как снова запустить сеть после перезагрузки компьютера?
После перезагрузки (выключения/включения) компьютера, нужно будет только подключится к интернету через ваш модем, и запустить точку доступа в программе Virtual Router Plus. И, вы снова сможете подключать свои устройства к Wi-Fi.
Если возникнет проблема, когда все как бы будет работать нормально, устройства будут подключатся, но интернет на них работать не будет, то скорее всего, что доступ к интернету будет блокировать ваш антивирус, или фаервол. Попробуйте полностью отключить их.
И проверьте, еще раз, разрешен ли общий доступ к интернету в свойствах вашего подключения через USB модем.
Послесловие
Надеюсь, мне удалось хоть немного прояснить ситуацию с настройкой HotSpot через беспроводные 3G/4G модем. Если вы не хотите с этим заворачиваться, то советую купить Wi-Fi роутер, который умеет брать интернет от USB модемов и раздавать его по Wi-Fi. Советы по выбору такого роутера, вы можете найти в этой статье.
Современный человек не может обойтись без интернета. Именно благодаря такому спросу, появился мобильный интернет, который с каждым днем становится все популярней. Как же подключить WI-FI через модем «МегаФон»?
Как сделать роутер из телефона
Как говорилось ранее, практически на каждом смартфоне можно подключить такую функцию, как точка доступа интернета. Настройки зависят в первую очередь от того, какая операционная система у девайса. У Андроида свои настройки, как и у Айфона. Для начала пользователь должен определиться с тем, какой операционной системы у него телефон, чтобы дальше совершать действия по конкретно заданному плану.
На Android
На Андроид действительно есть такая функция. В настройках она называется «Точкой доступа». Она находится в неактивированном состоянии изначально, поэтому её необходимо подключить и правильно настроить, чтобы другие устройства смогли качественно подключиться к интернету. Все достаточно просто. Необходимо следовать нижеописанному алгоритму:
- Для начала пользователь должен открыть настройки своего телефона. Как правило, располагаются они на стартовом экране Андроида, который открывается автоматически после разблокировки. Выглядят они, как правило, в виде шестеренки, под которой написано аналогичное название «настройки». Кликаем и переходим в них;
- В разделе «Беспроводные сети» необходимо найти кнопку «Ещё». Стоит отметить, что в этом же разделе можно настроить и блютуз, и вай-фай, но на данный момент необходима кнопка «Еще». Кликаем на неё;
- Перед нами открывается меню, в котором необходимо выбрать пункт «Режим модема»;
- После перехода в этот режим, пользователь видит несколько вариаций. Необходимо активировать пункт «Точка доступа Wi-Fi», а после провести настройки задаваемой сети при помощи настроек точки доступа. В этот раздел мы и переходим;
- Через него будут доступны такие настройки, как и имя точки доступа тип шифрования и многие другие пункты. Также можно настроить даже пароль, чтобы не каждая сеть могла подключиться, а только определённые. Эти настройки помогут качественно варьировать пожелания пользователя, который хочет сделать из своего Андроида точку доступа.
Таким образом пользователь на своем Андроид устройстве может быстро и легко настроить точку доступа. Теперь другие устройства могут легко и просто подключиться прямо к устройству через пароль или просто через подключение без определённого кода.
iPhone
Пользователи устройства на системе iOS также могут настроить свой смартфон, как специализированную и персональную точку интернета. Все достаточно просто. Главное – чтобы у самого устройства была точка доступа интернета, чтобы пользователь мог настроить этот важный пункт, на устройстве должен быть интернет для подключения данной опции.
Алгоритм достаточно прост и практически аналогичен с системой Андроида:
- Как и на Андроиде, все делается через настройки. На Айфонах настройки также доступны на стартовом экране, который открывается после разблокирования устройства. Выглядит они как шестеренка на сером фоне. Дабы не запутаться, пользователю подписали эту иконку «настройки»;
- Перейдя в них, находим раздел «Сотовая связь». Через неё будут настраиваться все процессы;
- После перехода кликаем на пункт «Режим модема». Таким образом мы уже активировать телефон, как устройство для раздачи интернета. Теперь же стоит провести настройки;
- Чтобы провести настройки, в этом же разделе вводим все то, что необходимо, начиная от пароля, заканчивая типом шифрования. Точка доступа будет, как правило, называться «iPhone», как и сам девайс в принципе.
Таким способом можно легко и быстро сделать так, чтобы телефон стал персональной точкой раздачи интернета, к которому могут подключиться все устройства.
Windows Phone
Проделать данную операцию можно даже и на таком телефоне, как Windows Phone. В качестве примера взята 8 версия, так как она достаточно современна и охватывает практически все устройства.
Обратите внимание! Данный алгоритм подходит для всех версий Windows Phone
Для начала пользователю необходимо зайти в настройки, где выбрать специальный пункт «Общий интернет»
Не стоит отмечать тот факт, что все настройки и иконка от них располагаются на стартовом экране телефона, так как являются важной частью системы;
После этого переводи пункт «Общий доступ» в активное состояние, то есть делаем ползунок фиолетовым цветом;
- Теперь же пользователь в этом же разделе может задать все необходимые для него параметры, начиная с пароля беспроводной сети, заканчивая именем;
- После всех необходимых корректировок стоит кликнуть на пункт «Установка».
Другие пользователи теперь могут пользоваться девайсом, как точкой раздачи интернета. С помощью такой точки можно совершать все то, что делается и с обычным устройством.
Софт для раздачи Wi-Fi с ноутбука на телефон
Обратите внимание! Приложения для раздачи Wi-Fi скачиваются и с Google Play Market. Достаточно зайти в свою учётную запись
Switch Virtual Router
После установки данного софта пользователю потребуется настроить его. Это несложный процесс, который выглядит следующим образом:
- Включить доступ в Глобальную сеть на ноутбуке. Для этой цели надо запустить Switch Virtual Router и перейти в его параметры. Затем кликнуть по разделу «Изменить настройки адаптера».
- Появится окошко, где необходимо кликнуть по названию подключения и перейти в его свойства.
- В меню «Доступ» потребуется установить галочку напротив строки «Делиться сетью с другими аппаратами».
Важно! Последний пункт может называться по-другому в зависимости от версии скачанной программы
Интерфейс главного экрана программы Switch Virtual Router для раздачи Wi-Fi
Активация виртуальной точки доступа через Switch Virtual Router
Выполнение поставленной задачи можно охарактеризовать в следующем алгоритме:
- Открыть софт и кликнуть по значку параметров.
- Появится окно с возможными корректировками. Здесь надо написать пароль, а также задать имя своей точки доступа на английской раскладке.
- Сохранить изменение и тапнуть по клавише «Start». Начнётся процесс активации Интернета. По его окончанию на экране ноутбука отобразится строка «Доступ к сети».
Обратите внимание! После включения режима раздачи вай-фай в главном меню Switch Virtual Router будут отображаться подключенные устройства. Также пользователь увидит их IP-адреса
Virtual Router Plus
Ещё один софт, который есть в открытом доступе в Интернете. Это усовершенствованная версия предыдущей программы, которая отличается быстротой работы. Благодаря данному софту точка доступа Wi-Fi Windows 10 будет создана мгновенно.
Программа также требует предварительной настройки после установки, которая заключается в выполнении следующих этапов:
- После первого запуска софта пользователю будет предложено ввести название беспроводной сети. Этот этап можно пропустить и вернуться к нему позднее.
- Ввести пароль для точки доступа. Рекомендуется использовать надёжный пароль во избежание взлома, несанкционированного доступа. Для этого необходимо написать не менее восьми символов.
- Указать тип используемого подключения. Это может быть либо кабель, либо режим беспроводной сети.
- Нажать на кнопку «Старт», тем самым запустив процесс активации точки доступа.
Интерфейс программы Virtual Router Plus, позволяющей делиться Интернетом с ноутбука
Обратите внимание! Надпись «Доступ к сети», появившаяся после выполнения выше указанных действий, свидетельствует о том, что ноутбук раздаёт Wi-Fi. Теперь пользователь может опробовать работоспособность раздачи
Для этой цели ему необходимо соблюсти следующий пошаговый алгоритм:
Теперь пользователь может опробовать работоспособность раздачи. Для этой цели ему необходимо соблюсти следующий пошаговый алгоритм:
- Включить вай-фай на смартфоне либо другом устройстве.
- Из списка представленных сетей выбрать свою точку доступа и прописать пароль для неё, который был указан ранее на ноутбуке.
- Зайти в браузер с телефона и удостовериться, что Интернет работает нормально.
Важно! Если Android-устройство не может подключиться к указанной точке доступа Wi-Fi, возможно, проблемы в его настройках
Connectify 2016 для запуска Hotspot на компьютере
Очередное приложение, с помощью которого на ноутбуке можно активировать хот-спот.
Программа Connectify 2016, которая помогает запустить хот-спот
Процесс активации подразделяется на следующие этапы:
- Скачать демоверсию программы с официального сайта и установить её на свой ПК. Данная версия будет работать на протяжении 30 дней с момента скачивания.
- Открыть программу и кликнуть по названию подключения, через которое пользователь выходит в Сеть. При необходимости можно изменить выбранное подключение, а также поменять пароль.
- После запуска программы можно сразу нажать на кнопку «Start», не меняя при этом настроек. Все необходимые функции и режимы уже будут работать по умолчанию.
Обратите внимание! В итоге начнётся процесс создания виртуальной точки доступа, по окончании которого ПК будет раздавать Wi-Fi на другие устройства
Как раздать Интернет с телефона или планшета
Многие пользователи по разным причина предпочитают мобильный доступ в Интернет кабельному, потому что он всегда под рукой — не только дома, а везде, где бы ты ни был. Главное чтобы был уверенный приём сотовой связи. Но опять же, при необходимости подключить ещё одно устройство сразу же возникают трудности. К счастью, разработчики операционных систем Android и iOS для мобильных устройств встроили возможность организовать Вай-Фай роутер через телефон или планшет. Давайте рассмотрим как это делается подробнее.
Как настроить точку доступа на Андроиде
Нажимаем на значок с изображением шестерёнки и открываем таким образом Настройки смартфона:
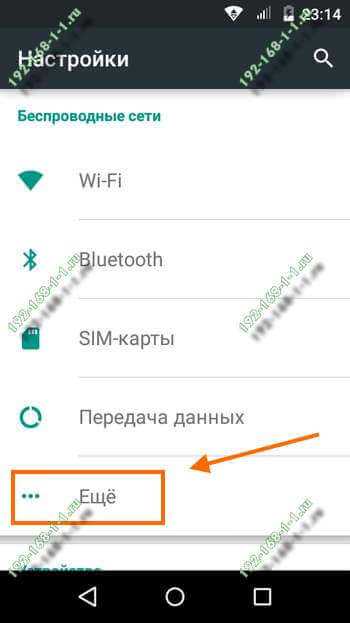
В разделе «Беспроводные сети» находим кнопочку «Ещё» и нажимаем её. В следующем меню находим пункт «Режим модема»:
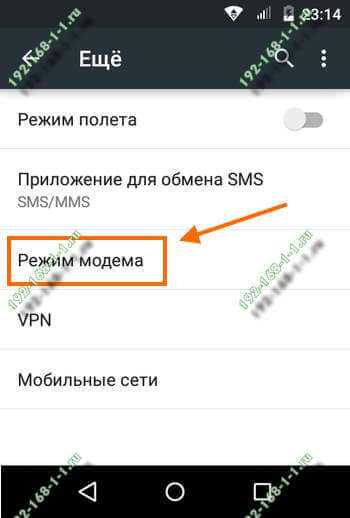
А затем надо выбрать пукнт «Точка доступа Wi-FI». Появится вот такое меню:
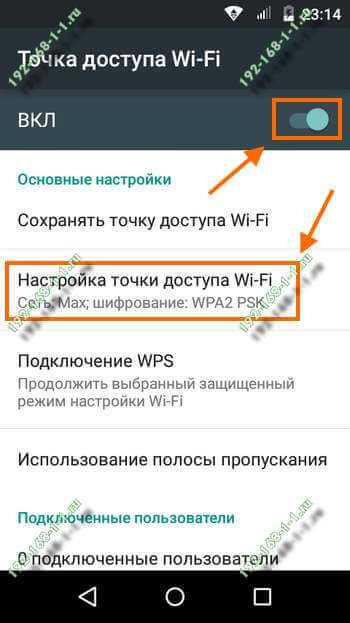
Здесь надо переместить ползунок в положение «Вкл.».
Этим Вы уже запустили виртуальный роутер, который позволяет раздать Вай-Фай на Андроиде.
Чтобы посмотреть — какой пароль на подключение к этой беспроводной сети или изменить его — кликните на строку «Настройка точки доступа»:
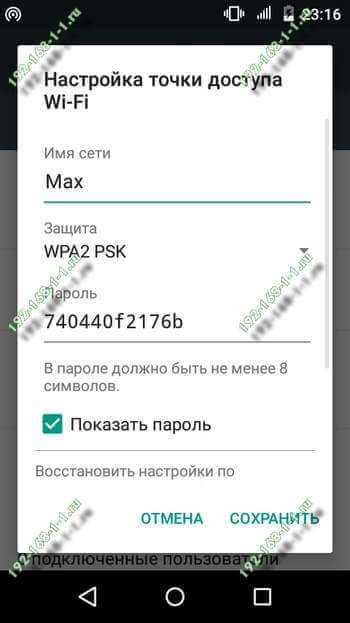
При необходимости здесь можно изменить SSID, тип используемого стандарта шифрования и ключ безопасности.
Для того, чтобы отключить виртуальный роутер — просто переместите переключатель в положение «Выкл.»
Как раздать Интернет с Айфона
К счастью, не только у Android есть такая функция, эпловский iOS тоже позволяет включить точку доступа на Айфоне и Айпаде за несколько движений пальцем. Делается это следующим образом. Открываем настройки своего iPhone и нахожим пункт «Сотовая связь»:
Прокручиваем его вниз до пункта «Режим модема» и выбираем его:
Появится вот такое меню:
Здесь надо ползунком включить режим модема после чего Ваш Айфон начнёт раздавать по Вай-Фай подключенный 3G/4G Интернет. Пароль для подключения к этой беспроводной сети можно посмотреть и даже поменять в поле «Пароль WiFi».
Чтобы выключить беспроводную точку доступа на iPhone и iPad — просто отключите режим модема.
Сегодня интернет стал неотъемлемой частью нашей жизни. Им активно пользуется около 2/3 всех жителей нашей планеты. Ведь доступ во всемирную сеть возможен с самых разных мобильных и стационарных устройств. Однако удобнее всего для современного человека именно беспроводной интернет, который позволяет просматривать веб-страницы, играть в онлайн-игры, обмениваться информацией с другими пользователя и не быть при этом «привязанным» к одному месту. Вот поэтому всё чаще многие из нас задаются вопросом, как с компьютера раздать wifi на телефон, планшет или любой другой гаджет?
Отвечая на приведённый выше вопрос, сразу же отметим, что проще всего организовать WiFi-сеть для дома или офиса с помощью беспроводного роутера, которые легко раздаст интернет и на айфон, и на любой другой смартфон и даже сразу на несколько компьютеров. Однако возможность использовать такое устройство имеется не всегда (к примеру, он вышел из строя или площадь помещения настолько большая, что его сигнала недостаточно).
Поэтому можно попробовать «заставить» свой компьютер раздавать интернет различным гаджетам и без специального маршрутизатора (роутера)
Только важно помнить, что не каждый ПК способен на это. Обязательно условие – наличие адаптера, который, кстати, бывает нескольких видов:
- USB (напоминает флешку с антенной или без);
- PCI (как отдельная «планка» в материнскую плату).
При этом если вы хотите раздавать интернет с ноутбука, то смысла покупать и устанавливать адаптер нет. На большинстве моделях он идёт как встроенный девайс и присутствует с завода.
Для чего раздавать Вай Фай
Если вы являетесь владельцем нескольких различных устройств (телефон, планшет, ПК), то гораздо дешевле получать доступ к wifi. Это намного выгоднее и проще, чем оплачивать услуги связи отдельно для каждого девайса. Когда в доме есть возможность проводной связи (Ethernet) или подключения через стационарный телефон (ADSL), то просто устанавливается маршрутизатор и настраивается точка доступа.
Но что делать, если вы хотите получить такую связь за городом на даче? Или в вашем офисе невозможно провести кабельную сеть? Тогда проще всего купить мобильный Интернет и раздать вай фай. Для многих это единственный выход получить беспроводную связь.



























