Wi-Fi адаптер не работает после переустановки Windows
В том случае, если вы переустанавливали Windows, а после этого Wi-Fi адаптер и перестал работать, с высокой долей вероятности можно говорить о том, что на компьютере отсутствуют необходимые драйвера, которые и обеспечивают нормальное функционирование оборудования.
1. Прежде всего, чтобы это проверить, откройте меню «Панель управления», а затем выполните переход к разделу «Система».
2. В левой области окна выберите «Диспетчер устройств».
3. В высветившемся окне разверните вкладку «Сетевые адаптеры». Как правило, в ноутбуки устанавливаются сетевые адаптеры двух производителей: Atheros и Broadcom. Если в развернувшимся списке вы не видите наименования одного из этих производителей или вовсе в списке сетевых адаптеров значится «Неизвестное устройство», тогда дело действительно в драйверах, проблему с которыми и необходимо устранять.
4. Загрузить необходимые драйвера можно с официального сайта изготовителя вашего ноутбука. Для этого перейдите на сайт и, используя встроенный поиск, найдите раздел, посвященный вашей модели лэптопа.
5. На нужной странице вы обязательно найдете раздел с драйверами и утилитами. Как правило, драйвер для адаптера скрывается под пунктом «Wireless» (не забудьте обязательно учитывать версию и разрядность операционной системы).
6. Загрузив необходимые драйвера, вам потребуется распаковать архив, а затем запустить дистрибутив и выполнить инсталляцию драйверов. Как только установка подойдет к концу, вам потребуется обязательно перезагрузить компьютер.
Собственно, если после перезагрузки компьютера вы снова заглянете в «Диспетчер устройств», то увидите в списке сетевых адаптеров наименование устройства, для которого мы и установили драйвер. Как правило, после данных манипуляций проблема с неработоспособностью Wi-Fi адаптера исчезает. Если же в вашем случае она осталась актуальной, попробуйте вернуться к способам активации, описанным в статье выше.
Внешний вид
Адаптер упакован в фирменную коробку традиционно зеленого цвета. Комплект не богат, но содержит все самое необходимое — это сам usb адаптер, достаточно длинный кабель USB — miniUSB, диск с драйверами и ПО для настройки, наглядная инструкция в картинках и гарантийный талон.

Очень оригинальный внешний вид wifi адаптера TP-LINK. Мы привыкли, что сетевой адаптер выглядит как увеличенная в размерах USB флешка. Здесь немного другая концепция устройства — оно не рассчитано на то, что будет вставляться и торчать из корпуса компьютера или ноутбука. TP-WN822N изначально спроектирован для максимально качественного приема сигнала wifi.
- Поэтому во-первых, он оснащен двумя внешними антеннами по 3 dBi, которые вращаются на 180 градусов для поиска наиболее подходящего местоположения для более устойчивого приема.
- Во-вторых, он подключается к компьютеру или ноутбуку USB кабелем, тем самым у пользователя есть возможность разместить адаптер в оптимальном для «поимки» сигнала месте.
Кстати, в сложенном положении эти антенны оригинально замаскированы под белый глянцевый корпус и визуально являются его завершением.

Из внешних элементов управления на корпусе wifi адаптера TP-Link имеются:
- светодиод
- mini-USB разъем
- и кнопка QSS для быстрой автоматической настройки связи между ним и роутером при наличии у последнего аналогичной функции.

Можно ли подключить к телевизору Wi-Fi-адаптер?
Очень важно задуматься над тем, можно ли в телевизор вставить Wi-Fi адаптер и заставить его работать. И здесь скрывается много нюансов, которые обязательно нужно знать
Важные сведения о USB Wi-Fi адаптерах:
- USB адаптер является всего лишь альтернативой встроенному модулю. Он не обрабатывает изображение, на это просто не способен в силу низкого питания разъема и отсутствия возможности вывода картинки. Устройство только принимает сигнал и передает его телевизору. Если ТВ умеет его обрабатывать, подключение к интернету не составит проблем.
- Wi-Fi модуль с USB подключением не будет работать в телевизорах без Smart TV. Почему? Очень просто, телевизор не способен обрабатывать получаемый сигнал, ведь у него нет операционной системы и приложений способных на это. Даже перепрошивка здесь бессильна, ведь аппаратная часть тоже лишена необходимых мощностей для сложных вычислений.
- Подобный адаптер можно использовать только на телевизорах со Smart TV. Имеет смысл его использовать при условии, что встроенный модуль был поломан или не предусмотрен с завода. Правда, в современных устройствах уже практически всегда устанавливается беспроводной адаптер.

Что нужно знать о HDMI Wi-Fi-адаптерах:
- Они могут выполнять обработку сигнала, а HDMI разъем позволяет выводить готовую картинку, как если бы она была получена с приставки, DVD-проигрывателя и т. п.
- Для подключения, очевидно, требуется HDMI-разъем. Если его нет, скорее всего переходники не будут работать.
- HDMI Wi-Fi адаптер требует передачу сигнала по сети с другого устройства. Он не будет работать сам по себе, так как обычный телевизор не способен каким-то образом работать с подобными данными. Контроль над воспроизведением будет находиться на другом устройстве.
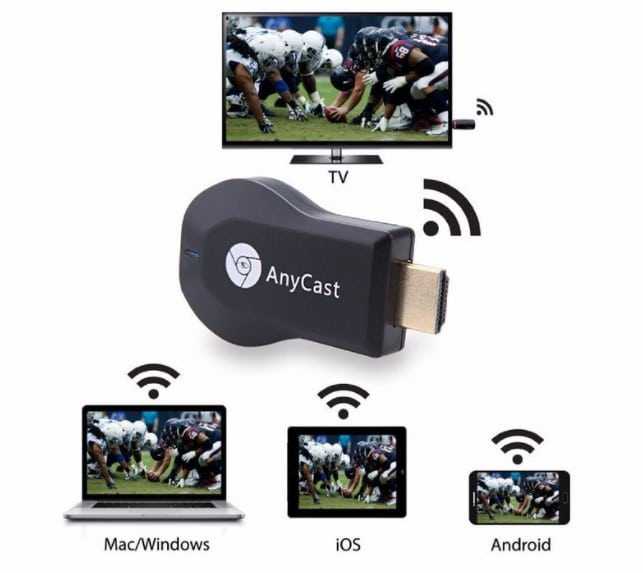
Теперь подведем итог: телевизоры без Smart TV могут работать только с HDMI-адаптерами и будут всего лишь синхронно выводить изображения с другого устройства. USB модули Wi-Fi подходят только для Smart TV телевизоров и дают возможность использовать интернет, как на смартфоне или телевизоре, то есть пультом и использовать трафик в приложениях. Не ждите от них невозможного, обычный USB-адаптер, подключенный к простому телевизору, ничего делать не будет.
Сравнение с DEXP WFA 302 и что лучше выбрать
У 302 модели есть поддержка только частоты 2.4 ГГц. Производитель обещает скорость до 300 Мбит в секунду. Но при тестировании выше 150 Мбит я не увидел. Ещё могут быть проблемы с драйверами. На Windows 10 у модели 302 стандартные дрова не встали, пришлось качать из интернета. Хотя устанавливал также с диска.
При подключении были замечены прерывания и падение скорости. Иногда отваливается. В целом модель, конечно, не плохая, но при цене всё же лучше купить DEXP WFA 601. Напомню, что «302» модель стоит 600 рублей, а DEXP WFA 601 стоит почти 900. Разница не большая. Но что самое главное, по отзывам в магазине можно увидеть огромное количество негативных высказываний именно в сторону модели «302». Также средняя оценка сильно разница: 2.9 и 4.3. В любом случае я всё же рекомендую купить именно DEXP WFA601, о которой писал выше.
Описание адаптера
Wifi адаптер — это компактное устройство, основная задача которого принимать и отсылать пакеты данных по широкополосной радиосвязи. Говоря простым языком, для передачи информации по воздуху нужно преобразовать все данные в радиоволну. Для принятия информации, в свою очередь, нужно распознать радиоволну и все данные оцифровать.
Для бесперебойного осуществления своих задач устройство оснащено специальной несъемной встроенной антенной, микросхемой (chipset, чипсет) и программным обеспечением.
Обратите внимание: работу модуля регулирует программное обеспечение, поэтому чрезвычайно важно устанавливать правильные драйверы и утилиты, регулярно обновлять их
Ноутбук не подключается к wifi
Встречаются такие ситуации, когда не работает интернет на ноутбуке. Чтобы устранить проблему, нужно по очереди отбросить все варианты, которые могут быть причиной неполадки. Итак:
- Ноутбук не видит Wi-Fi. Скорее всего, причина в отключенном модуле, который встроен в устройство. Как говорилось ранее, нужно проверить, в каком положении находится тумблер включения вай фай модуля (при его наличии на устройстве), или же попытаться активировать адаптер при помощи комбинации функциональных кнопок на клавиатуре.
- Выдает ошибку – «не удалось подключиться». Вероятной причиной может быть банальное несовпадение ключа безопасности, или пароля. По умолчанию, пароль установлен такой же, как и на обратной стороне роутера, но почти всегда настройщик устройства меняет его на свой лад. Чтобы удостовериться, что вы вводите верные символы, перепроверьте, включен ли Caps Lock, а также раскладку клавиатуры.
- Вай фай включен, а интернета нет. В таком случае, нужно проверить, есть ли вообще сети, доступные для подключения. Нажмите на иконку сетевых подключений в строке состояния, внизу экрана. Если список пусть, это говорит о том, что вокруг нет беспроводных сетей, к которой вы можете подключиться. Если же варианты присутствуют, просто выберите ту сеть, которая вам нужна и нажмите «Подключиться».
Большинство вариантов, озвученных в этой статье, позволяют вам самостоятельно решить проблему с тем, что ваш ноутбук не подключается к вай фай. Более того, вы узнали, аппаратно или программно включить wifi модуль, внести изменения в настройки сетевых подключений активировать вайфай адаптер на различных моделях ноутбуков. Главное понимать, что починить восстановить работоспособность Wi-Fi и наладить интернет на ноутбуке, это дело 5 минут и нескольких кликов.
Как установить драйвер на TP-Link TL-WN725N?
Не спешите устанавливать. Вполне возможно, что система сама установила драйвер и адаптер уже готов к работе. В моем случае, Windows 10 автоматически установила драйвер для TL-WN725N и все сразу заработало. Статус подключения будет таким:
Это значит, что компьютер уже видит Wi-Fi сети и можно к ним подключатся.
Если в вашем случае статус подключения не поменялся, или появилось сообщение что Windows не удалось установить устройство (драйвер) , то нужно поставить его вручную. Здесь есть два способа:
- Поставить драйвер с диска, который идет в комплекте. Там все просто, запускаем диск и следуем инструкциям. Так же с диска можно поставить утилиту. Но в ней нет особой необходимости.
- Скачать драйвер (вместе с утилитой) с сайта TP-Link и установить.
Если вы выбрали второй вариант, то нужно сначала узнать аппаратную версию адаптера. Там есть V1 и V2. Она указана на упаковке:

Если необходимо, меняем аппаратную версию адаптера (если у вас не V2) .
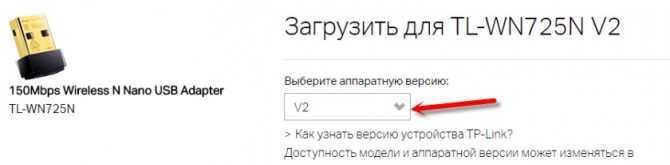
Ниже, на вкладке «Драйвер» скачиваем драйвер для Windows.
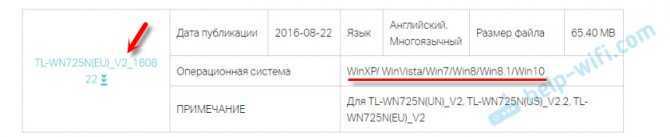
Там так же есть отдельный драйвер для Windows 10. Качайте самый новый.
Открываем загруженный с сайта архив и запускаем файл setup.exe. Установка очень простая.
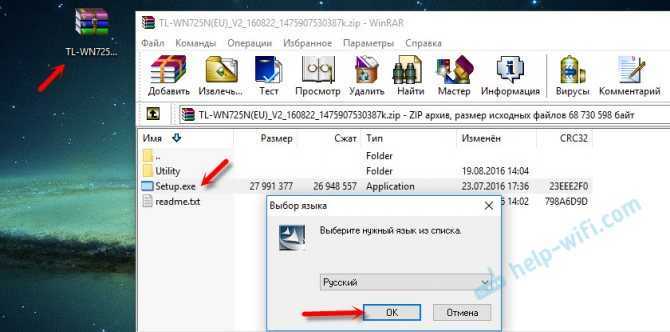
В процессе установки будет окно, в котором можно выбрать один из двух вариантов: устанавливать только драйвер, или еще утилиту. Выбирать вам. Через утилиту можно управлять Wi-Fi сетями, некоторыми настройками и запускать точку доступа. Но все это так же можно делать средствами Windows.

После завершения установки желательно перезагрузить компьютер.
В диспетчере устройств должен появится адаптер TP-Link Wireless USB Adapter (до установки, в диспетчере устройств был адаптер с названием самого чипа, на котором построен адаптер) .
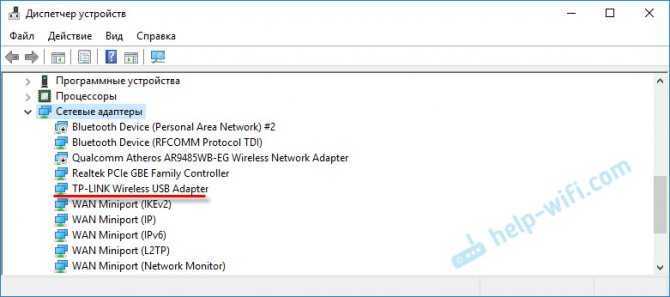
Как раздавать Wi-Fi через адапте TL-WN725N?
Точно так же, как и через все другие адаптеры и встроенные Wi-Fi модули. Ничего не отличается. Если к вашему компьютеру подключен интернет по кабелю, или через USB-модем, то вы можете раздать его на другие устройства по Wi-Fi сети с помощью адаптера TP-Link TL-WN725N.
Если вы устанавливали фирменную утилиту, то можете через нее попробовать. Настраивается там все на вкладке SoftAP.
Если нет, то пробуйте все настроить стандартными средствами. По инструкциям:
Там много информации. Все подробно расписано и показано.
Возможные проблемы
Рассмотрим самые частые случаи, когда адаптер не работает, или появляются какие-то ошибки.
Что делать, если:
TP-Link TL-WN725N не видит сеть Wi-Fi? Если после установки, Windows по прежнему не видит Wi-Fi сети, но адаптер есть в диспетчере устройств, то проверьте службу автонастройки WLAN. Или смотрите статью что делать, если не работает Wi-Fi на ноутбуке (для ПК так же подходит) .
Компьютер не подключается к Wi-Fi сети через TL-WN725N? Здесь уже проблема скорее всего не в адаптере, а в самой Windows, или точке доступа. Все зависит от ошибки (которая появляется в процессе подключения) , и от того, подключается ли компьютер к другим сетям. О решении многих ошибок и проблем я писал здесь: почему ноутбук не подключается к Wi-Fi.
Не устанавливается драйвер? Это очень вряд ли, так как драйвера есть для всех версий Windows. Попробуйте скачать другой драйвер, или установить с диска. Убедитесь, что адаптер подключен к компьютеру. Посмотрите, мигает ли на нем зеленый индикатор. Если нет, то попробуйте подключить в другой USB-порт
Или к другому компьютеру.
Очень низкая скорость по Wi-Fi? Главный вопрос – насколько низкая? Какая скорость на других устройствах? Это очень важно. В любом случае, для нормальной скорости и стабильной работы, должен быть хороший сигнал Wi-Fi
Проблема очень тонкая, и здесь все нюансы не объяснить. Для начала выясните, в адаптере проблема, или нет. Если в адаптере, то первым делом обновите драйвер. Можно попробовать более старую версию. С диска, например.
Вопросы/ответы:
- Будет ли TP-Link TL-WN725N работать с телевизором? Скорее всего нет, так как все телевизоры обычно поддерживают только оригинальные (фирменные) Wi-Fi модули. Вот со спутниковым ресивером может работать. Но снова же, нужно читать отзывы и т. д. Нет никакой гарантии, что все заработает. Так же может заработать с Android приставками. Если в них есть поддержка чипа. Во второй аппаратной версии установлен чип Realtek RTL8188EUS.
- Может ли этот адаптер раздавать Wi-Fi? Да, может. Писал об этом выше в статье.
- Есть ли драйвер для Mac OS и Linux? Да, на официальном сайте все есть.
Я постарался собрать как можно больше полезной информации по TP-Link TL-WN725N. Если будут какие-то новые популярные вопросы и моменты связанные с этим адаптером, то буду дополнять статью.
Источник
Как настроить wi fi на ноутбуке Windows 7
В зависимости от того, какая операционная система, которая установлена на вашем ноутбуке, могут быть разные проблемы, связанные с установкой беспроводного соединения. И часто случается так, что ноутбук не подключается к wifi в Windows 7.
Рассмотрим несколько вариантов, как устранить эту проблему.
Начнем с того, что у вас есть доступная для подключения беспроводная сеть, но ноутбук не устанавливает соединение. Находим в Панели задач, расположенной в нижнем правом углу, иконку, обозначающую сеть, и нажимаем на нее левой кнопкой манипулятора. Перед вами появится меню, в котором будут отображаться все доступные беспроводные сети. Из предложенного списка следует выбрать ту сеть, к которой вы хотите подключиться в данный момент.

После выбора сети появится окно для ввода пароля. После заполнения поля начнется процесс подключения, который может продлиться 1-2 минуты. Если все верно, то установится беспроводное соединение, и вы сможете без проблем пользоваться интернетом на вашем ноуте.
Еще один вариант, который позволит включить вай фай на ноутбуке, будет интересен более продвинутым пользователям, поскольку подразумевает большее количество действий. Зато с его помощью появляется возможность вручную заполнить некоторые данные, которые относятся к подключению.
Чтобы воспользоваться этим вариантом, следует войти в раздел Параметры сети, расположенный в Панели управления, а затем зайти в настройки нового подключения к интернету. После того, как откроется диалоговое меню, нужно выбрать вариант ручной настройки. Далее, в новом окне у вас появится возможность присвоить название точке доступа, выбрать тип безопасности, вид шифрования и назначить новый пароль для подключения. Когда все обязательные поля будут заполнены и настройки сохранены, вновь созданная сеть появится в перечне доступных, и к ней можно будет подключиться.
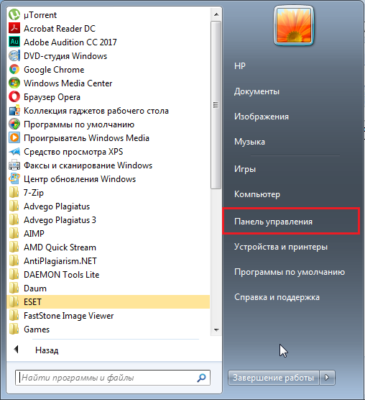
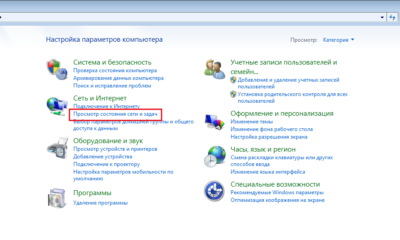
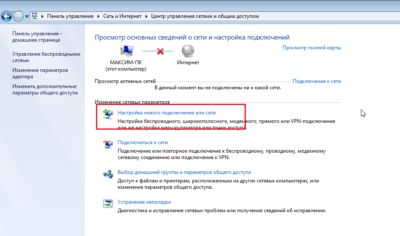
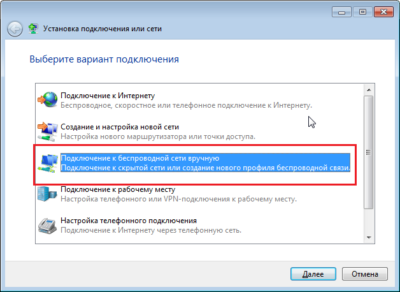
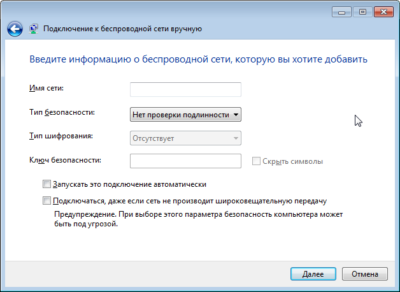
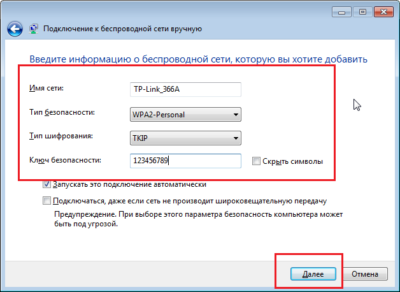
Решение проблем с драйвером беспроводного Wi-Fi адаптера в Windows 10
Очень много пользователей, которые обновились, или просто установили Windows 10, столкнулись с проблемами в работе Wi-Fi. У кого-то ноутбук вообще не видит беспроводного адаптера, не отображаются доступные для подключения сети, возникают проблемы при подключении к Wi-Fi. А если все подключается, то может возникнуть проблема «Подключение ограничено», когда интерн просто не работает.
Так вот, практически все проблемы и ошибки и-за драйвера. Драйвер дает команды системе как правильно «общаться» с железом. В нашем случае с беспроводным адаптером. И если сам адаптер и Windows 10 не очень понимают друг друга, то у нас на компьютере появляются проблемы в работе интернета при подключении по Wi-Fi. Поэтому, первым делом нужно проверять и экспериментировать с драйвером беспроводного адаптера.
Мы рассмотрим случаи, когда драйвер все же установлен (возможно, самой Windows 10), но появляются проблемы с Wi-Fi. Либо, не получается подключится к беспроводной сети по стандартной схеме, которая описана в этой статье.
Выполняем подключение WiFi адаптера к вашему компьютеру
Сейчас мы покажем способы, как подключить к компьютеру разные вайфай адаптеры.
Подключаем внешний модуль
С внешним модулем при подключении сложностей возникнуть не должно. Процедура настолько проста, что любой школьник с ней быстро справиться.
Вставляем купленный модуль в свободный USB порт на компьютере.

- Берем диск, который должен быть в комплекте с адаптером и устанавливаем с него драйвер. Если такого диска нет, тогда скачиваем драйвер с интернета.
- После установки драйвера в углу, возле часов, должна появиться иконка беспроводного подключения. Жмем на неё и подключаемся к своей сети. Если не знаете, как это сделать, тогда смотрите в нашей статье: как подключиться к сети Wi-Fi первый раз.
Подключения внутреннего модуля
Здесь процесс подключения немного сложнее, чем с внешним модулем. Но попробовать вставить адаптер Wi Fi своими руками все таки стоит.
- Открываем боковую крышку системного блока.
- Найдите свободный слот и вставьте плотно приобретенный WiFi адаптер на ПК.

Закройте боковую крышку и вкрутите имеющиеся антенны.

- Установите драйвера либо с диска, либо скачайте с интернета.
- Перезагрузите ПК. Пробуйте подсоединить свою сеть.
Подключения карточки Wi Fi ( PCMCIA)
Здесь все просто и легко. Вставьте карточку в слот PС Card и при необходимости установите драйвер. Некоторые модели будут работать и без установки драйвера.

Вдруг вас не устроит скорость или качество беспроводного интернета имейте ввиду, всегда можно подключиться кабелем. Как правильно это сделать смотрите в нашей предыдущей статье: подключение ноутбук к интернету через кабель.
Microsoft Wi-Fi Direct Virtual Adapter: что это, драйвер, как включить, отключить, удалить?
Что это за адаптер? Важно понимать, что это именно программный адаптер. Это такая программа (драйвер) , которая используя Wi-Fi адаптер (модуль) позволяет системе создавать виртуальную точку доступа
Что в свою очередь дает возможность другим устройствам подключаться по Wi-Fi к компьютеру. Для подключения к интернету (хот-спот) , или проецирования изображения на монитор компьютера.
Если вы это читаете, то скорее всего у вас возникли какие-то проблемы с Wi-Fi. Проблемы с подключением к беспроводным сетям, или не удается запустить раздачу интернета с компьютера на Windows 10. Как я уже писал выше, данный виртуальный адаптер отвечает за работу функции Мобильный хот-спот. Если Microsoft Wi-Fi Direct Virtual Adapter отключен, или не установлен драйвер, то хот-спот работать не будет. Впрочем, о решении проблем с запуском функции мобильный хот-спот я писал в этой статье. Точно так же с функцией Проецирование на этот компьютер. Соединение между компьютерами (или компьютером и мобильным устройством) устанавливается именно через этот виртуальный адаптер.
Важный момент: как оказалось, в Windows 10 раздача Wi-Fi через командную строку работает через другой виртуальный адаптер – Microsoft Hosted Network Virtual Adapter. И так как в Windows 10 очень часто возникают проблемы с запуском точки доступа именно через командную строку, то возможно, это из-за новых функций (хот-спот, проецирование) и самого адаптера Microsoft Wi-Fi Direct Virtual Adapter. Возможно, отключение этого адаптера решит проблемы с запуском виртуальной сети через командную строку.
В моем случае, например, Microsoft Wi-Fi Direct Virtual Adapter вообще нет в диспетчере устройств. Ровно до той поры, пока я не запущу мобильный хот-спот (и в диспетчере устройств нажму на кнопку «Обновить конфигурацию оборудования») . После чего он сразу появляется в разделе «Сетевые адаптеры». У меня он с номером #33.
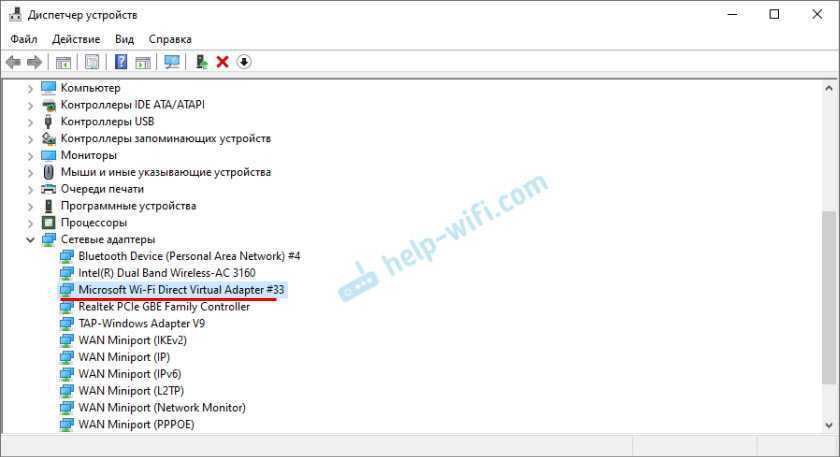
Либо пока я не включу функцию «Проецирование на этот компьютер» (Доступно везде) . Так же в диспетчере устройств можно установить галочку «Отображать скрытые устройств» и адаптер должен появиться в списке. Даже два адаптера, только с разными номерами. У меня два адаптера может быть по той причине, что я раньше использовал два физических Wi-Fi адаптера (первый встроенный в ноутбуке, а второй – USB) .
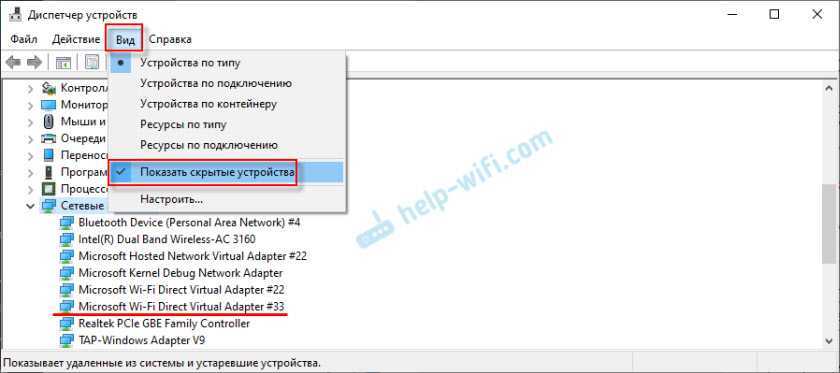
Что такое Microsoft Wi-Fi Direct Virtual Adapter, для чего он нужен и как примерно работает мы выяснили. Дальше я хотел бы разобраться с драйвером для этого адаптера.
Выбор адаптера от ноутбука для ПК
Адаптер PCIe-miniPCIe
В выборе адаптера, позволяющего подключить модуль беспроводной связи от ноутбука в ПК, нет ничего сложного, поскольку, как уже было сказано выше, это однотипные устройства
Особо следует обратить внимание на наличие антенн в комплекте, качество соединений, лужения и покрытия печатной платы, поскольку такой адаптер имеет минимум электронных компонентов, его можно изготовить самостоятельно. Для этого необходимо:
- подготовить паяльник, олово, канифоль, дреммель с набором сверл, односторонний текстолит, детали в соответствии со схемой;
- скачать и распечатать на глянцевой бумаге принт печатной платы, для этого необходимо загрузить программу «SprinterLayout» (архив с платой);
- зачистить нулевой наждачной бумагой медную поверхность заготовки из текстолита (строго по размерам принта печатной платы), обезжирить спиртом или ацетоном;
- приложить принт напечатанной стороной к медной поверхности и придавить горячим утюгом;
- охладить полученную заготовку печатной платы, отмочить в воде в течение 20 минут и снять остатки бумаги от принта, получится отпечаток дорожек;
- вытравить плату в хлорном железе в соответствии с инструкцией на упаковке;
- произвести сверловку всех отверстий;
- залудить все дорожки оловом, установить и припаять электронные компоненты.
Обратите внимание! Во время работы по изготовлению электронных устройств настоятельно рекомендуется использовать мультиметр. Это устройство, позволяющее на элементарном уровне производить предпусковые проверки сопротивлений, емкостей, индуктивностей, поиск наличия коротких замыканий, питания платы, характеристик полупроводниковых элементов (диодов и транзисторов)
Наиболее важные настройки
Ответить однозначно, какие настройки наиболее важны, трудно. Обусловлено это тем, что каждая составляющая миниатюрного устройства оказывает непосредственное влияние на работоспособность устройства.
Как установить драйвер
Установка драйвера Wi-Fi адаптер DEXP WFA 151 не отнимает много времени, особые знания и навыки не требуются.
В комплекте к устройству прилагается диск с программным обеспечением. Программу достаточно запустить, установка программных компонентов осуществится самостоятельно.
Если же диск утерян, то можно скачать драйвера и утилиты на официальном сайте производителя.
Важно: устанавливать driver можно только с проверенных источников, если же пренебречь этим правилом, то система может быть поражена вредоносными файлами или же будет установлено много ненужных программ дополнительно
Настройка модуля беспроводной связи
После установки программного обеспечения для корректной работы устройства рекомендуется перезагрузить компьютер и лишь после этого приступать к дальнейшим настройкам.
Все параметры, которые можно изменять, находятся в центре управления сетями. Именно этот раздел необходимо открывать первоочередно, приступая к настройке сетевых адаптеров. Открыть его достаточно просто, нужно лишь в правом нижнем углу монитора найти значок сети и кликнуть на него правой кнопкой мыши.
Настраивать устройство просто. Нужно выполнить следующее: перейти в раздел «Изменение параметров адаптера». Здесь отображается значок беспроводной сети.
Обратите внимание: в зависимости от установленной операционной системы ярлыки могут иметь различные названия. Если по этому ярлыку кликнуть правой кнопкой мыши, на экране отобразится предварительное меню
В нем можно отключить адаптер, запустить диагностику неполадок, ознакомиться со свойствами
В нем можно отключить адаптер, запустить диагностику неполадок, ознакомиться со свойствами
Если по этому ярлыку кликнуть правой кнопкой мыши, на экране отобразится предварительное меню. В нем можно отключить адаптер, запустить диагностику неполадок, ознакомиться со свойствами.
Важно: благодаря диагностике удается автоматически найти неполадки и устранить их. Пользователю достаточно лишь следить за информацией, которая отображается на экране
В результате проведенной диагностики система сформирует отчет о проделанной работе
В результате проведенной диагностики система сформирует отчет о проделанной работе.
Свойства Wi-Fi адаптера
Если сетевой адаптер нужно настроить на более глубоком уровне, то для этого предварительно нужно ознакомиться с его свойствами. Здесь можно выбрать протоколы и компоненты, которые в дальнейшем будут использованы устройством.
Помимо этого, встречаются случаи, когда дополнительно требуется ввести IP-адрес и подключиться вручную. Для этого потребуется выделить протокол Интернета версии 4 и войти в его свойства. Нужно перевести маркер на пункт «Использовать следующие IP-адреса», ввести всю информацию вручную.
Обратите внимание: вся необходимая информация должна содержаться в договоре, заключенном между пользователем и провайдером. Если договора нет под рукой или там не содержится вся необходимая информация, можно позвонить в круглосуточную техподдержку и узнать всю информацию
Далее нужно вернуться в свойства адаптера
Во вкладке «Сеть» есть раздел «Настроить». При нажатии на него открываются следующие вкладки:
Далее нужно вернуться в свойства адаптера. Во вкладке «Сеть» есть раздел «Настроить». При нажатии на него открываются следующие вкладки:
- Управление электропитанием.
- Сведения.
- Драйвер.
- Дополнительное.
- Общие.
Произведя необходимые настройки в соответствующих параметрах, нужно вернуться в свойства адаптера. Перейти во вкладку «Доступ». Этот раздел используется в том случае, если пользователь создает виртуальную сеть.
Настройка внешнего адаптера
Настройка внешнего wi-fi адаптера не имеет принципиальных отличий от настройки встроенных моделей в ноутбуках. Следовательно, он имеет аналогичные свойства и протоколы, аналогичные настройки.
Основное отличие заключается лишь в мощности антенны. В отличие от стационарных компьютеров, ноутбуки лучше принимают сигнал и их можно устанавливать на большем удалении от точки доступа.
Подключение
Пришел вот такой модуль, как видите он сразу имеет две внешние антенны, которые улучшают связь. При желании к ним можно подключить даже большую Wi-Fi пушку и ловить беспроводные сети по всему району, но пока это не нужно.
Можно ли использовать «ноутбучный» Wi-Fi-модуль в ПК
Ноутбук является портативным устройством и, соответственно, оснащается модулями, позволяющими сэкономить место внутри корпуса. Естественно, изменяется топология печатной платы и форма разъемов для подключения, которая для портативных устройств носит название «MiniPCIe», при этом назначение пинов остается таким же, как и у PCIe.
Не изменяется и схематическое устройство, контроллеры беспроводной связи как для портативной техники, так и для настольных персональных компьютеров практически идентичные.
Обратите внимание! Для того чтобы производить операции с электронными компонентами, необходимы как минимум базовые знания электротехники и схемотехники, а также практические навыки работы с паяльным и вспомогательным оборудованием. Следует помнить, что работа с радиомодулями на интуитивном уровне может привести к их выходу из строя


























