Настроить устройство от «Asus»
Сегодня этот производитель предлагает большой выбор устройств, которые характеризуются высокой скоростью передачи данных, возможностью изменения настроек
Если роутер изготовлен фирмой «ASUS», то при его первом подключении в меню «Настройки беспроводных сетей» необходимо выбрать это название. Рядом с ним будет расположен значок, обозначающий самый высокий уровень сигнала беспроводного соединения. Далее необходимо: нажать кнопку «Подключиться», после чего в верхней части экрана смартфона должна появиться иконка, показывающая активацию Wi-Fi сети. При следующем выключении и включении маршрутизатора, иконка исчезнет и появится снова.
Созданная беспроводная сеть готова к работе, однако является доступной для любых несанкционированных подключений, снижающих скорость передачи данных. Для предотвращения этого следует выполнить настройки безопасности соединения: сменить пароль и название сети. Для этого нужно:
- Войти в любой браузер, установленный на смартфоне.
- Нажать на строку, которая отображает адрес сайта, и ввести ней: 192.168.1.1. Если по каким-то причинам у вас ничего не получилось, тогда посмотрите на наклейку, прикреплённую к устройству, там будет информация по смене стандартных значений для входа.
- После ввода правильных цифр открывается окно с полями для названия устройства и пароля. В новых роутерах по умолчанию для обоих полей значения стандартны, нужно ввести: аdmin.
- В открывшемся меню слева необходимо выбрать вкладку: «Wireless», а затем «Wireless settings».
- В графах Name и Password записать соответственно новое название и новый сложный пароль, нажать на кнопку сохранения. После этого роутер автоматически выполнит перезагрузку (если нет, осуществите это вручную).
- С очередным включением в списке беспроводных сетей вы увидите новую сеть, которую только что переименовали. Всё что остаётся — заново к ней подключиться и ввести придуманный пароль.
Приложение TP-LINK Tether
На мобильном устройстве не всегда удобно пользоваться стандартным веб-интерфейсом меню роутера. Буквы там очень маленькие и приходиться постоянно увеличивать и уменьшать изображение.
Компания TP-LINK позаботилась о своих пользователях и выпустила хорошее приложение для смартфонов и планшетов «TP-LINK Tether», которое упрощает этот процесс настройки роутера. С помощью данной программы вы сможете посмотреть информацию и настройки подключения, управлять своим Wi-Fi роутером, а также вносить свои настройки.
Приложение доступно для двух самых популярных платформ это iOS и Android. iOS начиная с седьмой версии и выше, Android с версии 4.0. В данной статье рассмотрим Tether на примере Android 8.1.
Далее мы рассмотрим базовые возможности TP-LINK Tether, а еще я покажу как можно быстро изменить основные настройки роутера с помощью данной программы.
Приложение поддерживает почти все популярные модели роутеров данного производителя. Я покажу на примере TP-LINK TL-WR841N.
Итак, скачиваем приложение с AppStore или Google Play Market (в зависимости от мобильного устройства), и устанавливаем его.
Ссылки на приложения:
Проблемы при беспроводном подключении
Если пользователь хочет подключить домашний интернет к планшету и использует вай-фай, который раздается через роутер, может случиться так, что планшет не подключается к wi-fi, не видит сеть, или же девайс подключен к Wi-Fi, но интернета нет. Это могло случиться по ряду причин.
- Если на устройстве не включается Wi-Fi, то, скорее всего, активирован режим «Авиа». В таком случае все модули просто отключаются. Нужно его отключить в настройках планшета или опустив шторку вниз, там есть соответствующий значок.
- Совет, который наверняка первым делом попробует любой пользователь – перезагрузка роутера и девайса. Звучит банально, но часто помогает.
- На планшете неправильно выставлены настройки даты и времени. Проблема достаточно редкая, но порой такое случается. Решение – проверка правильности данных.
- Если планшет не подключается к вай-фай и пишет, что пароль неверный, нужно просто ввести его заново. Может быть, кто-то изменил настройки роутера. Для этого следует выбрать сохраненную сеть Wi-Fi и кликнуть по пункту забыть. Устройство удалит все данные по ней, и пользователю нужно заново подключиться с новым паролем.
- Следующая проблема подразумевает сбой в работе самой вай-фай сети. Случается так, что девайс подключился к сети, при этом нет интернета. Следует проверить подключение на другом аппарате. Если выхода в интернет нет, то необходимо дождаться, пока провайдер устранит проблему.
- Если настройки на планшете сбились, то проверить это можно простой утилитой Wi-Fi Fixer, по запросу в Play Market она появляется в списке первой. Программа проверяет сеть и сама исправляет проблему. От пользователя потребуется только ее скачать. Перед попыткой выхода в сеть устройство следует перезагрузить.
-
Крайняя ситуация – сброс планшета до заводских параметров. К такому решению нужно прибегнуть, если стало понятно, что пароль верный, дата правильная, вай-фай работает корректно. Перед тем, как выполнить это действие, рекомендуется сохранить все данные с планшета, так как они будут удалены. После этого заходим в настройки устройства и выбираем пункт «Восстановление и сброс». Процедура займет некоторое время, следует убедиться, что устройство подключено к питанию и не сядет в процессе. Пока планшет будет восстанавливаться, не рекомендуется что-либо нажимать и вообще трогать устройство. Кстати, этот способ помогает решить проблему, когда пропадает интернет на планшете. Это тоже бывает вызвано сбоем. Если после сброса все осталось по-прежнему, то следует обратиться в сервис для диагностики.
- Если стало понятно, что не работает интернет, и звонок провайдеру выявил, что проблема не на линии, то нужно переустановить роутер. Для начала стоит попробовать нажать сервисную кнопку «сброс» на самом роутере. Она обычно именуется «Reset», после этого заново настраиваем маршрутизатор. Как это сделать, нужно прочитать в инструкции. Задача не самая сложная, но в зависимости от производителя последовательность действий может меняться.
Это самые распространенные проблемы. Если ничего из указанного выше не помогло, то проблема кроется в беспроводном модуле самого планшета. Проверить его работу можно подключением к беспроводным сетям, работающим на других устройствах. Второй вариант — сломался маршрутизатор. Это станет понятно после повторной настройки.
Настройка Wi-Fi на роутере TP-LINK TL-WR841N
Перед тем как настраивать WiFi, убедитесь что интернет на компьютере работает. Для этого в том же браузере откройте новую вкладку и попытайтесь открыть любой сайт. Если все нормально, то приступаем к настройке WiFi. Дальше я подробно объясню не только как настроить вай фай, но и какие возможности есть у роутера тп линк тл в841н. Самое главное, проверьте включен ли вай фай на роутере. За это отвечает переключатель на задней панели роутера, нужно чтобы он стоял в положений «ON».
Настройка имени Wi-Fi сети
Первым этапом настройки беспроводной сети будет настройка названия сети. Это то имя, которое будет отображаться в списке доступных беспроводных подключений. Для начала перейдем в раздел «Беспроводной режим»-> выберем пункт «Настройки беспроводного режима». На открывшейся странице заполним поля:
- Имя сети — любое, латинскими буквами, с цифрами.
- Регион — здесь выбираем страну, в которой вы проживаете, для стран бывшего СНГ подойдет «Россия». Но можно указать и свою страну, если она есть в списке.
- Режим — 11bgn смешанный.
- Ширина канала — ставим «Авто».
- Канал — выберем один из последних, так как рядом могут быть другие роутеры и лучше чтобы ваши каналы не совпадали.
- Максимальная скорость передачи (Тх) — оставляем по умолчанию.
Затем жмем кнопку «Сохранить».
Настройка пароля на Wi-Fi сеть
Мощность WiFi данного роутера позволяет перенимать сигнал, в радиусе 300 метров на открытой местности. В панельном доме радиус передачи — минимум по одной квартире в радиусе от роутера. Это значит, что если не поставить пароль на вай фай, то все ваши соседи смогут пользоваться вашим интернетом, что приведет к снижению качества. Поэтому обязательно нужно запаролить ваш роутер TP-LINK TL-WR841N. Для этого нам нужно перейти в раздел «Беспроводной режим»-> выберем пункт «Защита беспроводного режима». Откроется странница, на которой нам нужно будет поставить точку напротив «WPA-PSK/WPA2-PSK» , и заполним поля:
- Версия — оставляем по умолчанию «Автоматическая»
- Шифрование — оставляем по умолчанию «Автоматическая»
- Пароль PSK — здесь и будет наш пароль к WiFi. Он должен состоять не менее чем из 8 букв (латиницей) и цифр. Старайтесь ставить пароль, который вы легко запомните, либо обязательно запишите его.
- Период обновления группового ключа — здесь ставим «ноль»
- Жмем на кнопку «Сохранить».
После настройки пароля настройку вашего роутера можно считать завершенной !!!
Подключение к роутеру
Если всё в порядке, то через 20-60 секунд роутер полностью готов к работе. Это время нужно на загрузку прошивки. Узнать о его работоспособности помогут индикаторы – светодиоды на передней панели. Кстати, у роутеров TP Link эти «лампочки» светятся мягким приятным светом, не раздражая даже в темноте. Индикаторы оснащены иконками или надписями. Слева направо:
· Индикатор питания: при включённом устройстве должен гореть всегда.
· Internet: показывает работоспособность соединения с интернетом. При первом включении не работает; в режиме онлайн мерцает или светится постоянно.
· ADSL или LAN; 3G, 4G для Билайн и других мобильных операторов: в зависимости от типа провайдера, показывает наличие сигнала от него. При первом включении может мигать, а может быть выключенным.
· WLAN (WiFi / Wireless): индикатор точки доступа. Мерцает или светится уже при первом подключении.
· WDS: присутствует не на всех моделях, отвечает за расширение покрытия беспроводной сети.
· Могут присутствовать и другие «лампочки» – USB-порт, быстрое подключение QSS, 2-6 локальных сетевых портов и т.п. Нормально, если эти индикаторы пока не горят. Если устройство используется как репитер, то световая сигнализация может быть другой.
Начало настройки
Понадобится не только роутер, но и некоторые дополнительные компоненты:
- Логин и пароль для входа в настройки устройства.
- Логин и пароль, с помощью которых организуется само подключение к сети интернет.
- Компьютер или ноутбук, которые поддерживают соединение по проводам.
- Кабель в квартире.
- Сетевой кабель.
- Кабель для подключения от роутера к компьютеру или ноутбуку.
Логины и пароли для настройки сети интернет предоставляют провайдеры, эти данные указываются в договоре. Если нет, лучше созвониться со специалистами для подключения роутеров TP Link.
На наклейке под самим роутером идут сведения, которые необходимы именно для этого устройства.

Если стандартные настройки и данные не подходят – велика вероятность, что до текущего пользователя был ещё один. Тогда придётся сбрасывать устройство до заводских значений. Иногда рекомендуют с этого шага и начинать, чтобы зайти в настройки роутера TP Link.

Раздел Security – безопасность и пароль Вай-Фай
Пожалуй, самый важный раздел настроек. Параметр QSS (у других роутеров он чаще называется WPS) отвечает за быстрое подсоединение новых устройств к вашей сети нажатием кнопки, без ввода паролей. Если сеть настраиваем вне дома (в офисе), то лучше выключить его (disable).
Раздел настроек безопасности модема TP-Link
· Network Authentication: тип защиты. Запомните слово WEP – и не применяйте его вообще никогда. Исключительно WPA, или WPA2 – никакие другие значения для защищённого соединения не подходят. Допустимы разновидности типа WPA (Home или Enterprise) также допустимы. Впрочем, существует древнее поверье: человек, который не шифрует свою беспроводную сеть, попадает в рай.
· Настройка Open в шифровании сети означает, что вашим интернетом могут пользоваться посторонние случайные люди, при этом они могут иметь доступ к компьютерам сети. Используйте её исключительно тогда, когда точно знаете, что делаете. Даже публичные сети ВайФай с бесплатным доступом для кафе/спортзала сейчас принято защищать паролем.
Старый анекдот: лучший пароль компьютерщика – кличка его домашнего животного. Ведь у профессионального айтишника собаку всегда зовут типа sif723@59!kw.
· Алгоритм шифрования (WPA Encryption). Одинаково хороши и AES, и AES-TKIP, принципиальной разницы нет.
Загрузить драйверы TP-Link Беспроводной роутер
Как обновить драйверы устройств TP-Link Wireless Router (WiFi) вручную:
Базовые версии драйверов TP-Link Wireless Router (WiFi) включены в %%os%% или путем установки последних обновлений Windows. Встроенный драйвер поддерживает основные функции оборудования TP-Link. Это руководство по эксплуатации проведет вас через обновление драйверов TP-Link.
Автоматическое обновление драйверов TP-Link Wireless Router (WiFi):
Рекомендация: Как правило, мы настоятельно рекомендуем большинству пользователей Windows (за исключением случаев, если они являются продвинутыми пользователями) для обновления драйверов TP-Link Беспроводной роутер скачать специальный инструмент , например DriverDoc . Наша утилита для обновления драйверов выполнит всю необходимую работу, а именно автоматически скачает и обновит необходимые драйверы TP-Link.
База данных DriverDoc, насчитывающая более 2 150 000 драйверов (обновляется ежедневно), гарантирует, что в наличии имеются все драйверы Беспроводной роутер для вашего компьютера, которые всегда находятся в обновлённом состоянии!
Продукт Solvusoft
Загрузка (программное обеспечение обновления драйверов TP-Link)
| ABOUT SSL CERTIFICATES |
Установить необязательные продукты — DriverDoc (Solvusoft) | Лицензия | Политика защиты личных сведений | Условия | Удаление
Способы подключения Андроид к интернету
Самый простой и доступный способ подключить интернет на мобильный телефон — это так называемая услуга «мобильный интернет», которую предоставляют абсолютно все сотовые операторы. Во всех современных тарифах МТС, Билайн, Мегафон, Теле 2, Ростелеком или любого другого поставщика она уже по умолчанию привязана к номеру. Но стоит учесть, что за выход в интернет со смартфона с абонента берется дополнительная плата — своя у каждого оператора.
Мобильный интернет (3G/4G)
Для активации мобильного интернета придется проделать несколько несложных действий на телефоне. На стандартном «голом» Андроиде нужно войти в раздел «Настройки — Дополнительные настройки — Мобильные сети» и активировать режим «Мобильные данные».
Я сейчас пользуюсь смартфоном Xiaomi, который работает на фирменной оболочке MIUI. Однако описанный способ включить интернет подойдет для любого телефона на Android — Samsung, Huawei, Honor и т.д.. Нужно зайти в «Настройки» и открыть раздел «СИМ-карты и мобильные сети», где активировать тумблер «Мобильный интернет».
Тут же, кстати, есть и настройка трафика — если вы знаете, что лимит бесплатного интернета ограничен, то введя значение предоставленного вам объема по условиям тарифа, телефон будет отслеживать его перерасход и сообщать об этом с помощью уведомлений.
Для того, чтобы отключить мобильный интернет, соответственно, нужно выключить режим «Мобильные данные».
Настройка по USB кабелю
Меня всегда удивляет, как новички придумывают весьма изощренные способы. Например, задают вопрос, как подключить интернет на телефон через USB модем по кабелю. Друзья, модем предназначен для использования со смартфоном или wifi роутером. Есть такие модели 4G модемов, которые сами по себе могут раздавать интернет по беспроводному сигналу, как маршрутизатор. Но подключить классически через USB кабель модем к смартфону, чтобы на нем работал интернет, невозможно!
По сетевому кабелю Ethernet
Еще один вопрос из разряда научной фантастики! Подключить телефон к интернету с помощью стандартного провода, который заведен в квартиру от провайдера, тоже на прямую не представляется возможным. Вам необходимо приобрести WiFi роутер, настроить раздачу его по беспроводному сигналу и подключиться со своего смартфона.
По Bluetooth
Наконец, последний вариант подключения интернета на телефон — через Bluetooth. Для этого необходимо соединить смартфон с компьютером или ноутбуком, на котором есть интернет. Способ немного специфический, так как потребуется дополнительный софт, много настроек и права супер-пользователя (root-доступ) на мобильнике. Легче все-таки подключить смартфон к интернету одним из вышеперечисленных способов по WiFi или через мобильную сеть МТС, Мегафон, Теле 2, Билайн, Ростелеком и т.д.
Самые распространенные проблемы, при попытке подключить телефон на IOS к Wi-Fi
Очень часто бывает так, что вроде бы сделали правильно и следовали инструкции, но тем не мене не получается подключить телефона с операционной системой IOS к Wi-Fi. Не стоит отчаиваться, и думать, что поговорка «Техника в руках обезьяны- кусок железо» про вас. Скорее всего, дело не в каком-то техническом сбое.
Если не удается подключить телефон к Вай-фай, сделайте следующее:
- Проверьте подключение маршрутизатора. А также убедитесь, что вы в зоне действия.
- Проверьте, что на вашем смартфоне включена опция Вай-Фай. Зайдите в «Настройки», далее в «Wi-Fi». Если напротив желаемого имени стоит синяя галочка, это значит, что подключение в телефоне выполнено и неполадки наблюдаются в роутере.
- Если вы хотите подключить телефон к Wi-Fi дома, то проверьте, правильно ли подсоеденены кабели и корректно ли настроен роутер.
- Перезагрузите телефон, работающий на IOS, и заново настройте его.
- Перезагрузите роутер и также заново настройте его.
Если ничего не помогает, попробуйте сделать следующее:
- Если вы пытаетесь подключить смартфон в общественном месте, обратитесь к работнику заведения и попросите его настроить Вай-Фай.
- Проверьте подключение на других устройствах, например, на ноутбуке, или спросите у остальных, работает ли интернет у них. Если на других устройствах также нет подключения, значит проблемы с интернет-провайдером. Обратитесь в компанию, поставщику интернета.
- Попробуйте выполнить подключение в другом месте или к другому Вай-Фай. Если попытки безуспешны, обратить в сервисный центр для проверки вашего Iphone.
- Обновите версию прошивки роутера и проверьте, чтобы ваш смартфон был в перечне поддерживаемых устройств.
Маршрутизатор от производителя «Ростелеком»
Сама компания не выпускает роутеры, это делают различные компании по договору
Качество Wi-Fi соединения зависит не только от роутера, но и от услуг провайдера. Широкополосный интернет фирмы «Ростелеком» обеспечивает стабильность и скорость прохождения сигнала по беспроводной сети. Компания не занимается изготовлением маршрутизаторов, используя в своей работе приборы известных и надежных производителей: Sagemcom, ZTE, Huawei, QTech, D-Link и т.д.
Подключение и настрйока устройств данного оператора осуществляется стандартным образом и сводится к следующей последовательности действий:
- Подсоединение маршрутизатора к электропитанию и кабелю интернета.
- Установка заводских параметров устройства.
- Подключение телефона к беспроводной сети.
- Ввод в адресной строке любого браузера, открытого на смартфоне кода 192.168.1.1 или 192.168.0.1.
- В открывшемся меню настроек ввод стандартных логина и пароля: admin и admin.
Это окно открывается после ввода в адресную строку IP-адреса роутера по умолчанию
После этого нужно придумать сложный пароль, состоящий из цифр, знаков препинания, прописных и строчных букв в количестве не менее 8 символов. Он вводится вместо старого, новые данные сохраняются. Затем выполняется перезагрузка системы, и подключиться к беспроводной сети уже можно будет только по вновь придуманному паролю.
Настройка роутера через смартфон не представляет особой сложности, так как действия, которые необходимо выполнить на телефоне точно такие же как и на компьютере. Единственное, что необходимо — установить любой браузер, через который легко обеспечить точку доступа во всемирную сеть.
Какие ошибки можно допустить при подключении и настройке
«Ошибка аутентификации».
Это может произойти при подключении к сети, после настройки Wi-Fi. После ввода нового пароля смартфон может перестать подключаться к сети. Под вашим именем будет написано «Ошибка аутентификации» или «Сохранено». Чтобы исправить эту ситуацию, нажмите и удерживайте имя сети Wi-Fi в течение нескольких минут. После этого должна появиться сетевая команда «Удалить/Забыть», выберите нужную.
Теперь вы можете повторно выбрать нужную сеть из списка доступных и снова подключиться.
Ошибка «Интернет может быть недоступен» / «Нет сетевого подключения».
Пользователи часто сталкиваются с этой проблемой, причин может быть много. Для решения этой проблемы на мобильных устройствах подойдут следующие способы:
- В первую очередь необходимо перезагрузить роутер, нажав кнопку Power. Вам также необходимо выключить и включить Wi-Fi на смартфоне. Иногда этого достаточно для решения проблемы.
- Если в свойствах сети Wi-Fi включен прокси-сервер, интернет работать не будет. Чтобы это проверить, нужно нажать и удерживать нужную в списке доступных сетей и удерживать несколько секунд. В открывшемся меню выберите «Изменить сеть», после «Дополнительно». Убедитесь, что прокси-сервер отключен.
- Для корректной работы интернета и некоторых приложений на смартфоне всегда должны быть правильные дата и время. Для удобства можно настроить эти параметры на автоматическую настройку.
- Некоторым пользователям помогает смена статических DNS-серверов. В свойствах вашей сети Wi-Fi выберите «Дополнительно». Затем нажмите «Настройки IPv4». Здесь нужно прописать DNS вручную, согласно таблице:
| DNS 1 | 8.8.8.8. |
| DNS2 | 8.8.4.4. |
Порядок действий может немного меняться, но я делаю в таком порядке:
- — Сначала включаю роутер, для этого вставляем кабель питания одной стороной в специальное гнездо (не ошибетесь, такое там одно), второй стороной в розетку. Обычно сзади расположена кнопка включения, нажимаем ее, должны загореться некоторые из лампочек.
- — Затем берем интернет кабель, который у нас уже должен быть проведен в дом или квартиру и втыкаем его в слот на задней части роутера. Данный слот выделен отдельным цветом.

— Теперь берем сетевой кабель, который идет в комплекте. Одной стороной вставляем в любой свободный слот на задней части роутера, а другой вставляем в слот сетевого подключения на ПК или ноутбуке.
— После этого переходим к установке драйверов. Вставляем установочный диск и запускаем программу быстрой настройки.
Получается вот такая схема подключения

Внимательно следите за картинками и повторяйте тоже самое у себя.
Запустили диск, на нем как правило предусмотрено несколько установок для разных роутеров. Выбираем свою модель.

В следующем окне выбираем язык и нажимаем начало установки.

После появления других окон нажимаем всегда далее. Появится проверка и настройка параметров, загораются галочки об успешной установке.

Внимательно заполняем все всплывающие окна или ставим галочку на строчку «я не нашел нужные настройки».

Если у вас вылетело такое окно, то вам необходимо выбрать тип подключения. Узнать какой тип подключения у вас, можно прочитав договор, который вы заключили с провайдером. Самое популярное это – PPPoE. Но для верности обязательно проверьте, либо вы просто не завершите установку.
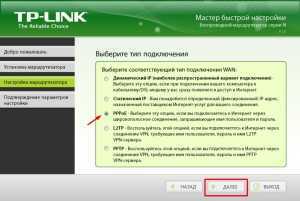
Теперь переходим к самому неприятному, ищем в договоре с провайдером свой логин и пароль для доступа и вводим в соответствующие окна. Снова нажимаем далее (если такое окно у вас не появилось, то просто переходите дальше).

В следующем окне напишите название своей сети английскими буквами.

Придумываем пароль для доступа к своей сети.

Теперь подтверждаем свои данные.
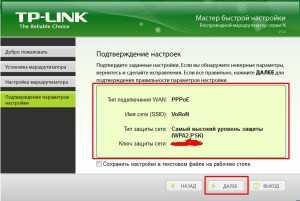
Проявим немного терпения и просто ждем, в этом этапе идет финальная настройка.
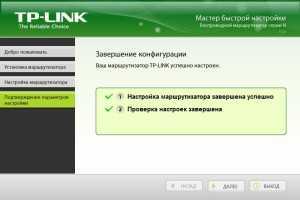
Так примерно за 5 минут мы полностью настроили роутер и сеть готова к использованию. После успешной настройки, вы можете закрыть программу. Достать и убрать установочный диск и отключить сетевой кабель, который соединял роутер и компьютер.
Проверяем wi-fi сеть с помощью любого поддерживающего устройства (смартфона или ноутбука), убедились, что сеть работает, и вы можете выйти в интернет. Теперь можно поставить роутер на удобное вам место.
Режим повторителя
Режим повторителя (репитера, усилителя сигнала) – удобная опция, позволяющая маршрутизатору получать и усиливать беспроводной сигнал от основного роутера, чтобы расширить площадь его покрытия.
Данный режим присутствует не у всех моделей маршрутизаторов TP-Link. Узнать о его наличии можно в технических характеристиках определенного устройства или в его веб-интерфейсе. Если прибор имеет несколько режимов работы, у него будет раздел «Рабочий режим». Нужно открыть его и найти «Усилитель сигнала», выбрать и нажать «Сохранить».
Роутер перезагрузится. Во вкладке «Состояние» будет видно, что режим работы изменился на «Усилитель Wi-Fi сигнала».
Теперь нужно открыть «Беспроводной режим», выбрать «Подключение к сети» и запустить «Поиск». При необходимости можно вручную прописать имя основной сети и MAC-адрес. Когда маршрутизатор найдет ее, нужно нажать «Подключить», ввести пароль и нажать «Сохранить».
Теперь роутер должен подключиться к действующей Wi-Fi сети и расширить ее.
Настройка роутера без компьютера. С планшета, или смартфона
Первым делом, нужно подключить роутер, подготовить его. Включите роутер в розетку, и в WAN разъем подключите интернет (кабель от ADSL модема, или интернет-провайдера). Можете посмотреть подключение роутера на примере Tp-Link
Не важно какой марки у вас маршрутизатор, включите питание и подключите интернет. Так же, подключите антенны, если они съемные

Сразу после включения маршрутизатора, он начнет транслировать Wi-Fi сеть. Если роутер новый, то сеть будет иметь стандартное название. Что-то типа: «Asus», «Keenetic-7534», или «TP-LINK_0919». Все зависит от того, какой у вас роутер. Сеть будет без пароля.
Если сеть, которую начнет раздавать ваш роутер будет иметь какое-то нестандартное название, или будет защищена паролем, то нужно сделать сброс настроек и тогда продолжить. Сброс настроек можно сделать зажав на 10 секунд кнопку RESET на самом роутере. Вот инструкция по сбросу настроек на примере Tp-Link.
Берем наш планшет, или телефон, заходим в настройки, на вкладку Wi-Fi, и в списке доступных сетей выбираем свою сеть. Подключаемся к ней. Она должна быть без пароля. Если появится запрос пароля, то делаем сброс настроек (смотрите выше). В некоторых случаях, код для подключения к сети указан снизу роутера.
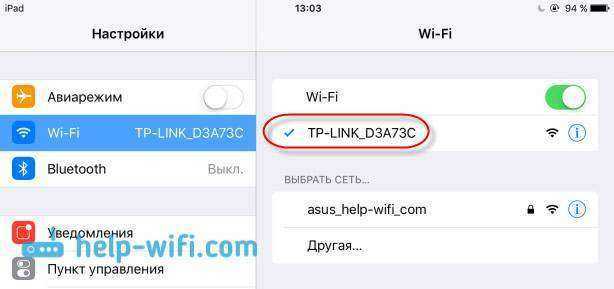
Дальше, на своем планшете, или смартфоне открываем любой браузер (Опера, Хром, Safari), в адресной строке набираем адрес 192.168.1.1, или 192.168.0.1 и переходим по нему. Адрес вашего роутера вы можете посмотреть на наклейке, которая обычно находится снизу самого устройства.
В зависимости от роутера, вы можете сразу попасть в настройки, либо же появится окно с запросом имени пользователя и пароля. Как правило, по умолчанию это admin и admin. Указываем их и попадаем в настройки. Можете глянуть универсальную инструкцию по входу в настройки маршрутизаторов.
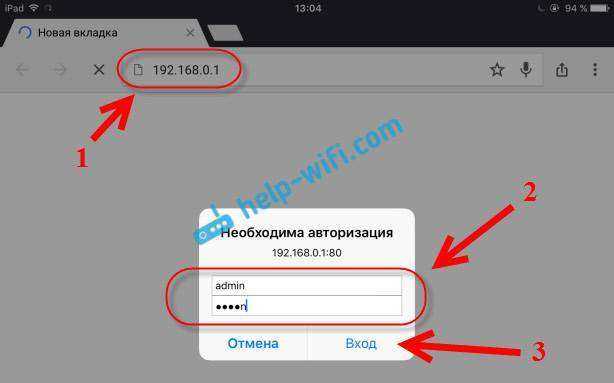
Если все сделали правильно, то попадете в настройки вашего маршрутизатора. Я без проблем зашел в панель управления Tp-Link.
Настройка роутера Asus с планшета:
А дальше уже настраиваем как обычно. Если не знаете как настроить свой маршрутизатор, то смотрите инструкции у нас на сайте в разделе «Настройка роутера».
Важный момент при настройке роутера по Wi-Fi сети
В процессе настройки вы будете менять разные параметры, в том числе, настройки Wi-Fi сети. В основном, это имя сети и пароль. Так вот, когда вы поменяете имя вашей Wi-Fi сети, и установите пароль, то после сохранения настроек и перезагрузки роутера, могут возникнуть проблемы с подключением вашего планшета, или смартфона (с которого настраиваете) к вашей Wi-Fi сети.
В любом случае, нужно будет вручную, заново подключить устройство к своей сети. А если это не получится, будут появляться какие-то ошибки типа «не удалось подключится», то нужно просто удалить сеть на вашем мобильном устройстве, и подключится к ней заново.
На iPad, или iPhone просто нажимаем на нужную сеть, и выбираем «забыть эту сеть».
На Android устройствах нажимаем на нужную нам сеть, и выбираем «Удалить сеть».
После этого, подключитесь к своей сети указав установленный пароль.
Когда вы меняете параметры беспроводной сети в настройках роутера, то корректировать параметры нужно будет на всех подключенных устройствах.
109
Знакомая ситуация: вы принесли домой новый вай-фай роутер, уже предвкушаете, как сейчас подключитесь к Интернету и будете смотреть фильмы, общаться с друзьями и делиться фотографиями, но вот незадачка: у вас нет ни компьютера, ни ноутбука, чтобы настроить маршрутизатор привычным образом: через сетевой кабель (патч-корд). Но нет ничего невозможного! Итак, вашему вниманию предлагается подробная пошаговая инструкция о том, как настроить роутер с телефона или планшета с Android, а также iPhone или iPad по Wi-Fi без кабеля. Процесс описан настолько детально, что мануал подойдет как уверенным пользователям, так и новичкам. И, кстати, данные шаги также пригодятся для настройки маршрутизатора с нуля по Wi-Fi с ноутбука, где нет Ethernet порта как такового — например, MacBook Air. Конечно, стоить заметить, что настроить роутер с телефона у вас получится только в том случае, если он из коробки вещает в эфир Wi-Fi сеть. Но, как правило, во всех современных моделях (по крайней мере, тех, которые мне попадались) вещание беспроводной сети включено по умолчанию.





























