Софт для раздачи Wi-Fi с ноутбука на телефон
Обратите внимание! Приложения для раздачи Wi-Fi скачиваются и с Google Play Market. Достаточно зайти в свою учётную запись
Switch Virtual Router
После установки данного софта пользователю потребуется настроить его. Это несложный процесс, который выглядит следующим образом:
- Включить доступ в Глобальную сеть на ноутбуке. Для этой цели надо запустить Switch Virtual Router и перейти в его параметры. Затем кликнуть по разделу «Изменить настройки адаптера».
- Появится окошко, где необходимо кликнуть по названию подключения и перейти в его свойства.
- В меню «Доступ» потребуется установить галочку напротив строки «Делиться сетью с другими аппаратами».
Важно! Последний пункт может называться по-другому в зависимости от версии скачанной программы
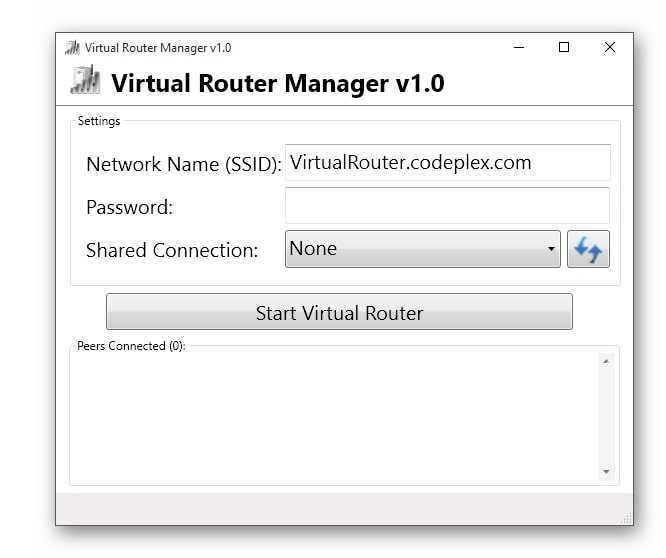
Интерфейс главного экрана программы Switch Virtual Router для раздачи Wi-Fi
Активация виртуальной точки доступа через Switch Virtual Router
Выполнение поставленной задачи можно охарактеризовать в следующем алгоритме:
- Открыть софт и кликнуть по значку параметров.
- Появится окно с возможными корректировками. Здесь надо написать пароль, а также задать имя своей точки доступа на английской раскладке.
- Сохранить изменение и тапнуть по клавише «Start». Начнётся процесс активации Интернета. По его окончанию на экране ноутбука отобразится строка «Доступ к сети».
Обратите внимание! После включения режима раздачи вай-фай в главном меню Switch Virtual Router будут отображаться подключенные устройства. Также пользователь увидит их IP-адреса
Virtual Router Plus
Ещё один софт, который есть в открытом доступе в Интернете. Это усовершенствованная версия предыдущей программы, которая отличается быстротой работы. Благодаря данному софту точка доступа Wi-Fi Windows 10 будет создана мгновенно.
Программа также требует предварительной настройки после установки, которая заключается в выполнении следующих этапов:
- После первого запуска софта пользователю будет предложено ввести название беспроводной сети. Этот этап можно пропустить и вернуться к нему позднее.
- Ввести пароль для точки доступа. Рекомендуется использовать надёжный пароль во избежание взлома, несанкционированного доступа. Для этого необходимо написать не менее восьми символов.
- Указать тип используемого подключения. Это может быть либо кабель, либо режим беспроводной сети.
- Нажать на кнопку «Старт», тем самым запустив процесс активации точки доступа.
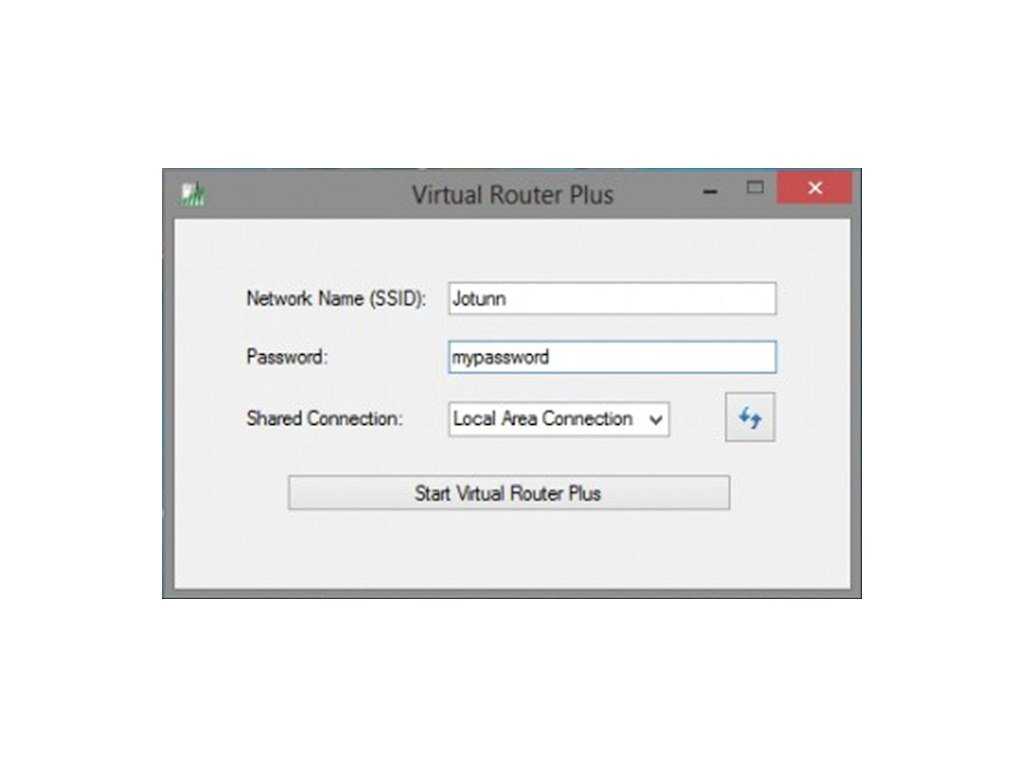
Интерфейс программы Virtual Router Plus, позволяющей делиться Интернетом с ноутбука
Обратите внимание! Надпись «Доступ к сети», появившаяся после выполнения выше указанных действий, свидетельствует о том, что ноутбук раздаёт Wi-Fi. Теперь пользователь может опробовать работоспособность раздачи
Для этой цели ему необходимо соблюсти следующий пошаговый алгоритм:
Теперь пользователь может опробовать работоспособность раздачи. Для этой цели ему необходимо соблюсти следующий пошаговый алгоритм:
- Включить вай-фай на смартфоне либо другом устройстве.
- Из списка представленных сетей выбрать свою точку доступа и прописать пароль для неё, который был указан ранее на ноутбуке.
- Зайти в браузер с телефона и удостовериться, что Интернет работает нормально.
Важно! Если Android-устройство не может подключиться к указанной точке доступа Wi-Fi, возможно, проблемы в его настройках
Connectify 2016 для запуска Hotspot на компьютере
Очередное приложение, с помощью которого на ноутбуке можно активировать хот-спот.
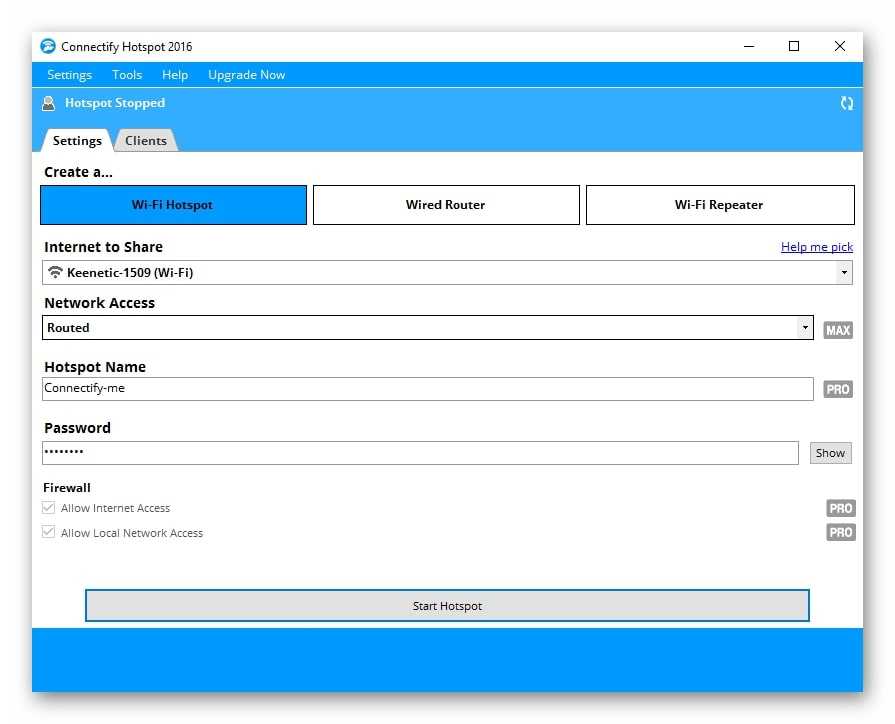
Программа Connectify 2016, которая помогает запустить хот-спот
Процесс активации подразделяется на следующие этапы:
- Скачать демоверсию программы с официального сайта и установить её на свой ПК. Данная версия будет работать на протяжении 30 дней с момента скачивания.
- Открыть программу и кликнуть по названию подключения, через которое пользователь выходит в Сеть. При необходимости можно изменить выбранное подключение, а также поменять пароль.
- После запуска программы можно сразу нажать на кнопку «Start», не меняя при этом настроек. Все необходимые функции и режимы уже будут работать по умолчанию.
Обратите внимание! В итоге начнётся процесс создания виртуальной точки доступа, по окончании которого ПК будет раздавать Wi-Fi на другие устройства
Запускаем виртуальную Wi-Fi сеть в Windows через командную строку
Сначала нужно запустить командную строку. Можно использовать универсальное решение, которое работает в Windows 7, Windows 8 и Windows 10: нажимаем сочетание клавиш Win+R и выполняем команду cmd.exe.
Если будете запускать через меню «Пуск», или через писк в Windows 10, то нажмите на иконку правой кнопкой мыши и выберите «Запуск от имени администратора».
Напомню, что можно использовать PowerShell. Запускать эту оболочку нужно так же от имени администратора. Чтобы запустить ее в Windows 10, нужно нажать правой кнопкой мыши на меню «Пуск» и выбрать «Windows PowerShell (администратор)».
1 Сначала нам нужно установить параметры сети. Задать имя Wi-Fi сети и пароль, который будет защищать эту сеть. Windows не умеет раздавать открытую Wi-Fi сеть, без пароля. Это нужно сделать только один раз. Или при смене имени сети и/или пароля.
Копируем команду, вставляем ее в командную строку и нажимаем Enter.
Видим сообщение, что режим размещенной сети разрешен в службе беспроводной сети. Идентификатор SSID (имя сети) и парольная фраза успешно изменены. Если, например, вы хотите сменить имя сети, или пароль, то просто меняем их в команде и выполняем ее заново. Будут установлены новые параметры.
2настроить выполнение команды из файла, или сделать автоматический запуск при включении компьютераnetsh wlan start hostednetwork
Если все ok, то должно появится сообщение «Размещенная сеть запущена».
После выполнения этой команды часто появляется ошибка «Не удалось запустить размещенную сеть» и соответственно ничего не работает. О решении я рассказывал в отдельной статье: не удалось запустить размещенную сеть в Windows.
Наш ноутбук, или стационарный компьютер уже раздает Wi-Fi сеть. Но, так как мы не задали настройки общего доступа к подключению к интернету, то это сеть без доступа к интернету. Это значит, что после подключения к ней на устройствах не будет доступа к интернету. Об этой проблеме я писал здесь. Сейчас мы это исправим.
3 В свойствах подключения к интернету (через которое наш компьютер подключен к интернету) нужно разрешить общий доступ к интернету для подключения, которое появилось после запуска виртуальной Wi-Fi сети через командную строку.
Открываем окно «Сетевые подключения». Видим, что у нас появилось новое подключение с цифрой в конце названия. И с именем нашей Wi-Fi сети, которую раздает компьютер.
Нам нужно открыть для него общий доступ. Делаем так (см. скриншот ниже):
Нажимаем правой кнопкой на адаптер, через который подключен интернет
Это может быть подключение по локальной сети, Ethernet, подключение с именем провайдера (высокоскоростное), подключение через мобильный модем – не важно.
Открываем «Свойства».
Переходим на вкладку «Доступ». Если у вас нет вкладки доступ – смотрите статью не удается предоставить общий доступ к интернету по Wi-Fi в Windows 10.
Ставим галочку возле «Разрешить другим пользователям сети использовать подключение к Интернету данного компьютера».
Из списка подключений домашней сети выбираем то подключение, которое появилось после запуска раздачи интернета через командную строку
Обычно, это подключение с какой-то цифрой в конце. У меня это «Подключение по локальной сети* 59».
Нажимаем «Ok».
После этого, на устройствах, которые вы подключите (или уже подключили к Wi-Fi сети которую раздает компьютер) должен появится доступ к интернету.
Возле подключения к интернету появится надпись «Общедоступно». Если открыть «Состояние» созданного подключения, то напротив «IPv4-подключение» должно быть написано «Интернет». До настройки общего доступа там «Без доступа к сети»
На IPv6 не обращайте внимание
Если устройства к сети подключаются, но нет доступа к интернету, то остановите раздачу Wi-Fi через командную строку и запустите ее заново (см. ниже, шаг 4).
Бывают случаи, когда устройства не могут подключиться к Wi-Fi сети, которую мы запустили в настройках Windows. Решения можно почитать здесь: устройства не подключаются к точке доступа в Windows 10. Получение IP-адреса.
4 Как вы уже поняли, после открытия общего доступа к интернету, на самих устройствах интернет появляется не всегда. Нужно либо остановить раздачу определенной командой и запустить ее заново, либо перезагрузить компьютер и запустит раздачу Wi-Fi. Если не заработает – проверить настройки общего доступа.
Для отключения виртуальной Wi-Fi сети нужно выполнить следующую команду:
netsh wlan stop hostednetwork
Размещенная сеть остановлена. Компьютер перестанет раздавать интернет по W-Fi.
Ну и соответственно для повторного запуска используем команду:
netsh wlan start hostednetwork
Размещенная сеть запущена.
2 Способ: Включение точки доступа Wi-Fi на Windows 10 через командную строку
Основным условием запуска раздачи сети является действующее подключение к интернету. Также обязательно должен быть установлен драйвер на беспроводной сетевой адаптер. В остальном система должна всё самостоятельно сделать, за исключением некоторых нюансов, описанных ниже в ходе выполнения подключения.
Вначале следует убедиться в том, что Вай-Фай включен. Это можно легко проверить, нажав на значок Wi-Fi внизу рабочего стола справа.
При наличии доступной сети будет написано “Доступно” (или в нашем случае просто значок с показанными полосками качества сигнала), а также выше подключенная и имеющиеся сети.
Если кнопки “Wi-Fi” нет и вы не можете её включить, то вначале нужно открыть “Меню пуск“, выбрать “Сеть и Интернет” и далее “Параметры“, “Ethernet” и в “Настройка параметров адаптера” проверить наличие включенного беспроводного адаптера. В случае если он не включается, необходимо проверить наличие установленных драйверов на него или попробовать переустановить.
Если кнопка есть, то проверив состояние Wi-Fi, можно действовать далее. Первым делом, нужно осуществить запуск командной строки от имени администратора ПК. Для этого нажимаем правой кнопкой на меню “Пуск” находим “Командная строка (администратор)” (также можно нажать кнопки “Win и X“). В открывшееся окно необходимо вставить “Cmd” и нажать “ОК. Затем в открытое окно с чёрным фоном вставляем следующую команду:
netsh wlan set hostednetwork mode=allow ssid=”pc4me” key=12121212″ keyUsage=persistent
где: pc4me – название сети которое можно изменить по своему усмотрению.
12121212 – это пароль для подключения (выбирается самостоятельно).
Правильное выполнение команды приводит к появлению отчета о том, что режим созданной сети разрешен.
После этого нужно переходить к запуску этой сети. Это нужно сделать с помощью вставки следующей комбинации:
netsh wlan start hostednetwork
И после этого нажимаем ввод.
После этого должен произойти запуск сети и ваше устройство будет распространять Wi-Fi.
Примечание: если система выдала сообщение о невозможном запуске созданной сети, возможное решение ниже в статье
После этого к сети можно подключать сторонние компьютерные устройства. Но по умолчанию в системе установлены такие настройки, которые не позволяют использовать интернет сеть другими устройствами, трафик передаваться не будет? Для того, чтобы он заработал нужно открыть общий доступ. Процедура открытия доступа к сети выглядит так:
Кликаем правой кнопкой на значок соединения, который находится в нижнем правом углу и нажимаем на “Центр управления сетями“.
В раскрывшемся окне нажимаем на раздел “Изменение параметров адаптера“, откроется окно с имеющимися сетями. Здесь правой клавишей кликаем на адаптер “Ethernet” и переходим в “Свойства“. Затем нужно выбрать раздел “Доступ“, в котором нужно поставить галку у “Разрешить другим пользователям…“. Далее чуть ниже выбрать появившееся соединение (как на рисунке). В нашем случае – “Подключение по локальной сети 4” (на вашем ноутбуке сеть, на которой предоставлен выход в интернет, может быть с другой цифрой). Картинку (ниже) можно увеличить, кликнув по ней).
- После этих действий сохраняем настройки нажав на кнопку “ОК“
- Теперь для регистрации открытия доступа нужно перезапустить раздачу запущенной сети, для этого в строку “Выполнить” (описано ранее), вставляем следующую скопированную команду ниже и нажимаем ввод:
netsh wlan stop hostednetwork
И снова запускаем при помощи уже известной нам команды:
netsh wlan start hostednetwork
После проделанных операций функция должна нормально заработать. Теперь можно включить на другом ноутбуке или устройстве Wi-Fi и выполнить подключение к этой сети:
Если сеть не работает, значит необходимо перезапустить ноутбук и выполнить перезапуск сети заново, при помощи вышеописанной команды.
Как раздать WiFi через командую строку CMD в Windows 10
Многие из нас уже привыкли, что за беспроводную сеть в доме или офисе целиком и полностью отвечает роутер. Но иногда может случиться и такое, что нужно срочно открыть доступ в Интернет для планшета или телефона, а под рукой только всего лишь один подключенный к сети ноутбук. Как быть? Да очень просто — раздать WiFi через командую строку, используя имеющийся для этого в Windows 10 функционал! Условия такие: Первое — Ваш беспроводной адаптер должен поддерживать эту функцию (есть практически на всех современных ноутбуках). Второе — Вы не сможете при этом сами пользоваться Вай-Фаем на этом ноутбуке.
Настройка WiFi шаргинга в командной строке:
В качестве примера я буду рассматривать операционную систему Windows 10. На предыдущих версия ОС от Майкрософт всё делается аналогичным образом.
Шаг 1. Запускаем командую строку с правами Администратора. Проще всего это сделать кликнув правой кнопкой мыши на кнопку Пуск.
В открывшемся меню будет соответствующий пункт.
Шаг 2. Указываем необходимые параметры. В окне командной строки вводим команду вида:
Здесь SSID — имя раздаваемой сети WiFi, которую будут видеть клиенты при поиске. Key — пароль, который они должны будут ввести при попытке подключиться. Наглядно это выглядит так:
Создать открытую сеть, то есть без пароля нельзя. Это обязательное требование!
Шаг 3. Запускаем Вай-Фай. Для того, чтобы адаптер переключился в режим точки доступа и запустил в работу беспроводную сеть с заданными выше параметрами надо выполнить вот такую команду:
Её надо будет вводить каждый раз, когда Вы заходите раздавать WiFi со своего ноутбука.
Примечание: Для удобства можно создать на рабочем столе с помощью блокнота текстовый файл, в который скопировать эту команду:
Затем переименовываем файл, меняя ему расширение с *.txt на *.bat
Теперь при его запуске будет автоматически запускаться и Ваша импровизированная точка доступа. Если нужно сделать чтобы она запускалась каждый раз при загрузке компьютера или ноутбука — просто поместите созданный BAT-файл в папку «Автозагрузка» меню Пуск.
Шаг 4. Открываем клиентам доступ в Интернет. Предыдущие три шага просто позволяют создать простую беспроводную локалку, но доступа из неё в глобальную сеть нет. Для того, чтобы Ваш Вай-Фай ещё раздавал Интернет — надо открыть список сетевых подключений. Для этого нажимаем комбинацию клавиш Win+R и вводим команду ncpa.cpl. Перед Вами появится список подключений. Сначала найдём в списке новое подключение, которое обозначает созданную нами WiFi-сеть. В моём примере оно называется «Подключение по локальной сети* 4». У Вас оно может носить иной номер, но смысл остаётся один. На него нам надо расшарить доступ в Интернет. Чтобы это сделать находим то подключение, через которое наш ноутбук подключен сам. Обычно это или Высокоскоростное подключение PPPoE или обычная локалка — Ethernet (как у меня). Кликаем на нём правой кнопкой мыши и выбираем пункт меню «Свойства». Откроется окно, в котором надо выбрать вкладку «Доступ».
Ставим флажок «Разрешить другим пользователям сети использовать подключение». После этого станет доступным список подключений домашней сети. Вот в нём надо выбрать нашу созданную выше точку доступа. Нажимаем кнопку «ОК».
Теперь можно проверять работу. Наш ноутбук должен отлично раздавать Интернет по WiFi.
Если вдруг в какой-то момент Вы заходите отключить раздачу — просто введите в командной строке команду:
Эта команда отключит точку доступа и всех подключенных к ней клиентов.
Возможные проблемы:
1. При попытке создать сеть Windows 10 пишет «Группа или ресурс не находятся в нужном состоянии для выполнения требуемой операции» — убедитесь что WiFi-адаптер Вашего ноутбука или компьютера включен и работает без проблем. Иногда такое сообщение появляется если драйвер сетевой карты не поддерживает возможность раздавать Вай-Фай. Тогда есть смысл попробовать обновить драйвер на самый последний с сайта производителя.
2.Если у клиентов при попытке подключения висит постоянно надпись «Получение IP-адреса», то проблема связана скорее всего с отключенными службами DCHP и Сервер. Проверьте что они включены и запущены.
3. Клиенты подключаются, но доступа в Интернет нет. Очень часто такое случается, когда на раздающем ноутбуке проблема со службой DNS. Попробуйте на клиентах вручную прописать адреса ДНС-серверов 8.8.8.8 и 8.8.4.4.
nslookup
Nslookup Поиск сервера имен. Он предлагает большую мощность, но большинству пользователей она не понадобится. Для нормальных людей, таких как мы с вами, его основное назначение — Обнаружение IP-адреса за конкретным доменным именем.
Пример использования и вывода:
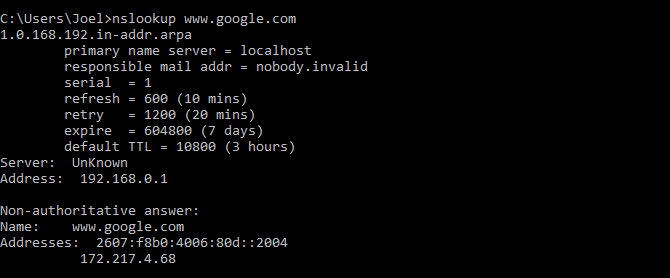
Обратите внимание, что определенные доменные имена не связаны с выделенным IP-адресом, что означает, что вы можете получить Разные IP-адреса каждый раз, когда вы запускаете команду. Это нормально для больших сайтов, так как они распределяют рабочую нагрузку по разным машинам
Если вы хотите преобразовать IP-адрес в доменное имя, просто введите его в свой браузер и посмотрите, куда он ведет. Не все IP-адреса ведут к доменным именам, и многие IP-адреса недоступны в Интернете.
Что делать, если не удаётся подключиться к созданной точке доступа
Частая проблема, у которой есть несколько причин возникновения. В первую очередь рекомендуется отключить антивирус на компьютере. Возможно, он блокирует некоторые функции операционной системы. Если это не помогло, тогда можно переустановить или обновить драйвера на Wi-Fi адаптер, модем. О том, как справиться с поставленной задачей, было рассказано выше.
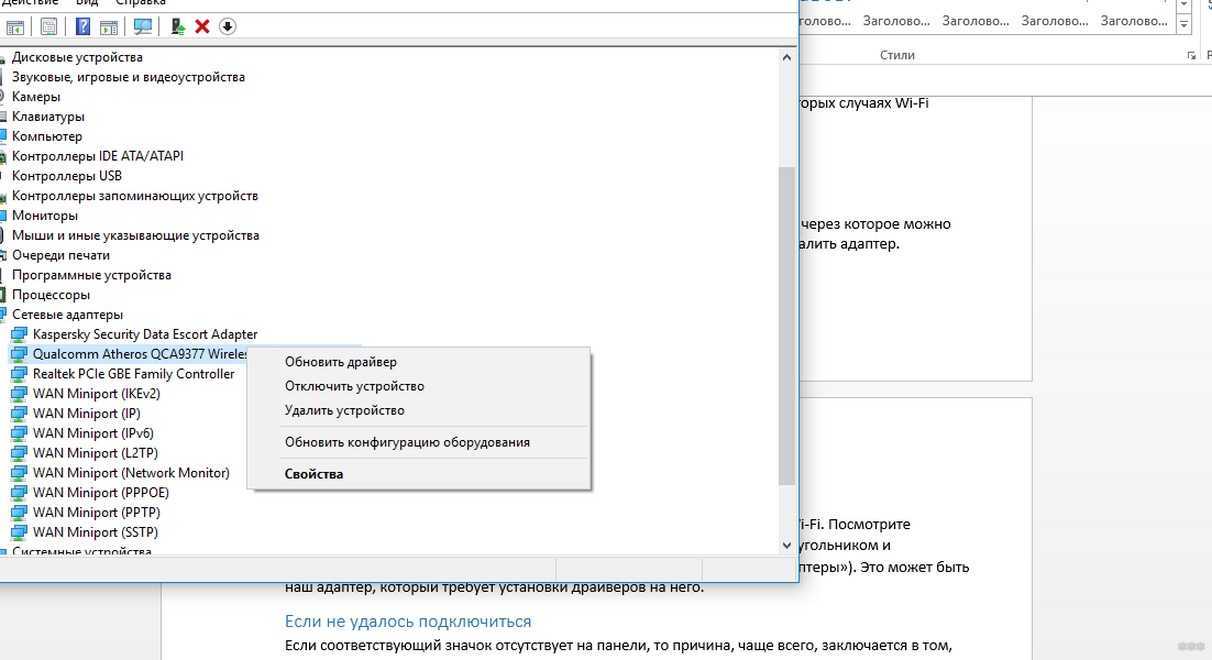
Обновление драйвера Wi-Fi адаптера на ноутбуке Windows 10
Обратите внимание! Если подключиться не удаётся только с одного устройства, то проблема, скорее всего, в его настройках. Если речь идёт о смартфоне, то для устранения неполадки можно сбросить его параметры до заводского уровня
Не удается запустить раздачу Wi-Fi в командной строке или через программу
У данного обстоятельства есть несколько распространённых причин, каждая из которых требует подробного рассмотрения:
- неправильно введённые символы. Как говорилось выше, в командную строку необходимо вводить определённые команды, которые многие пользователи обычно копируют из Интернета. Возможно, там опечатка, которая не позволяет завершить процесс запуска раздачи;
- сбой в программе. Распространённая проблема, если речь идёт о создании виртуальной точки доступа через скачанный софт. В большинстве случаев проблему удаётся устранить путём перезапуска программы или компьютера;
- устаревший драйвер вай-фай адаптера. Данное обстоятельство можно увидеть в диспетчере устройств Windows. Если драйвер требует обновления, то напротив модуля Wi-Fi будет восклицательный знак;
- вирусное ПО. Некоторые вирусы блокируют Интернет на компьютере, а значит и его раздачу на другие устройства. В таком случае рекомендуется почистить ПК от вирусного ПО. Это можно сделать посредством использования антивируса, специальных утилит, скачанных из Интернета, либо с помощью переустановки операционной системы. Последний метод считается самым эффективным. После осуществления данной процедуры высокоскоростной Интернет должен раздаваться.
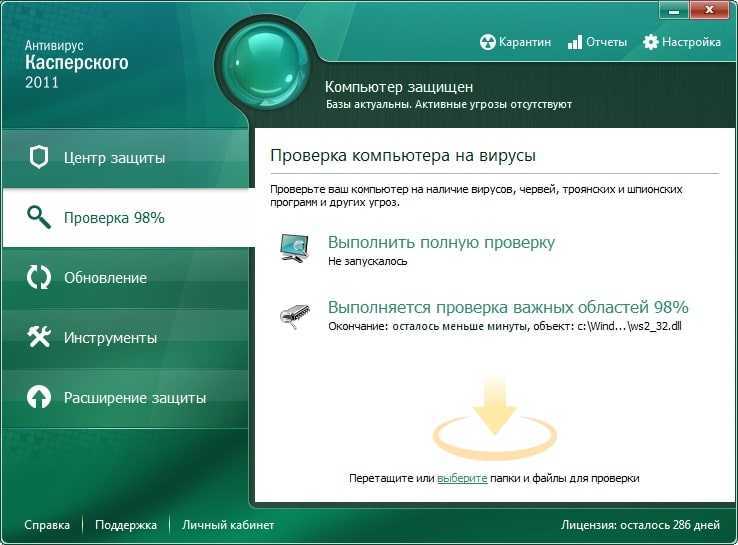
Процесс очистки операционной системы от вирусов с помощью антивируса
Обратите внимание! После переустановки Windows пользователю придётся заново устанавливать на компьютер весь необходимый софт, настраивать работу ПК под собственные цели и задачи. Как правило, на это уходит немало времени
Невозможно выйти в Интернет
Данная проблема означает, что устройства могут подключиться к созданной на ноутбуке точке доступа, но при этом Интернет не работает. Выделяют несколько причин этого обстоятельства:
- неправильная настройка устройства. В этой ситуации в настройках Wi-Fi на телефоне пользователю необходимо сменить динамический IP-адрес на статический;
- на гаджете включен запрет на подключение к неизвестным источникам. Данное значение также можно изменить в настройках вай-фай;
- невозможность синхронизации устройств из-за различия рабочих частот. Например, если в телевизоре установлен Wi-Fi адаптер на 2,4 ГГц, а роутер на 5 ГГц, то синхронизировать такое оборудование не получится. Данная проблема решается путём замены встроенного передатчика в ТВ на внешний с большим диапазоном частот;
- большое расстояние от точки доступа. При этом устройство может подключиться к Wi-Fi ноутбука, но сигнал будет слабым, и Интернет не сможет нормально функционировать;
- системная проблема. Возможно, на устройстве, с которого пытаются выйти в Глобальную сеть, установлена неофициальная версия прошивки. В таком случае гаджет нужно будет перепрошить заново. Для этой цели лучше обратиться в сервисный центр, специалисты которого справятся с поставленной задачей в минимально короткие сроки.
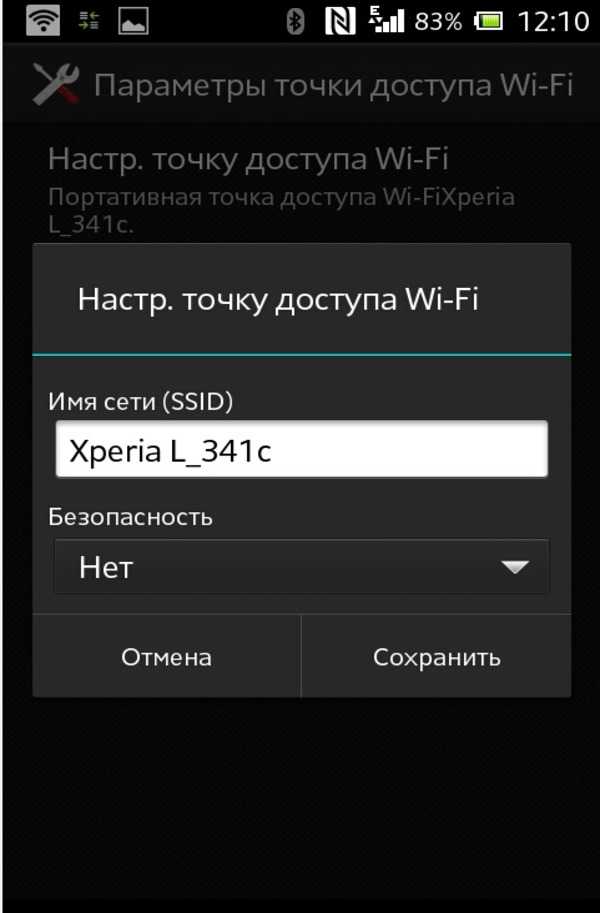
Настройка точки доступа Wi-Fi на смартфонах андроид
Важно! Иногда с проблемой подключения к точке доступа вай-фай можно справиться путём перезагрузки аппарата
Подключение к Wi-Fi через командную строку
После того, как получилось настроить и раздать вай-фай с ноутбука через командную строку, следует перейти к подсоединению гаджетов к созданной сети. Это можно выполнить посредством инструмента netsh:
- Необходимо отобразить командную строку от имени администратора.
- Ввести команду для просмотра доступных сетевых профилей: netsh wlan show profile.
- Далее следует запомнить либо записать профиль беспроводной сети с конфигурациями, который будет применяться.
- Для подсоединения кWi-Fi понадобится ввести: netsh wlan connect ssid = YOUR_WIFI_SSID name = PROFILE_NAME, где написать SSID и имя профиля с конфигурациями сети, подлежащей подключению.
Обратите внимание! Если применяется более одного беспроводного адаптера, также следует указать в команде, какой из них требуется использовать. К примеру, netsh wlan connect ssid=YOUR_WIFI_SSID name=PROFILE_NAME interface=Wi-Fi
В Windows доступен инструмент netsh для управления беспроводными адаптерами и сетями, но он позволяет подключаться только к тем соединениям, которые уже применялись в прошлом. Причина этого в том, что необходимо указать сетевой профиль, создать который с помощью netsh невозможно.
Однако если требуется воспользоваться командной строкой для быстрого подключения одного или нескольких компьютеров к одной и той же сети Wi-Fi, имеется обходной путь. Он включает в себя экспорт профиля с настройками соединения, которое было создано автоматически при первом подключении, а затем ее импорт посредством cmd. Это выполняется так:
- Необходимо запустить cmd от имени администратора.
- Ввести в ней для просмотра доступных сетевых профилей netsh wlan show profile.
- Для его экспорта понадобится команда export profile name=»Profile_Name» key=clear folder=»Folder_Path».
- Выполнив эти шаги, можно импортировать тот же XML-файл, чтобы подключить другие компьютеры к той же сети, или повторно подключить девайс, если профиль более не доступен.
Чтобы импортировать профиль в командной строке для подсоединения к Wi-Fi, потребуется:
- Запуск cmd от имени администратора.
- Ввод команды, чтобы узнать имя сетевого адаптера: netsh wlan show interfaces, изапомнить либо записать его.
- Для импорта сетевого профиля вписать: netsh wlan connect ssid=YOUR_WIFI_SSID name=PROFILE_NAME.
- Далее для подсоединения кбеспроводной сети требуется команда netsh wlan connect ssid = YOUR_WIFI_SSID name = PROFILE_NAME.
После добавления профиля компьютер должен автоматически подключиться к сети.
Вышеуказанная инструкция позволяет из командной строки включить точку доступа Wi-Fi в Windows на ноутбуке или ПК и настроить ее. При правильном выполнении всех конфигураций будет доступна передача файлов или соединение с интернетом по беспроводной сети.
Источник


























