Контроль и управление
Для того чтобы включить WiFi, можно воспользоваться быстрым доступом. Для этого необходимо от верхнего края экрана пальцем провести вниз. Нажатие на клавишу с эмблемой беспроводной связи откроет экран со списком доступных подключений. Если телефон Сяоми не подключается к вай-фай, можно также воспользоваться дополнительными возможностями:
- Использование помощника. Он сможет производить автоматические переключения между WiFi и мобильным интернет-доступом.
- WiFi-Direct позволит организовать прямую связь между беспроводными устройствами на удалении до 40 метров.
- Использование сохраненных сетей. В этом случае пароли сохраняются. При доступности происходит автоматическое подключение.
- Обеспечивается возможность подключения с помощью WPS (при условии, что в настройках маршрутизации такая возможность предусмотрена).
Возможности управления, доступные в смартфоне, помогут настраивать беспроводной доступ к всемирной сети и сделать его наиболее комфортным.
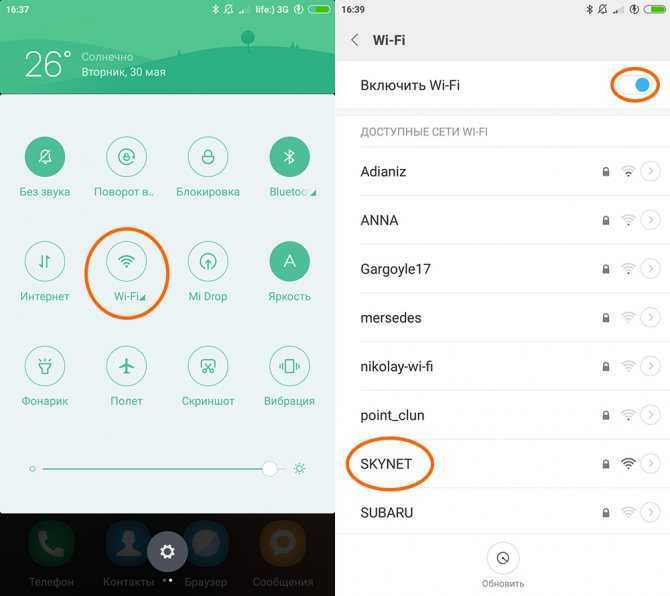
Что делать, если не помогло
Прописать новый DNS
DNS — это сервер, на котором хранятся адреса всех возможных сайтов. По запросу такой сервер отдаёт эти адреса браузеру.
Иногда на сервере могут возникать проблемы, которые могут привести к отсутствию интернета. В этом случае необходимо прописать новый DNS.
1. Для смены DNS нужно снова зайти в настройки сети wi-fi, к которой вы подключены.
2. Выберите пункт «Настройки IP», нажмите «Пользовательские». Вы получили доступ к DNS.3. В строке «DNS 1» укажите адрес 8.8.8.8, а в строке «DNS 2» — 8.8.4.4. Это сервер Google.
Если это не сработало — дело не в DNS. Выберите «DHCP» в настройках IP, чтобы вернуть всё в прежнее состояние.
Отключение прокси-сервера
Может случиться такое, что вы установили приложение из ненадёжного источника и оно без вашего ведома включило прокси-сервер.
Чтобы быть уверенным, что этого не произошло, зайдите в настройки проблемной Wi-Fi. Внизу будет пункт «Прокси-сервер».
Нужно убедиться, что выбрано значение «Нет».
Проверить дату и время
На смартфонах Xiaomi могут быть проблемы с интернетом в случае неправильно установленных даты и времени. Выберите в общих настройках пункт «Расширенные настройки», затем нажмите «Дата и время» и откорректируйте значения в случае, если они неверны.
Также если выбран пункт «Настройки даты и времени по сети», нужно отключить опцию и ввести значения вручную.
Отключить режим полёта
При активации режима полёта телефон отключает не только Wi-Fi, но и bluetooth, и сотовую связь.
Чтобы проверить, включен ли режим полёта, нужно выйти на главный экран, свайпнуть вниз и посмотреть на иконку самолёта. Если она яркая — режим полёта включен и его необходимо отключить.
Перезагрузка роутера
Если есть возможность — отключите роутер от электричества на 20 секунд и подключите снова.
После этого нужно некоторое время подождать, пока он начнёт раздавать Wi-Fi, и снова подключить к нему Xiaomi.
Как раздать мобильный интернет на Xiaomi
Прежде всего убедитесь, что телефон способен самостоятельно выходить в интернет по сотовой связи с отключенным модулем Wi-Fi.
После чего откройте общие настройки, найдите пункт «Точка доступа Wi-Fi».
Войдя в неё нас интересует строка «Настройка точки». В строку «SSID» введите имя новой сети, к которой будут подключаться другие люди. В строку «Пароль» введите данные для подключения, старайтесь выбрать комбинацию букв и цифр посложнее, чтобы было тяжело взломать соединение и совершить злодеяние в вашу сторону. Опция «Защита» рекомендуется «WPA2-Personal». «Идентификация» должна быть установлена как на скриншоте. Всё, теперь вернитесь в предыдущее меню и активируйте переключатель «Точка доступа Wi-Fi». Через несколько секунд на других устройствах в списке доступных Wi-Fi сетей должно появиться название, которые вы только что задали, останется лишь к ней подключиться.
Вернуться к содержанию
Оператор блокирует раздачу интернета с телефона – главная причина
Операторы МТС, Билайн, Теле2, МегаФон, Yota и т. д. сейчас активно блокируют раздачу интернета с телефона на другие устройства. Условия этих ограничений у всех операторов и на разных тарифных планах могут отличаться. Операторы либо вообще ограничивают возможность раздачи интернета, либо же требуют за это дополнительную плату.
Например, в популярном тарифном плане “Безлимитище ” (которого, возможно, скоро вообще не будет), где предоставляется безлимитный доступ к интернету, дает возможность использовать только 100 МБ в режиме модема. Некоторые операторы блокируют загрузку торрентов, или ограничивают скорость.
Самые популярные варианты:
- Раздаем Wi-Fi с телефона на ноутбук, компьютер или другое устройств и на нем нет доступа к интернету. Интернет не работает. При этом интернет на самом телефоне работает. Такая же история с раздачей по USB и Bluetooth.
- Телефон некоторое время (определенный объем трафика) раздает интернет, после чего приходит СМС с предупреждением о том, что за эту услугу будет взиматься дополнительная плата. Может сразу прийти СМС. Стоимость примерно 50 рублей (в зависимости от оператор и тарифа).
- Не работает загрузка торрентов.
- Сильно падает скорость после использования определенного лимита интернет трафика.
Больше про Хуавей: Как включить в MIUI 12 новую шторку уведомлений
Для примера: в описании “безлимитного” тарифного плана “Безлимит” от Теле2 четко написано о том, что: “Раздача трафика по Wi-Fi, Bluetooth, USB на тарифном плане недоступна.”
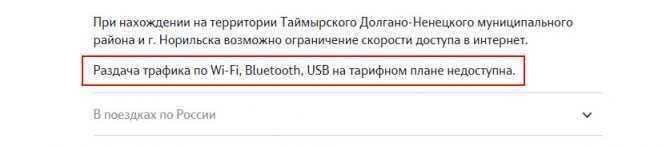
Проблема еще в том, что большинство операторов не указывают в описании тарифов правила использования интернет-трафика. Можно его раздавать на другие устройства, или нет – непонятно. Эта информация обычно указана мелким шрифтом в прикрепленном PDF файле, которые практически никто не читает. Вот для примера, как эта информация указана в подробном описании тарифа “Тарифище” от МТС:
На данном тарифе можно раздавать только 10 ГБ трафика. Больше только после подключения платной услуги.
Вход в роутер Xiaomi с телефона
Далее делаем несколько традиционных шагов, одинаковых при настройке любого роутера:
- Подсоединяем к WAN порту кабель интернета
- Подаем электропитание на маршрутизатор
- Включаем WiFi на смартфоне
После чего находим в списке доступных сетей SSID открытые для подключения Xiaomi_XXX или Xiaomi_XXX_5G и присоединяемся к одной из них.
Далее запускаем приложение Mi Router
На стартовой странице предлагается выбрать вариант конфигурации:
- Войти в существующий Mi аккаунт
- Завести новую учетную запись
- Настроить как новый роутер
Выбираем последний, так как именно учетная запись позволит работать с роутером удаленно через интернет без фактического подключения к wifi сети роутера. При первичной привязке устройства, разумеется, необходимо подключиться к интернету именно через него.
После чего наш маршрутизатор (поскольку с его вайфаем мы уже сконнектились) определится в программе — жмем «Set Up»
Далее будет возможность восстановить настройки роутера из заранее созданной резервной копии, например, перенести настройки со старого. Но мы выбираем в качестве нового — «As New Router»
Следующий шаг — выбор режима работы, в роли основного маршрутизатора, либо как wifi репитер. Соответственно, нам в данный момент нужен «Primary Base Station»
Подключение к интернету
После этого Xiaomi Router 4 проверит подключение к интернету. Поскольку у меня динамический IP адрес от провайдера, ввода никаких дополнительных параметров не требуется. Если же у вас PPPoE, L2TP, PPTP или Статический IP, то откроется еще одна промежуточная страница с полями для того, чтобы прописать необходимые для коннекта данные. Их должен предоставить вам поставщик услуг интернета.
Настройка WiFi сети
Переходим к следующему шагу, на котором нужно задать имена для своих сетей и пароль для подключения. Я говорю именно «сетей», хотя отображается форма для присвоения названия только одного SSID — дело в том, что по умолчанию wifi в диапазоне 2.4 GHz и 5 GHz будут называться одинаково, только последний прибавит еще к нему окончание «5G». Впоследствии имя беспроводной сети можно будет изменить.
Также обратите внимание на установленную галочку напротив «Set as router admin password as well». Эта функция позволяет сделать ключ для подключения к wifi одновременно паролем для доступа в администраторский раздел. Это удобно, так как не нужно запоминать лишнего, но для безопасности все-таки лучше ее снять и назначить отличающийся
Это удобно, так как не нужно запоминать лишнего, но для безопасности все-таки лучше ее снять и назначить отличающийся.
Жмем на кнопку «Finish» и видим сводную информацию по нашим созданным соединениям.
Далее роутер перезагрузится и смартфон автоматически подключится к одной из новых сетей. Если этого не произошло, то делаем вручную.
После этого нас еще раз попросят авторизоваться под своей учетной записью в Mi Cloud.
При этом в качестве региона будет указан «Mainland China» — вам же нужно обязательно выбирать тот, для которого был выпущен роутер, иначе войти туда не получится. На практике это выглядит как простой подбор нужного варианта. Лично мне подошел Тайвань.
Если же вы еще не регистрировались нет, то нужно это сделать — по кнопке в правом верхнем углу. Это необходимо ля того, чтобы иметь доступ со смартфона к настройкам роутера Xiaomi WiFi Router 4 удаленно через интернет.
Весь процесс регистрации показывать нет смысла — думаю, правитесь, там нет ничего сложного.
В финале всех этих действий по авторизации должно появиться окно с распознанным роутером Xiaomi — нажимаем на кнопку «Pair Router»
Вводим заданный ранее пароль администратора
Ваше мнение – WiFi вреден?
Да 22.94%
Нет 77.06%
Проголосовало: 33179
И, наконец, попадаем в панель управления.
Bluetooth-модем
Скажем сразу – этот метод раздачи интернета используется довольно редко. Применять его на телефоне Сяоми не имеет особого смысла, хотя возможность такая есть. В основном Bluetooth-модем актуален на старых моделях, не на смартфонах. Передача данных на другой телефон (то есть интернет) будет осуществляться через сим-карту сотового оператора. Имейте в виду, что оператор за такой способ раздачи может брать дополнительную помегабайтную оплату или же вообще может отказать в доступе в интернет. Все эти тонкости желательно узнать заранее.
Чтобы воспользоваться интернетом через Bluetooth, нужно сначала включить Bluetooth-модем:
- Открываем «Настройки» > «Дополнительные функции» > «Bluetooth-модем». Включаем эту опцию.
- На компьютере или на другом мобильном гаджете (планшете или телефоне) включаем Bluetooth и запускаем поиск доступных устройств.
- Как только наш телефон будет обнаружен, нажимаем соответствующую кнопку и устанавливаем связь между устройствами.
- На экранах подключаемых друг к другу устройств должен отобразиться специальный код. Он обязательно должен быть одинаковым и на телефоне, с которого будет раздаваться интернет, и на подключаемом устройстве. Остается сравнить коды и подтвердить подключение.
Как максимально ускорить интернет по WiFi соединению с маршрутизатором?
Получается, что для того, чтобы добиться максимальных характеристик работы всей системы, необходимо, чтобы каждый ее компонент поддерживал заявленную скорость. В том случае, если вы подключитесь к тарифу с максималкой более 100 Мбит в секунду, то и сетевая карта или беспроводной адаптер, и маршрутизатор, и кабели, которыми вы подключаете свой ПК к роутеру должны поддерживать данную скорость, иначе она будет упираться в потолок, обозначенный самым медленным звеном.
Например, если сетевая карта ПК и роутер поддерживают скорость 1Гбит/с, а соединение идет через простенький патчкорд, какой лежит на полке любого магазина, то до скорости 1000 Мбит в сек. вам будет очень-очень далеко.
В большинстве случаев мы пользуемся кабелями стандарта «Fast Ethernet» (5 категория), скорость которых ограничена 100 Мегабитами в секунду — при подключении к тарифу от провайдера, который поддерживает работу на такой скорости. Именно такой кабель протянут у меня — вот почему качественный адаптер на 150 Мбит/с показал себя так же хорошо, как и более продвинутый на 300.
То есть, задача максимум для любого беспроводного оборудования — это приблизиться к эталонной скорости, которая обеспечивается кабельным или мобильным подключением через 4G. Которое в свою очередь ограничено возможностями тарифа, а также портов USB и WAN роутера и компьютера.
По сути, покупка оборудования, в котором скорость работы указана выше 150, имеет смысл, если ваш провайдер предоставляет вам тарифные планы на гигабитный интернет (кабели категорий 5е и 6). Но вы в курсе, сколько это стоит? Посмотрим на тарифную сетку моего провайдера:
За теоретическую скорость выше 100 — 1200 рублей в месяц — не хило так, не правда ли? Вы готовы отдавать такую сумму? Я — нет.
При этом следует обращать внимание не только на яркие завлекательные скоростные характеристики, указанные на упаковке оборудования, но и на спецификации, написанные мелким шрифтом в инструкции. Например, при заявленной высокой скорости очень часто в инструкции указано, что порт WAN роутера поддерживает работу только на скорости до 100 Мбит/с
А это означает, что какой бы крутой тариф мы не оплатили, выше этого значения нам ничего не добиться
А это означает, что какой бы крутой тариф мы не оплатили, выше этого значения нам ничего не добиться.
К чести рассмотренным сегодня нами устройств, они отлично показали свое качество и в условиях, приближенных к идеальным, ничуть не уступили в своей работе подключению к сети интернет через кабели в соответствии с их заявленными параметрами.
Инициализация устройства в сети Wi-Fi

Управление пылесосом осуществляется с помощью смартфонов. Телефон может работать как ОС Android, так и на iOS. Перед синхронизацией следует включить на смартфонах все виды беспроводной связи и систему позиционирования — GPS, Bluetooth, Wi-Fi. Включить пылесос. Затем выполнить следующую пошаговую инструкцию:
Запустить или скачать программу Mi Smart Home. Она доступна в Play Market и App Store.
После старта приложения для пылесосов Xiaomi нужно выбрать точку подключения или сервер
Для правильного выбора обратить внимание на язык, на котором написаны инструкция к пылесосу и надписи на упаковке. Если на английском, то предпочесть европейский или американский сервер, на русском — российский
Если используется китайский язык, то лучше обратиться к Сингапуру, так как китайские сервера вводят ограничения на некоторые опции.
Далее ввести логин, пароль учетной записи и авторизоваться. При первом запуске необходимо зарегистрироваться в приложении.
Откроется страница, на которой нужно нажать по пункту «Добавить устройство». Войти в раздел пылесосов и выбрать соответствующую модель, например, Xiaomi Mi Robot Vacuum. Если подключаемого робота нет в списке, то ввести название вручную.
Далее следует перезапустить сеть Wi-Fi, исходящую от пылесоса. Для этого зажать вместе на 2-3 секунды кнопки «Включение/Выключение» и «Дом». Сброс будет сопровождаться голосовым сообщением.
После получения сообщения о сбросе сети от устройства, поставить галочку на экране смартфона напротив пункта «Операция подтверждена» и нажать на кнопку «Далее».
Откроется страница, где необходимо выбрать сеть Wi-Fi, к которой будут «привязаны» смартфон и пылесос. Тапнуть по доступному подключению, ввести пароль.
Пылесос подключился к роутеру. Теперь робот можно рассматривать, как вид маршрутизатора, к которому подключается телефон. Для этого зайти в настройки Wi-Fi на смартфоне, выбрать вновь появившуюся сеть от пылесоса.
После непродолжительного соединения на экране телефона появится окно, в котором нужно указать расположение робота, например, кухня, ввести имя устройства. Нажать «Далее».
Появится пункт, в котором можно добавить еще несколько пользователей для управления роботом. Для этого нужно ввести их аккаунты или пропустить этот шаг.
Затем происходит скачивание данных с робота. При этом будут всплывать лицензионные соглашения, с которыми нужно согласиться и принять. В конце на телефоне появится значок устройства с его названием. На этом инициализация будет завершена.
Обратите внимание! Роботы работают только на частоте 2,4 ГГц. Поэтому не смогут подключиться к Wi-Fi роутерам, функционирующим в другом диапазоне.. После того, как удалось подключить робот-пылесос к Wi-Fi, следует продолжить работу с Mi Home
После того, как удалось подключить робот-пылесос к Wi-Fi, следует продолжить работу с Mi Home.
Ситуация вторая: смартфон подключается к сети, но не может выйти в интернет
Чаще всего сбой происходит из-за работающего DHCP – протокола автоматического получения IP-адреса, который спрятан в расширенных настройках сети. Открываем их, находим соответствующий пункт и отключаем протокол, если нужно, ставим галочку напротив пункта «использовать статический IP» и вводим нужное значение, которое берётся из роутера.
Как DHCP мешает интернету? Если провайдер выделяет вам постоянный ip-адрес, а смартфон пытается периодически подбирать новый, из-за чего работа интернета становится невозможной. При использовании динамических адресов всё должно работать стабильно, без лишних «выкрутасов».
Вторым вероятным препятствием может послужить пустой прокси-сервер сети, из-за чего, к примеру, Xiaomi Redmi Note 3 Pro не подключается к Wi-Fi. Чтобы решить эту проблему снова открываем расширенные настройки, ставим галочку напротив пункта «расширенные настройки» и выбираем пустое поле или «нет».
Существуют также специальные программы для смартфонов, позволяющие настроить сеть «без лишнего шума»: Wifix Manager, Wifi Fixer и другие. Они управляют параметрами беспроводного соединения, собирают все настройки в одном месте, что, несомненно, удобно, автоматически диагностируют и устраняют неполадки, если они, конечно же, касаются программной части девайса.
Developer:
Price: Free
Отсутствие подключения к интернету возможно из-за компьютера, к которому подключен роутер. Всё дело в одной «примочке», имеющей возможность управлять соединением. Называется она NetBIOS, и чтобы её отключить, нужно произвести несколько простых шагов:
- В панели управления выбираем «центр управления сетями и общим доступом»;
- Открываем «изменение параметров адаптера;
- Нажимаем на нужную сеть, после – на «свойства»;
- Разворачиваем пункт «протокол интернета версии 4»
- Выбираем «дополнительно», после – WINS;
- Ставим галочку напротив «отключить NetBIOS через TCP/IP.
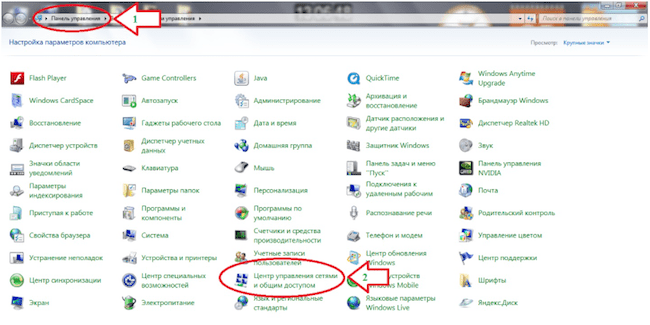
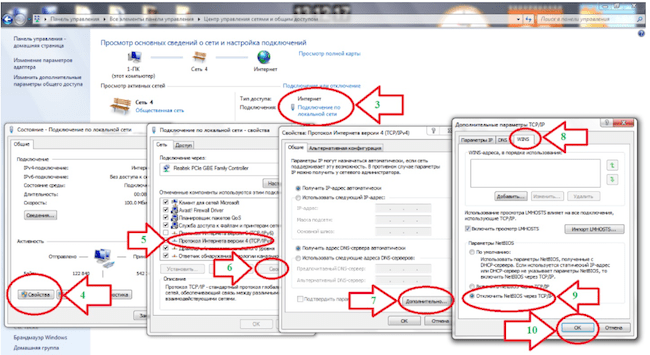
Самым эффективным, на наш взгляд, будет использование мобильных приложений. Они могут сразу показать недостатки смартфона или роутера, если они вообще есть. После диагностики ими будет гораздо проще найти и устранить неполадки вне мобильного девайса.
Если же вам совсем ничего не помогло и на телефон действует гарантия, то лучше обратиться в сервис. Если гарантия закончилась, можно попробовать обновить прошивку на устройстве и только потом уже нести в сервисный центр.
Информация помогла46Информация не помогла253
Xiaomi подключается, но не грузит сайты
Неприятно, когда интернет работает, но сайты при этом загрузить не получается. Наиболее частыми причинами являются некорректно работающий DHCP или неправильно указанный прокси-сервер.
В первом случае смартфон выбирает адреса, которые вступают в конфликт со статическим IP роутера. Поэтому Xiaomi не работает с WiFi. Для исправления нужно произвести отключение DHCP.
Неправильная работа из-за ошибки при указании прокси-сервера может быть связана с тем, что указано пустое поле или неправильный адрес. В этом случае необходимо в расширенных настройках отметить, что прокси не используется.
Обычно после указанных действий работа интернета восстанавливается. Однако если Redmi Note 5 не подключается к WiFi, может помочь программа Wifi Fixer, которую можно скачать из Google Play. Ее достаточно просто запустить, а она сама произведет нужные исправления.
Телефон не работает с конкретной точкой доступа
Смартфону может быть недоступна одна точка доступа, но при этом работа с другими происходит нормально. Вероятная причина в этом случае — проблемы с роутером. Для того, чтобы их исправить, нужно:
- Зайти в его настройки и проверить используемый тип шифрования. Смартфон не всегда нормально работает со стандартным протоколом шифрования WPA2 PSK. Поэтому его следует поменять на другой и снова проверить наличие связи.
- Иногда причиной того, почему это происходит, является неправильный выбор частотного диапазона или канала. В большинстве случаев используется «11bgn mixed». Такая настройка может быть неприемлема для смартфона. В таком случае рекомендуется поменять настройку на другие варианты, проверяя то, как ловится сигнал в каждом случае.
Также необходимо, чтобы в настройках маршрутизатора был правильно установлен регион. Если сеть WiFi без доступа в интернет, Xiaomi должен быть подсоединен к другой, которая обеспечит качественное соединение.
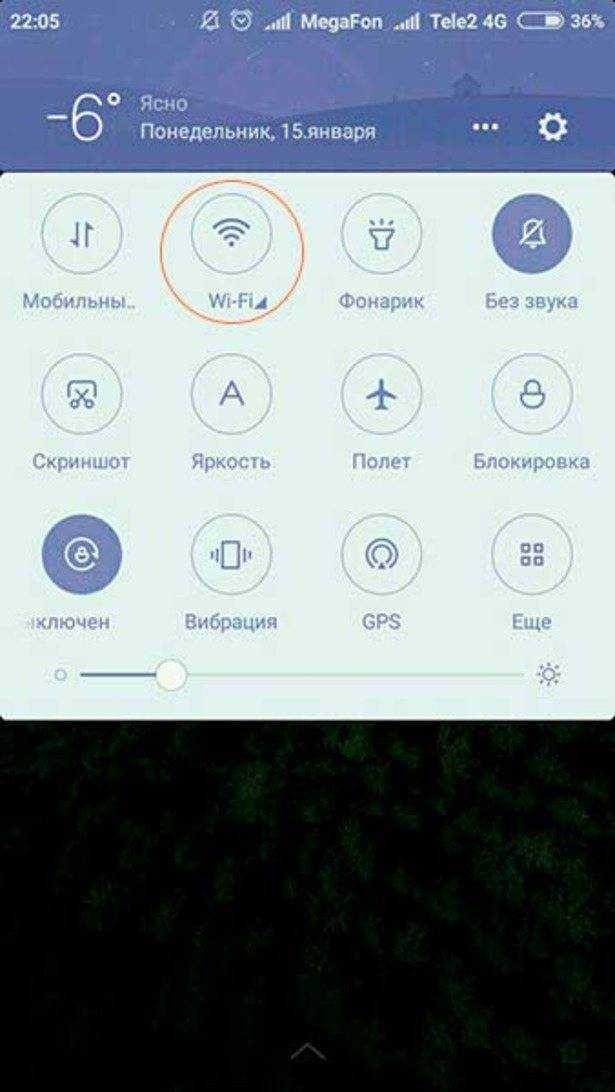
Настройка 3g или 4g соединения
В зависимости от уровня сигнала и качества соединения, мобильные интернет делится на некоторые группы.
А именно:
- «G» – сигнал самого низкого качества, скорость лишь 171,2 кбит/сек;
- «E» – сигнал гораздо лучше предыдущего, но тоже не проявляющий особых скоростей: 474 кбит/сек;
- «3G» – скорость достигает 3,6 мбит/сек;
- «H» – уже более быстрый мобильный интернет, скорость до 8 мбит/сек;
- «H+» – сигнал, чуть лучше предыдущего, 42 мбит/сек;
- И наконец, самый сильный – «4G» или «LTE» – скорость до 100 мбит/сек.
В результате такого большого количества возможных сигналов, многие спрашивают, а как же настроить интернет так, чтобы сигнал был исключительно 4g или lte (это почти одно и то же).
Дело обстоит так: в зависимости от того, какой сигнал доступен в той или иной местности, телефон будет подключаться именно к нему, а в случае, если доступны все уровни передачи данных, будет выбран самый высокий и скоростной.
Проверить или настроить вручную это можно так:
Во вкладке «Информация sim-карты» («Настройки» > «Мобильная сеть») откройте раздел «Тип сети»;
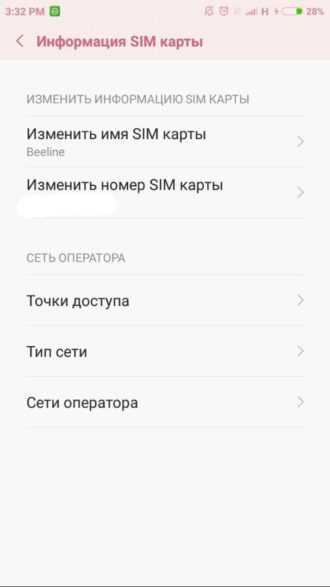 как настроить интернет на xiaomi
как настроить интернет на xiaomi
На этой странице вы увидите все доступные в данный момент сигналы, где и можете выбрать нужный вам 4g или 3g;
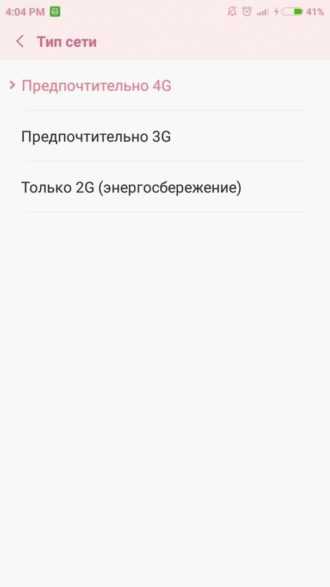 как настроить интернет на xiaomi
как настроить интернет на xiaomi
Готово!
USB-модем
Подключение ноутбука или стационарного компьютера к интернету, раздаваемому через телефон Xiaomi, рекомендуется осуществлять проводным способом, посредством USB-кабеля
Так связь будет стабильнее и, что немаловажно, будет более экономно расходоваться заряд батареи телефона
- Итак, допустим, что опция «Интернет» на Ксиоми уже включена. Если нет, опускаем шторку уведомлений и включаем ее.
- Соединяем USB-кабелем телефон и компьютер (активируется функция зарядки батареи по USB).
- Заходим в «Настройки» Xiaomi.
- Опция «USB-модем» находится в разделе «Дополнительные функции». Ставим переключатель в позицию «Вкл.».
Если телефон ранее не подключался к этому ПК, то сначала запустится процесс установки драйверов, затем система опознает устройство, и в папке «Сетевые подключения» будет отображаться новое соединение. Теперь с компьютера можно выйти в интернет.
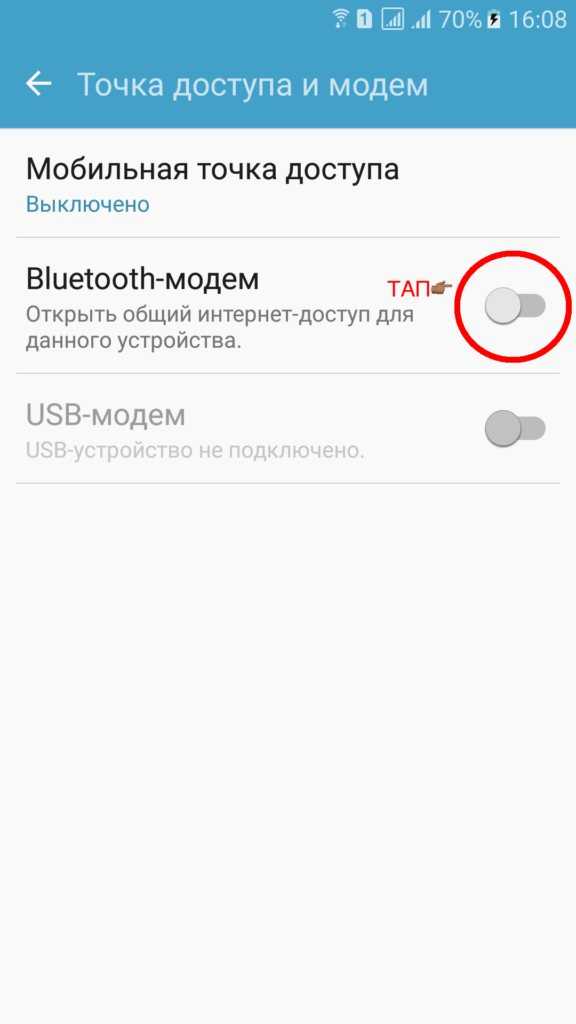
Xiaomi подключается, но не грузит сайты
Неприятно, когда интернет работает, но сайты при этом загрузить не получается. Наиболее частыми причинами являются некорректно работающий DHCP или неправильно указанный прокси-сервер.
В первом случае смартфон выбирает адреса, которые вступают в конфликт со статическим IP роутера. Поэтому Xiaomi не работает с WiFi. Для исправления нужно произвести отключение DHCP.
Неправильная работа из-за ошибки при указании прокси-сервера может быть связана с тем, что указано пустое поле или неправильный адрес. В этом случае необходимо в расширенных настройках отметить, что прокси не используется.
Обычно после указанных действий работа интернета восстанавливается. Однако если Redmi Note 5 не подключается к WiFi, может помочь программа Wifi Fixer, которую можно скачать из Google Play. Ее достаточно просто запустить, а она сама произведет нужные исправления.
Xiaomi подключается но не грузит сайты
Немного истории. В свое время после покупки мной флагмана Xiaomi Mi 3, несколько лет назад, я столкнулся с невозможностью выхода в интернет, вернее выход был, но скачать я ничего практически не мог. Впоследствии я выяснил, что существует настройка в опции «Загрузка из инструментов», есть ручная настройка трафика принимаемых файлов. Здесь же можно было установить приоритет загрузки с помощью Wi-Fi и размер загружаемого файла. При установке безлимита у меня сразу все заработало.
Сейчас данной настройки нет, все регулируется на системном уровне, а посему нужно обращать внимание на другие моменты
- Если иконка Wi-Fi серого цвета, а не синяя, как при активном соединении, то следует проверить настройки текущей даты и времени в смартфоне, возможно, они сбились. Неправильно выставленные временные настройки не позволяют работать интернет-соединению. Даже в компьютере, не то, что в телефоне.
- Прокси-сервер (опция в свойствах активной сети, к которой произошло подключение) должен быть пуст. Если он включен в режим ручной настройки, следует вернуть в исходное положение.
- Включенный режим полета или установки для Wi-Fi в спящем режиме приводят к исчезновению соединения. Уберите случайно выставленные ограничения, и все заработает. Режим полета настраивается из шторки, спящий режим — в расширенных настройках Wi-Fi. В моем теперешнем Xiaomi Redmi 4 Pro на последней глобальной прошивке все именно так.
- Проблемы с получением IP адреса. Если у вас от провайдера приходит интернет с динамическим адресом, то в настройках телефона должен работать сервис DHCP, который автоматически назначит вам на устройство IP-адрес. Но, в случае статического адреса DHCP следует отключить и вбить пользовательские настройки, вместо предлагаемого варианта. Данные параметры нужно попросить у провайдера, с тем, чтобы все соответствовало действительности и не возникало конфликтов с назначаемыми адресами. Итак, входим в настройки текущей активной сети Wi-Fi и активируем опцию — настройки IP.
- Возможно, стоит сменить DNS, что рекомендуется в первую очередь. Там же, в пользовательских настройках активной сети можно увидеть DNS1 и DNS2, с указанием на Google.com — 8.8.8.8, данный выбор является рекомендованным, на случай зависания соединения, проверьте.
- Для тех, кому трудно копаться в настройках, и кто неуверен в правильности выбора, есть выход. Скачайте с плей маркета приложение Wi-Fi Fixer, установите на телефон и запустите. Все остальное сделает сама программа, ваши настройки придут в соответствие.
- Кривая прошивка или установленное ПО. Самым радикальным признается сброс настроек до заводских или как ни печально, перепрошивка аппарата.
Вдоволь намучившись с телефоном, вы приходите к выводу, что все ваши попытки напрасны и проблема не уходит. Тогда вам сам бог велел отправиться в сервисный центр и провести диагностику аппаратной части смартфона. Возможно, у вас конкретная поломка, устранением которой займутся уже специалисты.
Отличия в настройке роутеров Xiaomi
Настройка всех моделей Xiaomi выполняется через одинаковый интерфейс. В качестве него могут использоваться:
- Административная панель в браузере;
- Клиент для Android;
- Приложение для iOS;
- Утилита для Windows;
- Программа для Mac.
Все этапы указания параметров одинаковы, но в зависимости от наличия дополнительных функций, для различных устройств доступны свои настройки. Роутеры «Mi WiFi 3» и «Mi WiFi Mini» поддерживают работу в двух диапазонах беспроводной сети: 2,4 ГГц и 5 ГГц. Также они имеют USB-порт, позволяющий подключать внешние устройства (жёсткие диски, флеш-накопители).

Модель «Nano» по своему дизайну похожа на роутер «Mini». Отличия маршрутизаторов видны на задней панели. Вместо разъёма для блока питания Xiaomi, используется вход Micro-USB. Это позволяет подключать «Mi WiFi Nano» даже через зарядное устройство мобильного телефона. Кроме того, отсутствует порт USB для подключения внешних накопителей.

Настраиваем мобильный интернет на Xiaomi
Если вы когда-либо раннее включали передачу данных, вероятно, смартфон это запомнил и сможет восстановить все настройки сам. Для этого вам просто нужно открыть верхнее меню – шторка уведомлений и активировать кнопку «Передача данных/Mobile Data/Мобильный интернет/Интернет» (название этой клавиши зависит от модели Xiaomi и версии ОС MIUI, например, на Xiaomi Redmi 4 и на Xiaomi Mi 4x они различаются).
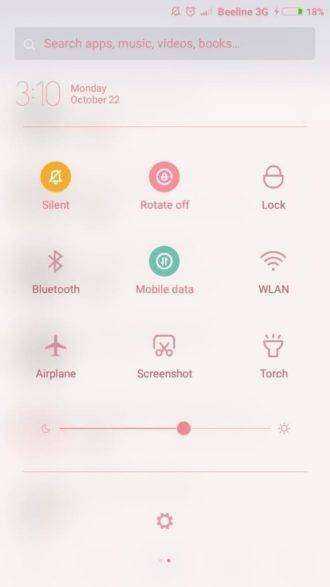 как настроить интернет на xiaomi
как настроить интернет на xiaomi
Второй способ – автоматическая настройка мобильного интернета. Это происходит следующий образом: владелец устройства вставляет в телефон sim-карту (как выше было сказано с подключенным пакетом услуг), далее гаджет включается и сам автоматически пытается поймать сигнал (опять же при включенной передаче данных), и мобильный интернет начинает свою работу. Если такого не случилось, попробуйте перезагрузить телефон или переходите к следующим методам.
Далее – запрос оператору. К сожалению, не все модели Сяоми способны осуществлять автоматическую настройку, поэтому если ваш смартфон попал в их список, не отчаивайтесь, а просто отправьте вашему сотовому оператору запрос на подключение мобильного интернета или позвоните в службу поддержки, объяснив свою проблему. Как правило, оператор высылает вам сообщение со всей информацией, параметрами и настройками интернета, которые вам нужно будет принять, а затем перезагрузить телефон.
Также можно собственноручно провести настройку интернета – это наиболее удобный и практичный способ, так как, во-первых, вы сами разберётесь, что к чему, во-вторых, вы всегда будете знать, какие настройки передачи данных установлены на вашем телефоне.
Интернет на ТВ приставке постоянно отваливается
Вкратце пройдемся по причинам, если ваша приставка для телевизора Xiaomi Mi Box периодически или постоянно отваливается от интернета по WiFi.
- Прежде всего надо понимать, что для наилучшего приема и роутер, и приставка должны находиться как можно ближе друг к другу. Особенно если это касается подключения через весьма заспамленный в наше время диапазон частот 2.4 ГГц.
- Также существенную роль играет пропускная способность WiFi роутера. Недорогие слабые модели не могут одновременно тянуть несколько ресурсоемких задач, например воспроизведение видео и онлайн игру. Если отбросить вариант с покупкой более мощного маршрутизатора, можно попробовать настроить в панели управления интеллектуальный приоритет трафика (QoS).
Нужно отдать предпочтение работе с медиаконтентом или с конкретным устройством, если это позволяют настройки.
- И конечно же никто не отменял чисто физические возможности провайдера. Минимально необходимым ограничением для стабильной работы интернета является 100 мбит/с. Однако тарифы с большей скоростью намного лучше позволят избежать тормозов и отваливающегося интернета при работе с «тяжелыми» файлами.
Если не работает с конкретной точкой доступа
Если смартфон не может подключиться только к одной сети, а к остальным подключается без проблем, дело в роутере.
Ниже представлено несколько возможных проблем и способов их решения:
- Смартфоны Xiaomi не поддерживают диапазон частоты 5 ГГц. Если есть возможность — поменяйте частоту вашего роутера на 2,4 ГГц.
- Проверьте используемый тип шифрования в настройках роутера. У смартфона может возникнуть проблема со стандартным протоколом шифрования WPA2 PSK, поэтому его стоит сменить на другой.
- Проверьте, какой канал используется. Чаще всего по умолчанию установлена настройка 11bgn mixed. Не все смартфоны поддерживают такую настройку, поэтому выберите другой канал, проверяя, в каком случае связь работает лучше.
- Посмотрите, правильный ли регион выбран в настройках маршрутизатора.




























