Что нужно для подключения к беспроводному Интернету
Для установки соединения, функционирующего в режиме онлайн без проводов, нужна связь с провайдером или сотовым оператором, а также конкретное для использования каждой технологии оборудование. Так, Wi-Fi роутеры действуют на небольших расстояниях вблизи точки своего расположения, а стандарты 3G и 4G позволяют поддерживать связь по всему городу и между населенными пунктами. В современные телефоны и смартфоны встроены функции для всех этих видов связи. Спутниковый Интернет требует антенны и соответствующих устройств.
Беспроводной Интернет через Wi-Fi
Для передачи данных по Wi-Fi применяется роутер, соединенный с Интернетом. А уже к нему могут подключаться другие устройства. Принимает сигнал специальная карта или адаптер, подключенные к компьютеру, отдельно приобретаемые, а в некоторых ноутбуках они встроены. Они распознают радиосигналы определенных частот, идущие от роутера, подключенного к Интернету. Так карта или адаптер Wi-Fi выходит в режим онлайн.
Как настроить беспроводной Интернет на компьютере
Чтобы осуществить соединение на стационарном ПК, используют Wi-Fi. Но встроенные возможности для беспроводной связи в нем могут отсутствовать (если модель старая). Нужно купить специальную плату или адаптер, который вставляется в порт USB. К ней прилагаются драйвера. После этого можно использовать роутер.
Обратите внимание! Существуют также портативные модемы с SIM-картами, чтобы осуществить подсоединение к Сети, вставив его в порт USB. Интернет-услуги в таком случае предоставляют операторы связи
Настройка модема для Wi-Fi
Существует множество производителей, выпускающих роутеры с Wi-Fi. Также широк ассортимент такого оборудования, представленный в различных модификациях. Поэтому нет универсальной инструкции по их настройке. Есть лишь основные моменты, важные для подключения беспроводной Сети.
- Наличие Wi-Fi в модеме позволяет подключать одновременно целый ряд устройств. Таким образом, компьютер формирует локальную сеть. По теории, если распределять Интернет посредством беспроводного соединения, в него может зайти каждый, у кого есть устройство, снабженное картой Wi-Fi. Но этому препятствует пароль, известный лишь тем, кому его выдали владельцы сети.
- Радиус распространения сигнала Wi-Fi от модема ограничен 30-40 м, который сокращается за счет толстых стен из бетона. Поэтому для расположения роутера важен выбор места. Если с этим возникают трудности, используют вспомогательные репитеры, которые ловят и перенаправляют сигнал.
- Пропускная способность канала делится между подключаемыми для беспроводной работы устройствами. Так, если по договору с провайдером скорость 10 Мбит/сек, ресурс распределится между каждым выходящим в онлайн аппаратом. Поэтому в ряде случаев воздерживаются от применения лишних девайсов. Ограничение может создать программа TMeter.
- Настроив Wi-Fi, его можно сразу использовать, но сначала рекомендуется убедиться в нормальном функционировании специальных карт, то есть проверить наличие значка адаптера в панели «Рабочего стола». Его выбирают курсором и находят соответствующую сеть в списке, подключаясь с помощью пароля.
Подключение мобильного Интернета
Беспроводное подключение к мобильному Интернету по стандартам 3G, 4G осуществляется посредством мобильных модемов. Это самые популярные из устройств, применяемые для этой цели. Они похожи по виду на флеш-накопитель USB, включаются в этот же порт. Внутрь помещается SIM-карта от того или иного оператора сотовой связи.
Обратите внимание! Есть универсальные девайсы, рассчитанные на любую симку. Они обычно дополняются драйверами на диске или в виде файла, установленного в память
После запуска этой программы для 3G и 4G связи можно пользоваться беспроводной сетью любого оператора.
Все мобильные устройства (планшеты, смартфоны и т. д.) на операционных системах «Андроид», iOS, Windows Phone снабжены как Wi-Fi модулем, так и опцией приема 3G. А самые современные имеют функцию 4G. Все это работает без установки драйверов и адаптеров, так как некоторые девайсы сами играют роль модема, который может дать возможность выйти в Интернет, например, с компьютера.
Сложности, при подключении к сети Wi Fi
- На иконке «Мой компьютер» нажмите правой клавишей мыши и выберите «Свойства».
- Нажимаем «Диспетчер устройств». В нем найдите свой беспроводной сетевой адаптер «Wireless LAN».
- Если стоит желтый треугольник или восклицательный знак, значит неполадка с драйвером. Скачайте самые новые и установите. Не забудьте перезагрузить компьютер после установки драйвера.
Также есть возможность воспользоваться утилитой «Driver Genius», она поможет выявить все драйвера, которых нет и поставить новые.
Еще не забывайте, что вайфай сигнал может не добивать до вашего устройства или будет плохой уровень сигнала. Чтобы увеличить радиус покрытия используйте репитер. У нас есть полезная статья: как выбрать и настроить репитер WiFi, почитайте.
Подсказка по драйверам
Я несколько раз упоминал об установке драйверов для беспроводного адаптера. Давайте уж вкратце и расскажу, как это сделать.
На ноутбуке с Windows 10 все просто. Найдите сайт производителя, там выберите свою модель ноутбука и скачайте драйвера. Распакуйте архив и установите микропрограмму.
Если у вас стационарный ПК, и вы пользуетесь внешним Wi-Fi модулем, то нужно также найти сайт производителя адаптера, а там поискать драйвера на вашу модель устройства.
Обновить драйвер можно проще, без всяких поисков в интернете. Известным нам образом находим наш сетевой адаптер и, нажав ПКМ, выбираем пункт «Обновить драйвер».
Если кому-то будет нужно, вот видео с инструкциями, как сделать точку доступа:
Как подключить свой компьютер к wifi сети
Многие пользователи хотели бы узнать, как на стационарном компьютере подключить интернет через вай-фай. Сейчас покажем, как это можно реализовать несколькими вариантами.
Вариант первый: делаем подключения при помощи внешнего вай фай адаптера
Покупаем USB адаптер.
Далее необходимо подключить в компьютер адаптер, в USB порт.
- Устанавливаем драйвера с диска который шел в комплекте
- После установки появиться иконка беспроводной сети wifi, клацните на ней. Вы увидите разные сети, выбираем свою и клацаем подключиться. Если стоит защитный пароль, тогда введите его.
Вариант второй: используем для подключения внутренний адаптер
Покупаем внутренний адаптер. Ставим его в системный блок. На фото ниже вы видите пример.
- С диска, который должен идти в комплекте, установите драйвер.
- На рабочем столе должна появиться иконка вай фай приложения. Запустите её. Отобразится список сетей, выберите необходимую вам сеть Wi-Fi.
Мы разобрались с вопросом, как подключиться к wi-fi на стационарном компьютере. Возможен такой вариант, что вам так и не удалось подключиться к вайфай, в таком случае можно всегда использовать для соединения кабель. Смотрите статью, как быстро настроить проводной интернет на компьютере.
Подключение через роутер на виндовс 7
Настроить беспроводное соединение WiFi маршрутизатора и ноутбука с Windows 7 можно кликнув по значку сети в трее. В появившемся окошке потребуется выбрать нужное соединение, запросить подключение и ввести пароль. Имя сети и ключ нового роутера содержит специальная наклейка на его корпусе.
Бывает, что после подключения интернет не работает, а у иконки соединения в трее появляется желтый треугольник с восклицательным знаком. Тогда может потребоваться дополнительная настройка (производится в разделе «Изменение параметров адаптера»):
- В контекстном меню нужной сети открыть «Свойства».
- Среди компонентов, использующих текущее подключение, найти протокол TPC/IP. Двойным щелчком по нему открыть настройки.
- Выбрать автоматическое получение адреса сервера DNS и IP, сохранить изменения.
Кроме того, следует проверить, установлены ли драйвера:
- Навести курсор на «Мой компьютер», вызвать контекстное меню. Кликнуть по строке «Свойства».
- Через раздел «Оборудование» открыть «Диспетчер устройств».
- В подразделе «Сетевые адаптеры» найти тот, название которого содержит слово «Wireless».
- При наличии рядом желтого треугольника потребуется установка или обновление драйверов.
Если включить беспроводную сеть на ноутбуке с Windows 7 не удалось, следует в браузере открыть указанный на роутере IP-адрес, проверить соответствие настроек рекомендуемым. Подробную инструкцию можно найти на интернет-странице конкретной модели маршрутизатора или узнать у оператора.
Установка драйвера wi-fi
Эти действия больше подойдут для пользователей у которых отсутствует драйвер на wifi или установлен не тот, что нужен. Возможно, драйвер был поврежден или просто не подходит к данной модели. В таких случаях, лучше не полагаться на диск с драйверами, который идет в комплекте с ноутбуком, хотя его там может вовсе и не быть. Лучше скачать свежий драйвер, удалив перед этим старый.
Следуем инструкции (пример — Lenovo):
Убедительная рекомендация скачивать драйвера только на официальных сайтах производителей. Они являются абсолютно бесплатными и не нанесут вреда вашему девайсу. В противном случае можете подвергнуться вирусной атаке.
Мастер настройки беспроводного Интернета
Для настройки беспроводной Сети нужно приобрести следующее оборудование:
- модем и широкополосное (высокоскоростное) подключение DSL (от телефонных компаний) либо по кабелю (как и кабельное телевидение). Услуги предоставляются поставщиками;
- беспроводной маршрутизатор, пересылающий данные по радиосвязи;
- беспроводной сетевой адаптер, чтобы подключаться.
Мастер настройки беспроводной Сети может помочь с модемом, который также может настроить поставщик интернет-услуг. Так, по технологии DSL его нужно подключать к розетке телефона либо через разъем кабеля.
Обратите внимание! Маршрутизатор размещается в месте наибольшего уровня сигнала без помех (в центре квартиры). Имея в виду, какая ОС «Виндовс» установлена, нужно нажать кнопку «Пуск», а затем «Центр управления сетями» в 7 и 8 версии или «Параметры», «Сеть и интернет», «Состояние», «Центр управления сетями» в 10
Далее выбрать «Настройка нового подключения или сети», «Создание и настройка», нажать «Далее». Мастер поможет в создании имени и пароля
Имея в виду, какая ОС «Виндовс» установлена, нужно нажать кнопку «Пуск», а затем «Центр управления сетями» в 7 и 8 версии или «Параметры», «Сеть и интернет», «Состояние», «Центр управления сетями» в 10. Далее выбрать «Настройка нового подключения или сети», «Создание и настройка», нажать «Далее». Мастер поможет в создании имени и пароля.
Ошибки при подключении Windows 11 к интернету через WiFi
При частом использовании ноутбука, установке и удалении программ, неизбежны ошибки как в работе самих приложений, так вспей операционной системы Windows 11. Не является исключением и подключение к интернету, а особенно WiFi? проблемы с которым на компьютере время от времени могут случаться. Рассмотрим самые часто встречающиеся.
Компьютер не видит сети — нет кнопки включения WiFi в Windows 11
Что делать, если вы дочитали статью до этого места, и в рассмотренных выше разделах настроек системы Windows 11 полностью отсутствует функция включения WiFi? При этом компьютер или ноутбук не видит сетей для выхода в интернет.
То есть значка WiFi нет в панели быстрого запуска
И также нет блока управления беспроводной связью в меню «Параметры — Сети и Интернет». При этом отображается надпись «Соединение отсутствует»
Самой частой причиной является выключенный wifi модуль или полное его отсутствие, что актуально на ПК. Вы могли просто забыть, что в вашем комптьютере дейсвительно отсутствует беспроводной адаптер. В этом случае нужно приобрести и установить данное устройство — либо подключить его в PCI слот на материнской плате, либо в USB порт в зависимости от типа.
Если же wifi точно есть — а это касается 100% всех современных ноутбуков, — то необходимо включить данный адаптер. Для этого на клавиатуре или корпусе может иметься отдельная клавиша.
Ваше мнение — WiFi вреден?
Да 22.66%
Нет 77.34%
Проголосовало: 44807
Также включить беспроводной модуль можно из настроек системы Widnows 11. Для этого идем в меню «Пуск — Параметры — Сети и Интернет — Дополнительные параметры сети»
И жмем по кнопке «Включить» напротив «Беспроводного соединения»
Драйверы WiFi адаптера для Windows 11
Еще одной причиной того, что ноутбук или компьютер не видят WiFi сети и не могут подклчюиться к роутеру, могут быть неактуальные драйверы для беспроводного адаптера. После перехода на Widnows 11, возможно настройки сбились, и теперь данное устройстве не определяется в системе. Хотя физически присутствует на вашем ПК.
Для проверки и установки свежих драйверов на вай-фай модуль необходимо зайти в «Диспетчер устройств». Сделать это можно через встроенный в Windows 11 «Поиск»
В списке раскрываем ветку «Сетевые адаптеры» и ищем комплектующее, в названии которого присутствует слово «Wireless»
Кликаем по нему правой кнопкой мыши и выбираем «Обновить драйвер»
В том случае, если данного устройства вообще нет в данном окне, то с помощью программы «Aida64» узнаем модель своего модуля, загружаем для него драйверы на ноутбук или компьюбтер с официального сайта и устанавливаем в Windows 11 вручную. Также узнать производителя адаптера и найти драйверы можно через код VEN-DEV. Подробно об этом также было рассказано в одной из прошлых публикаций на сайте.
Также здесь же из диспетчера устройств можно дважды клтикнуть по сетевому адаптеру и зайти во вкладку «Управление электропитанием». Здесь нужно снять разрешение на отключение wifi при низком уровне заряда батареи.
Как посмотреть сохраненные ключи
Подключение и настройки роутера ZyXEL Keenetic модели Lite II
Есть 2 способа узнать сохраненные ключи (пароли). Первый — сочетание клавиш Win + R, ввод команды «cmd». Должно всплыть окно с командной строкой. Туда нужно вписать 2 команды. Сначала — netsh wlan show profiles, затем — netsh wlan show profile name=”…” key=clear, где многоточие — название подключения. Одной из появившихся строк будет «Содержание ключа» — это и есть правильный пароль.
Второй, более простой способ: клик по кнопке «Сети и интернет» в нижнем правом углу экрана, «Просмотр активных сетей», выбранное подключение, «Свойства беспроводной сети», теперь нужно поставить галочку у надписи «Отображать вводимые знаки». В строке выше появится ключ безопасности.
Как легко подключить вай фай на ноутбуке Виндовс 10
- Выберите свою сеть и нажмите на ней кнопку «Подключиться». Можете поставить галочку, если её нет, в разделе «Подключаться автоматически». Теперь после запуска, ноутбук будет выполнять автоматическое подключение к интернету на Windows 7, 10.
- Если стоит пароль на беспроводную сеть, тогда необходимо будет его прописать. Если забыли его, читайте статью, как узнать пароль от Wi Fi на Виндовс 10.
- Иногда система может спросить, хотите ли вы участвовать в домашней сети. Лучше нажать «Да», чтобы в дальнейшем не было проблем с настройкой локальной сети.
Теперь wi-fi на ноутбуке должен быть подключен. Для отключения, кликнете ещё раз на сеть, к которой подключены и выберите «Отключиться».Вот и все, теперь вы знаете, как можно подключить ноутбук к wifi на Windows 10.
Включаем «Беспроводное сетевое соединение» на ноутбуке
Если у вас отключено беспроводное соединение, или не установлен драйвер на Wi-Fi, то статус соединения будет выглядеть вот так:
Это значит, что нет возможности подключиться к интернету по Wi-Fi, и нет подключения по сетевому кабелю. Как я уже писал выше, такое бывает из-за выключенного адаптера, или из-за отсутствия драйвера. Давайте сначала проверим, не отключено ли у вас «Беспроводное сетевое соединение». Это конечно же вряд ли, разве что вы его сами отключали, но проверить нужно.
Нажмите на значок интернет соединения, и выберите Центр управления сетями и общим доступом.
Затем выбираем Изменение параметров адаптера.
Смотрим на адаптер «Беспроводное сетевое соединение», если он отключен, то нажимаем на него правой кнопкой мыши и выбираем Включить.
После этого, должен появится статус соединения «Есть доступные подключения» (если в радиусе есть Wi-Fi сети).
Включаем беспроводные соединения кнопками на ноутбуке
Мне кажется, что сейчас уже производители не устанавливают отдельных кнопок для включения Wi-Fi адаптера. Но, если у вас возникли проблемы с подключением к Wi-Fi, то обаятельно проверьте, нет ли специальной кнопки для отключения/включения беспроводных соединений на вашем ноутбуке. Точно знаю, что компания Toshiba любила делать такие переключатели.
Сейчас, на ноутбуках для отключения/включения беспроводной сети используют сочетание клавиш на клавиатуре. Как правило, у разных производителей, клавиши разные. Но, обычно это Fn+F2. Так на ноутбуках Asus. У себя вы можете посмотреть, там на клавише, которая нажимается в паре с Fn, должен быть значок сети. Примерно вот так:
Правда, у меня сочетание этих кнопок отвечает за отключение Bluetooth. На Wi-Fi вроде бы никак не реагирует. Но, у вас может быть по-другому. Проверить стоит однозначно.
Если в окне управления адаптерами совсем нет адаптера «Беспроводное сетевое соединение», но Wi-Fi на вашем компьютере/ноутбуке есть точно, то это значит, что не установлен драйвер на Wi-Fi адаптер.
Сейчас мы все проверим и постараемся решить эту проблему.
Проверяем и устанавливаем драйвер на Wi-Fi
Еще не видел случая, что бы после установки Windows 7, система сама установила драйвер на Wi-Fi адаптер. В Windows 8 с этим намного лучше. Windows 10 часто сама ставит необходимые драйвера. Так вот, после установки Windows, что бы пользоваться Wi-Fi, нужно установить драйвер именно для вашего ноутбука, или адаптера (очень часто, в одну модель ноутбука устанавливают адаптеры разных производителей. Именно из-за этого, вы можете видеть несколько драйверов на Wi-Fi, на сайте производителя).
Заходим в диспетчер устройств.
В диспетчере устройств открываем вкладку Сетевые адаптеры, и ищем драйвер на Wi-Fi. У меня, он называться Atheros AR9485WB-EG Wireless Network Adapter, он установлен. У вас должно быть тоже что-то типа Wireless Network Adapter.
Если беспроводного соединения у вас нет, то и адаптера скорее всего вы тоже не найдете. Нужно установить драйвер, тогда Wi-Fi заработает. И еще, если драйвер на Wireless Network Adapter не установлен, то в диспетчере устройств будет как минимум одно неизвестное устройство с желтым восклицательный знаком. Выглядит оно примерно вот так:
Это скорее всего и есть тот самый Wireless адаптер, с которым ноутбук не знает как работать.
Установка драйвера
Скорее всего, драйвер будет в архиве. Для установки, запустите .exe файл из архива. Для примера, архив с драйвером для моего ноутбука:
После установки драйвера перезагрузите ноутбук и попробуйте подключиться к беспроводной сети, по инструкции. Более подробно об установке драйвера я писал в статье об установке драйвера на Wi-Fi адаптер в Windows 7.
653
1517407
Сергей
Настройка Wi-Fi на компьютере (ноутбуке)
Компоненты беспроводной сети Что нужно для ее создания?
Чтобы понять, что такое беспроводная сеть и как ее можно создать, необходимо знать какие типы сетей можно настроить с . Чему способствует ряд элементов, которые мы подробно рассмотрим ниже:
антенны
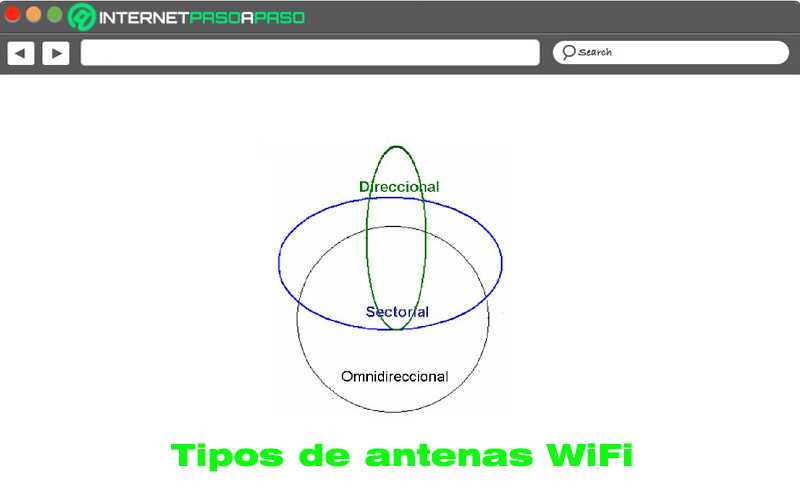
Антенна — это устройство, облегчающее передачу или способное принимать радиоволны . Таким образом, он преобразует цифровые сигналы или волны, направляемые линией передачи, в электромагнитные волны, которые могут передаваться через свободное пространство.
Таким образом, их конкретные характеристики будут зависеть от использования, которое будет им предоставлено, и их отношения между длина волны переданного или принятого сигнала et его размеры также .
Сейчас различают три типа антенн для WiFi и классифицируют их следующим образом:
- Всенаправленный : Они отвечают за ориентацию сигнала во всех направлениях широким лучом, но с малым радиусом действия. Теоретически они отправляют данные на 360 °.
- Направленный : Они просто направляют сигнал в очень определенном направлении узким лучом, который излучает большие расстояния.
- Секторальный : Это те, которые смешивают всенаправленные антенны с направленными антеннами, поскольку они излучают менее широкий луч, чем первый тип, но шире, чем направленные антенны. Которые измеряются DBI или изотропными децибелами.
Точка доступа
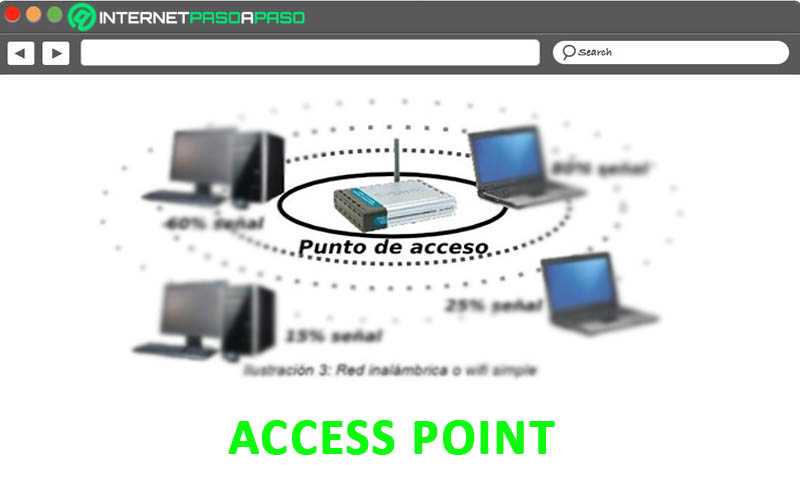
Также называемый » точка доступа Это устройство уровня 2, которое объединяет устройства беспроводной связи для формирования такой сети. С помощью этих устройств беспроводные станции можно быстро интегрировать в любую кабельную сеть. Кроме того, они разрешить передачу данных обоими способами .
В дополнение к этому, необходимо отметить, что указанная точка доступа имеет назначенный IP-адрес , с помощью которого его можно легко настроить.
Как и антенны, точки доступа бывают трех типов:
- Режим повторителя : используется для дальнейшего расширения сигнала.
- Корневой режим : это режим, в котором несколько пользователей одновременно входят в точку доступа.
- Мостовой режим : наиболее полезно для соединения двух отдельных зданий без кабелей. Другими словами, при создании беспроводного моста между устройствами две точки доступа в этом режиме будут связываться только друг с другом.
Беспроводной мост
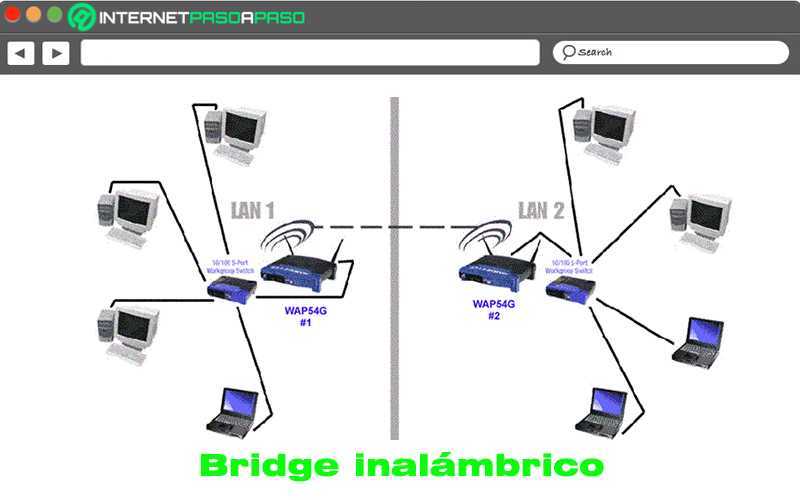
В целом он предназначен для присоединиться к двум или более сетям, расположенным в разных зданиях . С тех пор он имеет возможность соединять два сегмента сети, создавая пакеты данных на основе локализованного физического адреса назначения.
В дополнение к этому беспроводной мост предлагает высокие скорости передачи данных и позволяет соединять места, которые сложно подключить. Такие как: корпоративные помещения, школьные городки, несмежные этажи и другие.
Выделяются следующие классы мостов:
- Расстояние : Они связаны попарно путем соединения двух или более локальных сетей и могут быть связаны через систему беспроводного распределения (WDS).
- местный : они идеально подходят для прямого соединения двух физически близких сетей.
Беспроводной маршрутизатор

Он используется в сетях в качестве руководства для правильной ориентации беспроводного сетевого подключения, а также для направления пакетов данных, чтобы они едут в нужное место .
Что касается коммуникационных технологий, имеющихся в его распоряжении, то это на основе радиоволн и обеспечивает ADSL-соединение, через которое он позволяет управлять широкополосным Интернетом, а также может быть передан другим компьютерам.
адаптеры

По сути, это карты расширения емкости, которые используются для передачи и приема данных без использования кабелей, в частности, в сетях WLAN. Поэтому у них есть антенна, позволяющая оптимальный прием сетевых данных .
В частности, описаны адаптеры для определенных типов стандартов беспроводной сети. По этой причине они имеют максимальную скорость передачи в соответствии со стандартом, который выражается в битах в секунду .
Настройки на роутере
Возможно, с этого и надо было начинать. Но так получается, что у нас это будет в конце. Чтобы подключаться к Wi-Fi, нужно создать беспроводную сеть с помощью маршрутизатора. Предлагаю общую инструкцию. На разных моделях роутеров названия разделов и пунктов могут разниться.
- Нам нужно попасть в «админку» роутера. В адресной строке (не в поисковой) любого браузера пишем IP-адрес маршрутизатора, далее вводим логин/пароль. Если вы их не меняли, ищите на самом устройстве (на дне есть наклейка с данными).
- Зашли в веб-интерфейс и ищем раздел, который связан с Wi-Fi. Он может называться «Wireless», «Беспроводной режим», «Настройки беспроводного соединения» и т. д. Выбираем такой раздел.
- Нам нужно заполнить открывшееся окошко. Пишем SSID (имя сети), выбираем тип шифрования, канал, режим работы, ключ безопасности и сохраняемся.
Безопасность собственного сетевого оборудования
Беспроводная сеть особенно нуждается в защите, потому что сигнал уходит за пределы помещения, и посторонние могут получить доступ. Для безопасности маршрутизатора нужно изменить пароль, выданный по умолчанию, а также имя пользователя. Инструкция, как это делать, должна прилагаться к оборудованию. Следует настроить ключ безопасности и для беспроводной сети (к примеру, протокол WPA2).
Обратите внимание! В ПК с различными версиями Windows: XP, 7, 8 или 10 есть брандмауэр — программа, защищающая от вирусов и постороннего доступа. Таким образом, настроить беспроводную Сеть можно разными способами
Каждый выбирает для себя подходящий вариант, взвесив плюсы и минусы. Главное — учесть условия и стоимость настройки
Таким образом, настроить беспроводную Сеть можно разными способами. Каждый выбирает для себя подходящий вариант, взвесив плюсы и минусы. Главное — учесть условия и стоимость настройки.
Если нет кнопки включения
Не все устройства оснащены кнопкой включения беспроводного модуля. Как и в более старых ОС, активировать адаптер Wi-Fi можно самостоятельно. Вот простой способ и пошаговая инструкция:
- Нажимаем «Пуск» и выбираем раздел «Параметры».
- Нам нужен параметр «Сеть и интернет». Нашли? Нажимайте смело.
- В поиске пишем «диспетчер устройств».
- Открылся длинный список, где можно найти любое устройство нашего ПК или ноутбука (клавиатуры, игровые, звуковые и т. д.). Все это пропускаем. Почти в самом низу списка находим пункт «Сетевые адаптеры». Это то, что нам нужно. Жмем 2 раза, чтобы раскрыть вкладку (возможно, у вас список адаптеров будет видно сразу, у меня почему-то вкладка свернута).
- Теперь нам нужно найти название, где есть слово Wireless (в некоторых случаях Wi-Fi 11 b/g/n). Это и есть наш модуль.
- Нажав по названию адаптера ПКМ, перед нами откроется окошко, через которое можно отключать/включать модуль, обновлять драйвера, можно даже удалить адаптер.
Иногда в списке сетевых адаптеров мы не видим беспроводной модуль Wi-Fi. Посмотрите внимательнее, возможно у вас есть неизвестные устройства с желтым треугольником и восклицательным знаком внутри (не обязательно в разделе «Сетевые адаптеры»). Это может быть наш адаптер, который требует установки драйверов на него.
Вирусы и программы, блокирующие работу wi-fi
Занести вирусы на компьютер в наше время легче простого. Особенно если посещать вредоносные сайты, скачивая оттуда программы и игры. Не стоит также подключать к ноутбуку носители, в которых вы сомневаетесь.
Почему может не работать wi-fi ?
Случается, что вирусы блокируют работу сети интернет. А антивирусы не всегда могу справиться. Можно конечно попытаться вылечить пк при помощи различных антивирусных программ, клинеров и святой воды. Что в свою очередь отнимает много времени и не факт, что будет успешным.
Верным решением будет переустановка windows с полным форматированием жесткого диска. Да это тоже займет какое-то время, а еще плюс установка драйверов и программ. Тем не менее вариант 100% поможет, если причина была в вирусах.
Читайте далее:
Как раздать wi-fi с ноутбука под управлением Windows 10
Как раздать вай фай с ноутбука на Windows 7 ? Практические советы пользователям
Настройка wi-fi на ноутбуке
Заключение
В заключение обобщим рассмотренный материал. Для удобства анализа и восприятия предлагается схема (рис. 4).
Рис. 4. Тенденции развития и пути взаимодействия стандартов беспроводной связи Short Range RF
Как неоднократно отмечалось ранее, все стандарты группы Short Range RF пересекаются по многим своим параметрам и пытаются конкурировать между собой в одних и тех же практических приложениях и сегментах рынка. На рисунке стрелками показано направление развития каждого стандарта.
Между блоками «434/868 МГц» и «Wi-Fi» отсутствует стрелка «Скорость». Дело в том, что у технологий 434/868 МГц отсутствует потенциал по наращиванию скорости обмена данными. Это связано с ограниченностью данных частотных диапазонов, что в принципе не позволяет реализовать скорость обмена данными больше нескольких сотен кбит/с.
Между блоками «434/868 МГц» и «ZigBee» проведена двусторонняя стрелка «Экономичность». Это означает, что по данному параметру оба стандарта практически эквивалентны.
Стандарт Bluetooth является компромиссом с точки зрения соотношения параметров дальность/скорость/экономичность. Bluetooth стремится приблизиться по своим параметрам ко всем трем стандартам. Из рассмотренного материала следует, что ей это удается вполне успешно, поэтому технология Bluetooth представляется наиболее перспективной с точки зрения применения в подавляющем большинстве проектов.
Как итог рассмотренного материала можно отметить и то, что на практике разделение между всеми стандартами беспроводной связи группы Short Range RF носит условный характер. Стандарты перекрываются друг другом и могут конкурировать в одних и тех же проектах. Часто выбор той или иной технологии беспроводной связи зависит от субъективных предпочтений разработчика или определяется какими-либо внешними специфическими условиями. Это могут быть:
- Наличие развитой инфраструктуры. Например, известно, что во всех крупных городах в данный момент существует и активно развивается сеть точек доступа Wi-Fi. Понятно, что в данной ситуации разработчику наиболее целесообразно использовать в своей разработке модули стандарта Wi-Fi.
- Наличие высокого уровня стандартизации и широкая поддержка стандарта множеством устройств различных производителей. В этом случае абсолютными лидерами являются стандарты Bluetooth и Wi-Fi.
- Возможность покрытия беспроводной сетью обширных территорий при сохранении низкого энергопотребления. С этой точки зрения наиболее перспективным является стандарт ZigBee.
- Возможность бесплатно разрабатывать собственный программный стек беспроводного обмена данными. Такую возможность разработчику предоставляют технологии радиочастотных диапазонов 434/868 МГц.





























