Подключение
Если не хочется читать, посмотрите следующее видео:
Чтобы подключить ноутбук или ПК к роутеру необходим шнур, иначе называемый патч-кордом. Как правило, он поставляется вместе с маршрутизатором. Если такого кабеля нет или его длины недостаточно, патч-корд следует приобрести в магазине.
Готовые патч-корды бывают до 10 метров длиной. Если же подключение происходит на большом удалении, то в компьютерном магазине или в компании, занимающейся сетевыми технологиями, могут изготовить кабель необходимой длины. Самостоятельно без специального инструмента сделать такой провод затруднительно.
Чтобы подключить ноутбук или ПК, один конец сетевого кабеля соедините с портом LAN на роутере. Обычно таких разъемов четыре, но может быть один, может быть больше четырех. Это зависит от модели маршрутизатора. Можно подключаться к любому свободному порту, не обязательно к первому.
Второй конец патч-корда подсоедините к сетевому разъему в компьютере или ноутбуке. Если в ноутбуках сетевой разъем, как правило, интегрирован на материнской плате, то не во всех современных компьютерах он есть. Если разъем отсутствует, то придется приобретать специальный адаптер, подключаемый по USB.
Собственно, на этом физическое подключение к интернету через роутер и заканчивается. Если провод для подключения компьютера к роутеру не поврежден, на последнем начнет мигать светодиод, соответствующий подключенному порту. Если к WAN порту маршрутизатора подключен кабель провайдера, а сам роутер правильно настроен, то компьютер автоматически получит доступ в интернет. Об этом будет сигнализировать соответствующий значок на панели задач в правом нижнем углу экрана.
Компьютер
После подключения к маршрутизатору кабеля от провайдера переходят к последнему пункту — соединению компьютера и роутера. Если подключение производится впервые и все гнёзда одного цвета на задней стороне маршрутизатора свободны (LAN), не имеет особого значения, какое именно гнездо использовать.
Однако если кроме компьютера пользователь хочет подключить специализированное устройство — ТВ-приставку или Sip-телефон, далеко не у всех моделей прошивка (программа роутера) позволит включить эти девайсы в первые пару гнёзд. Обычно программа для приставки может выделить 4 порт, иногда ещё 3. Обычно маркировка портов указана рядом с ними на задней стенке, если нет, можно узнать и потом, из настроек девайса.

Заключительный штрих — подсоединяем компьютер к роутеру, а последний к розетке (если не сделали этого раньше). После загрузки обоих устройств (роутер обычно сообщает об этом постоянным свечением лампочки питания) переходят к настройкам.
Инструкция по настройке для TP-Link
Владельцы роутеров от TP-Link настраивают гаджет следующим образом:
- Сначала выполняется подключение маршрутизатора к источнику питания;
- Затем к роутеру присоединяется витая пара (линия интернета) и кабель LAN, противоположная сторона которого присоединяется к ПК или ноутбуку;
- С браузера на ПК зайдите на страницу с адресом 192.168.0.1. Введите логин и пароль. Стандартно они настроены как admin и
После успешно авторизации в веб-интерфейсе, вы сможете настроить все необходимые параметры для соединения других устройств с роутером.
Откройте путь Сеть — WAN. В появившемся окне введите имя провайдера и пароль, который он предоставляет. Если это поле уже заполнено, редактировать его не нужно.
Рис. 4 – вкладка настроек сети для TP-Link
Откройте вкладку параметров беспроводного режима. Задайте любое имя для вашего Wi-Fi – оно будет отображаться при каждом подключении к сети. Выберите регион. Канал настройте как «Авто». Сохраните настройки.
Рис. 5 – настройка беспроводного режима
Перейдите во вкладку «Защита беспроводного режима». Выберите тип (величину) ключа и введите пароль доступа. Выбирайте сочетание разных видов символов и регистров.
Рис. 6 – вкладка «Защита беспроводного режима»
Закройте настройки и проверьте, есть ли подключение к сети с мобильного гаджета. Определите сеть, введите её пароль доступа и попробуйте соединиться с интернетом.
Подключение кабеля UTP и монтаж интернет розеток
Далее переходим к кабелю от интернет провайдера, заведенного в ваш дом. Что с ним лучше сделать?
Можно подключить его как напрямую в роутер, так и сделать под него отдельную розетку. Благодаря такой розетке, роутер у вас не будет привязан к одному месту, да и дизайн квартиры будет выглядеть гораздо симпатичнее. Сравните аккуратную розетку с одиноким проводом, торчащим из стены.
Чтобы его не перепутать, подпишите данный кабель как WAN.
От этого места, где заканчивается кабель WAN протягиваете четырехпарные UTP кабеля в комнаты, где будут монтироваться интернет розетки под все ваши другие гаджеты.
Эти провода пронумеруйте как LAN1-LAN2-LAN3 и т.д.
Безусловно, сам роутер висящий под потолком, нужно как-то подключить к питанию. Для этого вовсе не нужно тянуть отдельный кабель 220В непосредственно от щитовой. Сделайте подключение от ближайшей распредкоробки розеточной группы.
Протяните кабель ВВГнГ-Ls 3*1,5 от распаечной коробки до места установки будущей розетки 220В возле роутера.
Выполнив монтаж всех проводов, переходим к установке фурнитуры – эл.розеток, интернет розеток и коннекторов. В первую очередь нужно подключить Интернет кабель питания от провайдера подписанный как WAN.
Снимаете с него внешнюю изоляцию на 2 или 3см, и разводите разноцветные жилки по сторонам отдельно друг от друга.
Далее открываете крышку компьютерной розетки и помещаете жилки в прорези строго по цветам. Согласно схемы В.
Правильное подключение можно увидеть на корпусе самой розетки. Устанавливаете жилы во внутрь и защелкиваете крышку.
Все что осталось сделать, это закрепить интернет розетку в подрозетнике и закрыть ее декоративной рамкой. Точно по такой же схеме делаются все остальные компьютерные розетки возле самого роутера и по всем комнатам.
В этом казалось бы простом деле, можно изначально наделать кучу ошибок, из-за которых вы так и не сможете настроить свою сеть. Будете лазить в настройках, перепрошивать драйверы, а дело окажется в неправильно смонтированной розетке.
Как избежать подобных ошибок, подробно говорится в статье ниже. Обязательно ознакомьтесь с ней, в особенности если у вас есть проблемы с сетью.
Каждый выход на розетках подписывается, а сам роутер закрепляется на стене.
Далее нужно сделать патч корды.
Можно конечно их приобрести уже готовыми, но не всегда они идут необходимой длины. Лучше самим отмерить размер, зачистить провод с двух сторон и аккуратно расставить жилки в ряд по схеме Т568В:
бело-оранжевый
оранжевый
бело-зеленый
синий
бело-синий
зеленый
бело-коричневый
коричневый
После этого, аккуратно засовываете жилки в RJ коннектор до упора и обжимаете концы кабеля кримпером. Все то же самое проделываете и с остальными патч кордами для других девайсов.
Осталось подключить кабелями сам роутер. Находите на задней панели синий разъем с надписью WAN и патч кордом соединяете его с интернет розеткой питания от провайдера.
У некоторых производителей разъемы могут быть одинакового цвета, смотрите не перепутайте. В этом случае ориентируйтесь именно по названию WAN. Вставив Ethernet кабель провайдера в разъем LAN, интернета у вас не будет.
Также обратите внимание, что на старых моделях, где интернет раздается по телефонной линии, этот разъем имеет формат RJ-11. Внутри таких роутеров идет встроенный DSL модем. Они предназначены для тех провайдеров, которые предоставляют именно ADSL подключение
Они предназначены для тех провайдеров, которые предоставляют именно ADSL подключение.
Но эта технология уже считается устаревшей, и такие модемы не так востребованы, хотя и применяются.
А далее к ним, свои умные стационарные гаджеты – телевизор, приставки и т.п.
Втыкаете в розетку 220В блок питания и подаете напряжение на WiFi роутер.
Не забудьте переключить соответствующий рычажок или кнопку вай фай в положение ON (включено).
Иначе устройство будет работать у вас как обычный кабельный маршрутизатор, без создания беспроводной сети. Если роутер у вас не новый, или его настраивали при проверке в магазине, то необходимо сбросить все старые настройки по умолчанию. Делается это длительным нажатием (несколько секунд) на кнопку Reset.
Физическое подключение самого роутера вы выполнили, осталось его правильно настроить на компьютере.
Источники — https://cable.ru, Кабель.РФ
Преимущества интернета по технологии PON от Ростелекома
Наиболее значимым преимуществом PON интернета от Ростелеком является то, что при помощи недорогих оптических разделителей общее оптоволокно обеспечивает сетью множество пользователей. Но следует помнить, что такие разделители поддерживают отзывчивость сети при количестве пользователей до 64. Таким образом, эта технология вызывает интерес не только у абонентов, но и поставщиков услуг, которые желают заменить несколько устаревшие медные сети.

Особеностями PON сетей, которые можно назвать ещё и плюсами, являются:
- отсутствие электромагнитных помех, так как нет необходимости использовать активное оборудование непосредственно в сети доступа;
- уменьшение волокна и оборудования в центральном офисе.
PON оборудование от Ростелеком обеспечивает большую пропускную способность и поддерживает двойной коэффициент распределения. Это значит, что с 64-полосным распределением каждый пользователь получит довольно большую пропускную способность соединения, около 35 Мбит/с. В случае использования провайдером более низких коэффицентов распределения, к примеру, 16 или 32, абоненты получат еще большую пропускную способность. Благодаря эффективному использованию пропускной способности стандарта PON абонентам предоставляется большая скорость передачи данных. Кроме того, данная технология дает возможность использовать не только высокоскоростной интернет, но и мультисервисные услуги, такие, как видео, голос, данные.
Как поменять самому старый роутер провайдера Ростелеком, Дом.Ру, МГТС, Билайн, Киевстар или Белтелеком?
А дело все в том, что в каждой модели имеется такая функция, как клонирование MAC адреса. Очень подробно для моделей разных брендов я рассматривал эту тему в отдельной статье. Эта настройка работает на TP-Link, Zyxel, Keenetic, Asia, Tenda, Netis, D-link и т.д.
Если говорить кратко, то для ее активации необходимо войти в настройки роутера именно с того ПК или ноутбука, к которому изначально был подсоединен кабель от провайдера, и включить функцию копирования MAC адреса с компьютера на маршрутизатор.
Далее нужно сохранить настройки и перезагрузить роутер. После чего интернет начнет работать, как прежде, а оборудование провайдера вообще не заметит никакой разницы. Единственное, что нужно будет знать, это тип подключения к интернету и данные для доступа, которые нужно будет ввести в конфигурациях системы. Их можно переписать со старого роутера или узнать у самого оператора.
Выбор маршрутизатора
Основной элемент для создания любой домашней сети – это роутер. Сегодня можно найти очень много различных моделей маршрутизаторов. Ценовой диапазон может разниться от 1 500 и до 20 000 рублей. Все зависит от пропускной способности и встроенных функций гаджета.
Из-за такого ценового разброса пользователи не всегда выбирают подходящее устройство для создания локальной домашней сети
При выборе роутера для дома обращайте внимание на такие его параметры:. Диапазон передачи
Диапазон передачи.
Этот параметр отвечает за скорость передачи данных по сети. Конечно, за процесс быстрого обмена пакетами с глобальной сетью отвечает не только роутер, но и поставщик услуг соединения (провайдер), однако, выбор маршрутизатора с хорошим диапазоном передачи позволит без проблем использовать сеть одновременно с 4-10 устройств, не перегружая её.
Существует два диапазона – 2.4 ГГц и 5ГГц. Первый – наиболее распространённый и популярный, ведь его поддерживают практически все девайсы, однако, часто могут возникать торможения и подвисания соединения. 5 ГГц – среди простых пользователей не популярен. Часто используется самими провайдерами для передачи интернета к клиентам.
Стандарт передачи
Помимо предыдущей характеристики, выбирая Wi-Fi, обратите внимание и на параметр стандарта передачи. От него зависит реальная скорость соединения
Каждый стандарт имеет свою особенность, которая может выражаться в чувствительности к препятствиям или поддержке работы с одной или сразу с несколькими антеннами.
Стандарты и их значение указаны на рисунке ниже:
Рис. 2 – описание стандартов передачи данных
Для локальной сети со стандартными настройками лучше выбирать роутеры с одновременной поддержкой нескольких стандартов. К примеру, 802.11b, 802.11.g и 802.11n – их поддерживают 95% компьютеров, смартфонов и планшетов, поэтому проблем с подключением таких гаджетов быть не должно.
Обратите внимание! Перед покупкой роутера узнайте максимальное количество устройств, которые могут одновременно подключаться к сети. Как правило, эта информация указана в небольшой инструкции или руководству по настройке, которое есть в комплектации.
Превратите свой старый роутер в беспроводной мост
Что делать, если ваш новый роутер поддерживает только беспроводную связь? Возможно, провайдер не предлагает роутер с портами Ethernet, или, может быть, вы используете интернет-провайдера 4G или 5G. В любом случае, если вам нужно подключить Ethernet-устройства к домашней сети, вам подойдет такая технология, как беспроводной мост.
Несмотря на небольшую стоимость, старый маршрутизатор можно использовать в качестве беспроводного моста.
Это немного похоже на беспроводной повторитель, но вместо того, чтобы совместно использовать соединение Wi-Fi, беспроводной мост предлагает Ethernet. Старый роутер подключается к существующей сети — просто подключите устройства к портам Ethernet.
Копирование настроек со старого роутера на новый
Для переноса настроек со старого устройства на новое необходимо создать файл резервной копии и сохранить текущие настройки на старом роутере. Этот файл необходимо загрузить на новый маршрутизатор для переноса настроек.
При этом синтаксис конфигурационного файла старого устройства WiFi может не распознаваться новым в последней прошивке, и перенос может не работать. Также этот способ не подойдет, если вы имеете дело с устройствами разных производителей.
В этом случае остается только зайти в настройки старого роутера и сделать скриншоты тех настроек, которые вы хотите перенести, затем с помощью этих образов настроить новое устройство.
Копирование настроек для роутера TP-Link
В веб-интерфейсе TP-Link есть возможность сохранить настройки и передать файл с ними на компьютер (после чего этот самый файл можно будет загрузить на новый роутер для переноса настроек). Эта опция называется «Резервное копирование и восстановление» и она поможет вам, если вы захотите заменить новый роутер на старый.
- Чтобы воспользоваться этой опцией, нужно зайти в веб-интерфейс, выбрать в меню слева «Инструменты системы», а затем этот самый пункт.
- Чтобы сохранить настройки в файл, нужно нажать кнопку «Резервное копирование». В появившемся окне нажмите кнопку «Сохранить».
- Теперь нужно выбрать путь для сохранения старых настроек роутера.
- Открываем веб-интерфейс нового роутера (предварительно переподключившись), переходим в тот же раздел «Резервное копирование и восстановление» и загружаем конфигурационный файл, нажав кнопку «Обзор» и выбрав нужный файл.
- После этого нужно нажать кнопку «Восстановить», чтобы восстановить настройки файла. Подтверждаем действие.
- Процесс займет некоторое время.
Когда это будет сделано, роутер перезагрузится с новыми настройками.
Копирование настроек для роутера D-Link
Чтобы сохранить старые настройки роутера, нужно открыть его веб-интерфейс и авторизоваться.
В главном окне выберите иконку «Настроить вручную».
После этого нужно вверху нажать на вкладку «Система», а затем на подраздел «Настройки». Здесь будет пункт, который создаст резервную копию настроек этого роутера. Нажмите «Забронировать. Копировать».
После этого нужно подключить к компьютеру другой роутер (новый). Вам нужно будет открыть тот же раздел в меню веб-опций (если это тоже D-Link), но на этот раз нажмите «Выбрать файл», чтобы указать путь к ранее сохраненному файлу. После загрузки файла остается нажать «Восстановить», чтобы восстановить прежние настройки устройства.
В целом процесс копирования параметров аналогичен в разных моделях роутеров. Общий алгоритм: Вам необходимо сохранить текущую конфигурацию в веб-интерфейсе старого устройства и загрузить ее в конфигурации нового.
Установите маршрутизатор в оптимальном месте
В идеале роутер должен стоять в центре зоны, в которой вы используете Wi-Fi. Таким образом сигнал будет одинаково доступен всем подключённым устройствам.
Чем меньше стен, мебели и других преград между устройством-приёмником и маршрутизатором, тем лучше работает беспроводная сеть.
Привет всем! О дорогой друг, я также как и ты когда-то столкнулся с проблемой покупки нового маршрутизатора. К сожалению, я не обладал достаточными знаниями и просто пришел в магазин и купил первый попавшийся, который увидел на полке в компьютерном магазине. Но сегодня я постараюсь как можно детальнее рассказать – как можно быстро и без головной боли поменять старый роутер на другой, более новый роутер.
Как поменять самому старый роутер провайдера Ростелеком, Дом.Ру, МГТС, Билайн, Киевстар или Белтелеком?
Но разработчики сетевого оборудования предусмотрели подобные возможные проблемы.
А дело все в том, что в каждой модели имеется такая функция, как клонирование MAC адреса. Очень подробно для моделей разных брендов я рассматривал эту тему в отдельной статье. Эта настройка работает на TP-Link, Zyxel, Keenetic, Asia, Tenda, Netis, D-link и т.д.
Если говорить кратко, то для ее активации необходимо войти в настройки роутера именно с того ПК или ноутбука, к которому изначально был подсоединен кабель от провайдера, и включить функцию копирования MAC адреса с компьютера на маршрутизатор.
Далее нужно сохранить настройки и перезагрузить роутер. После чего интернет начнет работать, как прежде, а оборудование провайдера вообще не заметит никакой разницы. Единственное, что нужно будет знать, это тип подключения к интернету и данные для доступа, которые нужно будет ввести в конфигурациях системы. Их можно переписать со старого роутера или узнать у самого оператора.
Как подключить оборудование?
То, как подключить роутер в домашних условиях самостоятельно — вопрос объёмный, его решение начинается с распаковки маршрутизатора. Чтобы оборудование работало, его надо правильно подключить:
Питание
Лучше использовать для подключения блок питания, который поставляется в комплекте, а при замене обращать внимание на напряжение (вольтаж).
Сетевой кабель провайдера (WAN). Разъем для WAN-провода, как правило, выделен цветом, иногда подписан.
Провода домашней сети (LAN)
Домашние устройства могут получать интернет как по WiFi, так и по проводу. Обычно на роутере несколько LAN-разъёмов, одни сгруппированы и отмечены одним цветом.
Установка роутера в квартире, как правило, производится в центральной части, это позволяет сделать покрытие более равномерным.
Однако подключение Wi Fi роутера к интернету после этого только начинается, дальше потребуется установить конфигурацию оборудования — маршрутизатора и компьютера.
Выбор нового роутера
Это наверное самое главное и сложное. Нам нужно выбрать и приобрести новый роутер.
Если роутер, который у вас сейчас установлен вы покупали не сами, а его вам установил интернет-провайдер, то я настоятельно рекомендую обсудить этот вопрос с поддержкой интернет-провайдера.
На что нужно обратить внимание:
- Тип подключения (WAN). Если у вас обычное Ethernet подключение к интернету (по сетевому кабелю), или от модема, оптического терминала, то вам нужен обычный роутер с WAN-портом (входом) Ethernet (под коннектор RJ-45). Если подключение через телефонный кабель, то нужен DSL роутер (под коннектор RJ-11). Если же у вас сейчас интернет подключен через USB-модем, то нужен роутер с поддержкой USB-модемов и конкретно вашей модели модема.
- Если у вас скорость по тарифу выше 100 Мбит/с, или вы предполагаете, что эта скорость может быть увеличена в будущем, то лучше сразу купить роутер с гигабитными портами (до 1000 Мбит/с).
- Если вы меняете роутер с целью увеличить радиус действия Wi-Fi сети, или сейчас используете усилитель Wi-Fi сигнала и хотите от него избавиться, то лучше сразу рассмотреть вариант покупки Wi-Fi Mesh системы, или хотя бы роутера с поддержкой технологии Mesh (например, из линейки устройств OneMesh от TP-Link, или другого производителя).
- Я советую покупать роутер с поддержкой стандарта 802.11ac (диапазона 5 ГГц). Он же двухдиапазонный роутер. Или даже с поддержкой Wi-Fi 6 (802.11ax). Это самый новый на сегодня стандарт Wi-Fi сети.
- Если в доме много разных устройств, и особенно если есть игровые приставки, или вы играете в онлайн игры на компьютере – не экономьте на новом роутере. Чем дороже роутер, тем он более производительный и способен адекватно справляться с нагрузкой.
- Желательно покупать устройство в проверенных магазинах, чтобы в случае возникновения каких-то проблем (например, роутер не подойдет) его можно было без проблем вернуть, или поменять на другой.
Выше я перечислил только основные моменты. Вся информация и даже рекомендации конкретных моделей есть в актуальной статье: выбор роутера для квартиры или дома в 2020 году. Обязательно почитайте.
Что нужно знать при смене провайдера в квартире?
Не менее волнительный вопрос при смене провайдера. Вроде бы, вы когда-то все настроили и забыли, сейчас интернет и беспроводная сеть прекрасно работают — а что будет после переподключения роутера Tp-Link к новому оператору?

Здесь беспокоиться также не о чем. Начнем с того, что настройки wifi сети никуда не денутся. Они с интернетом никак не связаны и беспроводной сигнал будет продолжать работать с теми же параметрами, как и раньше.
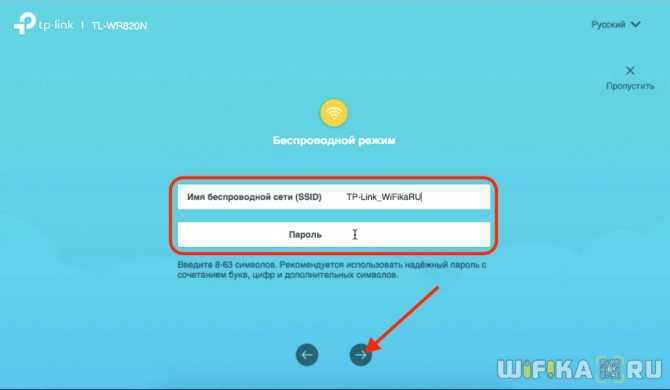
Даже без интернета вы сможете перекидывать файлы с одного компьютера на другой по локальной сети или транслировать картинку ноутбука на телевизор.
Для этого вам необходимо узнать у своего нового провайдера тип подключения и данные для авторизации.
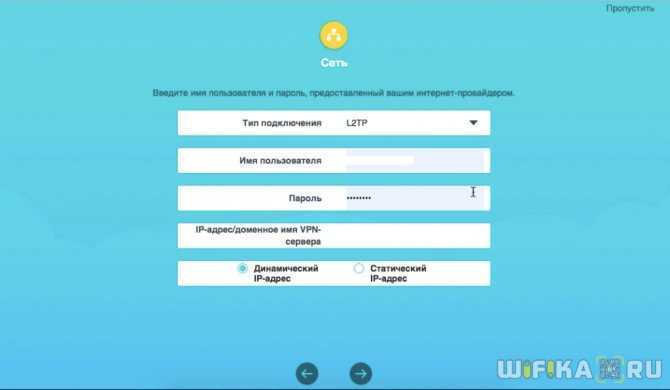
После того, как вы узнали эти параметры, просто заходим в настройки интернета в панели управления роутером, выбираем свой тип и вводим предоставленные данные.
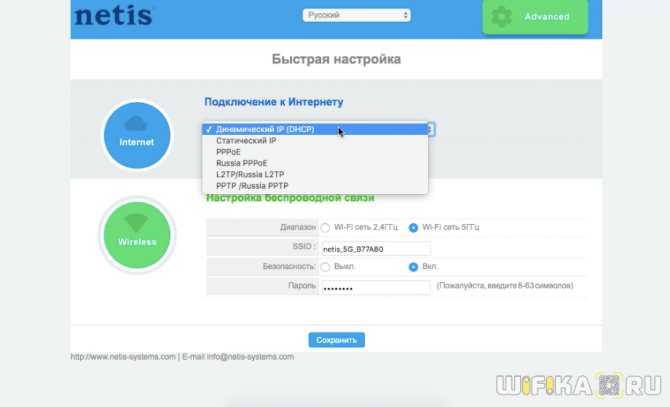
Сама же замена провайдера происходит вообще без вашего участия. Специалисты выполняют все манипуляции с кабелем, который заведен в вашу квартиру непосредственно в щитке в холле или подъезде. Он отключается от оборудования старого оператора и подсоединяется к новому — и все. Вы этого даже не заметите.
Источник
Настройка беспроводного режима роутера
Теперь рассмотрим более подробно беспроводной режим. Для этого выбираем соответствующий пункт меню слева и подраздел «Основные настройки».
В этом окне можно изменить стандартное имя сети на произвольное свое.
Режим и ширина канала изменяются в том случае, если какое-либо из ваших беспроводных устройств связи имеет проблемы с подключением к данному WiFi маршрутизатору. В остальных случаях эти параметры лучше оставить по умолчанию.
Таким образом ваш роутер поменял имя сети. Однако пароль остался прежним, который шел с завода. Поэтому находите свою сеть с новым именем и нажимаете подключиться.
Далее вводите прежний ключ безопасности. Новая сеть подключена. Возвращаетесь в меню настроек.
Следующий подраздел WPS.
В этом окне вы можете включить или отключить функцию WPS, которая позволяет быстро и беспарольно подключать устройства при условии нажатия соответствующей кнопки на корпусе роутера.
«Защита беспроводного режима» — эта страница позволяет сделать сеть открытой или изменить версию, тип шифрования, а самое главное пароль вай фай сети.
Рекомендуется все поля оставить по умолчанию, но вот заводской пароль в целях безопасности лучше заменить на свой.
Так как вы изменили ключ сети, вам необходимо переподключиться, но уже с новым паролем. Для этого нужно сначала «забыть» старый пароль в меню настроек беспроводных сетей.
После чего переподключаетесь заново и прописываете новые данные.
На этом основные настройки роутера завершены.
Что нужно знать при смене провайдера?
Чтобы интернет дома был быстрым, роутер для wi-fi установите в том месте, где хорошо будут проходить сетевые волны. Но не в шкафах и коридоре, где много углов!

При выборе устройства, смотрите, какой у нее разъем. Он может выглядеть, как телефонный разъем или обычный ethernet-порт.
Все зависит от типа устройства. Модели с телефонным разъемом отличаются тем, что у них внутри есть dsl модем. Они предназначены только для определенных провайдеров.

Обычно маршрутизатор ставят там, где заканчивается его провода. Если имеется запас, выбирайте место по центру квартиры – подальше от приборов, наводящих помехи.

Зеркала и стекла тоже заглушают сигнал. Железобетон – самая серьезная преграда для волн. Свой роутер размещайте повыше.
Чтобы узнать все особенности подключения новой системы передачи Интернета, можете перейти на сайт по выделенному номеру для вас.

Он указан на обратной стороне системы. Найдите вкладку «Интернет», а затем – «WAN подключение».





























