Если ничего не помогает…
Если вы все перепробовали, а ничего не помогает…
Дам два совета, которые помогают лично мне.
1) Время от времени, по неизвестным мне причинам, происходит отключение сети Wi-Fi. Симптомы каждый раз разные: иногда пишет нет подключения, иногда значок горит в трее как положено, а сети все равно нет…
Быстро восстановить сеть Wi-Fi помогает рецепт из 2-х шагов:
1. Отключаю блок питания роутера от сети на 10-15 секунд. Затем включаю его снова.
2. Перезагружаю компьютер.
2) Было один раз такое, что вообще непонятно как включить Wi-Fi — ноутбук на функциональные клавиши не отвечает (Fn+F3) — светодиод не горит, а значок в трее пишет, что «нет доступных подключений» (причем, и не находит не одного). Что делать?
Перепробовал кучу способов, хотел уже переустанавливать систему со всеми драйверами. Но попробовал провести диагностику беспроводного адаптера. И что бы вы думали — он диагностировал проблему и порекомендовал ее исправить «сбросить настройки и включить сеть», с чем я и согласился. Через несколько секунд сеть заработала… Рекомендую попробовать.
На этом все. Удачных настроек…
Сеть Wi-Fi, без преувеличения, очень облегчает решение множества задач в повседневной жизни; плюс к этому вам не нужно тянуть еще один провод к компьютеру. Но вот в какой-то момент вы замечаете, что ваш нетбук и уже знакомой сети или же отказывается это делать с новой на новом месте – это весьма неприятно и доставляет кучу проблем. Сегодня поговорим о том, что предпринимать, если ноутбук не видит вай-фай или отказывается подключаться к нему.
Старые модели ноутбуков
В отношении устаревших моделей ноутбуков можно сказать, что если модуля Wi-Fi как такового просто нет, можно даже не пытаться подключиться к частной виртуальной сети с определенной точкой доступа. Такая конфигурация ее просто не сможет определить.
С другой стороны, некоторые старые модели имеют на корпусе специальный переключатель, который и отвечает за включение модуля Wi-Fi. Однако такая конфигурация уходит в прошлое. Принципиально все производители современных моделей ноутбуков заменяют такие переключатели использованием сочетаний клавиш типа Fn+F(…).
Это самое обычное сочетание так называемых «горячих» клавиш. Правда, в разных моделях современных ноутбуков оно может быть разным.
Программное включение Wi–Fi модуля ноутбука
Второй шаг, с помощью которого мы пытались устранить проблему, заключался в том, чтобы аппаратным способом включить адаптер беспроводной сети. Теперь мы попробуем это сделать программным способом. А это значит, что наши следующие действия будут выполняться в самой OS, программном обеспечении, которое установлено на нашем портативном компьютере.
Если у вас операционная система Windows седьмой версии, выполните такие действия
:
Действие первое
Чтобы включить модуль вай-фай, перейдите в раздел «Центра управления сетью и общим доступом» (там, где показано время).
Действие второе
Слева нажмите на «Изменение параметров модуля сети».

Действие третье
Здесь вы увидите список подключений. В соединении с помощью беспроводной сети должен гореть индикатор, если нет — модуль отключен. Кликните на нем и включите.

Если иконка загорелась, адаптер вай-фай включен.
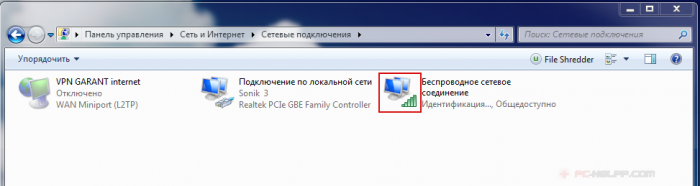
Действие четвертое
Идите в панель задач (там, где часы и другие иконки). Как вы помните, во втором шаге проблема заключалась в том, что беспроводный модуль работал нормально, но не было сети для подключения, а значит, роутер не был правильно настроен. На картинке представлено 2 состояния подключения в области задача рабочего стола: первая — нет доступных сетей и вторая есть.
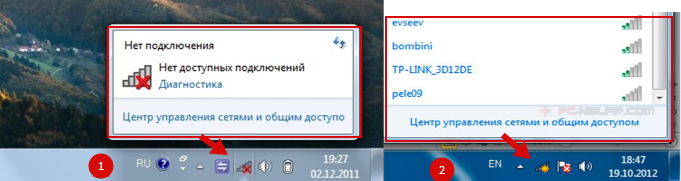
С помощью третьего шага вы включили адаптер вай-фай, теперь вам необходимо найти свою сеть и просто подключиться.
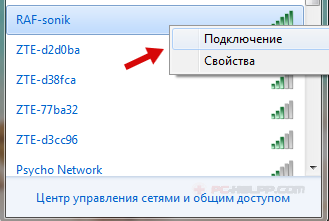
Модуль был успешно включен программными методами, теперь пробуйте подключение к вай-фай сети. Проблема остается? Выполняйте следующий, четвертый, шаг.
Горячие клавиши или аппаратный переключатель
Первым делом нужно физически включить Wi-Fi адаптер. На разных моделях ноутбуков эта процедура незначительно отличается, однако смысл её одинаков: нужно отыскать аппаратный переключатель или воспользоваться функциональными клавишами. Рассмотрим несколько примеров:
- На некоторых моделях Lenovo (например, T-61) на передней части корпуса слева есть небольшой переключатель.
- На ноутбуках Asus модуль беспроводной связи включается сочетанием Fn+F2.
- У некоторых лэптопов HP переключатель находится на задней или боковой панели.
Продолжать варианты включения Wi-Fi можно долго, приводя способы для MSI, Acer, Samsung и других брендов. Даже разные серии одного производителя имеют отличные друг от друга способы активации модуля беспроводной, поэтому:
- Осмотрите корпус лэптопа на предмет наличия аппаратного переключателя или кнопки включения Wi-Fi.
- Изучите клавиатуру – одна из клавиш ряда F1-F12 должна быть помечена значком беспроводного соединения. Если нажать её вместе с кнопкой Fn, то адаптер включится или выключится.

Если у вас ноутбук серии Sony Vaio, то ни аппаратной клавиши, ни кнопки Fn на его клавиатуре может и не быть. Для работы Wi-Fi в таком случае требуется специальная утилита VAIO Smart Network, найти которую можно на официальном сайте производителя.
Как включить вай фай на ноутбуке мси
Включается wifi на ноутбуке msi cx500, cx620, cr650, ge70, u124dx, cx623, cr630, x370, ge620dx, cr500, cr61 по схеме алогичной со всеми другими.
Ума большого не нужно. По сути процесс можно разделить на два условных этапа.
Первый этап – определить установлен ли вашем ноутбуке msi драйвер wifi.
Второй – непосредственно включить, используя сочетание клавиш и дополнительную кнопку.
Спец. кнопка отключить /включить wifi – есть не на всех ноутбуках msi, поэтому если таковой не обнаружится, этот шаг просто пропускаем.
Зачем производитель часто устанавливает дополнительные кнопки. Wifi – много жрет питания, поэтому если вы им не пользуетесь, к тому же работа идет от аккумулятора – его желательно не включать.
Как проверить в ноутбуке msi наличие драйвера wifi
Для этого открываем диспетчер устройств и переходим к разделу сетевые адаптеры.
Нас интересует стока со словом wireless – это адаптер. У вас название может отличатся от того что ниже на картинке.

Такие модули выпускают несколько производителей – соответственно и названия будут разные, например, от компаний Atheros или Broadcom.
Также адаптер может быть отключен, тогда вместо стоки «отключить», как на рисунке выше, увидите задействовать.
Если же адаптер не обнаружится, тогда однозначно нужно устанавливать драйвер. Как читайте здесь.
Учтите – если драйвера нет, то в диспетчере устройств будет строка с желтым восклицательным знаком – неизвестное устройство.
Как включить вай фай на ноутбуке мси клавишами и кнопками
Если производитель ноутбуков msi для включения wifi, предусмотрел спец. кнопочку, то обычно она находится возле кнопки питания.
Только так как постоянно выходят новые модели, она может быть и в другом месте. Поэтому внимательно осмотрите корпус – по бокам, спереди, возле клавиатуры.
Обнаружить ее не сложно – почти всегда на ней непосредственно или возле нее нарисована антенна.
Что касается клавиш, то это обычно это сочетание — Fn + F11. Только если не получится попробуйте другие варианты с клавишами F1……….F12, при этом удерживайте клавишу Fn.
На клавише также обычно нарисована антенна. Вот все. Включили wifi – отлично. Нет – описываем проблему в коментах. Успехов.
Проверка настроек роутера
Настройки роутера могут сбиваться, и не всегда по вине пользователя. Возможно, был просто изменен пароль доступа в сеть.
Если у Вас значок беспроводной сети приглушен, а возле него стоит желтая звездочка, кликните по нему мышкой, выберите сеть и попробуйте к ней подключиться, предварительно узнав, не поменялся ли пароль доступа. Причина может быть и в этом.
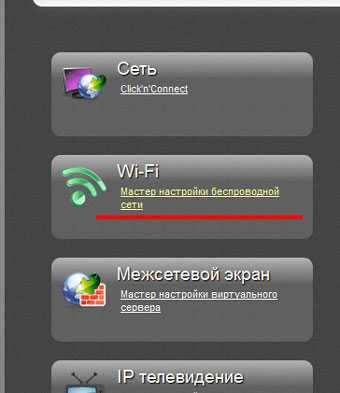
Убедитесь, что у Вас стоит галочка в поле «Включить беспроводное соединение»
.

Также обратите внимание на раздел сетевая информация (LAN
). Возможно, здесь потребуется изменить настройки в соответствии с провайдером

Надеюсь, хоть один из советов Вам помог решить вопрос: почему ноутбук не подключается к Wi-Fi, и теперь Ваше устройство успешно подключен к сети.
(3
оценок, среднее: 4,67
из 5)
Вебмастер. Высшее образование по специальности «Защита информации».. Автор большинства статей и уроков компьютерной грамотности
Перепробовала все чтоб подключиться к сети, после того как дети что то натыкали в компьютере… А эта статья……. даже не статья а картинка помогла решить проблему такому чайнику как я.. Всего то надо было нажать две кнопки чтоб подключиться к роутеру F5/Fn и все заработало….
Ответить
здравствуйте мне помог коментарий пользователя, прикрепите его к статье потому что я наверное не один такой вот что он пишет
SALEX 03.12.2017 в 00:00 Я всё перепробывал:и дрова есть,и вай фай включен,и в диспетчере устройств всё в порядке,но сети как не бывало.В итоге нашёл выход: «Входишь в панель управления,находишь оборудование и звук,в нем есть название «Настройка параметров мобильности по умолчанию»,заходишь туда,появляется окно»Центр мобильности Windows»,в графе Беспроводная сеть нужно активировать кнопку»Подключить беспроводную сеть» и сразу появиться связь с роутером.После подключения забьёшь пароль и наслаждайся.Удачи.»
Обнаружение проблем, из-за которых не видит Wi-Fi ноутбук MSI CX640 лучше доверить опытным инженерам нашего сервисного центра. Без наличия опыта вы вряд ли сможете настроить беспроводное соединение таким образом, чтобы оно обеспечивало максимальную эффективность работы. Кроме того, мы предоставим гарантию, которая позволит в случае повторения проблемы предъявить претензии к мастеру.
Все, что вы можете сделать самостоятельно — это, во-первых, убедиться в том, что роутер или другое сетевое оборудование работает нормально, что функция Wi-Fi включена на ноутбуке, а во-вторых, что ошибки беспроводной сети не возникают по вине провайдера. Во всех остальных случаях лучше сразу звонить нам.
Выясняем, почему ноутбук MSI CX640 не видит Wi-Fi
Проводимы нашими специалистами комплекс диагностических работ, поможет установить следующие причины того, что портативный компьютер не видит Wi-Fi:
- неправильные настройки в Центре управления сетями и беспроводным доступом операционной системы Windows. Их исправление лучше доверить специалисту, так как самостоятельные попытки могут привести к случайному сбою заводских регулировок и усугублению проблемы;
- неправильные настройки роутера. Их можно ввести и самостоятельно, воспользовавшись инструкцией производителя оборудования. Но делать это нужно предельно ответственно и внимательно, так как даже незначительная ошибка приведет к проблемам с обнаружением устройства;
- нет соответствующего драйвера, либо на портативном компьютере установлена устаревшая версия программного обеспечения;
- поломка роутера, его механические повреждения, полученные в результате падения.
Как подключить вай фай и тачпад на ноутбуке MSI VR610X
Доброго времени суток!
Данная статья расскажет вам о том, как включить «тачпад» (touchpad) и подключить «Вай Фай» сеть (Wi Fi) на ноутбуке MSI модели VR610X.
Эта статья окажется для Вас очень полезной, если Вы привыкли использовать на своем ноутбуке TouchPad вмсето мыши.
Для того, чтобы включить TouchPad существует сочетание «горячих клавиш» «FN + F3», То есть для того, чтобы Ваш тачпад заработал, нужно зажать клавишу Fn и не отпуская ее, нажать клавишу F3.

Все, Ваш тачпад снова функционирует!
Как правило, над клавишей F3 можно увидеть небольшое изображение тачпада, обычно это изображение небольшой площадки с двумя кнопками, заменяющими левую и правую кнопку мыши, так что затруднений с поиском нужной клавиши у Вас возникнуть не должно.
Теперь разберемся с тем, как включить сеть Wi Fi для данной модели ноутбуков.
Чтобы быстро включить или выключить Wi fi сеть, нужно нажать кнопку с изображением спутниковой тарелки.
Ее можно найти справа от кнопки включения/выключения ноутбука.
Если смотреть слева направо, то нужная нам кнопка будет третьей.

В правом нижнем углу ноутбука есть 7 лампочек-индикаторов.
Над самой правой лампочкой так же изображена спутниковая антенна и при нажатии кнопки быстрого подключения к сети Wi Fi, эта лампочка загорится зеленым светом.
Такая лампа-индикатор сделана специально для того, чтобы Вы сразу видели- подключены Вы к сети или нет, согласитесь, ведь намного проще глянуть на лампочку, чем искать подключение на панели задач.

Хочется заметить, что почти на всех моделях ноутбуков имеется собственная комбинация «горячих клавиш» для включения/выключения тачпада, однако кнопка быстрого подключения к сети Wi Fi довольно редко встречается!
Мы надеемся что данная статья окажется Вам полезной и снова приводим вышеописанное сочетание клавиш и ссылку на видео-руководство:
«Fn + F3» — включить/выключить TouchPad.
Специально подготовленное подробное видео-руководство Вы можете увидеть ниже:
Включаем дополнительные возможности ноутбука — wifi
Не все пользователи хорошо знают о скрытых способностях своих верных помощников. А для повышения их функциональности разработчики установили удобное оборудование. Чтобы подключить его необходимо воспользоваться определенным набором инструментов, команд, служб. Они отличаются от подобных настроек на стационарном персональном компьютере, поэтому у пользователей может возникнуть вопрос как включить wi-fi на ноутбуке asus.
Разные пути подключения к вай фай
Существует несколько способов подключения к беспроводной сети интернета. Они зависят от модификации компьютера, а, следовательно, возможностей. У каждого производителя есть свое видение удобства настроек. Поэтому на ноутбуках от разных производителей порядок действий может отличаться. Переносные компьютеры ASUS оп праву считаются одними из самых удобных и надежных в эксплуатации. Большинство производителей берут их конструкцию за основу своих изделий. Поэтому пример подключения вай фай на ноутбуке асус может пригодиться владельцам техники под другими брендами.
Необходимое оборудование
Перед тем как начать поиск вай-фай, необходимо убедиться в наличии модуля wi-fi на ноутбуке ASUS. Его нужно искать в списке оборудования. Для этого входим в меню «Диспетчер устройств» и выбираем и выбираем из списка сетевые адаптеры. В открывшемся перечне ищем название с необходимым словом «Wireless». Чаще всего это устройство записано в список, как «Wireless Network Adapter». Если такого оборудования в перечне нет, то отчаиваться не стоит. Адаптеры беспроводной связи – недорогие, доступные в широкой торговой сети устройства. Различаются выносные и встраиваемые. Среди пользователей популярностью пользуются выносные. Они внешне похожи на флэшку, не занимают много места и просто устанавливаются на любой ПК, через USB разъем.
Обнаружив в перечне диспетчера устройств адаптер канала Wireless LAN, проверьте его подключение. Об этом вам подскажет диалоговое окно, которое появится сразу же после нажатия на выбранное устройство. В окошке свойств оборудования должно быть написано «устройство подключено, работает нормально». Если же такой информации там нет, то обновите драйвера, и перезагрузите компьютер.
Простые шаги на встречу WI-FI
Итак, убедившись, что все оборудование установлено и работает исправно, можно переходить к непосредственному включению wi-fi. На пути к достижению поставленной цели от пользователя потребуется сделать пару шагов:
- Найти кнопку включения wi-fi. На большинстве ноутбуков ASUS она может находиться в разных местах нижней части корпуса ноутбука. Кнопка в виде ползунка располагается под характерным значком беспроводной связи либо впереди, прямо под клавиатурой или сбоку рядом с дисководом. Но на некоторых моделях возможны и другие варианты месторасположения кнопки;
- Чтобы активировать WI-FI, найденную кнопку необходимо перевести в положение «ON»;
- Если в окошке текущих подключений не появились доступные беспроводные сете, то финальным аккордом в деле подключения WI-FI, будет нажатие комбинации клавиш. Опять же в зависимости от модификации ноутбуков ASUS варианты, как включить вай-фай с помощью клавиатуры могут быть разными. Но, обязательно, в первую очередь необходимо нажать клавишу «Fn» расположенную рядом с пробелом;
- Затем просмотрите клавиши «F1 – F12» на одной из них должен быть характерный значок беспроводной связи. Чаще всего ASUS для этих целей резервирует кнопку «F2». Нажатием комбинации клавиш «Fn» + «F2» пользователь может подключать либо выключать вай фай на своем ноутбуке ASUS.
Выгоды от лицензионного программного обеспечения
Вот такая краткая и простая схема, дающая понимание, как настроить беспроводные сети легкими нажатиями кнопок и клавиш. Но она действенна в случае, если на вашем ноутбуке установлено официальное программное обеспечение. В случае, когда пользователь работает на пиратском ПО, возможны конфликты программ с оборудованием. Поэтому придется идти в обход удобных и логичных команд и кнопок, разработанных специалистами ASUS для удобства своих клиентов. Понадобится скачать специальную программу активации WI-FI. Вместе с ней необходимы драйвера для адаптера беспроводных сетей, которые смогут связать установленное на компьютере оборудование с новой программой. У этого метода есть свой плюс, — чтобы настроить вай пользователю больше не придется искать кнопки и нажимать клавиши, достаточно одного клика мышки для подключения или отключения беспроводных сетей.
Не хочет подключаться
Разобраться, почему ноутбук не видит WiFi сети, тоже довольно просто: либо вы вводите неправильный пароль, либо на устройстве не активировано автоматическое получение IP или же, на крайний случай, проблема в настройках точки раздачи. Тут мы рассмотрим именно проблемы нетбука.
Открываем «Пуск» и в нем находим «Панель управления».
Тут нам нужен «Центр управления сетями и общим доступом» (в Windows 7).
Теперь слева ищем «Изменить параметры адаптера» – после этого перед вами откроется окно с адаптерами, где мы выбираем ваш беспроводной и жмем правой кнопкой мыши, после чего выбираем «Свойства».
Дальше наш выбор – «Протокол интернета версии 4»: дважды нажимаем и в новом окошке выставляем все так, как показано на скриншоте, то есть на автоматическое получение, после чего везде последовательно нажимаем «ОК».
Если проблема в роутере
На этой стороне тоже может быть множество проблем. Если ни одно из ваших устройств не смогло увидеть сеть, вариантов немного: кто-то мог получить доступ и сменить настройки, точка раздачи пришла в негодность либо слетела прошивка. То же, кстати, касается и некоторых случаев, когда сеть видна, но подключиться невозможно.
Универсальным решением может стать сброс настроек до заводских – обычно процесс подробно описан в инструкции и проводится при помощи кнопки включения или отдельной кнопки рядом. В итоге все должно заработать, но настраивать роутер придется заново вам же.
В случае слетевшей прошивки могут не работать некоторые функции и в такой ситуации реальным спасением может стать только перепрошивка – чтобы сделать ее, достаточно просто отправиться на сайт производителя и найти надлежащую инструкцию, после чего можно качать прошивку и приступать к процессу ее замены.
Это про причины, почему ноутбук не находит WiFi. А теперь нужно разобраться, как заново настроить свой роутер.
Настраиваем роутер
Теперь поговорим коротко об основных настройках роутера для корректной работы. Первое, что вам необходимо сделать, – зайти в браузер и написать в адресную строку значение 192.168.0.1; если не выходит, замените 0 на 1. Иногда этот адрес меняет производитель, так что если и тут ничего не вышло, посмотрите адрес на наклейке точки раздачи или на коробке, в которой устройство поставлялось.
Теперь в новом окне вводим в оба поля admin, хотя бывают случаи, когда стандартные значения меняют: впрочем, где искать необходимую информацию, вы уже знаете.
Наши преимущества
Каждое отремонтированное оборудование в обязательном порядке проходит технический контроль. Мы гарантируем идеальный результат. Если вы обнаружили хотя бы малейший дефект — жалуйтесь, примем срочные меры.
Не переживайте за конфиденциальность и сохранность данных. В нашей компании предприняты все меры по предотвращению утечки информации.
По вашему желанию, на время ремонта носитель информации может быть извлечен из устройства и передан вам.
В 90% случаев ремонт производится с использованием запчастей с нашего склада. Это значит, что вам не придется ждать несколько недель прихода нужной детали из-за границы. Используем только надежные каналы поставок.
Доставим вашу технику в наш сервисный центр и вернем обратно после ремонта. Предоставляем полный комплект документов и несем материальную ответственность.
Техника перевозится в специальной упаковке, в которой обеспечивается максимальная сохранность состояния техники. В сервис…
В нашем сервисном центре диагностика оборудования выполняется в самые короткие сроки. В 90% случаев диагностика техники выполняется за 1 час, в вашем пристутствии. Во время диагностики можно покайфовать в массажном кресле, смакуя кофеек. 10% случаев — сложные неисправности, ре…
В 90% случаев ремонт и диагностика техники выполняется за 1 час в вашем пристутствии. Во время ремонта можно покайфовать в массажном кресле, смакуя кофеек.
10% случаев — сложные неисправности, ремонт которых занимает более длительное время. К таким неисправностям относятся: з…
МЕГА гарантия — это бесплатная страховка отремонтированной техники на 1 год. Страховка покрывает любые неисправности, которые могут возникнуть с вашим оборудованием в течение 1 года после ремонта.
Например, вы обращались к нам для ремонта системной платы,…





























