Скачивание драйвера посредством другого ПК
При потере установочного диска рекомендуется скачать ПО через другое устройство, для этого нужно знать данные о модели сетевого адаптера. Это доступное решение как обновить драйвера компьютера без интернета.
Скачав драйвер сетевой карты с устройства в разделе идентификации оборудования, как это сделано выше, можно установить его на компьютер с неработающим интернетом. Для этого нужна флешка, куда сначала следует передать его, а потом перевести на проблемный ПК.
Обратите внимание! Чтобы узнать точные данные можно использовать коробку от устройства или талон с гарантией, где указывается карта. Если этого нет, то нужно использовать программный способ. Рекомендуется попробовать включить сетевую карту, если не работает интернет
Для этого нужно выполнить такие шаги:
Рекомендуется попробовать включить сетевую карту, если не работает интернет. Для этого нужно выполнить такие шаги:
- Запустить «Диспетчер устройств» как в предыдущих инструкциях.
- Найти список с необходимым оборудованием сети.
- Нажать кнопкой на знак видеоадаптера.
Если адаптер работает, то появится слово «отключить». Если нет, то задействовать.
Инсталляция актуальной версии драйвера для Wi-Fi устройства
Если при установке ОС драйвер для использования Wi-Fi не был установлен, его стоит инсталлировать самостоятельно. Есть несколько вариантом, как это сделать:
- Использовать сохраненную на носителе данных (флешке, диске) программную утилиту, которая самостоятельно подберет для устройства набор драйверов. Таким средством может стать DriverPack Offline, который сканирует ноутбук и самостоятельно из своей базы ставит нужный драйвер или обновляет устаревший.
- Найти в Интернете готовый сетевой драйвер по модели ноутбука, скачать его и при помощи той же флешки перенести на устройство. Все драйвера, которые можно найти в Сети, имеют файл Autorun, который при запуске сделает за пользователя всю работу.
Важно! При поиске драйверов в Интернете лучше заходить на сайт официального производителя ноутбука. Драйвер, скачанный со стороннего источника, может быть неактуальным
Windows 7: самостоятельная установка драйвера на Wi-Fi
Не важно, у вас ноутбук, или стационарный ПК с адаптером, нужный драйвер может быть на диске, который идет в комплекте с тем же ноутбуком, или адаптером. Как показывает практика, такого диска с ноутбуком может и не быть, а вот с адаптером, он скорее всего идет в комплекте. С адаптерами Tp-Link – точно есть
Так вот, можно попробовать установить драйвер с этого диска. Просто вставьте диск в привод компьютера, и следуйте инструкциям (как правило, окно с предложением установить программное обеспечение появится автоматически)
С адаптерами Tp-Link – точно есть. Так вот, можно попробовать установить драйвер с этого диска. Просто вставьте диск в привод компьютера, и следуйте инструкциям (как правило, окно с предложением установить программное обеспечение появится автоматически).
Нам нужен драйвер для Wireless адаптера. Поэтому, самый лучший способ, этот ориентироваться по слову «Wireless», или «WLAN». Там может быть что-то типа Wireless Network Adapter и тому подобное.
Как скачать правильный драйвер для Wireless адаптера с интернета?
В случае, когда диска нет, или вы не можете с ним разобраться, то нужный драйвер можно скачать с интернета. Возможно, вы не подключены к интернету, Wi-Fi же не работает. Не забывайте о том, что можно подключится по сетевому кабелю. Как через роутер, так и напрямую от провайдера. Или, можно скачать драйвер на другом устройстве (даже на смартфоне, планшете) и скинуть его на компьютер.
Я не могу показать как это сделать для всех производителей ноутбуков (возможно, позже подготовлю такие статьи): Lenovo, HP, Asus, Acer и т. д. Покажу подробно на примере своего ноутбука Asus K56CM. Порядок действий будет для всех одинаковым. Если у вас ПК с USB/PCI адаптером, то вам нужно скачивать драйвер с официального сайта именно производителя адаптера.
Дальше, через поиск на сайте, или через меню, нам нужно найти страницу с моделью нашего ноутбука. Или, найти раздел с загрузкой драйверов. Как правило, это пункт меню «Поддержка». В моем случае, с ноутбуком Asus, я в поиске на сайте указываю модель Asus K56CM и выбираю ее в результатах поиска.
Перехожу на вкладку Поддержка — Драйверы и утилиты. Из списка выбираю свою операционную систему — Windows 7.
Ищу и открываю вкладку Wireless, и скачиваю драйвер для своего адаптера.
Файл сохраняем на компьютер, лучше на рабочий стол, что бы не потерять его.
Может быть такое, что вы увидите несколько драйверов для разных адаптеров (разные производители). Как в моем случае, есть драйвер для адаптеров «Intel», и «Atheros Wireless Lan Driver and Application». Как же узнать, какой адаптер на вашем ноутбуке? Для этого есть небольшая программка HWVendorDetection. Которую вы можете скачать по этой ссылке. Скачайте HWVendorDetection и просто запустите ее. Там будет указан производитель Wireless LAN адаптера.
Процесс установки скачанного драйвера
А дальше все очень просто. Если у вас драйвер в архиве, как в моем случае, то просо откройте архив, и запустите установочный файл. Скорее всего, это файл setup.exe. Просто следуйте инструкциям по установке.
Вот и все, после установки драйвера желательно перезагрузить ноутбук, и можете подключаться к Wi-Fi.
1149
Сергей
Разные советы для Windows
Методика подключения к беспроводной сети
Чтобы соединиться с Wi-Fi от пользователя потребуется исполнить следующую пошаговую инструкцию:
- Клацнуть по его значку в трее и в отобразившемся меню выделить кликом ту Wi-Fi сеть, к которой планируется подсоединить ноутбук;
- После этого щелкнуть «Подключение»;
- В случае отсутствия требования кода доступа для входа в выбранную сеть, то после выполнения уже второго пункта этой инструкции можно будет уже начать работать в интернете;
- Когда сигнал Wi-Fi зашифрован установленным кодом доступа, то отобразится окошко с полем, в которое потребуется напечатать пароль и затем кликнуть «Ok»;
- Все! Теперь можно приступать к серфингу на просторах всемирной информационной сети.
Когда, исполнив вышеописанные указания, соединиться с сетью и настроить wi-fi не удалось, потребуется проанализировать причины и устранить их. Этому посвящены остальные параграфы настоящего руководства.
Включение на ноутбуке
Чтобы на портативном ПК подключиться к Wi-Fi, следует активировать модуль переключателем либо комбинацией клавиш.
Методика включения
Чтобы включить Wi-Fi-адаптер, необходимо выполнить следующее:
- Осмотреть корпус лэптопа на предмет наличия небольшого тумблера либо кнопки с обозначением, символизирующим Wi-Fi сеть. Если включатель найден, то установить его в режим «Включено», при этом на некоторых моделях лэптопов, например, на Acer загорается светоиндикатор;
- В случае отсутствия специально отведенного переключателя, то на клавиатуре должна быть кнопка с изображением символа Wi-Fi. Необходимо ее нажать одновременно с клавишей «Fn».
Нет подключения к интернету или Wi-Fi ограничено на Windows
-
Отсутствие драйверов на сетевой адаптер
-
WiFi на ноутбуке выключен
-
Беспроводная сеть скрыта в настройках роутера
Далее попробуем запустить автоматическую диагностику системы. Ссылка на программу проверки доступна в сообщении об ошибке подключения к интернету
Скорее всего вылезет сообщение о том, что служба беспроводной сети Windows не запущена на компьютере
В таком случае жмем правой кнопкой мыши по значку «Мой компьютер» и открываем «Управление»
Далее заходим в «Службы»
И находим «Службы автонастройки WLAN»
Кликаем по ней дважды мышкой и жмем на кнопку «Запустить»
После этого беспроводной адаптер на Windows должен начать работать, а сеть WiFi стать доступной для подключения компьютера.
Как подключить роутер к компьютеру или ноутбуку
Разобраться, как подключить вай-фай роутер к компьютеру, просто. Сам процесс быстр, но возникать проблемы могут с настройкой девайса. Отдельно ниже будет рассмотрен вариант подсоединения стационарного ПК через беспроводную сеть и с помощью сетевого кабеля. Вариант, как подключить роутер к ноутбуку, практически ничем не отличается. Перед покупкой приемника следует учитывать, что на рынке есть модели, которые не поддерживают раздачу Wi-Fi и выполняют роль переходника (для подключения нескольких устройств).
На первом этапе для получения выхода в интернет необходимо правильно подключить провода к девайсу. Крупных производителей роутеров несколько, но схема подсоединения всегда остается одна и та же. Вот пошаговая инструкция, как к компьютеру подключить wifi роутер:
- Распакуйте и установите устройство, подключите его в розетку. На задней панели, как правило, расположена кнопка включения девайса: нажмите ее. Если сигнал поступает, то на роутере загорятся лампочки.
- На задней панели расположено несколько гнезд. Одно из них всегда расположено с краю и подкрашено другим цветом (синим, желтым) с подписью WAN. Подключите в него провод от модема или кабель интернета. Вы должны услышать щелчок защелки, означающий, что шнур закреплен верно.
- Если к ПК нужно подвести кабель, то вставьте его в любое из пустых гнезд рядом и протяните к разъему на сетевой карте. При подсоединении должна загореться лампочка, что означает наличие сигнала.
- При беспроводном подключении необходимо перейти к настройкам сети на самом ПК.
Беспроводное подключение роутера
Для большинства пользователей интересен вариант, как подключиться к роутеру без проводов. В случае с ноутбуком все гораздо проще, потому что он имеет встроенный модуль для приема Wi-Fi сигнала. Когда же речь идет об обычных ПК, то ситуация несколько сложнее, потому что дополнительно нужно будет приобрести адаптер для wi-fi сети. Их легко найти в любом магазине техники, часто они продаются вместе с модемами.
На рынке представлено два варианта Wi-Fi адаптеров для ПК – внешние и внутренние. Первые подключаются через usb-кабель и стоят на столе, внешне похожи на док-станцию для плеера от Apple. Вторые монтируются на материнскую плату через PCI разъем. Работают они одинаково хорошо, но внешний вариант можно отключать и подключать к другому устройству, а встроенный не занимает места на столе. Вместе с девайсом должен идти диск с драйверами и программным обеспечением.
После подключения к компьютеру настройка происходит точно таким же образом, как и на ноутбуке. В большинстве случаев, чтобы включить на компьютере Wi-Fi, необходимо просто найти в списке сетей ваше соединение и ввести пароль. Если же подключение происходит впервые, возможно, понадобится указать настройки, которые были выданы вам при заключении контракта с провайдером.
Проводное соединение при помощи витой пары
Ранее был только один способ, как к стационарному компьютеру подключить wifi роутер – шнур. Сперва использовался кабель от телефонной линии (иногда и сейчас применяется), затем появились другие, которые обеспечивали не только компьютер выходом в интернет, но и телевизор кабельными каналами. Такой метод подсоединения используется и сейчас, как правило, для стационарных ПК. Как подключить компьютер к роутеру через кабель:
- подсоедините провод провайдера к wi-fi роутеру в гнездо с надписью WAN или Internet;
- сетевой шнур следует вставить в один из разъемов LAN;
- второй конец шнура должен быть подсоединен к Ethernet порту компьютера, после подключения должна загореться (замигать) лампочка.
Следуйте этим шагам
Шаг 1. Убедитесь, что на вашем компьютере есть беспроводной адаптер
Большинство ноутбуков могут подключаться к Wi-Fi, но некоторые настольные компьютеры могут не использовать беспроводную сеть. Чтобы подключиться к Wi-Fi, убедитесь, что на вашем компьютере есть беспроводной адаптер. Чтобы проверить это, вы можете:
- Щелкните значок Начало кнопка, тип Диспетчер устройств в поле поиска и выберите Диспетчер устройств .
- Развернуть Сетевые адаптеры , и проверьте, есть ли там какое-нибудь устройство со словами Беспроводной адаптер или же вай-фай как его имя. Если есть, выполните следующие действия для подключения Wi-Fi в Windows 7. Если на вашем компьютере нет беспроводного адаптера, вам необходимо использовать проводную сеть.
Шаг 2. Если вы используете ноутбук, убедитесь, что переключатель Wi-Fi включен
На ноутбуке обычно есть переключатель или кнопка для подключения к Wi-Fi. Чтобы подключить Wi-Fi на вашем ноутбуке, вы должны включить переключатель WiFi.
Переключатель может находиться на передней, левой или правой стороне ноутбука.

Отключите сетевой кабель , который предназначен для проводной сети, и если переключатель WiFi включен, значок WiFi в правом нижнем углу экрана должен выглядеть следующим образом:
Шаг 3. Подключите Wi-Fi в Windows 7 (ноутбуки и настольные компьютеры)
- Щелкните значок сети в правой части панели задач и щелкните беспроводную сеть, к которой хотите подключиться. Если вы хотите автоматически повторно подключаться к этой сети при следующем запуске компьютера в том же месте, установите флажок рядом с Подключаться автоматически . Затем щелкните значок Подключить кнопка.
- Введите свой пароль Wi-Fi и нажмите Хорошо . С этого момента ваш компьютер должен помнить ваш пароль.
Если у вас возникли проблемы с подключением к Wi-Fi, убедитесь, что у вас установлена последняя версия драйвера беспроводного адаптера.
Есть два способа обновить драйвер беспроводного адаптера: вручную и автоматически .
Обновите драйвер беспроводного адаптера вручную — Вы можете обновить драйвер вручную, зайдя на сайт производителя оборудования и выполнив поиск последней версии драйвера для вашего беспроводного адаптера. Но если вы воспользуетесь этим подходом, обязательно выберите драйвер, совместимый с точным номером модели вашего оборудования и вашей версией Windows.
ИЛИ ЖЕ
Обновите драйвер беспроводного адаптера автоматически — Если у вас нет времени, терпения или навыков работы с компьютером, чтобы обновить драйвер вручную, вы можете сделать это автоматически с помощью Водитель Easy . Вам не нужно точно знать, на какой системе работает ваш компьютер, вам не нужно рисковать, загружая и устанавливая неправильный драйвер, и вам не нужно беспокоиться о том, чтобы сделать ошибку при установке. Driver Easy справится со всем этим.
- Скачать и установите Driver Easy.
- Запустите Driver Easy и нажмите Сканировать сейчас . Driver Easy просканирует ваш компьютер и обнаружит проблемы с драйверами.
- Нажмите Обновить рядом с любыми помеченными устройствами, чтобы автоматически загрузить правильную версию их драйверов, а затем вы можете установить их вручную. Или нажмите Обновить все для их автоматической загрузки и автоматической установки. (Для этого требуется Pro версия — вам будет предложено выполнить обновление, когда вы нажмете Обновить все . Вы получаете полную поддержку и 30-дневную гарантию возврата денег.)
- Перезагрузите компьютер и проверьте, может ли ваш компьютер теперь подключаться к Wi-Fi.
Профессиональная версия Driver Easy поставляется с полной технической поддержкой. Если вам нужна помощь, обращайтесь Служба поддержки Driver Easy в support@drivereasy.com .
Надеюсь, это поможет вам.
Если у вас есть какие-либо вопросы или предложения, оставьте комментарий ниже.
Настройка ноутбука
Иногда в Диспетчере задач после многочисленных манипуляций вас может поджидать сюрприз: перед записью появился знак «!» в жёлтом треугольнике либо вообще не нашли записи — следует скачать и переустановить драйвер, отвечающий за подключение к сети по воздуху. До переустановки драйвера проверьте, нет ли в консоли «Неизвестного устройства» со знаком «!». Если есть, попробуйте его обновить.
Установка драйвера
Скачайте драйвер wireless, предварительно подключив устройство кабелем, или перенесите его с другого девайса.
Например, для ASUS их надо скачать на странице компании https://www.asus.com/. В поиск занесите название модели (находим на нижней части или у некоторых компьютеров потребуется снять батарею) своего ноутбука и перейдите на страницу поддержки — «Драйверы и утилиты».
Из выпадающего списка выберите установленную на ноутбуке систему, а затем файлы wireless. Производитель предложит несколько драйверов от разных «поставщиков». Вам нужен драйвер только того поставщика, адаптер которого стоит на вашем ноутбуке.
Скачайте файл, распакуйте архив и запустите setup.exe из него. Следуйте подсказкам установщика, выбирая «Далее» ⇒ «Перезагрузить». Попробуйте подключить беспроводной интернет.
Не можете выбрать, какой драйвер скачать?
Узнать производителя можно при помощи программ, утилит и наборов драйверов:
- установите и запустите на ноутбуке программу HWVendorDetection. Она сама укажет поставщика для вашего адаптера;
- или утилиту AIDA64, работающую по такому же принципу;
- с интернета можно скачать DriverPack Solution – наверное, самый известный из всех пакетов драйверов. После запуска DriverPack Solution просканирует компьютер и установит автоматически все недостающие или не работающие драйвера для связки вашей модели и ОС.
Узнать поставщика можно вручную (этот способ подходит, когда драйвер имеется, но не определяется):
«Диспетчер устройств» ⇒ «Сетевые адаптеры» ⇒ «Неизвестное устройство» ⇒ «Свойства» ⇒ «Сведения» ⇒ «Свойство» ⇒ «ИД оборудования» ⇒ в поле «Значение» в длинной записи выделяем только значение VEN и DEV с числовым кодом (VEN_111C&DEV_001B – у вас могут быть другие числа).
На сайте devid.info введите значение VEN и DEV с числовым кодом в поиск. Он выдаст ответ о поставщике оборудования и его название.
Войдите с правами администратора в «Командная строка» (вставьте cmd.exe в поиск пуска, после появления файла нажмите на него ПКМ и кликните «Запуск от имени администратора») и введите: sc config Wlansvc start=auto net start Wlansvc, чтобы включить автонастройку WLAN.
Создание подключения
- «Пуск» ⇒ «Панель управления» ⇒ «Сеть и Интернет» ⇒ «Управление беспроводными сетями».
- «Добавить» ⇒ «Создать профиль вручную».
- «Имя сети» (даётся при настройке роутера).
- «Тип безопасности» — (WPA, WEP).
- «Тип шифрования» — TKIP, AES.
- «Ключ безопасности» — на некоторых маршрутизаторах его можно найти на самой коробочке.
- Пометить «Запускать это соединение автоматически» и «Подключаться, даже если сеть не производит широковещательную передачу».
- Настройки на выходе всегда следует сохранять!
Не забудьте подсоединиться к точке доступа
- Вернувшись на страницу «Изменение параметров адаптера» ⇒ «Свойства» укажите «Автоматическое получение IP-адреса».
- Внизу на панели, возле изображения батареи, щёлкните по антеннам и запустите «Подключаться». Если вы налаживаете защищённый доступ, понадобится ещё раз напечатать пароль.
- С доступной (незащищенной) сетью (например, в кафе, или сосед по доброте душевной решил вам помочь) произойдёт автоматическое соединение.
Если вы все сделали правильно, не должно появиться каких-либо неожиданностей. Проблемы возникают в основном у тех, кто пользуется Windows 10. Если вы относитесь к разряду этих счастливчиков и, проделав все манипуляции, описанные выше, так и не смогли подключить вай фай, попробуйте ещё один способ:
Откройте диск С: eSupport\eDriver, и в папке с программами (Software) найдите папку WirelessLan, а в ней папку с названием адаптера (например, «Intel WIFI Wireless LAN Driver»).
В конечной папке (выглядит так: WirelessLan\10.0.0.342\2886) находятся два файла Setup для установки. Запустите их.
Иногда причиной проблемы бывают вирусы. Вы уверены, что ваш ноутбук не заражён?
Подключение Windows 11 к скрытой беспроводной сети Wi-Fi
Если на роутере используется невидимая сеть, то ее название не будет отображаться в общем списке. Напомню, что такой тип WiFi, SSID которого не транслируется в общий эфир, используется для лучшей защиты соединения, чтобы потенциальные мошенники не могли ее обнаружить так же легко, как открытую.
Для подключения к такой сети Windows 11 необходимо в том же меню «Параметры — Сети и Интернет — WiFi» зайти в «Управление известными сетями»
И нажать на кнопку «Добавить сеть»
Откроется новое окно, в котором следует указать те самые известные одному вам:
- имя SSID
- тип безопасности (шифрование wifi)
- пароль для подключения
Включаем «Беспроводное сетевое соединение» на ноутбуке
Если у вас отключено беспроводное соединение, или не установлен драйвер на Wi-Fi, то статус соединения будет выглядеть вот так:
Это значит, что нет возможности подключиться к интернету по Wi-Fi, и нет подключения по сетевому кабелю. Как я уже писал выше, такое бывает из-за выключенного адаптера, или из-за отсутствия драйвера. Давайте сначала проверим, не отключено ли у вас «Беспроводное сетевое соединение». Это конечно же вряд ли, разве что вы его сами отключали, но проверить нужно.
Нажмите на значок интернет соединения, и выберите Центр управления сетями и общим доступом.
Затем выбираем Изменение параметров адаптера.
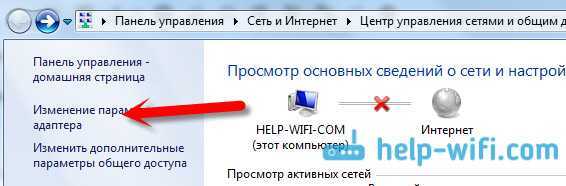
Смотрим на адаптер «Беспроводное сетевое соединение», если он отключен, то нажимаем на него правой кнопкой мыши и выбираем Включить.
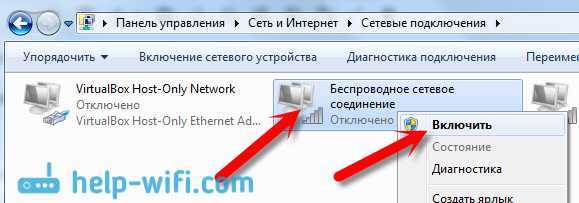
После этого, должен появится статус соединения «Есть доступные подключения» (если в радиусе есть Wi-Fi сети).
Включаем беспроводные соединения кнопками на ноутбуке
Мне кажется, что сейчас уже производители не устанавливают отдельных кнопок для включения Wi-Fi адаптера. Но, если у вас возникли проблемы с подключением к Wi-Fi, то обаятельно проверьте, нет ли специальной кнопки для отключения/включения беспроводных соединений на вашем ноутбуке. Точно знаю, что компания Toshiba любила делать такие переключатели.
Сейчас, на ноутбуках для отключения/включения беспроводной сети используют сочетание клавиш на клавиатуре. Как правило, у разных производителей, клавиши разные. Но, обычно это Fn+F2. Так на ноутбуках Asus. У себя вы можете посмотреть, там на клавише, которая нажимается в паре с Fn, должен быть значок сети. Примерно вот так:

Правда, у меня сочетание этих кнопок отвечает за отключение Bluetooth. На Wi-Fi вроде бы никак не реагирует. Но, у вас может быть по-другому. Проверить стоит однозначно.
Если в окне управления адаптерами совсем нет адаптера «Беспроводное сетевое соединение», но Wi-Fi на вашем компьютере/ноутбуке есть точно, то это значит, что не установлен драйвер на Wi-Fi адаптер.
Сейчас мы все проверим и постараемся решить эту проблему.
Проверяем и устанавливаем драйвер на Wi-Fi
Еще не видел случая, что бы после установки Windows 7, система сама установила драйвер на Wi-Fi адаптер. В Windows 8 с этим намного лучше. Windows 10 часто сама ставит необходимые драйвера. Так вот, после установки Windows, что бы пользоваться Wi-Fi, нужно установить драйвер именно для вашего ноутбука, или адаптера (очень часто, в одну модель ноутбука устанавливают адаптеры разных производителей. Именно из-за этого, вы можете видеть несколько драйверов на Wi-Fi, на сайте производителя).
Заходим в диспетчер устройств.

В диспетчере устройств открываем вкладку Сетевые адаптеры, и ищем драйвер на Wi-Fi. У меня, он называться Atheros AR9485WB-EG Wireless Network Adapter, он установлен. У вас должно быть тоже что-то типа Wireless Network Adapter.
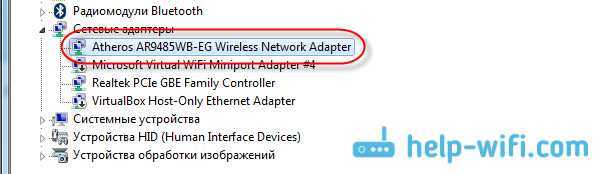
Если беспроводного соединения у вас нет, то и адаптера скорее всего вы тоже не найдете. Нужно установить драйвер, тогда Wi-Fi заработает. И еще, если драйвер на Wireless Network Adapter не установлен, то в диспетчере устройств будет как минимум одно неизвестное устройство с желтым восклицательный знаком. Выглядит оно примерно вот так:
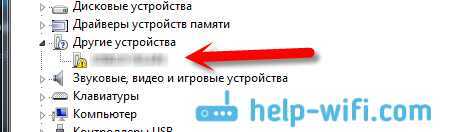
Это скорее всего и есть тот самый Wireless адаптер, с которым ноутбук не знает как работать.
Установка драйвера
Скорее всего, драйвер будет в архиве. Для установки, запустите .exe файл из архива. Для примера, архив с драйвером для моего ноутбука:

После установки драйвера перезагрузите ноутбук и попробуйте подключиться к беспроводной сети, по инструкции. Более подробно об установке драйвера я писал в статье об установке драйвера на Wi-Fi адаптер в Windows 7.
538
Сергей
Настройка Wi-Fi на компьютере (ноутбуке)
Инсталляция актуальной версии драйвера для Wi-Fi устройства
Если при установке ОС драйвер для использования Wi-Fi не был установлен, его стоит инсталлировать самостоятельно. Есть несколько вариантом, как это сделать:
- Использовать сохраненную на носителе данных (флешке, диске) программную утилиту, которая самостоятельно подберет для устройства набор драйверов. Таким средством может стать DriverPack Offline, который сканирует ноутбук и самостоятельно из своей базы ставит нужный драйвер или обновляет устаревший.
- Найти в Интернете готовый сетевой драйвер по модели ноутбука, скачать его и при помощи той же флешки перенести на устройство. Все драйвера, которые можно найти в Сети, имеют файл Autorun, который при запуске сделает за пользователя всю работу.
Важно! При поиске драйверов в Интернете лучше заходить на сайт официального производителя ноутбука. Драйвер, скачанный со стороннего источника, может быть неактуальным
Где и как скачать драйвера для ноутбуков HP, Asus, Lenovo, Acer и Samsung
Найти и скачать драйвер Wi-Fi для Windows 7/10 вполне реально с сайта производителя беспроводного адаптера, со сторонних ресурсов и с помощью специальных программ, о которых ниже пойдет речь. Также драйвер может быть инсталлирован с прилагаемого к ноутбуку диска с фирменным ПО, если, конечно, такой диск у вас имеется. Если нет, первым делом качаем драйвер с сайта производителя.
Поиск на сайте производителя по модели устройства
Рассмотрим всё это дело на примере лэптопа фирмы Asus. Помимо названия бренда нужно знать модель ноутбука. Определить ее очень просто – искомое обозначение должно быть указано на нижней части корпуса, на наклейке. Также вы можете выполнить в окошке Run (Win+R) команду msinfo32 и посмотреть графу «Модель» в сведениях о системе. В нашем примере это ASUS X55VD.
Всё, драйвера можно скачивать, есть, правда, здесь одно небольшое «но». В предложенном списке может быть несколько драйверов для Wi-Fi разных производителей, например, Ralink Wireless и Qualcomm Atheros Wireless. Какой нужен именно вам? Определить производителя поможет маленькая бесплатная утилита HWVendorDetection. Запустите ее и посмотрите, что указано напротив Wireless LAN. Это и будет нужное вам название.
Аналогичным образом ищутся и скачиваются драйвера вай-фай для Windows 7/10, установленной на лэптопы HP, Lenovo, Acer, Samsung и других брендов, URL-адреса которых вы без труда найдете в интернете. Конечно, веб-интерфейсы официальных сайтов будут отличаться, но принцип поиска у них общий.
Поиск по ID
Если вдруг вы не смогли отыскать драйвера по модели ноутбука, и программа HWVendorDetection не помогла, попробуйте воспользоваться Диспетчером устройств. Так вы сможете убить сразу двух зайцев – и производителя определить, и подходящий драйвер найти. Искать мы будем по ID устройства.
Понятно, что поскольку Wi-Fi драйвер не установлен, соответствующего пункта в разделе «Сетевые адаптеры» у вас не будет, но вы можете поискать адаптер в разделе «Другие устройства». Называться модуль может WLAN, Сетевой контроллер и тому подобное. Откройте его свойства, перейдите на вкладку «Сведения», в выпадающем меню свойств выберите «ID оборудования» и скопируйте первое же значение списка.
Обрежьте полученную строку справа так, чтобы в конце остался второй амперсанд:
PCI/VEN_1814&DEV_3290&SUBSYS_E055105B&REV_00 PCI/VEN_1814&DEV_3290&
Далее зайдите на ресурс devid.info/ru, вставьте отредактированную строку в поле поиска и нажмите «Искать», указав в выпадающем меню свою версию ОС. Название производителя смотрим в результатах поисковой выдачи. Например, у нас это MediaTek (Ralink). С этого же ресурса вы можете скачать драйвер вай-фай для ноутбука с Windows 7/10 абсолютно бесплатно.
Данный способ поиска драйверов особенно актуален для Windows 10, для которой на сайтах производителей устройств программное обеспечение предлагается не всегда.
Как узнать, установлены ли драйвера Вай-Фай адаптера на ноутбуке
Итак, вы установили Windows, пробуете подключиться к беспроводной сети, но ничего не получается. Очень даже возможно, что проблема как раз в драйвере, но перед тем как приступать к поиску решения, нужно проверить, а установлено ли вообще программное обеспечение. Сделать это нетрудно. Откройте Диспетчер устройств, разверните пункт «Сетевые адаптеры» и посмотрите, имеется ли среди устройств одно, в названии которого есть «Wi-Fi» или «Wireless». Если нет, драйвер беспроводного адаптера отсутствует. Также на его отсутствие или неправильную установку будет косвенно указывать отмеченное желтым значком устройство «Сетевой контроллер» или некое неопознанное устройство.
Наличие драйвера вай-фай еще не гарантирует, что адаптер будет работать. Возможно, драйвер не подходит для конкретной модели устройства или просто работает некорректно. В таком случае его можно попробовать переустановить, а если это не поможет, заменить скачанным с сайта производителя адаптера.
Как включить вай-фай на Виндовс 7: 3 способа
Есть три способа подсоединить беспроводную сеть: автоматический, через флешку и сделать все вручную. Ниже более подробно про эти варианты, начиная с подключения через флеш-карту
Чтобы все запустить, понадобится сама флешка, на которую нужно скопировать настройки беспроводной сети. Для этого следует открыть список доступных беспроводных подключений и кликнуть правой кнопки мыши по одному из них. В открывшемся окне стоит открыть вкладку «Свойства», затем перейти в графу «Подключение» и нажать кнопку «Скопировать этот сетевой профиль на USB-устройство флеш-памяти». Система запросит флешку для копирования на носитель.
Важно! Флешка должна иметь файловый формат FAT вместо стандартного NTFS, иначе записать настройки систем не позволит. После копирования параметров сети на носитель его можно использовать для моментального подключения не только для этого устройства, но и для любых других
Для этого нужно просто вставить флешку и нажать соответствующий пункт подменю автозапуска
После копирования параметров сети на носитель его можно использовать для моментального подключения не только для этого устройства, но и для любых других. Для этого нужно просто вставить флешку и нажать соответствующий пункт подменю автозапуска.
Рассматривая вариант автоматического подключения к Wi-Fi, нужно создать ярлык для подключения и разместить его в средствах автозапуска. Для этого стоит открыть папку автозапуска и в ней нажать правую кнопку мыши. Во всплывшем окне выбрать «Создать ярлык».
В появившейся строке, которая указывает на расположение объекта создания ярлыка, нужно вставить команду с параметрами: C:\Windows\System32\netsh.exe wlan connect name=Имя сети без кавычек.
По завершению ввода данных в строку нажать «Далее» и присвоить ярлыку имя.
Обратите внимание! После проделанной операции можно перезагрузить устройство и проверить его работоспособность. К Wi-Fi система должна подключаться сразу после полной загрузки данных
Последний вариант подключения — сугубо ручные настройки. Для этого нужно зайти в «Центр управления сетями и общим доступом» и перейти в подменю «Создание и настройка нового подключения или сети». Во всплывшем окне выбрать «Подключение к беспроводной сети вручную». Появится новое окно, в котором нужно будет указать ряд параметров, таких как:
- имя беспроводного подключения;
- тип безопасности сети;
- ключ безопасности, он же пароль.
Чтобы подключаться к сети в дальнейшем автоматически, нужно поставить галочку в соответствующем поле. Также стоит поставить галочку на параметре «Подключаться, даже если сеть не производит широковещательную передачу».





























