Как подключить точку доступа в телефоне
Режим активации точки доступа имеется на всех мобильных устройства, независимо, под управлением какой операционной системы оно работает – Android или iOS. Подключение выполняется по схожему алгоритму. Для примера можно использовать смартфон Samsung.
- Войти в «Настройки». Сделать это можно из списка приложений либо из панели быстрого доступа (пальцем опустить шторку и выбрать значок шестеренки).
- Открыть вкладку «Сетевые подключения».
- Перейти в раздел «Другие сети» (в более ранних версиях он называется «Дополнительные настройки»).
- Выбрать категорию «Модем и точка доступа».
- На следующей странице активировать опцию «Переносная точка доступа», передвинув ползунок вправо.
Как подключить планшет к интернету через 3G модем
Если ваш планшет не имеет встроенного модуля 3G, вы можете использовать внешний 3G-модем. Для этого вам нужен обычный 3G-модем, такой же, как тот, который используется для подключения ноутбуков, нетбуков и настольных компьютеров к Интернету.
Подключение планшета к Интернету с помощью внешнего 3G-модема немного сложнее и может доставить немало хлопот. Первое, что вам нужно сделать, это перевести ваш 3G-модем в режим «Только модем». Для этого необходимо установить на ПК программное обеспечение 3GSW компании ZyXel. Затем подключите ваш 3G-модем к этому ПК, откройте программу 3GSW и включите режим «Только модем».
Затем подключите 3G-модем к планшету с помощью кабеля USB OTG и установите на планшет приложение PPP Widget.
PPP Widget необходим для установки соединения с мобильной сетью, поскольку планшеты без модуля 3G не поставляются с необходимым программным обеспечением. Откройте PPP Widget и введите данные вашей точки доступа, имя пользователя и пароль. Эти данные можно получить у оператора мобильной связи.
Создание точки доступа на Андроид
Не вся техника на базе Андроид может раздавать интернет, поэтому убедитесь, что в телефоне есть GSM/3G и, естественно, модуль Wi-Fi. Превратить такое устройство в модем, который будет раздавать соединение, довольно просто.
Делается это следующим способом:
- Зайдите в меню настроек, выберите раздел «Беспроводные сети».
- Откройте вкладку «Ещё…» и кликните на строку «Режим модема».
- Выбираем раздел «Точка доступа», в появившемся окне открываем настройки этого параметра.
- Появится окно для создания нового подключения, куда вы вписываете имя для сети, под которым она будет отображаться в списке, задаёте пароль и указываете тип его шифрования.
- Сохраните изменения и вернитесь в меню «Точка доступа», чтобы активировать этот способ работы.
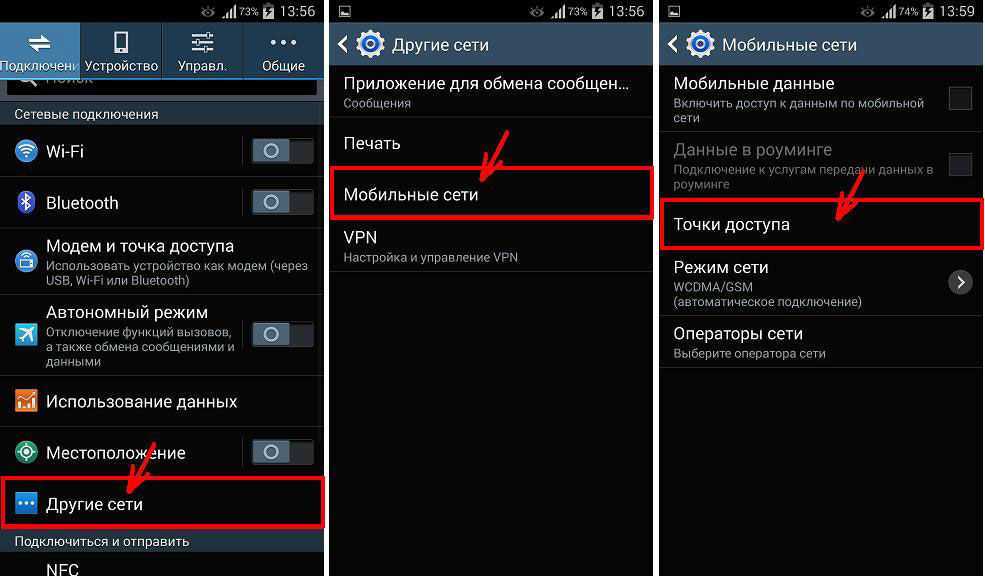
Теперь вы можете пользоваться телефоном как маршрутизатором, к которому можно подключаться с различного оборудования. В последующем вам не требуется заново настраивать параметры, достаточно только включить строку «Точка доступа».
Ещё вы можете отслеживать, кто пользуется вашим Wi-Fi — список появится в окне «Режим модема». Дополнительно на платформе Андроид предусмотрена функция ограничения скорости, которая включается так:
- Откройте окно «Использование полосы пропускания».
- Включите строку регулирования ширины полосы пропускания.
Приложения
Есть специальные программы, при помощи которых смартфон превращается в точку доступа, к примеру, FoxFi или Wi-Fi Tethering. Ещё есть утилита Tethering Widget, которая работает как виджет. Для чего они нужны? Если вы часто используете мобильное устройство для раздачи сигнала, не слишком удобно каждый раз активировать этот способ работы через настройки, а вот наличие специальной иконки в меню существенно упрощает процесс.
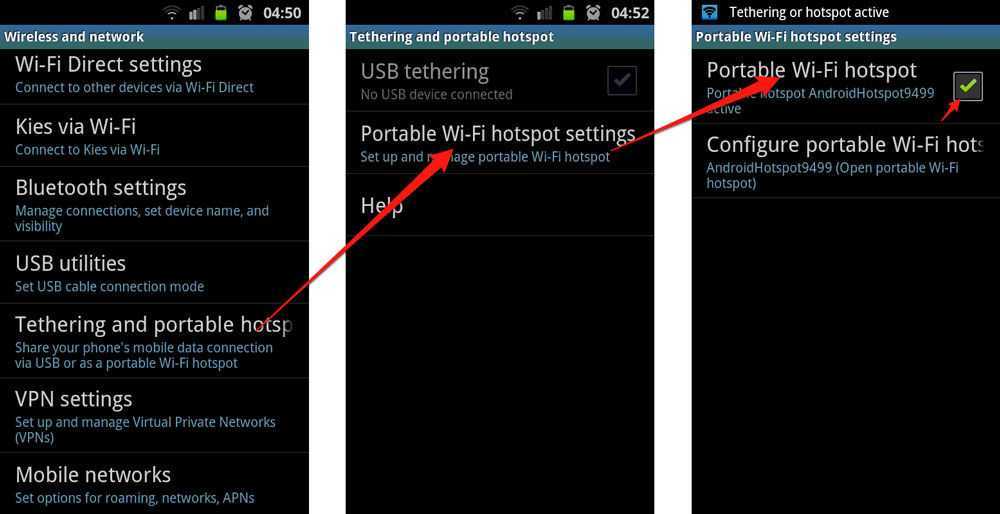
Меры безопасности при использовании точки доступа
Проблема с использованием публичных горячих точек заключается только в том, что они открыты для публики. Вы можете в любое время поделиться информацией с кем угодно. Точка доступа – это не защищенный паролем маршрутизатор Wi-Fi дома или офиса. Нечестивые хакеры могут взломать публичную точку доступа
Однако, вы можете принять определенные меры предосторожности, прежде чем войти в свою первую точку доступа:
- Отключите общий доступ к файлам в любых папках общего доступа на ноутбуке или других устройствах.
- Установите антивирусную защиту для своего телефона Android, iPad или любого другого устройства, которое вы используете в публичной точке доступа. Кроме того, активируйте брандмауэр на своем устройстве, чтобы предотвратить передачу вредоносных программ с зараженного устройства, которое делит точку доступа с вами.
- Узнайте, как ваш ноутбук или мобильное устройство обмениваются файлами, и ужесточите привилегии. Например, ноутбуки Mac используют AirDrop. В зависимости от ваших настроек, хакер может отправить ваш Mac файл через AirDrop без вашего ведома.
- Установите VPN на своем устройстве. Виртуальная частная сеть шифрует весь ваш веб-трафик, поэтому даже если вы взломаны, ваши данные невозможно прочитать.
- Отключите автоматическое подключение к ближайшим сетям.
Отключить автоматические сетевые подключения
Некоторые ноутбуки и мобильные устройства автоматически подключаются к горячей точке, когда она находится в зоне действия, но это плохая идея из соображений безопасности, особенно когда горячая точка не защищена паролем. В большинстве случаев вы можете использовать настройки меню, чтобы предотвратить это. Расположение зависит от устройства.
Примеры включают в себя:
- На iPhone нажмите «Настройки» → «Wi-Fi» и переместите ползунок рядом с «Запросить подключение к сети» в положение «Вкл.».
- Многие устройства Android имеют параметр «Настройки» → «Подключения» → «Wi-Fi» → «Дополнительно», который можно отключить.
- На компьютерах Macintosh перейдите в «Системные настройки» → «Сеть» и установите флажок Запросить подключение к новым сетям.
Как удалить точку доступа на телефоне Андроид
Удалить режим модема с телефона нельзя, однако есть возможность отключить его. Поскольку функция может быть включена обратно пользователем только вручную, не стоит опасаться, что кто-то незаметно подключится к телефону и будет использовать его трафик.
Если сомнения все же остаются, для большей надежности можно выставить настройки, повышающие защищенность устройства. Самым простым и надежным средством защиты является установка пароля для сети, создаваемой при помощи режима модема. В таком случае подсоединиться к ней сможет только тот, кому будет известен заданный пароль.
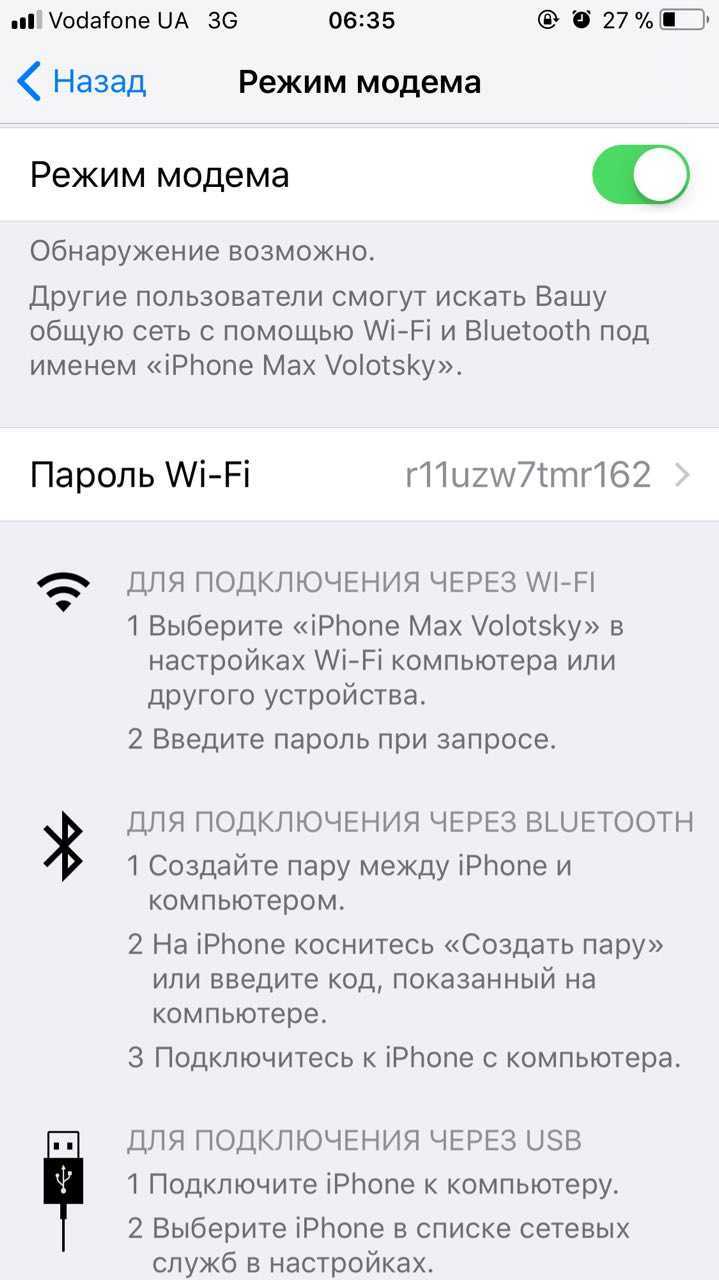
Переключение режима модема
Если хочется запретить подключение для конкретного гаджета, лучшим решением будет добавить его в черный список. Таким образом получится избавить себя от лишних манипуляций с настройками и можно будет не беспокоиться о том, что устройство намеренно или непредумышленно подключится к сети, когда режим модема окажется вновь включенным. Такой ход может быть полезен, например, если на компьютере стоит автоматическое подключение к доступным известным сетям, а владелец смартфона не хочет, чтобы соединение происходило.
Несколько советов по подключению второго роутера
Использование дополнительного маршрутизатора в роли АР нужно для расширения радиуса распространения Wi-Fi
Но при выборе приборов важно учитывать некоторые моменты, позволяющие сохранить скорость интернета постоянной. Так как этот параметр зависит от провайдера, который задает максимальные значения скорости интернета на своем оборудовании, повысить эти значения при помощи дополнительных роутеров не удастся
Но можно повлиять на внутреннюю скорость сети.
Современные маршрутизаторы работают на двух скоростных стандартах: до 100 Мбит и 1000 Мбит
Поэтому при проектировании подключения между роутерами важно обращать внимание на мощность прибора. На роль основного маршрутизатора нужно выбирать устройства с лучшими показателями, а более слабую технику – на подчиненную роль
Особое внимание следует уделить также выбору сетевого кабеля. Они бывают двух типов:
- Четырехжильные характеризуются минимальными требованиями для передачи данных по стандартам Ethernet. Их скоростной стандарт 100 Мбит.
- Восьмижильные под оплеткой содержат дополнительный экран, защищающий жилы от электромагнитного воздействия извне. Такие провода дорогие, но обеспечивают равномерный, стабильный сигнал.
При выборе главного и вторичного роутера следует учитывать максимальную скорость передачи информации, характерную для выбранного устройства. Такие приборы работают по 4 основным режимам, отличающимся скоростью (в Мбит) и частотой Wi-Fi (ГГц). Если выбрать основным устройство с худшими свойствами, появится скоростное ограничение в сети, основанное на работоспособности роутера. Поэтому выбор одинаковых устройств предпочтительнее во избежание конфликтов маршрутизаторов и потери скорости интернета из-за неверного подключения устройств.
Вводим пароль и настраиваем
Большинство домашних Wi-Fi сетей защищены паролем. Чтобы получить доступ к Интернету, его надо ввести. Существует несколько способов сделать это.
В настройках
Способ подходит при подключении из стандартного приложения «Настройки». После того, как пользователь выполнил поиск сети описанным выше способом, он должен:
- нажать на подходящую в списке;
- в открывшемся окне ввести пароль;
- кликнуть «ОК».
После этого произойдет подключение и станет возможен обмен данными.
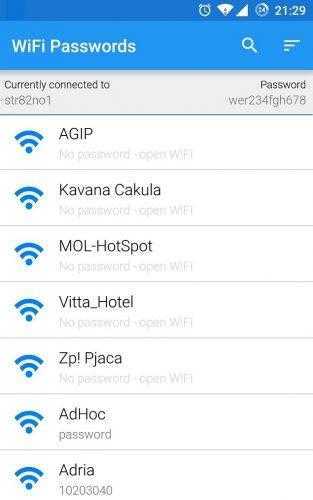
Для входа нужно кликнуть на нужную сеть из списка, а затем ввести пароль.
В панели управления
Еще один способ подключения – через панель быстрого доступа, которую гораздо чаще называют «шторкой». Здесь процедура куда проще. Понадобится:
- вызвать шторку, проведя пальцем по направлению от верхней части экрана к нижней;
- нажать значок Wi-Fi и удерживать его несколько секунд;
- в открывшемся списке выбрать нужную сеть и кликнуть по ней;
- в появившемся всплывающем окне ввести пароль;
- кликнуть «ОК».
В уведомлениях
Через уведомления подключаются к сети, с которой ранее уже происходило соединение, но пароль к которой был изменен. Также способ используется, если ранее при вводе не была поставлена галочка напротив пункта «Запомнить».
В подобных ситуациях система находит нужную точку доступа вай-фай и выводит в уведомлениях сообщения о необходимости ввести пароль для подключения. Чтобы сделать это, понадобится выполнить следующие действия:
- вызвать меню уведомлений, проведя по направлению от верхнего края экрана к нижнему;
- щелкнуть на нужное сообщение;
- в появившемся всплывающем окне ввести пароль;
- нажать «ОК».
Подключение через WPS
WPS – технология, которая позволяет подключаться к роутеру даже в том случае, если пользователю неизвестен пароль. Ее поддерживает большая часть современных мобильных устройств. Однако нужно помнить, что подобное подключение не отличается безопасностью – передаваемые по сети данные могут с легкостью перехватить. Поэтому к чужому роутеру так подключаться не стоит. Методику можно использовать для своего, если забыл пароль, а уточнять его у провайдера нет времени.
WPS позволяет подключиться к защищенной сети.
Для использования подключения по WPS необходимо выполнить следующие действия:
- запустить стандартное приложение настроек на Android;
- перейти в раздел «Сеть и Интернет;
- открыть подраздел «Wi-Fi»;
- вызвать меню подраздела;
- выбрать пункт «Настройки»;
- выбрать «WPS-подключение»;
- дождаться завершения поиска сетей;
- щелкнуть по нужной.
Настройка роутера ASUS в режиме точки доступа (AP)
Для оборудования от фирмы ASUS характерно быстрое переключение режимов. Требуемый формат активности Wi-Fi аппаратуры задействуется в панели управления. Активированный прибор, работающий как АР, нужно присоединить к модему или основному маршрутизатору. На ранних версиях маршрутизаторов, взять хотя бы RT-N13U, все было проще: для перевода прибора в формат тоски доступа нужно переключить соответствующий тумблер на кожухе.
Роутер Асус как точка доступа в схеме:
Шаг 1.
Шаг 2.
Шаг 3.
Шаг 4. Для автоматических настроек можно выбрать первый вариант.
Шаг 5.
Шаг 6. Роутер как точка доступа настроен и работает исправно.
Примерная демонстрация алгоритма действий по настройке АР на роутере Asus RT-N12:
- Включить прибор в розетку и ввести его в рабочую сеть.
- По IP-адресу, введенному в адресную строку в любом браузере, открыть настройки маршрутизатора.
- Далее по схеме: во вкладке «Администрирование» — «Режим работы» отметить галочкой «Режим точки доступа (АР)». Ознакомиться с характеристиками работы прибора в выбранном формате и запомнить выбор.
Открыть следующее окно, проверить адрес IP (вероятнее всего вносить изменения не придется), нажать кнопку «Далее». В таком случае IP будет вычислен автоматически встроенной утилитой «Discovery». Но если нужно задать какой-то конкретный IP-адрес, то в графе «Назначать IP автоматически» ответить «нет» и в цифровом ряде изменить последнюю цифру. Новые настройки роутера будут впоследствии отражены по новому IP.
Дальше задаются параметры вай-фай: SSID соединения и пароль (сетевой ключ). Все изменения сохраняются.
На модеме
Получать автоматическую установочную конфигурацию можно, если у пользователя модем. К программе дополнительно прилагаются драйвера для компьютерной техники. Инструкция:
- Установить USB-порт. Соединение с интернетом происходит автоматически.
- Активировать доступ по стандартному алгоритму.
Если пользователь смог успешно подключить интернет, но потом произошел сбой, требуется перенастроить устройств и открыть доступ. За помощью следует обратиться к специалистам сервисной службы Билайн. Можно позвонить по бесплатному номеру 8-800-700-8000 или прийти с мобильником в любое отделение сотового оператора. Сотрудники настроят доступ вручную.
Настройка мобильного интернета на планшете через сим-карту
На многих планшетных компьютерах среди основных методов для того как включить интернет на планшете есть только Wi-Fi, потому что слота для SIM-карты в них просто не существует.
Подобное аргументируется тем, что планшеты чаще всего используются стационарно в одном помещении, поэтому им достаточно Вай-Фая и не требуется мобильный интернет.
Тем не менее в премиальных моделях и планшетниках среднего ценового сегмента есть слот для симки. Он позволяет всегда быть с интернетом в местах, где ловит сеть используемого оператора мобильной связи.
Подключение и настройка мобильной сети в планшете происходит так же, как и через смартфон.
Андроид
Процесс подключения мобильного интернета на Android очень прост.
Инструкция:
- Вставить SIM-карту в планшетный компьютер.
- Включить мобильный интернет. Это можно сделать в верхней шторке, активировав соответствующую иконку. Также можно зайти в Настройки, перейти в раздел “Мобильные данные” (или “Сотовая связь”) и переместить ползунок по включенное положение.
- Оператор сотовой связи автоматически пришлет настройки, которые нужно лишь принять. В большинстве случаев они устанавливаются сами по себе даже без подтверждения.
iOS
На iPad-ах мобильные данные приходят сразу после включения устройства с сим-картой внутри. В остальном все то же самое, что и на Android.
Пошаговые действия:
- Вставить симку в Айпад.
- Активировать мобильный интернет через верхнюю панель управления, тапнув на значок вертикальной палки с двумя закругленными полосками с двух сторон. Также можно включить функция в Настройках, перейдя во вкладку “Сотовая связь” и переместив ползунок напротив надписи “Сотовые данные” в активное положение.
Многие задаются вопросом о том, как отключить интернет. Делается это очень просто: нужно лишь деактивировать символ сотовой связи.
Подключение с помощью кабеля
Для обеспечения Интернета на планшете будут необходимы USB-кабель от девайса и программа Android SDK. Она представляет собой очень удобный в использовании эмулятор, предназначенный для мобильных платформ Android. С её помощью осуществляется доступ к системной части прошивки для её последующего изменения, и владелец может получить рут-права.
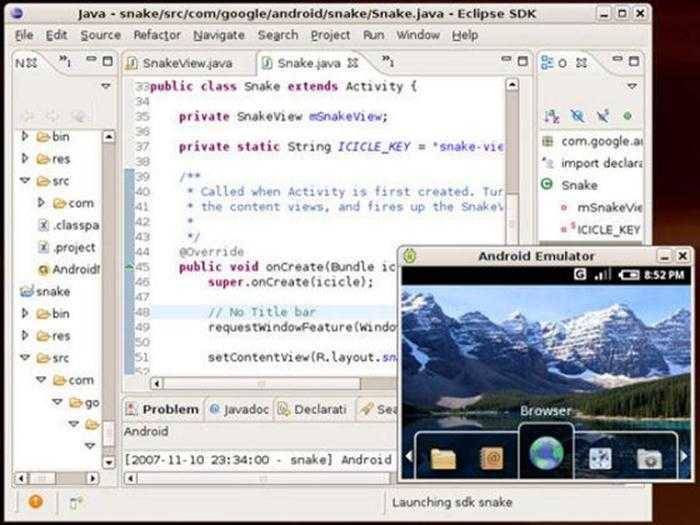
Окно программы Android SDK
После скачивания программы пользователю надо выполнить ряд шагов:
- Установить программу Android SDK на свой компьютер;
- Разрешить ему делиться сетью с другими устройствами (в Панели управления выбрать пункт «Сеть и Интернет», в нем «Центр сети и общего доступа», далее «Управление сетевыми подключениями», в появившемся окне выбрать «Подключение к Интернету», нажать правой кнопкой на нём, и открыть свойства подключения, перейти на вкладку «Общий доступ» и отметить галочкой «Разрешить другим пользователям сети использовать подключение к Интернету данного компьютера»);
- Для подготовки самого планшета к соединению в его настройках нужно выбрать раздел «Для разработчиков» и активировать режим «Отладка по USB» (для этого поставить галочку напротив него);
- Соединить оба устройства USB-кабелем.
- Произвести перезагрузку компьютер, и опять подключить по USB планшет;
- Далее нужно найти в списке имеющихся файлов приложение AndroidTool.exe и его запустить.
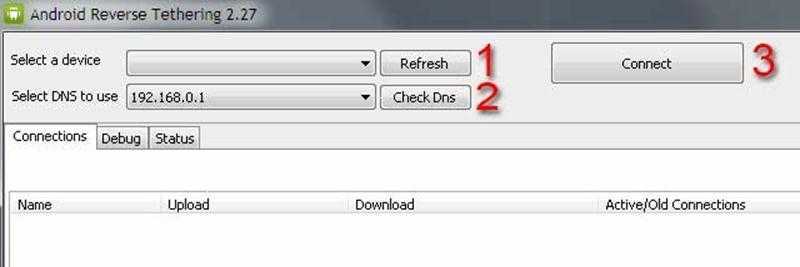
Окно программы Android Reverse Tethering
Здесь для активации поиска подключенных устройств необходимо нажать кнопку 1 «Refresh». Затем, когда поиск будет завершен, в разделе «Select a device» появится идентификатор планшетного устройства. Далее в списке «Select DNS to use» нужно выбрать второй DNS адрес сверху и нажать кнопку 3 «Connect». В случае успеха пользователь в конце текста обнаружит слова «Connection Done», и его компьютер приступит к раздаче Интернета по USB кабелю.
Подключение по Ethernet
Этот способ довольно необычен, и применяется в том случае, если пользователю нужен наиболее быстрый Интернет на планшетном гаджете. Для реализации этого варианта понадобится USB-RJ45 адаптер

Переходник
Далее владелец должен подключить переходник и Ethernet-кабель к своему планшету, и, так как операционная система Android не имеет поддержки такого вида подключения, то нужно включить Wi-Fi.

Ethernet-кабель
Смартфон на Андроид как точка доступа
Wi-Fi в общественных местах становится все более и более распространенным явлением, но время от времени мы попадаем в ситуации, когда Интернет нужен, а источника раздачи под рукой нет. К счастью, можно включить точку доступа на своем смартфоне, чтобы заходить в Интернет с других устройств.
В этом случае смартфон с легкостью заменяет переносной Wi-Fi роутер, который и стоит много, и используется реже.
Зачем может понадобиться использовать телефон как точку доступа Wi-Fi?
При использовании телефона в качестве точки доступа для выхода в Интернет (это явление также иногда называют тизерингом) не помешает обратить внимание на объем потребляемого трафика. Если к Wi-Fi смартфона будет подключено множество устройств, пакет интернет-трафика может очень быстро «сдуться»
Для отслеживания объема использованного мобильного трафика заходим в «Настройки» своего гаджета. Жмем на пункт «Передача данных». Не лишним будет выставить ограничение, если не подключен безлимитный интернет.
Раздаем Wi-Fi интернет с Android-смартфона
Открываем «Настройки» и под разделом «Беспроводные сети» находим строчку «Еще»
Первый раз придется немного повозиться с настройками, что мы и делаем – заходим в «Настройки точки доступа»
Вводим или переименовываем имя сети, задаем , который должен состоять минимум из 8 знаков. После этого жмем «Сохранить»
Переводим положение переключателя около строчки «Точка доступа Wi-Fi» в положение вкл
Теперь точка доступа Wi-Fi включена, чтобы ею воспользовались ваши друзья, нужно сообщить им логин и пароль. Затем можно подключаться на других устройствах к Wi-Fi так же, как и к любой другой беспроводной сети.
И не стоит забывать, что при раздаче Wi-Fi через смартфон повышается не только объем потребляемого трафика, но также и нагрузка на аккумулятор. Для более экономного расхода зарядки следует выключать точку доступа Wi-Fi в настройках, когда она не нужна
Бывают случаи, когда телефон невозможно настроить, как точку доступа. Обычно это связано со старой версией Андроида. В этом случае Вы также сможете раздать Интернет на ноутбук или компьютер, но Вам понадобиться usb кабель.
Наверняка, многие у кого есть компьютерный планшет на андроид задумывались о раздаче интернета по Wi-Fi сети на другие устройства. Например, ваш планшет подключен к мобильному интернету 3G или 4G. У вас есть ноутбук, смартфон или любое другое устройство с поддержкой Wi-Fi, которое нужно подключить к интернету. Так, вот. Любой планшет на базе android имеет возможность превратиться в точку доступа.
Включив определенную функцию на планшете, будет создана беспроводная сеть, к которой вы сможете подключить ноутбук или телефон.Давайте наглядно ознакомимся с возможностью раздавать интернет с планшета.
Видео инструкция по подключению Интернета
?». Планшеты и смартфоны от этого производителя нельзя отнести к высокофункциональным устройствам, но, тем не менее, с уверенностью можно сказать, что эти устройства идеально подойдут для того, чтобы активно общаться в соц. сетях, пользоваться почтой и различными интернет ресурсами. Но для этого естественно требуется доступ во всемирную паутину. Для того, чтобы беспрепятственно зайти в интернет можно воспользоваться wi-fi или 3G соединением. Ниже описанный материал поможет любому пользователю, кто имеет проблемы с доступом в интернет установить нужные настройки.
Устройства от производителя Lenovo используют операционную систему Android. Алгоритм настроек весьма прост, он не слишком отличается от стандартного.
Каким образом можно настроить интернет соединение на Lenovo через wi-fi?
1. В настройках необходимо открыть строчку wi-fi.2. Данную настройку нужно установить в положение «Вкл».3. Необходимо определить, к какой точке доступа имеется доступ из списка.4. В поле «пароль» необходимо выбрать нужную графу, а затем ввести пароль.5. Можно активировать бесплатную точку доступа, не защищенную паролем.6. То, что благополучное соединение с интернетом совершилось можно понять по появлению на панели задач значка, который светиться синим цветом.
Воспользовавшись приложением или браузером свободно можно заходить в браузер.
Подключение к интернету в устройствах Lenovo через 3G.
Сеть 3G является верным помощником для успешного пользования интернет паутиной. Для пользования 3G нужно приобрести сим-карту, которая обладает специальным тарифом, который позволяет пользоваться интернетом. Как только пользователь вставит данную сим-карту в устройство, необходимые настройки для интернет соединения должны установится самостоятельно. В случае, если этого не произошло нужно осуществить ряд операций. Для начала работы следует убедиться, что параметр «передача данных» включен (этот параметр присутствует в «Настройки мобильной сети»). На счету должно присутствовать нужное количество средств. Затем можно приступать к установке настроек вручную.
1. В настройках присутствует пункт «Передача данных» им и стоит воспользоваться. В этом пункте есть «настройки мобильной сети» нажимаем его, а затем «точки доступа».2. Если в списке присутствует необходимая точка доступа, то ее просто нужно активировать.3. Если в списке такая точка отсутствует, тогда нужно создать ее. Для этого нажимаем «параметры», далее «новая точка доступа».4. Далее следует заполнение таких граф «Имя», «Пароль», «Имя пользователя», «APN». Необходимые данные легко можно найти на сайте оператора, они там присутствуют. В зависимости от оператора нужно заполнять определенные графы, некоторые из них можно оставить пустыми.5. Необходимо проверить доступ к сети, для этого нужно закрыть меню. На панели задач должен присутствовать значок, он может иметь вид антенки и возле нее символы H, E, 3G, значок должен светиться.6. В случае возникновения проблем с соединением нужно перезапустить устройство Lenovo.
Некоторым пользователям даже после проведения всех выше перечисленных процедур не удается подключиться к интернету на Lenovo. Возможно, они совершили ряд ошибок, когда пытались ввести настройки для сети интернет на Lenovo. Неисправность устройства тоже может служить причиной.
Итак, как подключить планшет к интернету?
Давайте смотреть. В наше время очень трудно найти гаджет без доступа к мировой паутине. Сейчас уже даже тостер имеет функцию проигрывания музыки из интернета. Если у пользователя появляется планшетный компьютер, следует хорошенько разобраться с методами подключения устройства к локальной сети.
Как правило, в самом начале после приобретения заветного гаджета, возникают вопросы — как подключить планшет к интернету? Как правильно подключить планшетный компьютер к интернету? Существует ряд популярных методов подключения устройства к локальной сети.
Как настроить интернет на планшете по 3G, 3G-модем, Ethernet, Wi-Fi.
Начать стоит с подключения по Wi-Fi. Тут все довольно быстро и без сложностей. Нужно найти собственную сеть в существующем перечне, после включения Wi-Fi на андроид-планшетнике. Затем нужно ввести уже заданный пароль. В будущем, не понадобится ввод пароля. Андроид автоматом запоминает пароль.
Возможные проблемы и их решение
«Не могу настроить Вай Фай на телефоне», «ошибка при подключении», «ничего не настраивается» — с этими и многими другими вопросами обращаются к нам читатели. Как правило, справиться с этими проблемами нетрудно.
- Ошибки подключения возникают чаще всего при неверно введённом пароле или названии сети. Стоит перепроверить написание, также можно попробовать сменить пароль на WiFi.
- Другая категория сложностей возникает, когда пользователь пытается подключиться к публичной сети в кафе, парках, торговых центрах и т.п. Закон требует обязательной идентификации и с этим бывают проблемы: не приходит смс-подтверждение, не принимается одноразовый пароль и т.д. Решение одно — повторять попытки, пока не получится подключиться.
Ну и последнее распространенное затруднение — пользователь не знает ручные параметры (DNS, шлюз и т.д) нужны. Можно обратиться в техподдержку провайдера — специалисты подскажут, как настроить телефон. Но это решение только для домашнего интернета, так как в публичных и корпоративных сетях вся информация находится у администратора — к нему и надо обращаться.
Как видно из инструкций, отладить конфигурацию WiFi интернета на телефоне не слишком трудно, иногда может потребоваться ручная отладка, но и эта задача вполне выполнима.
Как найти горячую точку Wi-Fi
Ваш беспроводной ноутбук или другое устройство, такое как планшет или смартфон, может уведомить вас, когда он находится в диапазоне беспроводных сетей. Если вы не видите информационную подсказку о наличии доступных беспроводных сетей в этой области, перейдите в настройки сети, чтобы найти точки доступа в этой области.
Вы можете найти их во многих местах. Например:
- Когда вы входите в интернет-кафе, вскоре ваш смартфон уведомит вас о наличии точки доступа Wi-Fi. Каждый магазин имеет свою собственную домашнюю сеть. Просто нажмите Принять и подключиться.
- Обычно рестораны, предлагающие точку доступа, размещают информацию на настольной карточке или на входе. Возможно, вам потребуется запросить пароль для входа в сервис.
- Когда вы останавливаетесь в отеле, спросите у портье пароль Wi-Fi или войдите в систему. Услуга может быть бесплатной, или с вас может взиматься ежедневная плата за её использование. Хотя отели обычно предлагают проводной доступ в Интернет, некоторые переходят на беспроводной, особенно в общественных местах.
- Большинство аэропортов предлагают бесплатные точки доступа и отображают процедуру входа в систему на всех терминалах. Торговые центры делают то же самое.
- У многих книжных магазинов есть горячие точки для клиентов.
- В библиотеках и других общественных зданиях часто есть точки доступа Wi-Fi.
Быстрый поиск в интернете горячих точек в (или в городе, который вы собираетесь посетить) покажет длинный список мест, где вы можете получить доступ к интернету. Хотя многие из них бесплатны, некоторые точки доступа требуют платы или подписки.
Заключение
Несмотря на явное превосходство Wi-Fi точки доступа, каждый из методов заслуживает внимания, так как незаменим в определенных ситуациях. К тому же способы вполне можно комбинировать между собой, одновременно поддерживая раздачу интернета несколькими функциями и приложениями. Мы рады, что смогли помочь Вам в решении проблемы. Опишите, что у вас не получилось. Наши специалисты постараются ответить максимально быстро.
Помогла ли вам эта статья?
Просматривать страницы браузера и редактировать документы удобнее с ноутбука, чем со смартфона или планшета. Используйте Андроид-гаджет в качестве беспроводного модема, чтобы настроить и раздать Wi-Fi с помощью точки доступа.





























