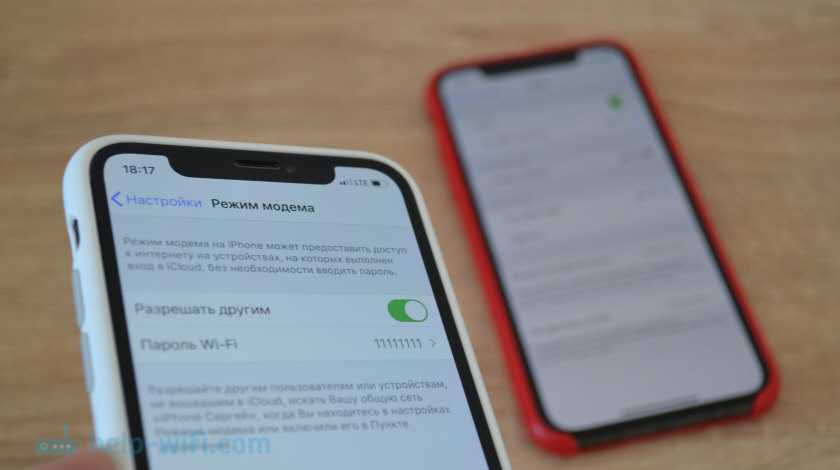Характеристики
По отзывам пользователей, модель идеально подходит для офиса или небольшой квартиры.
Краткие характеристики Asus Rt N12:
- 4 гнезда для подключения проводных устройств, скорость 100 Мбит/c;
- 1 гнездо для соединения с провайдером, 100 Мбит/c;
- Вай фай, 1 диапазон (2.4Ггц), скорость до 300 Мбит/c;
- 2 несъёмные антенны дают устойчивый сигнал в радиусе до 30 метров.
Возможности встроенного ПО:
- DHCP — сервер автоматически выдаст все необходимые данные при выходе в интернет любого устройства из домашней сети;
- Защита соединения по Wi-Fi, отвечающая современным стандартам (включая wpa2);
- Поддержка стандартов 802.11b, 802.11g, 802.11n дающая возможность выйти в сеть самым древним устройствам;
- Проброс портов — доступ из внешней сети к внутренним машинам (нужно для торрентов и подобных сетей);
- Родительский контроль — ограничение доступа по времени и определенным ресурсам;
- Возможность просмотра IPTV — если поддерживается провайдером;
- Включение роутера в режим повторителя;
- Создание нескольких беспроводных сетей (гостевые сети) посредством одной точки доступа.
Радиус действия 8.5 Цена 9 Надежность 9 Дополнительные опции 9 Удобство и простота настройки 10 Итого 9.1 .expert-review-score
Индикаторы и разъемы
Маршрутизатор Asus Rt N12 выполнен в благородных белых тонах, передняя панель гранёная, а верхняя крышка имитирует шлифованный металл. Индикаторы выведены на верхнюю панель, светятся в зеленых тонах.
Всего 7 индикаторов:
- Питание от сети (220 В);
- Подключенная Wi-Fi сеть;
- Связь с провайдером;
- Соединение по LAN сети (4 индикатора на 4 порта).
Разъемы и кнопки на задней панели:
- 4 порта LAN по традиции (не только у Асус) желтого цвета;
- 1 порт для соединения с WAN сетью (провайдером) синего цвета;
- Кнопка включения питания;
- Рядом с ней гнездо для подведения электричества;
- Кнопка WPS, позволяет сбросить Asus Rt N12 на заводские настройки (нажать и держать 10 секунд).
Запуск маршрутизатора
Перед тем как настраивать, необходимо правильно подключить роутер ASUS RT-N12 к компьютеру. Благо, здесь все просто:
- В первую очередь его подключают к электропитанию.
- Далее к WAN-порту подсоединяется кабель, протянутый в квартиру провайдером. На модели RT-N12 этот разъем выделен синим цветом.
- Теперь к сетевому оборудованию подключают ПК. Для этого понадобится сетевой шнур, идущий в комплекте. Его вставляют в один из LAN-портов, обозначенным желтым цветом.
На этом этапе стоит уточнить один момент — на компьютере должна быть активна функция автоматического получения IP-адресов. Как правило ничего делать не надо, это уже предусмотрено по умолчанию. Но лучше проверить сразу, иначе в ходе настройки придется отвлекаться и возвращаться назад. Для этого следует выполнить последовательность действий:
- Подключив роутер, заходят в компьютер.
- Нажимают «Пуск».
- Выбирают «Панель управления».
- Находят «Сеть и Интернет».
- Заходят в «Центр управления сетями и общим доступом».
- С левой стороны открывшегося окна входят в «Изменение параметров адаптера».
- Находят «Подключение по локальной сети». Правой клавишой мышки выбирают «Свойства».
- Для компонента IPv4 открывают «Свойства».
- В открывшемся окне устанавливают галочки напротив пунктов, которые дают возможность получать IP-адрес и адрес DNS-сервера автоматически.
Роутер установлен и запущен, теперь осталось его настроить на специальной страничке.
Монтаж и физическое подключение Asus RT-N12
Выполните подготовку места на стене возле ближайшей розетки, чтобы повесить туда сам роутер. Задействуйте кабели LAN (если вы подключаете рабочие компьютеры именно по кабелю). Роутер не должен находиться в замкнутом, затхлом и пыльном месте (например, за холодильником или шкафом в углу).
Интерфейс WAN не раздаёт интернет — по нему лишь устанавливается связь с провайдером
Кабель провайдера можно подключить и к любому из LAN-гнёзд, соответствующим образом изменив настройки роутера. Чего не скажешь о подключении в WAN-разъём одного из компьютеров или устройства LAN-Hub/Switch с группой ПК — этого сделать нельзя.
Изменение логина и пароля от роутера
Прежде чем настраивать основные параметры, позаботьтесь о том, чтобы данными авторизации, которые стоят по умолчанию и на слуху даже у новичков, не воспользовался никто из ваших соседей.
- Авторизуйтесь, зайдя по IP-адресу 192.168.1.1 и введя логин и пароль admin.
-
Дайте команду «Администрирование — Система» и введите желаемый логин и новый пароль.
- Нажмите кнопку «Применить».
Зайдите вновь на 192.168.1.1 и авторизуйтесь с новыми логином и паролем. Для смены IP-адреса основного шлюза (LAN) дайте команду «Локальная сеть — LAN IP».
Роутеру рекомендуется задавать самый первый IP-адрес из используемой подсети
Введите желаемый IP (можно задавать любой, например, 192.168.220.161, хотя рекомендуется использовать первый адрес подсети) и нажмите кнопку «Применить». Роутер перезапустится с новым IP, после чего нужно авторизоваться ещё раз для продолжения настройки.
Настройка L2TP-соединения
Если ваш провайдер использует протокол L2TP, сделайте следующее.
- Дайте команду «Дополнительные настройки — Интернет — Подключение» и выберите протокол L2TP.
- Включите функции NAT, WAN и UPnP.
- В зависимости от требований провайдера включите автополучение WAN-адреса и автонастройку DNS-шлюзов.
-
Введите имя и пароль из договора, проверьте, правильно ли указан ли MAC-адрес роутера.
- Нажмите кнопку «Применить» — роутер перезапустится.
Подключение к интернету по L2TP-протоколу выполнено.
Видео: настройка Asus RT-N12PV для работы с PPPoE
Статические настройки IP для Asus RT-N12
Использование статического IP-адреса позволяет иногда обойтись без ввода логина и пароля — соединение «привязывается» к этому адресу и MAC-адресу роутера.
- Откройте страницу настроек соединения с провайдером.
- Выберите статический IP в настройках типа доступа к сети.
-
Введите статические IP (маска подсети назначается автоматически), полученные от провайдера (включая DNS-шлюзы).
- Проверьте MAC-адрес роутера и нажмите кнопку «Применить».
Роутер перезапустится и соединение с использованием конкретных IP-настроек будет установлено.
Настройка Wi-Fi в режиме точки доступа на Asus RT-N12
Точка доступа (AP Mode) выключает все ненужные настройки. Исторически это первый — и самый простой — режим раздачи интернета на ПК и гаджеты.
-
Дайте команду «Дополнительные настройки — Администрирование — Режим работы» и выберите режим точки доступа.
-
Если не требуется менять настройки LAN, пропустите их, нажав «Далее». При неполадках с интернетом вы можете вернуться сюда и вписать IP публичных DNS-шлюзов от Google или Yandex.
-
Назначьте имя сети Wi-Fi и пароль для неё.
- Нажмите кнопку «Применить», роутер перезапустится.
После запуска Asus RT-N12 выйдет в интернет с указанными настройками.
Задняя панель и подключение устройства
Задняя панель роутера ASUS RT-N12
Используем переключатель для выбора необходимого режима работы.
Режим Router. В режиме Router, маршрутизатор подключается к Интернет сети от ADSL модема, используя PPPoE, Статический или Динамический IP, и предоставляет службы беспроводной сети, брандмауэра, общего IP, и NAT.
Режим Роутер
Repeater. Режим повторения расширяет вашу wifi-сеть. Автоматически отключатся службы брандмауэра, общего IP и NAT.
Режим Повторителя
AP или точка доступа. Режим позволяет роутеру не подключаться к Интернету самому, а только раздавать WIFI. Интернет доступен от другого маршрутизатора.
Как настроить роутер — алгоритм действий:
Любое действие должно быть обдумано, любая операция должна иметь свой алгоритм. Нет, конечно можно действовать «от фонаря» и как попало, но тогда можно просто добиться того, что в результате таких действий устройство будет работать нестабильно, терять сеть и т.п. Я приведу свою последовательность действий, которую делаю сам.
Шаг 1. Заходим в веб-интерфейс.
Для простоты настройки на всех современных роутерах SOHO-уровня сделан специальный интерфейс, который многие называют «Сайт модема». Чтобы попасть в веб-интерфейс, Вам нужно запустить веб-браузер (лучше всех Internet Explorer или Google Chrome). В адресной строке набираем IP-адрес маршрутизатора в локальной сети. Как правило, это — 192.168.1.1. Исключение составляют устройства от D-Link, Tenda и некоторые модели TP-Link — их IP 192.168.0.1. Если веб-интерфейс недоступен — изучите вот эти статьи: для 192.168.1.1 и для 192.168.0.1. Если же он доступен, но войти по стандартному логину admin и паролю по-умолчанию admin или 1234 не получается — поможет вот эта статья.
Шаг 2. Настраиваем подключение к Интернету (WAN).
Все основные параметры подключения к сети Интернет находятся в разделе веб-интерфейса под названием «WAN» или «Интернет»:
Для соединения с провайдером необходимо в этом разделе указать тип подключения — PPPoE, PPTP, L2TP или IPoE (Динамический или Статически IP). Если Вы не знаете какой тип у Вас используется — это можно уточнить в технической поддержке своего провайдера, т.к. они обязаны предоставлять такие данные. Если используется тип подключения PPPoE, PPTP или L2TP — тогда у Вас должна быть карточка с логином и паролем на доступ в Интернет. Если у Вас их нет данных для авторизации, то дальнейшие действия выполнять бессмысленно — сначала Вам придется идти в абонентский отдел провайдера и восстанавливать реквизиты. Так же, в большинстве случаев надо ставить галочки «Enable WAN Service», «Enable NAT» и «Enable Firewall».
Пример настройки маршрутизатора D-Link DIR для Ростелеком по PPPoE:
Пример для Билайн — L2TP + Dynamic IP:
По завершении настроек подключения к Интернету — нажмите кнопку Применить (Apply) или Save (Сохранить).
Шаг 3. Локальная сеть (LAN).
Базовая настройка локальной сети обычно уже сделана по умолчанию. А именно: прописан IP-адрес (192.168.1.1 или 192.168.0.1) и включен DHCP сервер для простоты подключения компьютеров, ноутбуков, планшетов и компьютеров к Вашей локальной сети. Параметры локальной сети можно найти в разделе LAN или Локальная сеть:
Фактически, менять в этом разделе ничего не нужно — надо всего лишь проверить включен ли DHCP-сервер. Иногда нужно использовать альтернативные DNS-серверы — в этом случае их тоже надо прописать в настройках DHCP-сервера и тогда они будут выдаваться устройствам при подключении.
Пример конфигурации локальной сети на маршрутизаторе Asus:
По завершении — нажмите кнопку Применить (Apply) или Save (Сохранить).
Шаг 4. Беспроводная сеть WiFi.
Весь процесс настройки сети WiFi на современном роутере сейчас сведена к тому, что Вам нужно просто изменить имя беспроводной сети — SSID и прописать свой пароль (ключи сети) WiFi. Эти параметры, как правило, находятся в одноименном разделе веб-интерфейса — Wi-Fi или Wireless:
Чаще всего базовая конфигурация беспроводной сети разделена на 2 части. Первая часть настроек находиться в разделе «Основные настройки (Basic Wireless Settings)», а вторая — в параметрах безопасности беспроводной сети (Wireless Security). В базовой части надо указать имя беспроводной сети — SSID, выбрать страну (регион) использования (в нашем случае Россия или Европа), используемый режим (mode) и канал (channel). Режим лучше всего выбирать смешанный — 802.11 b/g/n, а канал — 1,6, 11 или auto.
Конфигурация основных параметров WiFi на роутерах TP-Link:
В настройках безопасности роутера надо выбрать тип сертификата безопасности. На текущий момент самый надежный в плане взлома — это WPA2-PSK. Затем надо в поле Network Key или PSK Password прописать ключ безопасности сети. Им может быть буквенная, цифирная или смешанная последовательность не короче 8 символов. Для сохранения параметров нужно нажать кнопку Применить (Apply) или Сохранить (Save).
Параметры безопасности WiFi на TP-Link:
Локальная сеть LAN и DHCP
Все настройки связанные с вашей «внутренней» локальной сетью находятся в пункте меню «ЛВС».
Здесь вы сможете без труда изменить такие параметры работы роутера:
- изменить внутренний IP-адрес;
- изменить маску подсети;
- включить или отключить DHCP-сервер;
- указать допустимый пул DHCP-адресов;
- назначить IP-адрес вручную;
- прописать статические маршруты.
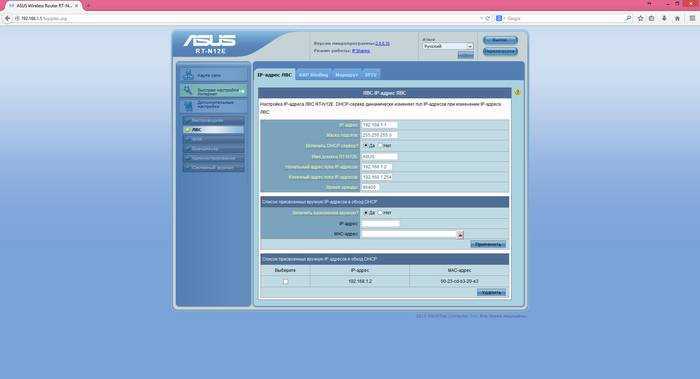
В случае необходимости, статические маршруты вы всегда сможете добавить во вкладке «Маршрут».
В большинстве случаев пользователю нет необходимости вносить какие-либо корректировки в данный вид настроек.
По умолчанию, производителем заданы следующие параметры:
- IP-адрес – 192.168.1.1;
- маска подсети – 255.255.255.0;
- включить DHCP сервер – да;
- начальный адрес пула IP-адресов – 192.168.1.2;
- конечный адрес пула IP-адресов – 192.168.1.254;
- время аренды – 86400.
Первое включение
Итак, вот он – новенький и блестящий, только что из коробки. Первое, что делают опытные пользователи – устанавливают самую свежую версию прошивки (firmware), которая по максимуму раскрывает потенциал устройства. Прошивку для этой и других моделей необходимо брать только на сайте производителя! Иначе ваш роутер может превратиться в рогатый «кирпич».
Порядок действий при обновлении firmware:
- Скачайте firmware на компьютер и распакуйте архив.
- Подсоедините к маршрутизатору блок питания и подключите его к электросети, после чего включите устройство кнопкой «Power».
- Подсоедините маршрутизатор к компьютеру с помощью патчкорда (сетевого кабеля): один конец вставьте в разъем сетевой карты ПК, а второй – в любой из LAN-портов устройства. На Asus RT-N12 D1 это желтые гнезда 1-4, синее гнездо WAN предназначено для кабеля Интернет-провайдера.
Войдите в веб-интерфейс маршрутизатора: запустите любой браузер и вбейте в адресную строку 192.168.1.1 (его локальный IP). В окно аутентификации впишите: имя пользователя (username) – «admin» и пароль (password) – «admin». Эти сведения указаны на этикетке, которая приклеена к днищу аппарата.
Данные для входа в веб-интерфейс (в народе часто называемый «веб-мордой») могут быть и другими. Например, сетевой адрес – 192.168.0.1 или “tplinklogin.net” (на некоторых моделях tp-link), логин с паролем – «mts», «beeline» или что-то еще. Главное знать, где их искать – на заводской этикетке с нижней стороны корпуса любого роутера. Всегда.
Первым после входа в веб-интерфейс Asus RT-N12 D1 и других подобных моделей Asus вы увидите окно быстрых настроек Интернета. Оно нас пока не интересует, поэтому откройте вторую вкладку и кликните по значку в виде домика – это перенесет вас в главное меню.
- Зайдите в раздел «Администрирование» и откройте вкладку «Обновление микропрограммы». На устройствах других марок этот раздел может называться «Система» или «System Tools», а нужный пункт меню – «Обновление ПО» или «Upgrade Firmware».
- Вверху окна указана текущая версия прошивки. Если та, которую вы скачали, новее, нажмите кнопку «Выберите файл» и укажите ее расположение. Кликнув следом «Отправить», вы запустите обновление.
Внимание! Ни в коем случае не вмешивайтесь в процесс установки прошивки – не нажимайте никаких кнопок на аппарате, не отсоединяйте сетевой кабель, не выключайте и не перезагружайте компьютер
Когда прошивка установится, выйдите из веб-интерфейса и нажмите на корпусе аппарата кнопку «Reset», которая выполнит сброс настроек.
Быстрая автоматическая настройка
- Подключите к WAN-порту маршрутизатора кабель провайдера (в моем примере это синее гнездо, отмеченное значком, похожим на логотип Internet Explorer, на некоторых других моделях оно подписано «INTERNET»).
- Откройте веб-интерфейс. Функция «Быстрая настройка Интернета» способна автоматически распознавать тип соединения. Щелкните в первом окне «Перейти» и сделайте следующее:
Укажите логин и пароль подключения, которые вам дал поставщик услуг.
Дайте вашей беспроводной сетке уникальное имя и придумайте сетевой ключ (пароль для подключения).
На этом быстрые настройки закончены. Щелкните «Применить».
Ручная настройка (для опытных)
Узнайте у провайдера следующие данные:
- Тип соединения WAN.
- Имя и пароль вашей учетной записи.
- Mac-адрес, к которому привязан ваш договор (если поставщик интернета не использует идентификацию по MAC, то не нужно).
- ИП-адрес, основной шлюз и маску подсети (если вам назначен статический ИП).
- Адреса DNS, если не используется автоматическое подключение.
- Если нужно – другие данные: сервер VPN (при соединении PPTP и L2TP), параметры pppd, имя службы, концентратора доступа и т. д.
Зайдите в главное меню «веб-морды» и в разделе «Дополнительные настройки» щелкните «Интернет». Основные параметры WAN находятся на вкладке «Общие».
Прежде всего, в «Основных параметрах» установите свой тип WAN-подключения. Остальное – «Включить WAN, NAT, UpnP», оставьте как есть, если провайдер ничего про это не уточнил.
В «Настройке IP-адреса WAN» оставьте значение «автоматически», если вам не выдан статический ИП, что является дополнительной платной услугой.
В «Параметрах учетной записи» обязательно укажите логин и пароль. Остальное – по обстоятельствам.
В «Специальных требованиях поставщика», если нужно, пропишите адрес ВПН, имя хоста и Мак, указанный в договоре. Щелкните «Применить».
Как зайти в настройки роутера ASUS
ASUS — серия отличных беспроводных маршрутизаторов, производимых компанией ASUSTek Computer Incorporated. Это мощные устройства, снабженные быстрыми процессорами и большими объемами памяти. Устройства снабжены качественными усиливающими антеннами и чипсетами Broadcom. Производители предлагают широкую линейку, которая удовлетворит потребности как домашнего пользователя, так деловых покупателей. ASUS не только являются одними из самых популярных моделей, но и одними из ведущих на рынке беспроводного оборудования. Давайте рассмотрим, как происходит настройка роутера.
Чтобы убедиться в наличии быстрой и стабильное сети, обратите внимание на минимальные системные требования, рекомендуемые производителем:
- процессор Intel Core2 Duo P8700 2,5 ГГц или лучше;
- жесткий диск 64 GB SATA ⅠⅠ SSD (минимальная скорость обмена данными — 200 Мбит/с);
- оперативная память 4 GB и более.
Убедитесь, что Ethernet-кабель подключен к WAN-порту ASUS (RT-N56U). Используйте второй LAN-кабель, чтобы подключить его к соответствующему разъему маршрутизатора и LAN-порту компьютера. После завершения подключения включите источник питания и включите ПК или ноутбук.
В случае, если вы используете беспроводную сеть, то не нужно подключать устройство через Ethernet-кабель. Используйте для подключения точку доступа Wi-Fi. Откройте раздел Доступ к Интернету на панели задач Windows и выберите точку Wi-Fi. Введите имя точки доступа и сетевой ключ безопасности. Они указаны на этикетке роутера.
- Откройте интернет-браузер и введите https://192.168.1.1 в адресную строку, затем нажмите кнопку входа.
- Введите в качестве имени пользователя и пароля по умолчанию, нажмите кнопку OK.
- После входа в систему нажмите кнопку Go, чтобы начать установку.
- Создайте имя и пароль, затем нажмите Далее, чтобы продолжить подключение установку.
- После создания сетевого имени (SSID) и ключа безопасности рекомендуется выбрать опцию Скопировать конфигурирование 2,4 ГГц в 5 ГГц, если роутер поддерживает работу в двух диапазонах частот. Кликните по кнопке Применить, и настройка роутера ASUS будет завершена.
- Подтвердите правильность всех отображаемых параметров в сводке конфигурации сети и нажмите кнопку Следующий. Прежде чем можно будет применить новые значения, устройство снова запросит проверку подлинности при помощи ввода логина и пароля безопасности.
Опишем, как сделать сброс настроек по умолчанию для маршрутизаторов ASUS. Если устройство недоступно со страницы интерфейса, вы можете сбросить его до заводских параметров по умолчанию. Сброс параметров осуществляется нажатием кнопки сброса.
- Убедитесь, что ваш маршрутизатор включен.
- Нажмите и удерживайте кнопку Reset острым или тонким предметом в течение 5 секунд, а затем отпустите кнопку Reset. Подождите, пока маршрутизатор перезагрузится и заводские настройки по умолчанию обновятся.
- Выполните шаги, описанные в инструкции ранее, чтобы настроить параметры маршрутизатора.
Сетевое оборудование сложно устроено, поэтому со временем могут возникать различные неполадки из-за конфликтов в конфигурации. Как правило, большинство проблем решается легко. Вот некоторые рекомендации, которые могут помочь восстановить нормальное функционирование:
- Проверьте правильность подключения проводов. Убедитесь, что необходимые индикаторы срабатывают.
- Сбросьте роутер до заводских настроек. Эту процедуру мы описывали ранее.
- Проверьте настройки сетевого адаптера в центре управления сетевым доступом.
- Запустите средство устранения неполадок Windows. Система автоматически проверит конфигурации и сообщит вам, если обнаружит ошибки.
- Свяжитесь с интернет-провайдером и уточните, что вы можете подключиться к Всемирной Паутине.
Эти этапы помогут решить большинство возникших неполадок, которые можно устранить самостоятельно.
Настройка wifi на маршрутизаторах ASUS осуществляется довольно просто. Следуйте простым рекомендациям, чтобы настроить беспроводное подключение к Интернету. Если с интернет-соединением возникли проблемы, просмотрите руководство, описанное выше, чтобы разобраться с неполадками. При невозможности самостоятельного устранения сетевых неисправностей обратитесь в службу поддержки сервисного центра и следуйте дальнейшим инструкциям оператора.
Подключение к компьютеру
Перед тем как приступить к непосредственной настройке ASUS RT-N12, необходимо подключить его к компьютеру.
Для этого от вас потребуется:
- извлечь роутер из заводской упаковки;
- подключить к нему блок питания;
- воткнуть блок питания в электрическую розетку;
- соединить компьютер с роутером с помощью специального сетевого кабеля;
- подключить к устройству сетевой кабель провайдера;
- включить устройство.
Сетевой кабель, соединяющий компьютер с роутером, обязательно должен быть подключен в любой желтый (LAN) порт. Кабель, приходящий от Интернет-провайдера, необходимо подключить к синему (WAN) порту.
Роутер в роли повторителя
Иногда возникают такие ситуации, когда один роутер не способен обеспечить Wi-Fi покрытие на всей необходимой территории. Например, такая проблема может возникнуть, в случае если у вас большая квартира или загородный дом.
Возможно, вы захотите иметь доступ к Интернет в беседке на улице. При этом роутер, расположенный в помещении, не будет добивать до требуемого места, а тянуть по улице витую пару нет никакого желания. Отличным выходом из такой ситуации является функция повторителя.
Вы сможете без труда расположить ваш ASUS RT N12 в зоне покрытия другого вашего роутера и использовать его в режиме точки доступа. Такое решение позволит вам существенно расширить зону Wi-Fi охвата.

Для того чтобы настроит работу роутера в режиме повторителя вам необходимо выполнить следующие действия:
- зайти в пункт меню «Беспроводная»;
- перейти во вкладку «Мост»;
- установить режим точки доступа в — WDS Only;
- нажать кнопку «поиск АР»;
- поставить галочку напротив нужного Wi-Fi роутера;
- нажать кнопку «Далее»;
- нажать кнопку «Применить».
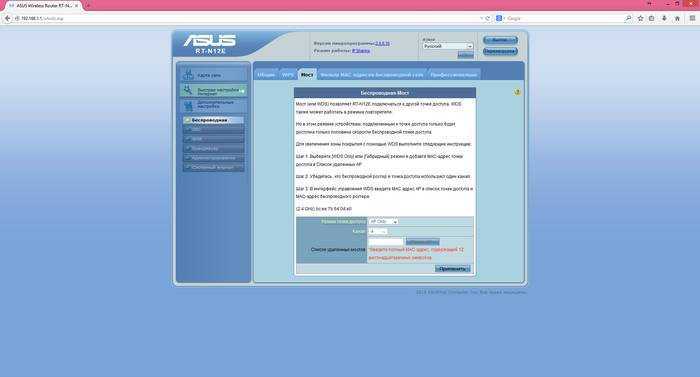
Wi-Fi Роутер ASUS RT N12 является отличным многофункциональным устройством бюджетного класса, способным предоставить своему владельцу все необходимое для полноценной работы в Интернет-сети.
Сетевое устройство поможет вам без труда организовать высокоскоростной, защищенный доступ к всемирной паутине для всех ваших компьютеров и гаджетов. Если вы ищите недорогой, надежный и простой в эксплуатации роутер, то ASUS RT N12 — это именно то, что вам нужно.
Данная модель Wi-Fi роутера полностью совместима с Beeline, ТТК, Ростелеком, Дом.ru и большинством других сетевых провайдеров.
Настройка IPTV на роутере ASUS RT N12
Сфера телекоммуникационных услуг не стоит на месте. В наше время сетевые провайдеры не только выполняют функцию «трубы» для всемирной паутины, но и предлагают конечному потребителю ряд дополнительных услуг.
Например, это могут быть:
- облачные хранилища данных;
- услуги IP-телефонии;
- вещание IP-телевидения;
- доступ к электронной почте;
- различные площадки для проведения телеконференций;
- услуги антивирусной защиты;
- функции родительского контроля.
Пожалуй, из всего этого списка, наибольшую ценность для рядового пользователя представляет вещание IP-телевидения. Высочайшее качество цифровой картинки непременно придется по нраву всем любителям кинематографа.
В большинстве случаев вся настройка поддержки IPTV вещания сводится к проверке актуальности версии прошивки для сетевого устройства. В случае если системное программное обеспечение устарело, рекомендуется обновить его с сайта производителя изделия.
Если к вашему asus rt n12 подключена IPTV приставка, то вам потребуется внести в его настройки небольшие изменения:
- зайти в меню WAN;
- перейти во вкладку «Интернет-соединение»;
- в выпадающем меню «Выбор порта IPTV STB» выбрать Lan порт, к которому подключено ваше IPTV видеоустройство.
Больше никаких дополнительных действий выполнять не требуется, так как роутер по умолчанию поддерживает роботу с протоколом потокового вещания.
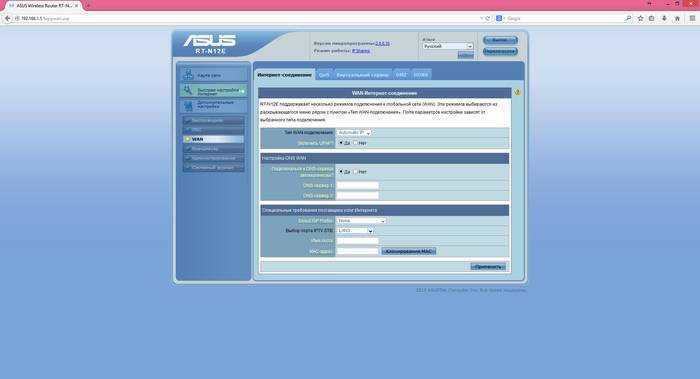
Как правило, для просмотра цифрового телевидения, больше никаких дополнительных действий с настройками роутера проводить не требуется.
Как установить роутер
Установка роутера дело не хитрое и не займет много времени. Подключение и настройка занимает больше. Сначала стоит проверить наличие всех комплектующих, дабы установка прошла правильно:
· Сам маршрутизатор.
· Блок питания.
· Интернет-кабель, который должна предоставлять фирма или провайдер.
· Для первой установки нужно использовать локальное (прямое) подключение к интернету, чтобы не было никаких помех.
После того, как вы нашли все нужное можно приступить к довольно простой установке. Сначала нужно разобраться как подключить интернет к роутеру с помощью интернет шнура. Разъем для этого кабеля мы обозначали цифрой 2. После нужно присоединиться с помощью сетевого LAN-кабеля. Остается только подключить роутер к питанию, вставив один конец шнура питания в электросеть с напряжением в 220 Ватт, а другой стороной в разъем под номером 4. Потом нажать на клавишу питания. Действуем именно в таком порядке.
Установить, как вы видите не сложно. После этих действий роутер должен начать запускаться. На этом установка роутера заканчивается, дальнейшие отладки делаются с использованием определенной странички, встроенной в роутер.
Настройка
Для последующих действий на компьютере должен быть установлен любой браузер, иначе не получится получить доступ к странице, встроенной в роутер. Вход в настройки осуществляется следующим образом:
- Открывают любой браузер.
- В поле адреса сайта вводят цифры «192.168.0.1». Если не подошли, то «192.168.1.1».
- Откроется окно, где необходимо ввести данные для проверки подлинности. Это имя пользователя и пароль. Если сетевое оборудование новое, не используемое ранее, то по умолчанию имя и пароль — «admin». Лучше изменить их по завершению настройки, иначе любой желающий сможет зайти в интерфейс роутера, где можно посмотреть пароль сети Wi-Fi и другие данные.
- Если маршрутизатор уже был в работе, вероятно, бывший владелец изменил учетные данные, которые отличаются от стандартных. Чтобы вернуть роутер в первоначальное состояние необходимо на несколько секунд зажать кнопку с задней стороны корпуса «кнопка RESET». Она углублена, поэтому понадобится предмет типа скрепки. Если все сделано верно, настройки «обнулятся».
Автоматическая
Для неопытных пользователей это лучший способ настроить роутер. Рассмотрим, как же это сделать:
- Если оборудование подключено правильно, то при входе в браузер, после ввода логина и пароля, появится окно главной страницы настроек.
- Если маршрутизатор до этого уже настраивался, то для запуска мастера настроек выбирают кнопку «Быстрая настройка Интернет».
- Далее нажимают «Перейти».
- Откроется новое окно, где запросят установить новый пароль для входа в роутер. Он будет запрашиваться каждый раз при попытке изменения настроек. Слишком сложную или простую комбинацию лучше не использовать, чтобы потом не забыть. Нажимают «Далее».
- После чего запустится автоопределение типа подключения. У каждого провайдера он свой. Иногда этот шаг проходит в автоматическом режиме, но чаще появляется окно, куда требуется ввести данные для подключения. Стоит заметить, что не всегда тип подключения выбирается верно. В любом случае правильный всегда можно будет выбрать в настройках, но уже вручную.
- Следующее окно будет называться «Параметры беспроводной сети», где вводят название точки доступа Wi-Fi (по умолчанию — ASUS) и пароль к ней. Иные параметры выставляются автоматически, например, протокол защиты WPA2-Personal AES. Это оптимальный тип шифрования для сети домашнего пользования, поэтому вручную можно ничего не менять.
- Автонастройка завершена. Пользователя перебросит в окно, где будет отображена информация о выбранных параметрах. В завершение нажимают «Далее».
- После чего откроется окно с требованием ввести логин и пароль от роутера. После ввода произойдет переподключение, отобразится интерфейс маршрутизатора.
Если сеть не находит или не получается к ней подключиться, то настраивают вручную.
Ручная
Если автоматическая настройка не дала результата, например, роутер не уловил параметры для выхода в Интернет, то задать их придется самостоятельно. Здесь же пользователь настраивает IPTV, родительский контроль, прописывает маршруты и так далее.
Бывает, маршрутизатор не может сам определить настройки для Интернета от Ростелеком, Билайн и других провайдеров.
Ростелеком для выхода в Интернет использует тип подключения PPPoE.
Настройки, которые необходимо вводить в интерфейсе «Подключение»:
- «Тип WAN-подключения» — «PPPoE».
- «Включить WAN» — «Да».
- «Включить NAT» — «Да».
- «Включить UPnP» — «Нет».
- «Получить IP-адрес WAN автоматически» — «Да».
- «Подключаться к DNS-серверу автоматически» — «Да».
- «Имя пользователя» и «Пароль» — берутся из договора, заключенного между клиентом и поставщиком услуги.
- «Время отключения при простое в секундах» — «0».
- «MTU — «1492».
- «MRU — «1492».
В интерфейсе это выглядит так, как показано на рисунке ниже.
Другие параметры не меняются. Нажимают «Сохранить». И если все верно, то через несколько секунд роутер подключится к Интернету. Теперь пользователь сможет открывать сайты и все остальное с этого компьютера.
Настройка интернета
Подключение к сети Internet на устройстве рассматриваемого типа – наиболее важный этап. Так как RT N12VP предназначен, в первую очередь, именно для предоставления коллективного доступа к глобальной сети. Для различных провайдеров необходимо устанавливать различные параметры. Несмотря на это, процесс подключения к сети интернет достаточно прост.
Ростелеком
Настройка роутера ASUS RT N12VP для Ростелеком осуществляется следующим образом:
выполняем авторизацию на роутере и выбираем в левой части экрана раздел под названием «Интернет»;</li>в пункте «Тип Wan-подключение» выбираем PPTP;</li>ставим галочки напротив «Да» в следующих пунктах:
- «Включить WAN»;
- «Включить NAT»;
- «Включить UPnP»;
</li>в разделе «Настройка учетной записи» прописываем «Имя пользователя» и «Пароль», обозначенные в заключенном договоре на предоставление услуг связи;</li>если ввод параметров осуществляется на ПК, который ранее был подключен к сети Интернет, то необходимо нажать на кнопку «Клонировать MAC»;</li>если подключен к интернету ПК ранее не был, то следует прописать MAC устройства;</li>нажимаем кнопку «Принять», расположенную в нижней части страницы.
После выполнения всех перечисленных выше действий желательно роутер перезагрузить.
В некоторых регионах подготовка к работе данной модели маршрутизатора выполняется несколько иначе.
Она проще и осуществляется следующим образом:
</li>выполняется авторизация;</li>переходим в раздел «интернет»;</li>в поле «Тип WAN-подключения» выбираем «Automatic IP»;</li>устанавливаем галочки напротив «Да» в следующих пунктах:
- «Вючить WAN»;
- «Включить NAT»;
- «Включить UPnP»;
</li>нажимаем на «Клонировать MAC»;</li>нажимаем на кнопку «Принять»;</li>перезагружаем аппарат.
После завершения процесса можно смело приступать к активации Wi-Fi-соединения и последующей работе в Internet.
Beeline
При подготовке к работе RT N12VP с Beeline потребуется установка соединения типа L2TP.
Подключение к интернету осуществляется следующим образом:
</li>выполняем вход в интерфейс маршрутизатора при помощи любого браузера;</li>переходим в раздел «Интернет»;</li>выбираем в поле «Тип WAN-подключения» L2TP;</li>включаем WAN, NAT, UPnP;</li>в поле «Имя пользователя» вводим номер заключенного договора;</li>в поле «Пароль» необходимо ввести password, используемый для входа в личный кабинет на сайте Билайн;</li>в «VPN-соединение» прописываем «tp.internet.beeline.ru»;</li>нажимаем на «Применить».</li>