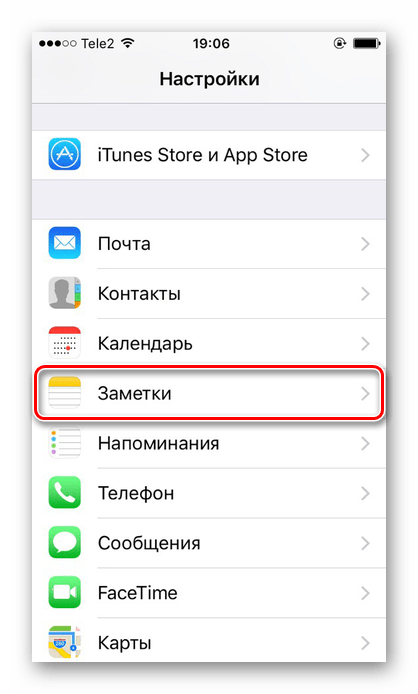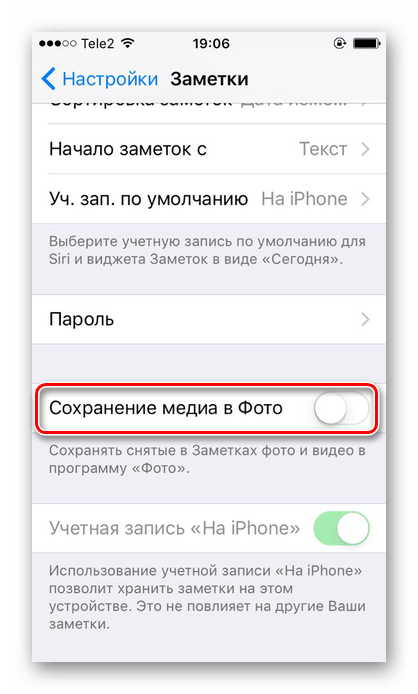Пароль на приложение
Если юзер часто даёт свой телефон детям или просто знакомым, но не хочет, чтобы они увидели определенную информацию или открывали какое-то приложение, в Айфоне можно установить специальные ограничения на такие действия. Также это поможет обезопасить личные данные от злоумышленников при краже устройства.
iOS 11 и ниже
В устройствах с версией ОС 11 и ниже можно поставить запрет на показ стандартных приложений. Например, Siri, Камера, браузер Safari, FaceTime, AirDrop, iBooks и другие. Снять это ограничение возможно только зайдя в настройки и введя специальный пароль. К сожалению, ограничить доступ к сторонним приложениям нельзя, в том числе и поставить на них защиту в виде пароля.
- Зайдите в «Настройки» Айфона.
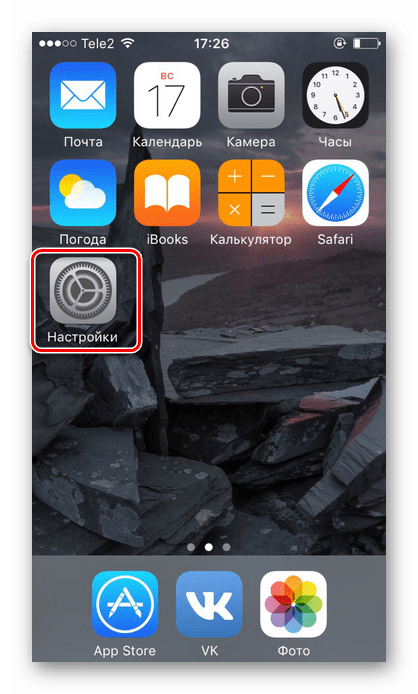
Пролистайте чуть ниже и найдите пункт «Основные».
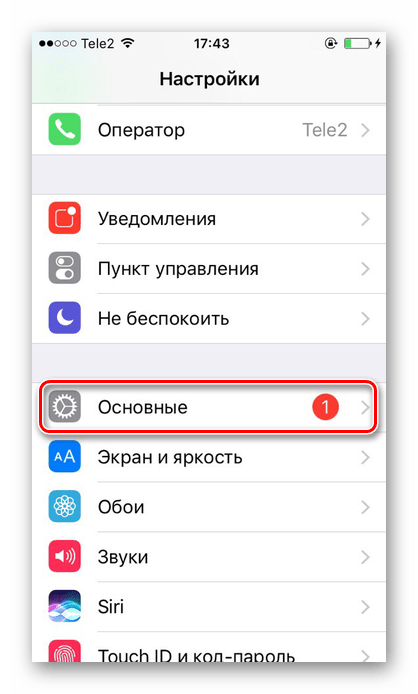
Нажмите по «Ограничения» для настройки интересующей нас функции.
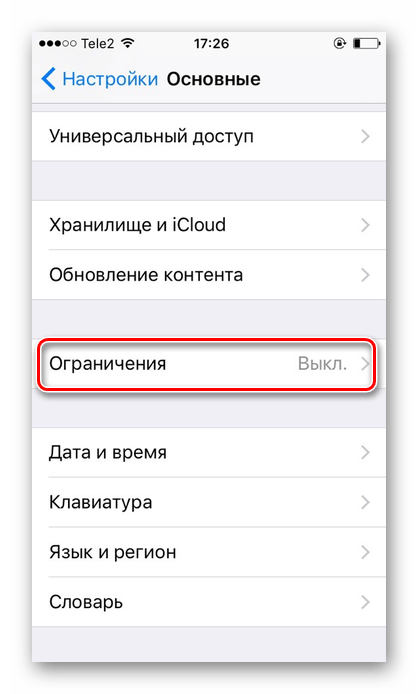
По умолчанию эта возможность выключена, поэтому жмём на «Включить Ограничения».
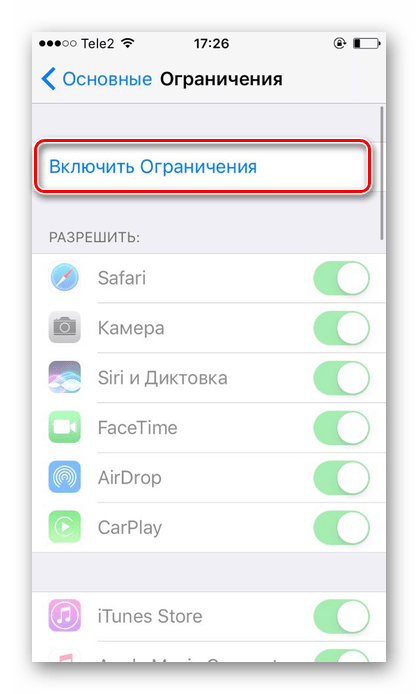
Теперь необходимо настроить код-пароль, который понадобится для разблокировки приложений в будущем. Введите 4 цифры и запомните их.
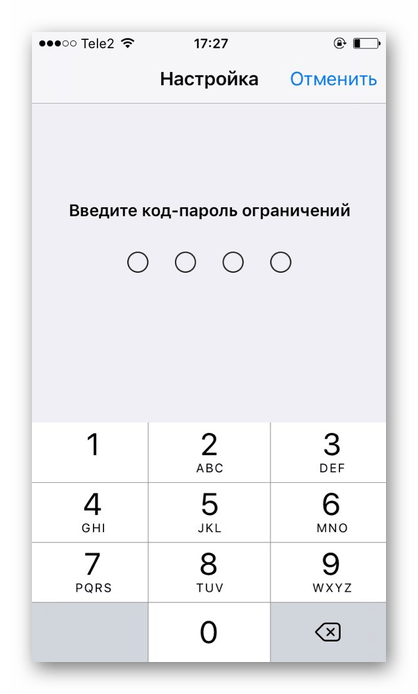
Повторно напишите код-пароль.
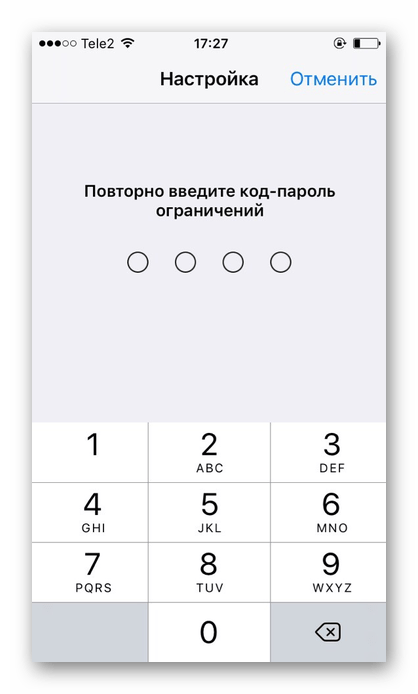
Функция включена, но для активации её для определенного приложения нужно передвинуть ползунок напротив влево. Сделаем это для браузера Safari.
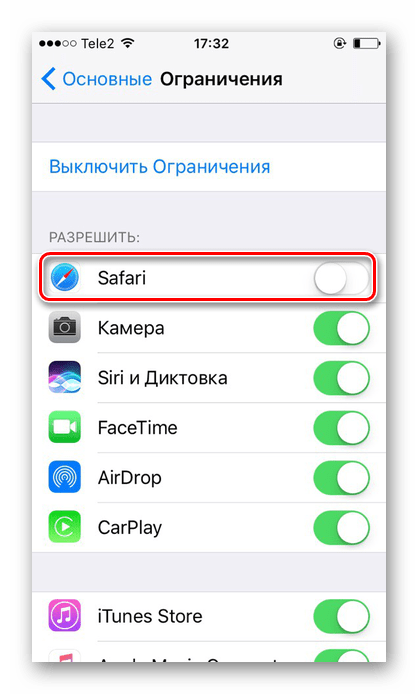
Переходим на рабочий стол и видим, что на нём нет Safari. По поиску его мы найти также не можем. Именно на это и рассчитан данный инструмент на iOS 11 и ниже.
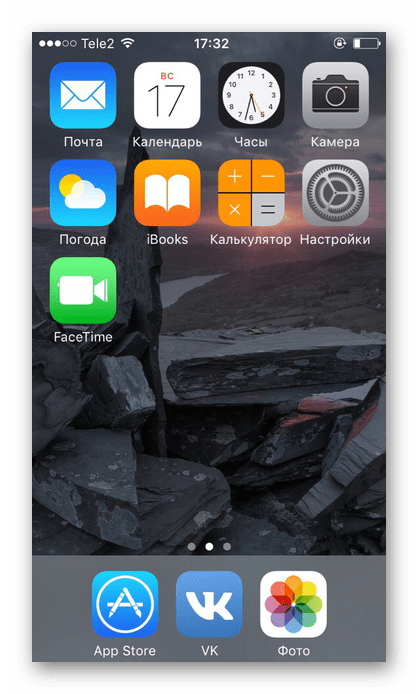
Чтобы увидеть скрытое приложение, пользователю надо вновь войти в «Настройки» – «Основные» – «Ограничения», ввести свой код-пароль. Затем понадобится передвинуть ползунок напротив нужного вправо
Это может сделать как владелец, так и другой человек, важно лишь знать пароль.
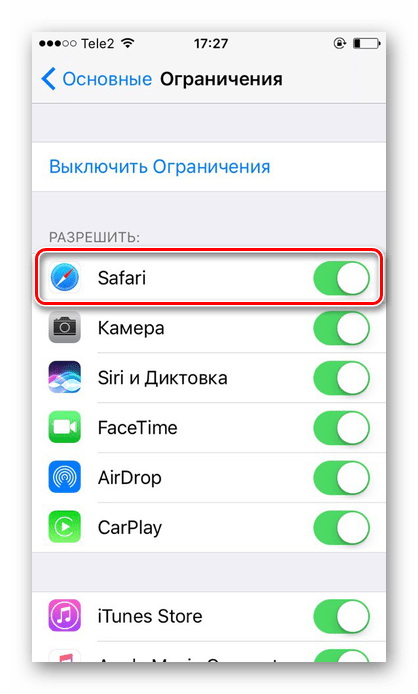
iOS 12
В этой версии ОС на Айфоне появилась специальная функция для просмотра экранного времени и, соответственно, его ограничения. Здесь не только можно установить пароль на приложение, но также и отслеживать, сколько времени вы в нём провели.
Установка пароля
Позволяет устанавливать временные лимиты для использования приложений на iPhone. Для их дальнейшего использования понадобится ввести код-пароль. Эта возможность позволяет ограничивать как стандартные приложения Айфона, так и сторонние. Например, социальные сети.
- На главном экране Айфоне найдите и тапните по «Настройки».
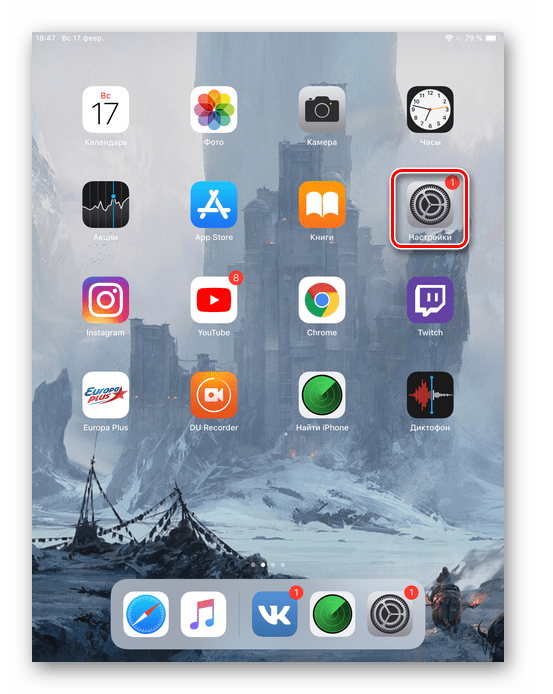
Выберите пункт «Экранное время».
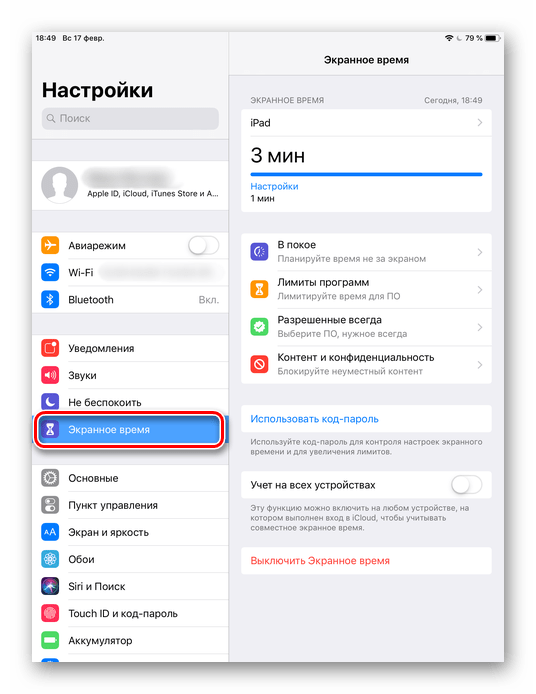
Кликните по «Использовать код-пароль».
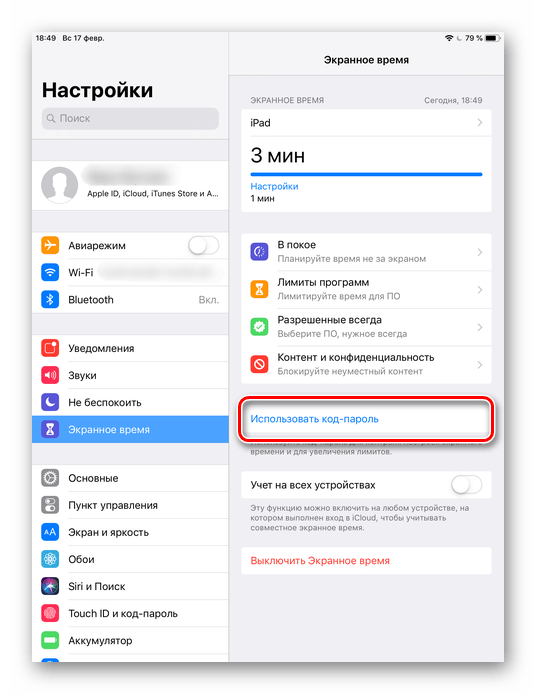
Введите код-пароль и запомните его.
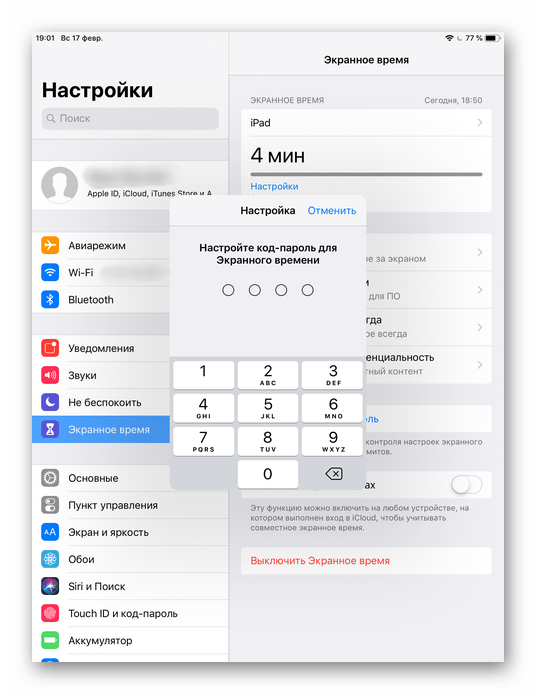
Повторно впишите назначенный вами код-пароль. В любой момент юзер сможет его поменять.
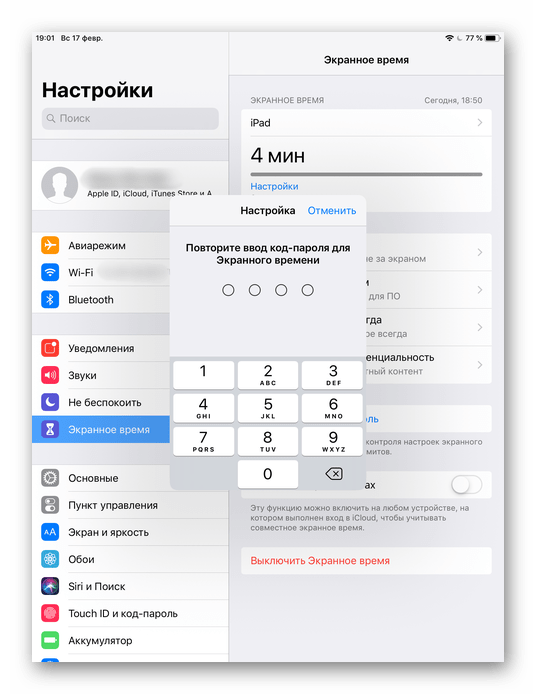
Нажмите на строчку «Лимиты программ».
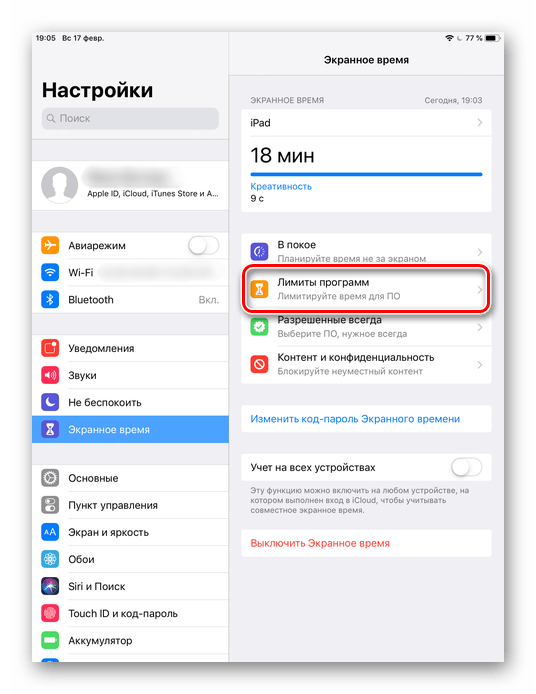
Тапните по «Добавить лимит».
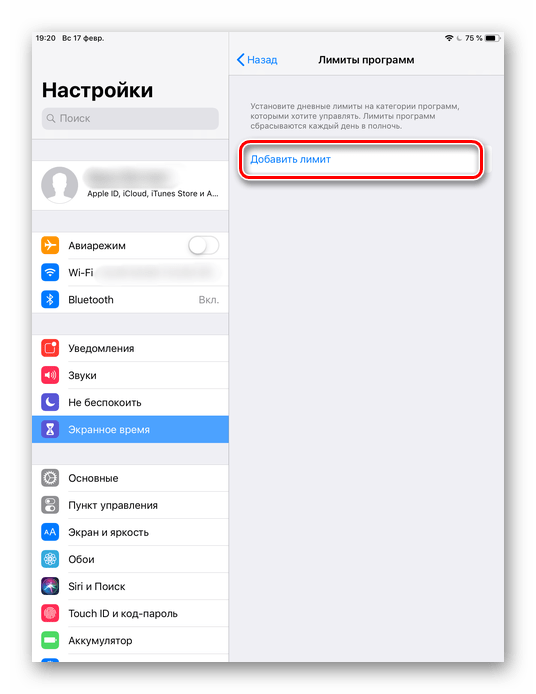
Определите, на какие группы приложений вы хотите поставить лимит. Для примера выберем «Социальные сети». Жмем «Вперед».
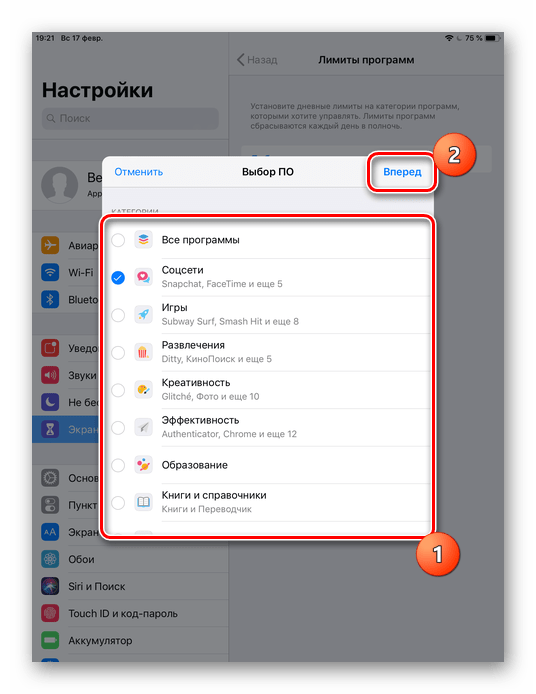
В открывшемся окне поставьте лимит времени, когда вы можете работать в нём. Например, 30 минут. Тут также можно выбрать определенные дни. Если юзер хочет, чтобы при каждом открытие приложения требовался ввод защитного кода, то нужно установить время лимита 1 минуту.
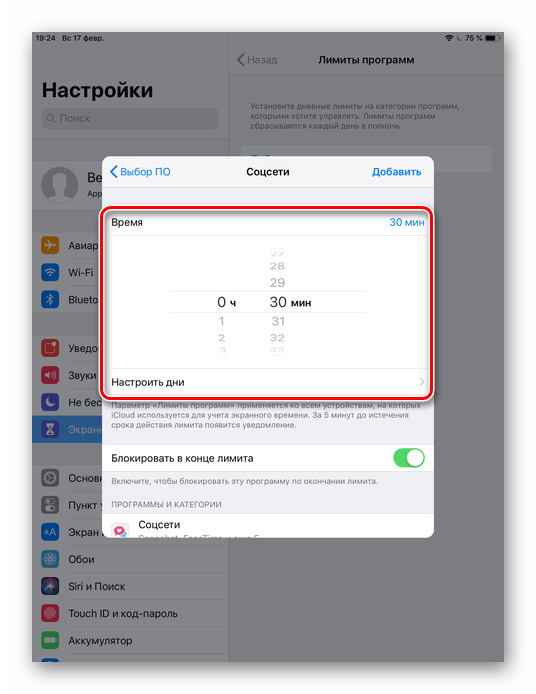
Активируйте блокировку по истечении указанного времени, передвинув ползунок вправо напротив «Блокировать в конце лимита». Нажмите «Добавить».
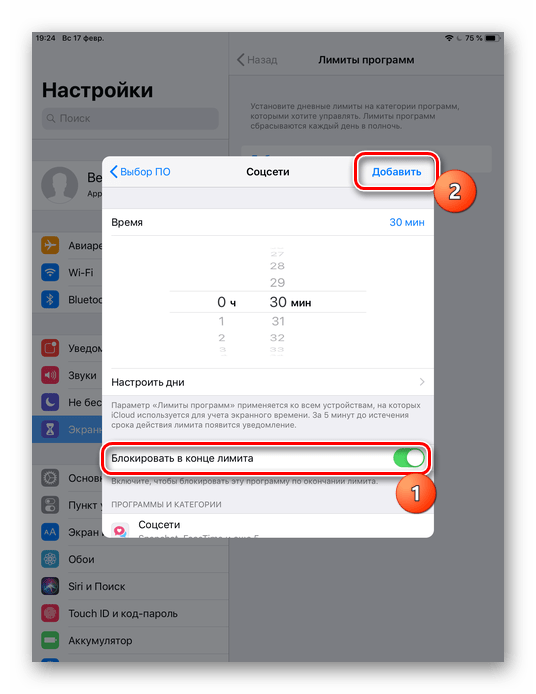
Иконки приложений после включения этой функции будут выглядеть так.
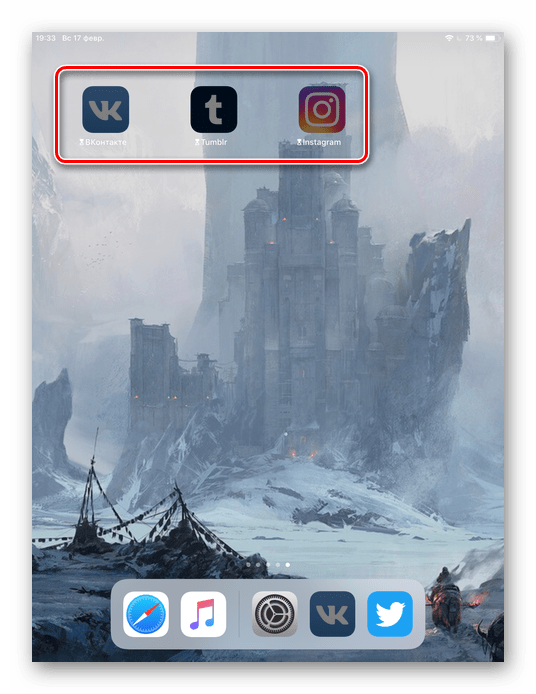
Запуская приложение по истечении лимита дня, пользователь увидит следующее уведомление. Для продолжения работы с ним следует нажать «Попросить продлить срок».
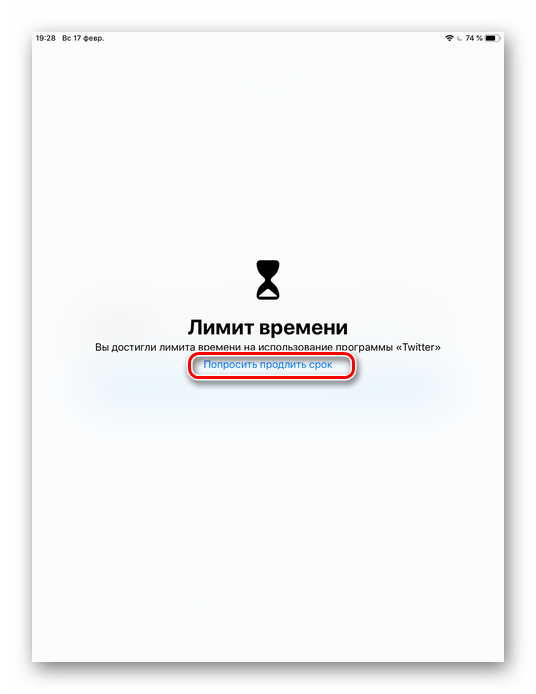
Нажмите «Ввести код-пароль».
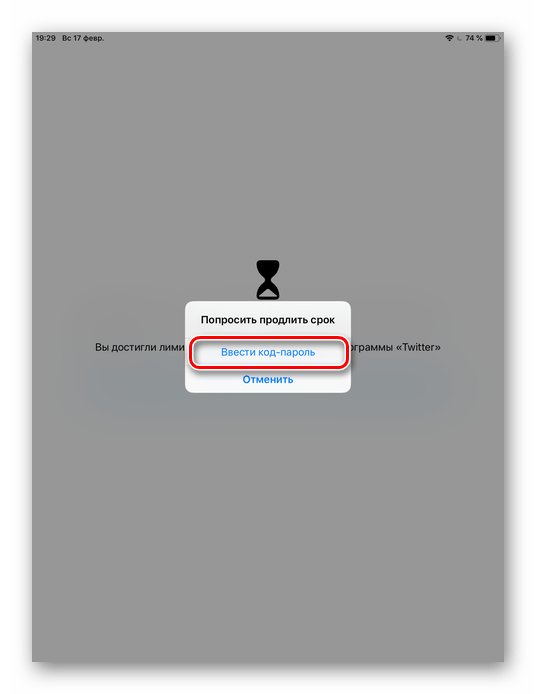
Введя нужные данные, появляется специальное меню, где пользователь может выбрать, на сколько времени можно продолжить работу с приложением.
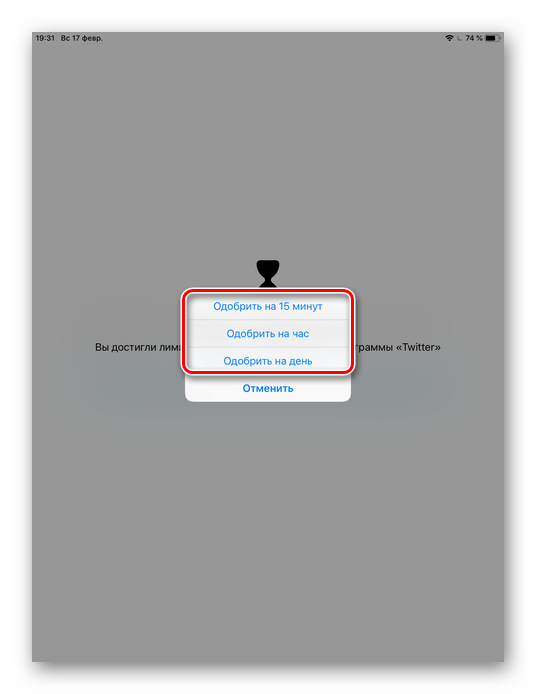
Скрытие приложений
Стандартная настройка
для всех версий iOS. Позволяет скрыть стандартное приложение с домашнего экрана Айфона. Для того чтобы вновь его увидеть, потребуется ввести специальный 4-значный пароль в настройках вашего устройства.
- Выполните Шаги 1-5 из инструкции выше.
- Перейдите в «Контент и конфиденциальность».
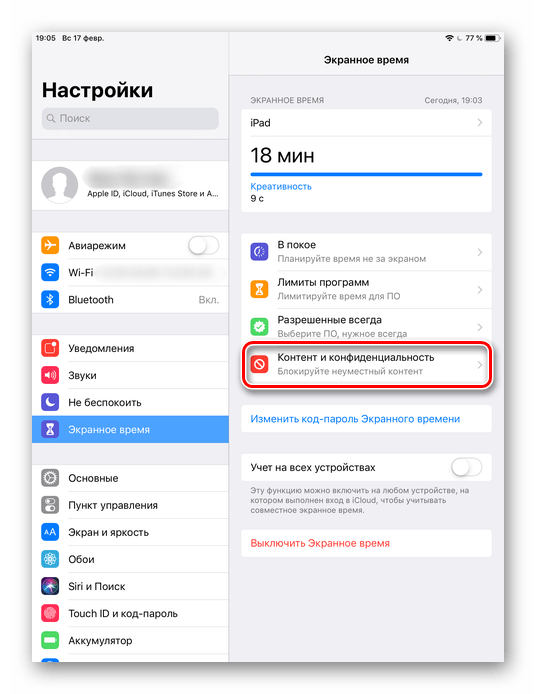
Введите 4-значный пароль.
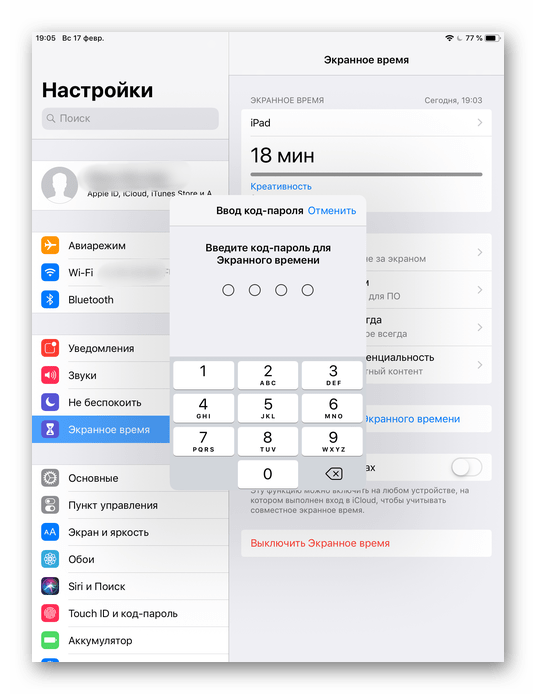
Передвиньте указанный переключатель вправо, чтобы активировать функцию. Затем нажмите на «Разрешенные программы».
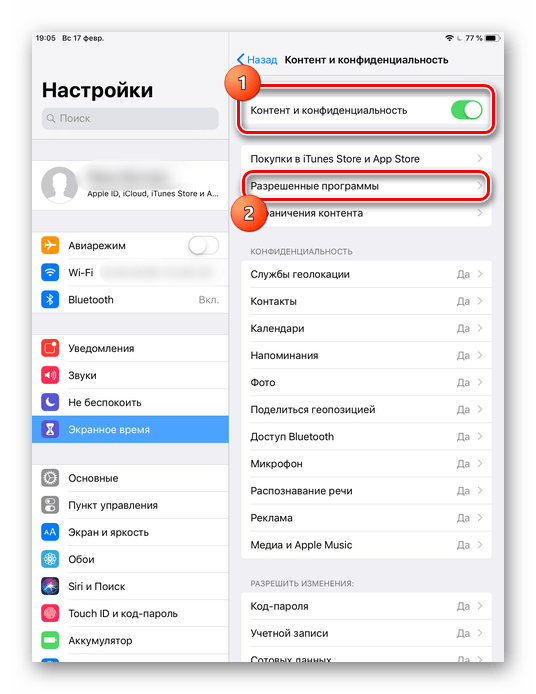
Передвиньте ползунки влево, если хотите скрыть одну из них. Теперь на домашнем и рабочем экране, а также в поиске такие приложения видны не будут.
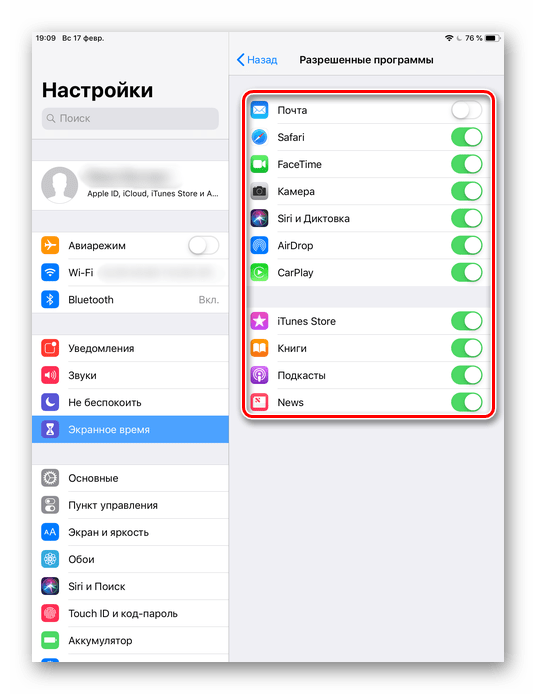
Активировать доступ снова можно, проделав Шаги 1-5, а затем необходимо передвинуть ползунки вправо.
Как на Айфоне запаролить Галерею с фотографиями
Айфон является неотъемлемым спутником нашей жизни. А с внедрением новых технологий съемки еще и полноценным «фотокорреспондентом». В «Галерее» устройства скапливаются разнообразные снимки. Часто среди них находятся те, что хотелось бы скрыть от чужих глаз. Самый надежный способ спрятать личные фотки от чужих глаз – это поставить пароль на Галерею на Айфоне.
Ограничиваем доступ к фотографиям «Галереи»
В новых версиях iOS имеется возможность сделать ограниченным показ фотографий из «Галереи» при помощи встроенного сервиса «Гид-доступ». При этом можно безбоязненно отдать свой Айфон другому человеку. Фотохранилище будет защищено основным паролем.
Чтобы включить такой режим на iPhone, переходим в «Настройки»:
- Выбираем из списка меню пункт «Основные». Находим ссылку настроек «Универсального доступа».
- Ищем опцию включения «Гида-доступа».
- Устанавливаем режим по буквенно-цифровому паролю или с помощью сенсора отпечатка пальцев.
Также потребуется произвести небольшую настройку «Галереи», открываем ее и переходим к списку фотографий:
- Выбираем снимок для показа и трижды нажимаем на кнопку «Хоум».
- В открывшемся меню кликаем «Параметры».
- Деактивируем функцию «Нажатие».
Теперь доступ к «Галерее» закрыт, чужой человек не сможет посмотреть другие фото до ввода пароля.
Как перенести фото из Галереи в защищенное хранилище
Популярным приложением с функционалом, позволяющим запаролить папку на Айфоне, является PocketFiles.
На iPhone при установке Pocket Files образуется специальное защищенное хранилище, куда загружаются любые файлы и фото. Настраивается структура папок, создается альбом и задается в меню «Настройки» способ разблокировки: пароль или сенсор Touch ID.
Рассмотрим алгоритм работы с «Покет Файлз».
- Открываем приложение и нажимаем на «плюсик» и выбираем откуда будем переносить фото. В нашем случае это папка Photos на Айфоне.
- Выбираем снимки, которые собираемся перенести в защищенное хранилище, и нажимаем кнопку «Import».
- Если хотим, чтобы файл хранился только в скрытом виде, нажимаем «Удалить».
- Видим, что фотка появилась в каталогах Pocket Files.
- Чтобы перенести фотографию из корня в папку, например Photos, нажимаем на стрелочку справа от фото и выбираем «Move».
- Выбираем нужную папку и заходим в нее. Нажимаем «Move Here».
Спрятать фото на айфоне можно еще несколькими способами.
Вывод
Иногда доступ к фотографиям получает не просто любопытный человек, а злоумышленник
Поэтому важно защитить личную информацию от чужих глаз. Установка пароля на снимки – надежный способ избежать неприятностей
Как поставить пароль на галерею на айфоне
Наиболее часто пользователи девайсов хотят скрыть от чужих глаз галерею, ведь там хранится огромное количество личных фотографий, не предназначенных для посторонних. Самый простой способ сохранить фото — заблокировать приложение.
Ограничение доступа к галерее
Как поставить пароль на папку в Windows — способы защитить данные
На телефонах с новым обеспечением iOS скрыть фото можно посредством программы «Гид-доступ», которая блокирует перемотку изображений, по сути отключает сенсор, и человек, для которого эта информация не предназначена, никак не сможет ею воспользоваться.
Обратите внимание! Программу не нужно устанавливать, она идет по умолчанию для новых версий. Чтобы ее запустить, необходимо:
Чтобы ее запустить, необходимо:
- Перейти в настройки.
- Выбрать пункт «Основные» — «Универсальный доступ».
- Найти параметр «Гид-доступ». Здесь нужно выбрать способ введения пароля: цифрами или посредством отпечатка пальца.
- После нужно связать данную функцию с галереей.
- Выбрать фото, которое необходимо скрыть. Три раза нажать на клавишу «Домой».
- Откроется меню, где необходимо выбрать вкладку «Параметры».
- Отключить функцию «Нажатие».
Теперь без ввода пароля просмотреть фото не удастся.
Перенос фото в хранилище
Другой вариант скрыть фото — переместить их в хранилище. Сделать это поможет приложение Pocket Files. В процессе установки оно создает специальное запароленное хранилище для размещения файлов, данных и фото. Внутри информацию можно структурировать, располагать по папкам и альбомам. Работа с приложением выглядит следующим образом:
- Запустить приложение.
- Нажать на плюс, откроются все альбомы и папки с имеющейся на девайсе информации.
- Выбрать нужное для хранения, нажать «Импорт».
- Нажать «Удалить», тогда файлы будут храниться только в хранилище, в альбоме их не останется.
- Фотографии появятся в каталоге приложения. Для перемещения их в другую папку нужно выделить необходимые файлы и нажать «Переместить» или «Move».
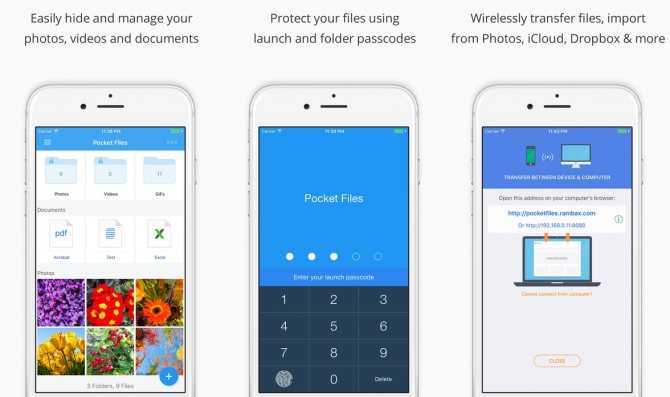
Перенос фото в Pocket Files
Такой способ намного проще, чем предыдущий, при этом позволяет надежно скрыть личную информацию от чужих глаз.
Folder Lock
Folder Lock – специальная утилита для устройств на iOS, позволяющая защитить паролем любые данные. Устанавливается приложение бесплатно через магазин App Store. Вы научитесь им пользоваться с помощью нашего руководства:
- После установки и первого запуска Folder Lock предложит выбрать тип защиты. Доступны пароль (цифры, буквы, разный регистр), PIN-код, графический ключ или Touch ID. Выберите один из вариантов и сохраните защитную комбинацию.
- Теперь приложение попросит указать ваш электронный адрес.
Мнение эксперта Дарья Ступникова
Специалист по WEB-программированию и компьютерным системам. Редактор PHP/HTML/CSS сайта os-helper.ru.
Спросить у Дарьи
С помощью почты можно восстановить доступ к папкам, если вы забудете пароль.
- Из списка выберите раздел, данные из которого нужно защитить.
- Вы можете поместить файлы в заранее созданные шаблонные папки или создать собственные кнопкой «+».
- Откройте пустую папку и нажмите кнопку добавления файлов. Выберите материалы с внутреннего накопителя iPhone. Теперь папка с файлами защищена.
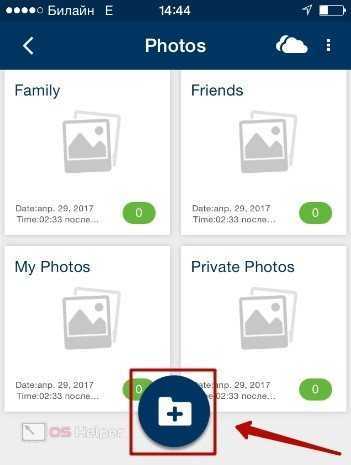
Остается удалить файлы из первоначальных каталогов и приложений. Это необходимо сделать для того, чтобы доступ к секретному контенту остался только в приложении Folder Lock.
Folder Lock не способна заблокировать доступ к папкам на рабочем столе. Подобного функционала нет ни в стандартных настройках ОС, ни в любых сторонних приложениях.
Если вы случайно забыли пароль от папок в приложении Folder Lock, то не беспокойтесь – при наличии доступа к указанному электронному адресу вы легко сможете восстановить все данные. А вот при потере пароля от блокировки приложений средствами iOS спасет только восстановление iPhone с удалением данных. Если вы сохраняли файлы в «облаке» и делали резервную копию ОС, то процедура отката до заводских настроек никак не скажется на использовании девайса.
Пароль на Фото
iOS предлагает установку защитного кода не только на отдельные фотографии, но и на целое приложение «Фото». Можно воспользоваться особой функцией «Гид-доступ» в настройках устройства, а также скачать стороннее приложение для хранения и блокировки своих данных.
Способ 1: Заметки
Данный способ не позволяет устанавливать пароль на уже созданные фотографии, которые хранятся в приложении «Фото». Однако если из самих заметок юзер сделает фотографию, то он сможет её заблокировать с помощью отпечатка пальца или защитного кода.
Включение функции
- Перейдите в «Настройки» вашего устройства.
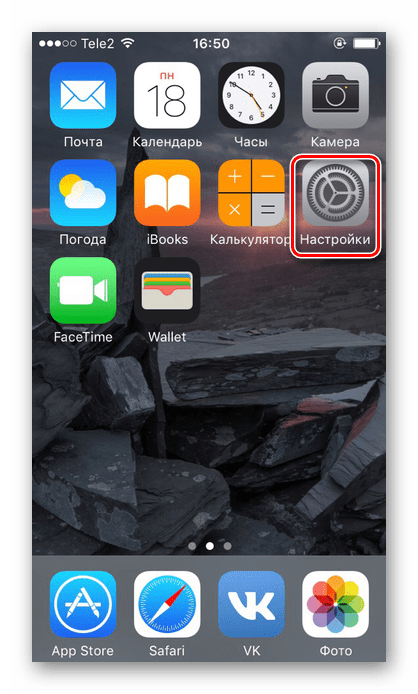
Пролистайте чуть ниже и найдите пункт «Заметки».
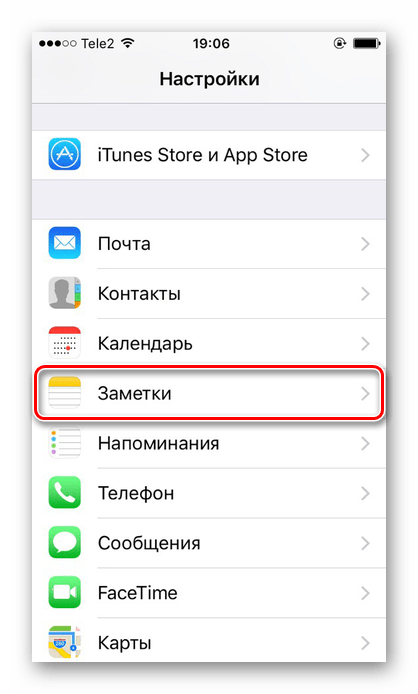
В открывшемся окне следует отключить функцию «Сохранение медиа в Фото». Для этого передвиньте ползунок влево.
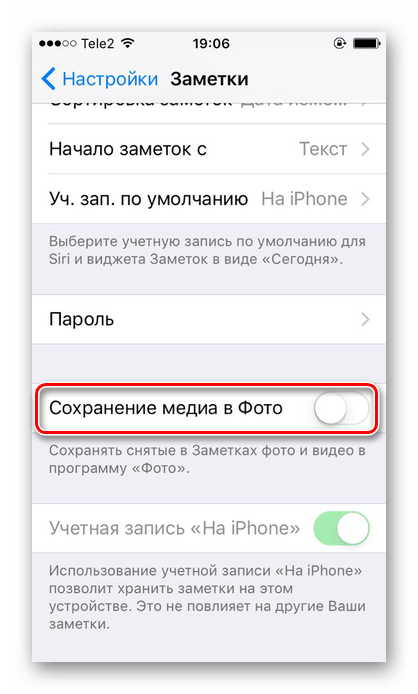
Теперь перейдите в раздел «Пароль».
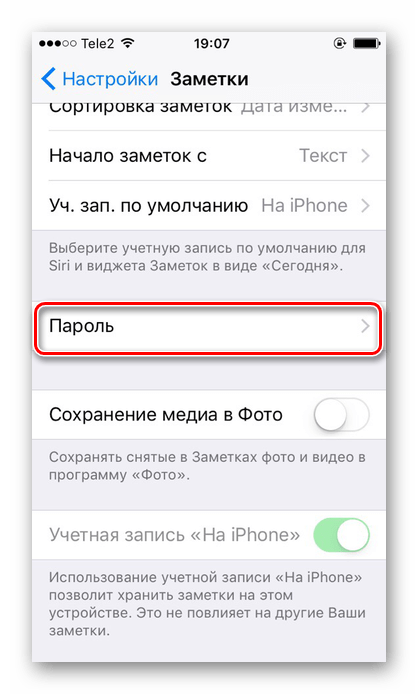
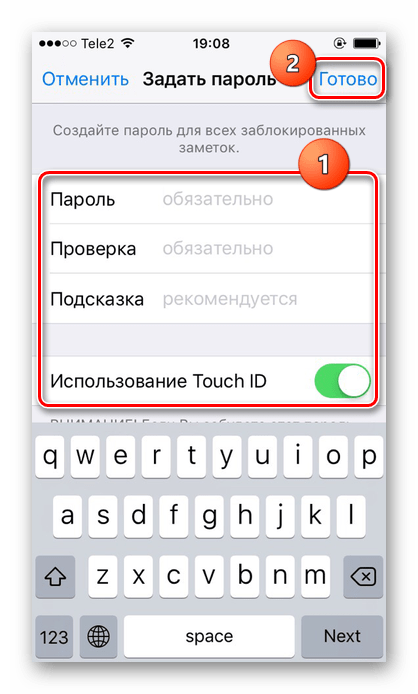
Процесс блокировки фото
- Зайдите в приложение «Заметки» на iPhone.
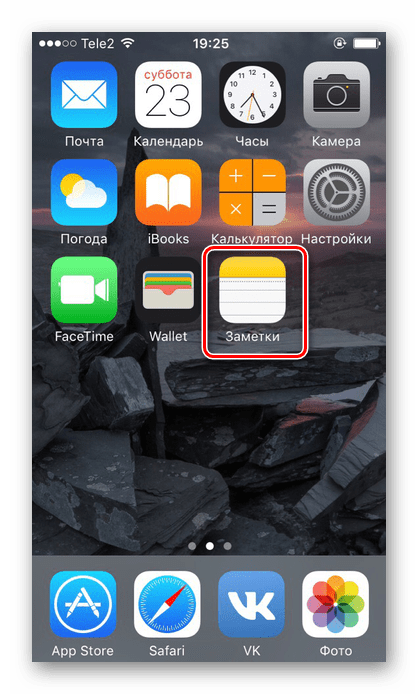
Перейдите в папку, где хотите создать запись.
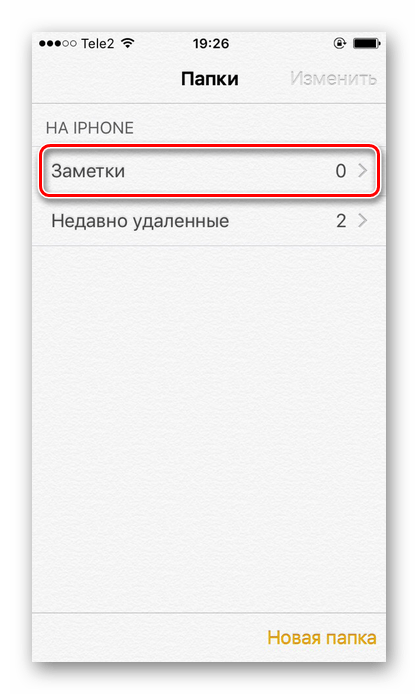
Нажмите по значку для создания новой заметки.
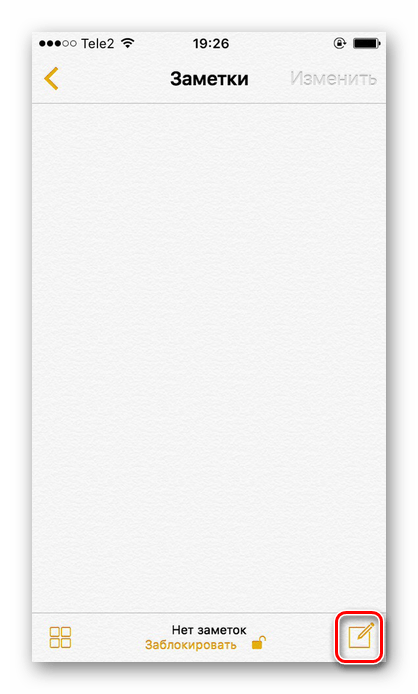
Тапните по изображению камеры для создания новой фотографии.
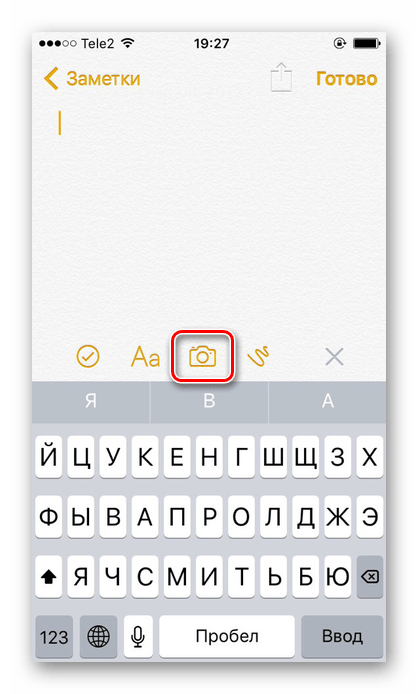
Выберите «Снять фото или видео».
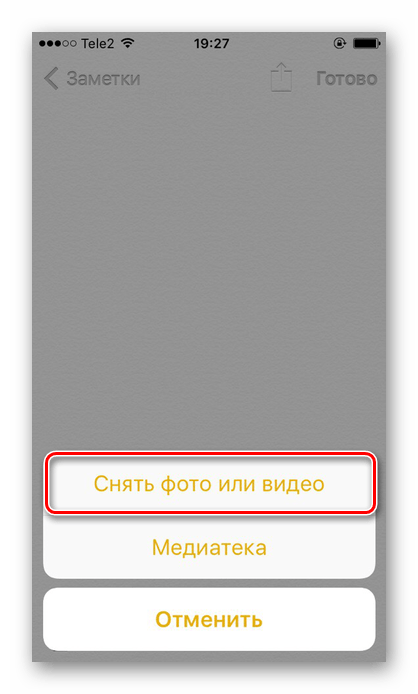
Сделайте снимок и нажмите «Исп. фото».
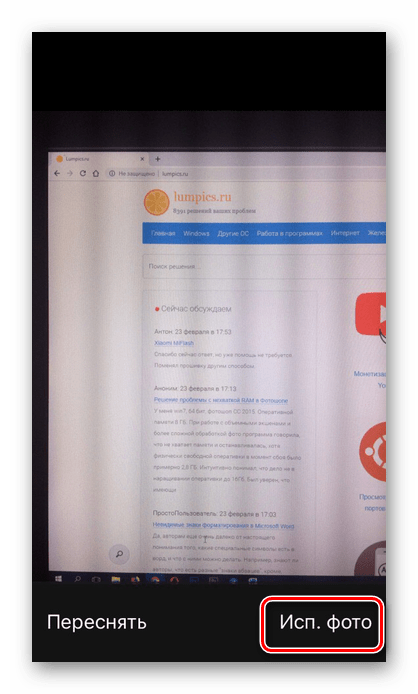
Найдите значок «Поделиться» в верхней части экрана.
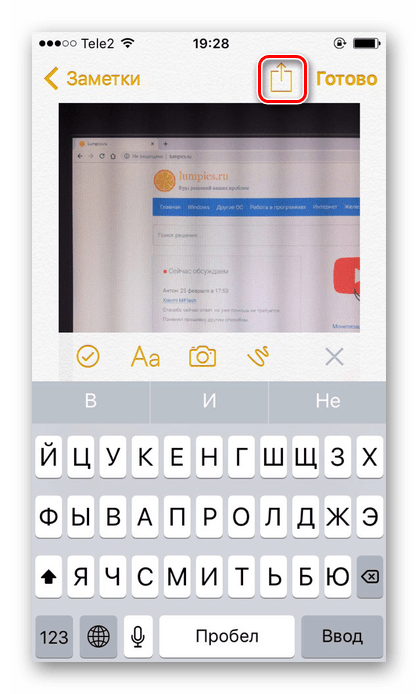
Тапните по «Заблокировать заметку».
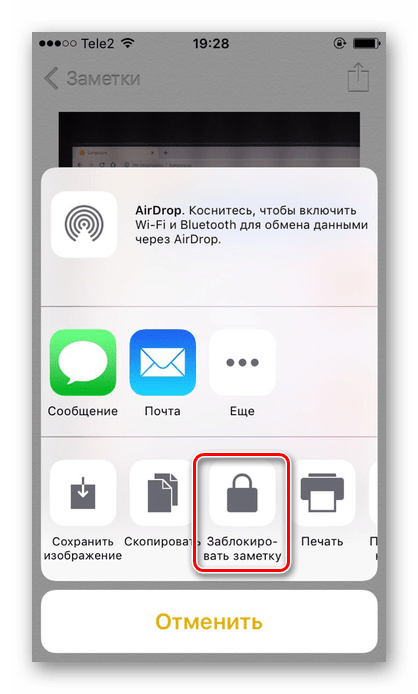
Введите ранее установленный пароль и нажмите «ОК».
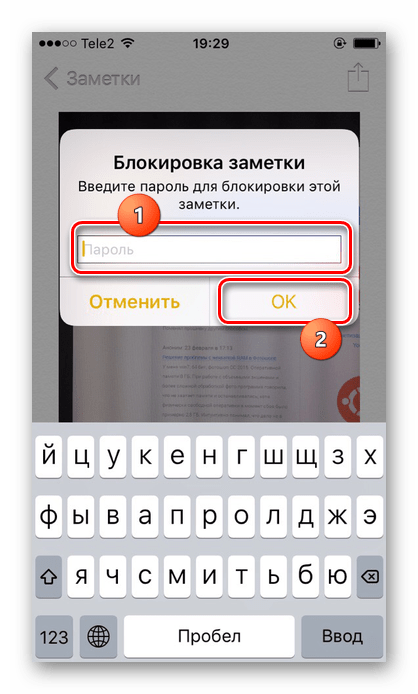
Блокировка была установлена. Тапните по значку замка в правом верхнем углу.
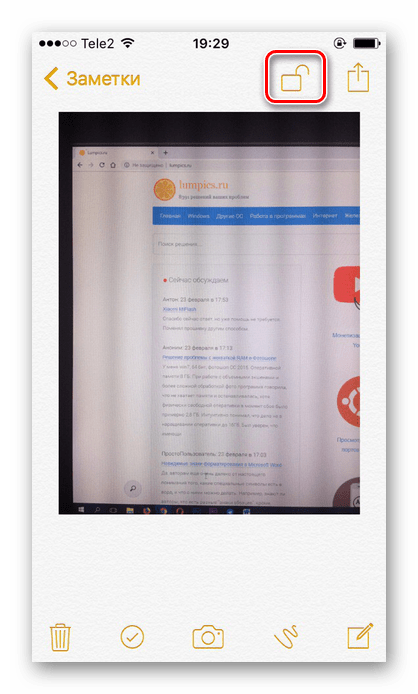
Заметка со сделанной фотографией была заблокирована. Чтобы её посмотреть, нужно ввести пароль или отпечаток пальца. Выбранное фото не будет отображаться в галерее Айфона.
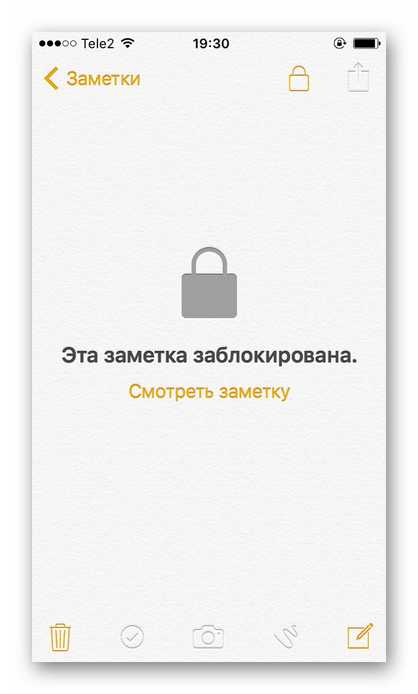
Способ 2: Функция «Гид-доступ»
Система iOS предлагает своим пользователем особую функцию – «Гид-доступ». Она позволяет открывать на устройстве только определенные изображения и запрещает перелистывать альбом дальше. Это поможет в тех ситуациях, когда владельцу iPhone нужно отдать своё устройство, чтобы другой человек посмотрел фотографию. При включенной функции он не сможет посмотреть остальные фотографии, не зная комбинацию и пароль.
- Перейдите в настройки Айфона.
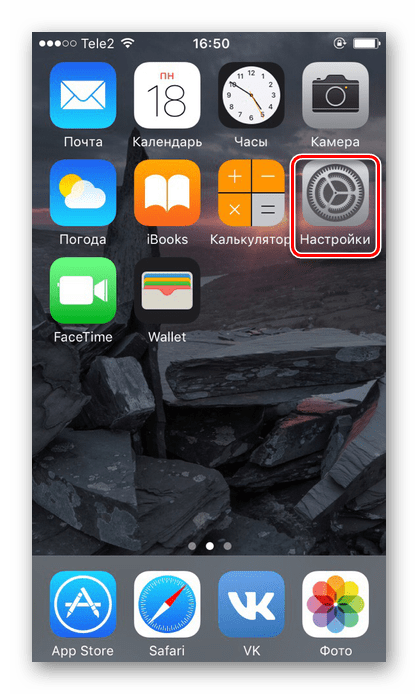
Откройте раздел «Основные».
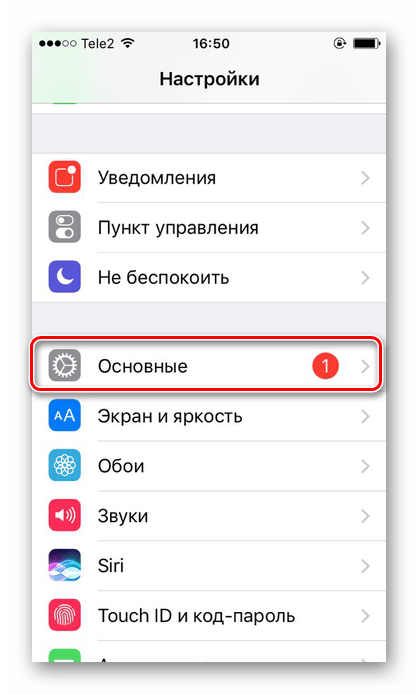
Выберите пункт «Универсальный доступ».
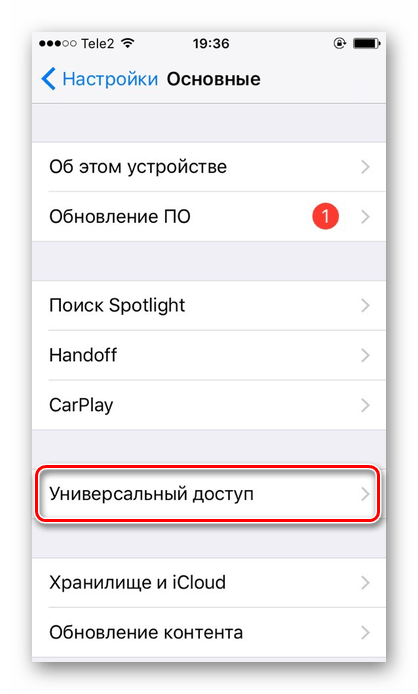
В самом конце списке найдите «Гид-доступ».
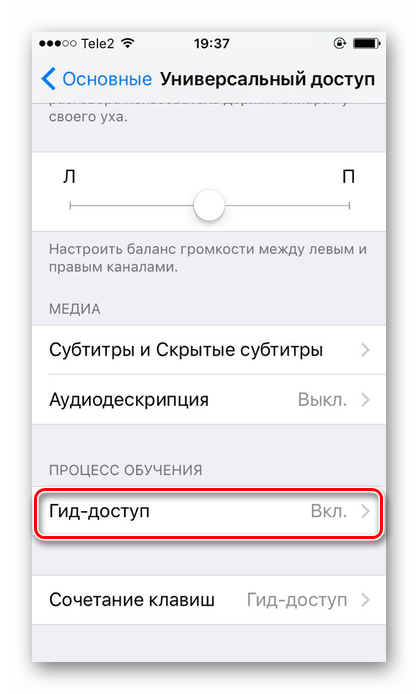
Активируйте функцию, передвинув ползунок вправо, и нажмите «Настройки код-пароля».
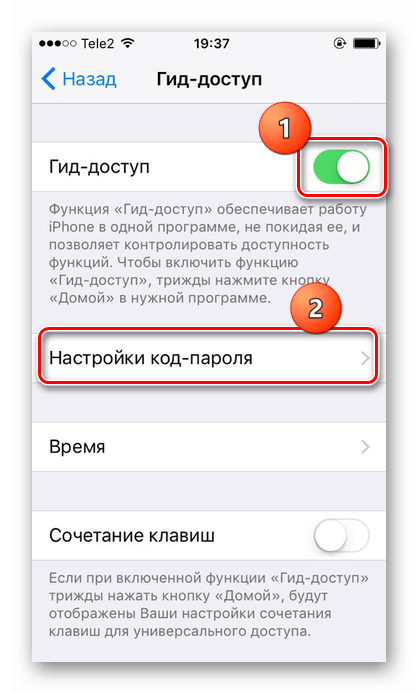
Установите пароль, нажав на «Задать код-пароль гид-доступа», либо включите активацию по отпечатку пальца.
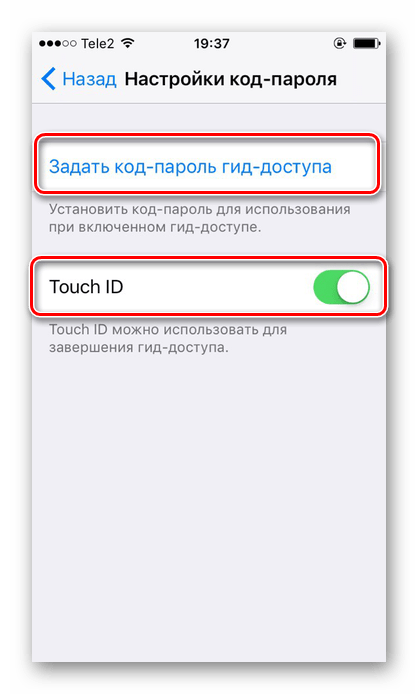
Откройте нужное вам изображение в приложении «Фото» на Айфоне, которое вы хотите показать другу, и нажмите 3 раза на кнопку «Домой».
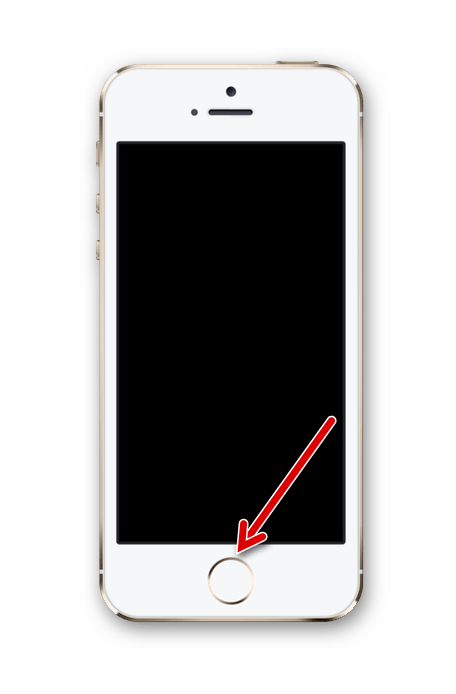
В открывшемся окне нажмите «Параметры» и передвиньте ползунок влево напротив строчки «Нажатие». Нажмите «Готово» – «Продолжить».
Гид-доступ был начат. Теперь, чтобы начать листать альбом, снова нажмите 3 раза по кнопке «Домой» и введите пароль или отпечаток пальца. В появившемся окне кликните «Отбой».
Способ 4: Сторонние приложения
Поставить пароль на определенную фотографию можно лишь с помощью сторонних приложений из App Store. Выбор у пользователя огромный, и на нашем сайте мы рассмотрели один из вариантов – Keepsafe. Оно абсолютно бесплатное и имеет интуитивно понятный интерфейс на русском языке. Читайте о том, как с помощью него поставить пароль на «Фото», в следующей статье.
В этой статье мы разобрали основные способы установки пароля на отдельные фотографии и само приложение. Иногда могут понадобиться специальные программы, которые можно скачать в App Store.
Несмотря на все меры безопасности в iOS, порой их не хватает. Так, многие пользователи этой системы сетуют на невозможность защитить свои фотографии от просмотра чужими людьми. Фотопленка iOS представляет единственный доступный инструмент – скрыть фото (видео), но это явно далеко от желаемого уровня безопасности. Тем не менее iOS все же позволяет обеспечить приватность фотографий без привлечения сторонних приложений.
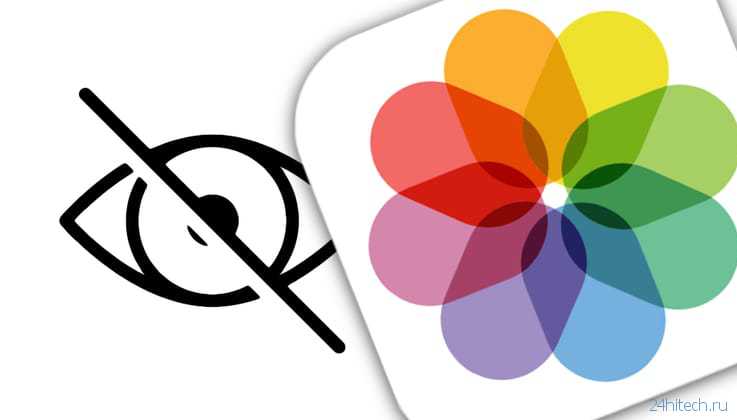
С большой вероятностью на вашем iPhone или iPad найдется несколько фотографий, которые вы хотели бы сохранить в тайне. Ребенок может взять телефон для игр, или аппарат получит в руки кто-то чужой для совершения звонка. Появление на экране нежелательных фотографий может стать проблемой. Нужен способ спрятать их и убедиться в полной защите от постороннего доступа.
В данном материале мы расскажем о самых удобных способах, позволяющих спрятать фото и видео на iOS или же установить пароль на приложение, содержащее секретные медиафайлы.
Vault
Vault – это еще одно качественное бесплатное приложение, которое будет необходимо для тех пользователей смартфонов, которые хотят ограничить доступ к приложениям на своем устройстве.
- При перовом запуске это приложение запросит у пользователя разрешение на доступ к вызовам. После этого вам необходимо будет указать пароль. Теперь приложение предложит перейти на платную версию и перечислит все ее преимущества. Однако для установки пароля на программы будет достаточно и бесплатной версии, поэтому можете смело пропускать данную утилиту;
- После этого пользователь попадает на главный экран, где необходимо нажать на кнопку «Блокировка приложений»;
- Откроется перечень программ, которые были установлены производителем и самим пользователем. В верхней части экрана Vault отобразит те приложения, которые он рекомендует к установке дополнительного пароля;
-
Для того, что бы в этот список внести дополнительные приложения, необходимо поставить рядом с их иконкой метку и нажать на кнопку «Заблокировать».
В Vault пользователь может выбрать один из двух режимов установки дополнительного пароля. Первый режим базовый – пользователю будет показана клавиатура для ввода пароля. При выборе второго режима, при попытке входа в программу, покажет пользователю сообщение о сбое. Для того, что бы получить возможность ввести пароль, необходимо будет нажать и удерживать кнопку «Ок». После этого Vault запросит у пользователя некоторое количество разрешений для продолжения корректной работы.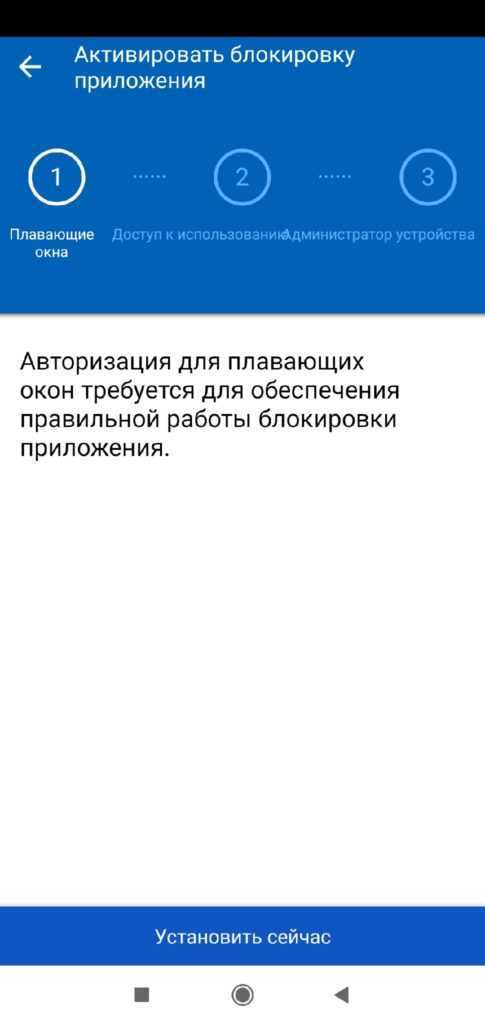
Возможность установки пароля на конкретное приложение на iOS
Когда пользователь часто дает свое мобильное устройство другим людям и при этом хочет сохранить свои личные данные в сохранности, то ему стоит установить код. В iOS 11 и ниже запаролить удастся только базовые приложения, например, «Камеру», Safari, «Будильник», «Диктофон», «Сообщения» и AirDrop.
Ограничение на доступ снимается только в настройках. Закрыть доступ для сторонних сервисов, таких как «ВКонтакте», не получится.
Инструкция по установке пароля на ВК
На iOS 12 и выше возможно установить шифр с ограничением периода использования утилиты. После окончания времени потребуется вписать ключ для продолжения. Необходимо выполнить такие действия:
- На главном экране смартфона или в меню найти «Настройки».
- Перейти в раздел «Экранное время».
- Щелкнуть на пункт «Использовать код-пароль».
- Придумать код, вписать его и сохранить в памяти телефона или запомнить.
- Повторно выписать ключ, который в любое время можно поменять.
- Далее нажать на раздел «Лимиты программ».
- Кликнуть по опции «Добавить лимит».
- Определить группу программ, на которую будет назначена норма, в данном случае это «Социальные сети», куда входит ВК, и нажать «Вперед».
- В появившемся поле следует поставить лимит. Здесь можно выбрать конкретные дни, когда это ограничение будет действовать. Когда юзер желает, чтобы шифр запрашивался каждый раз при открытии приложения, потребуется поставить предел на минимум, т.е. на минуту.
- Разрешить блокирование, переведя бегунок в нужное положение. Ползунок находится внизу на экране.
- Нажать «Добавить».
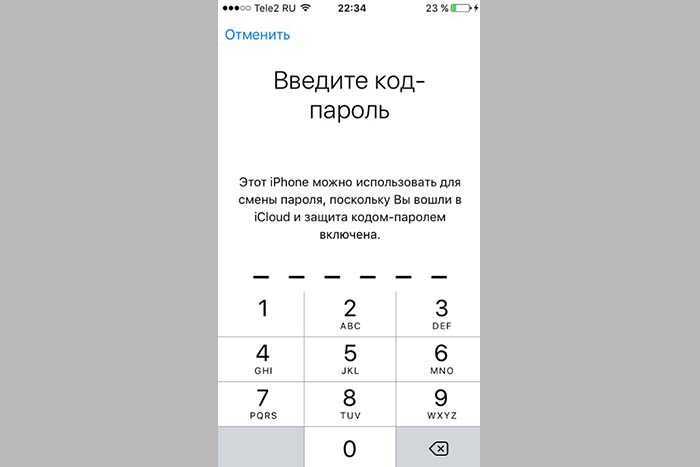
По истечении лимита нужно запросить продление срока использования, заполнить в строке код. В появившемся меню можно выбрать, на какой срок продлить использование утилиты.
Как поставить пароль на определенные приложения
Не всем пользователям требуется ставить пароль на всю систему телефона сразу. Кому-то просто нужно не допустить посторонних к мессенджеру или банковской утилите. Используя инструкции, которые представлены дальше, можно узнать, как ставить PIN-код на конкретные приложения.
Это выполняется как с помощью встроенных инструментов, так и специальных программ, которые предназначены для установки кода на отдельную утилиту.
Установка пароля на галерею
Как правило, чтобы обезопасить большую часть персональных данных, хранящихся в различных папках на мобильном устройстве, бывает достаточно поставить пароль только на галерею. Для Андроид наиболее эффективным методом защиты смартфона от взлома считается графический ключ.
Сегодня Google Play может предложить пользователям множество программ для установки графических паролей для различных приложений и папок. Для установки ключей на галерею смартфона особенной популярностью пользуются следующие три:
- Smart Loock Free
- App Protector
- Smart AppLock
При первой попытке использования программа запросит у пользователя код для входа. Стандартная ключевая комбинация состоит из четырёх «семёрок».
Для установки ключа на галерею, папку, отдельное приложение или сервис (данные функции тоже поддерживаются Smart AppLock) пользователю предстоит воспользоваться специальным инструментом – «Добавить». Его иконка выглядит как «+».
Работа с самим инструментом напоминает использование любого файлового менеджера. Для установки графического ключа для какого-то конкретного приложения или папки пользователю нужно будет лишь найти искомый файл в списке всех программ и файлов, хранящихся на мобильном устройстве и добавить его в так называемый «Защищённый список».
Теперь задача пользователя – сменить стандартную комбинацию для входа на свою личную. Для этого можно воспользоваться настройками самого приложения Smart AppLock, а конкретно – опцией «Настройка личной защиты»
Самое важное – не забыть сохранить все изменения перед выходом из программы.
Установка пароля на папку
- В меню «Настройки» необходимо найти подпункт «Безопасность».
- В списке предложенных функций – выбрать «Установить pin».
- Ввести любую произвольную числовую комбинацию (это и будет секретный код) и скомандовать устройству «Задать» изменения.
После всех проделанных операций, для того, чтобы открыть любую папку из галереи телефона, придётся сначала ввести выбранный числовой код.
Устанавливаем пароль на сообщения
Некоторые пользователи хотят ограничить доступ прочих людей к своим сообщениям. Специально для этого предназначена программа Message Lock. Загрузить ее можно с Play Маркета, после этого следует настроить ее. Выполнить это можно с помощью следующих действий:
- запустить софт, нажать на большую кнопку «OFF»;
- система утилиты определит приложение на гаджете, отвечающее за отправку SMS;
- программа предложит ввести графический ключ;
- даются все требуемые разрешения для нормального функционирования утилиты.
YouTube
На данной платформе нет опции установки пароля. Рекомендуется установить дополнительную утилиту для загрузки кода, к примеру, Touch Lock for YouTube. Нужно выполнить следующие действия:
- открыть программу и нажать на строку «Click here to enable»;
- предоставить нужные разрешения;
- создать и подтвердить ключ.
После этого следует кликнуть на значок программы, в результате экран будет заблокирован и нельзя будет получить доступ к данным на YouTube.
Соцсети
Многим пользователям нужно обезопасить переписку от других лиц. Как раз для этого и нужны специальные программы. Мессенджеров и соцсетей, где можно общаться, довольно много. Для каждого из таких приложений есть вариант по блокировке:
- Viber — открыть чат, перейти в его настройки, нажать на пункт «Скрыть чат», установить код;
- Facebook — скачать Smart AppLock, запустить, среди программ выбрать Facebook и поставить на эту сеть пароль;
- WhatsApp — загрузить утилиту Locker For Whats Chat, предоставляет разрешения, вводим пароль и выбираем чат, на который необходимо его установить.
Банковские приложения
Если на смартфоне есть программы, которые позволяют перечислять деньги, рекомендуется установить на них надежные пароли. Почти в каждом подобном приложении есть возможность создания пароля, эта функция присутствует по умолчанию. К примеру, в Яндекс.Деньги код устанавливается так:
- нажать по названию профиля;
- перейти в настройки;
- выбрать раздел «Изменить код доступа».
![]()
После этих действий задается код, изменения нужно сохранить. Обычно такой пароль система программы рекомендует установить еще в начале настройки приложения.
Пароль на Фото
iOS предлагает установку кода безопасности не только для отдельных фотографий, но и для всего приложения «Фотографии». Вы можете использовать специальную функцию «Управляемый доступ» в настройках своего устройства, а также загрузить стороннее приложение для хранения и блокировки ваших данных.
Способ 1: Заметки
Этот способ не позволяет установить пароль для ранее созданных фотографий, хранящихся в приложении «Фотографии». Однако, если пользователь делает снимок из заметок, он может заблокировать его с помощью отпечатка пальца или кода безопасности.
Включите функцию
- Зайдите в «Настройки» вашего устройства.
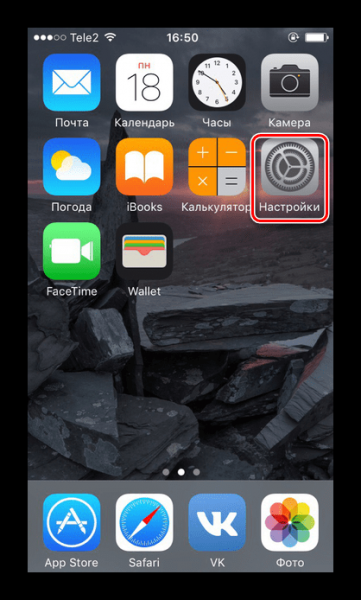
Прокрутите немного вниз и найдите запись «Заметки».
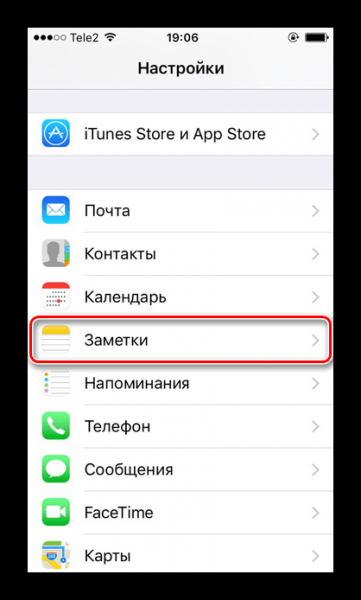
В открывшемся окне отключите функцию «Сохранять медиафайлы в фото». Для этого переместите курсор влево.
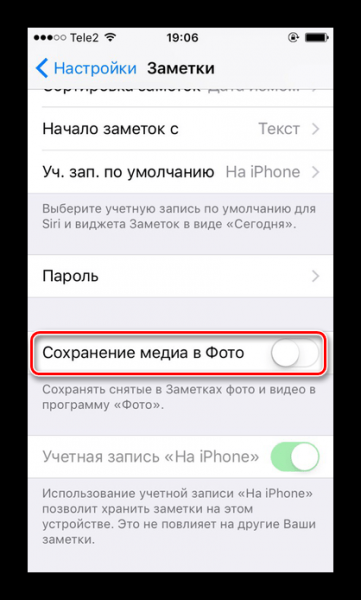
Теперь перейдите в раздел «Пароль».
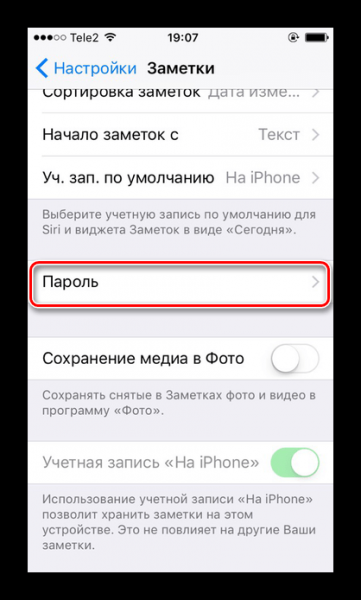
Активируйте функцию «Использовать Touch ID» или создайте свой собственный пароль. Он может состоять из букв, цифр и символов. Вы также можете указать подсказку, которая будет отображаться при попытке просмотреть защищенную заметку. Щелкните Готово».
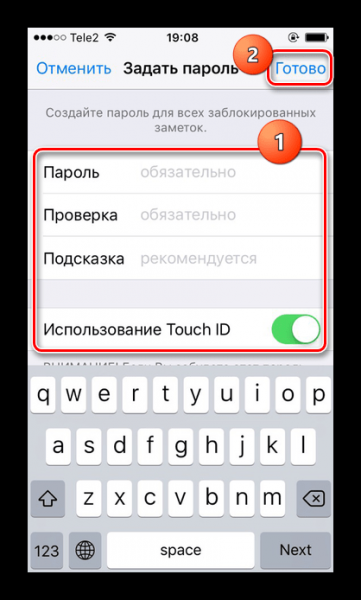
Процесс блокировки фотографий
- Откройте приложение «Заметки» на своем iPhone.
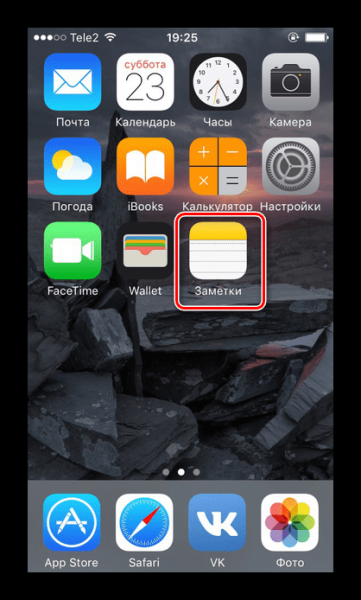
Перейдите в папку, в которой вы хотите создать запись.
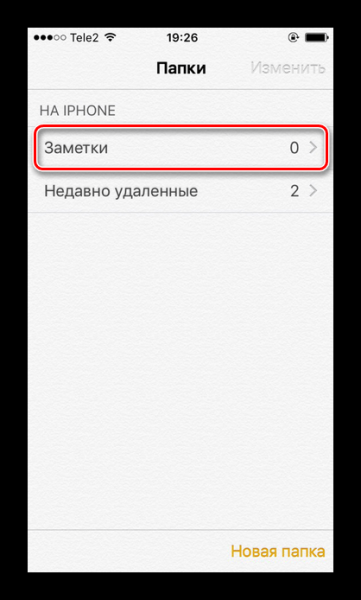
Щелкните значок, чтобы создать новую заметку.
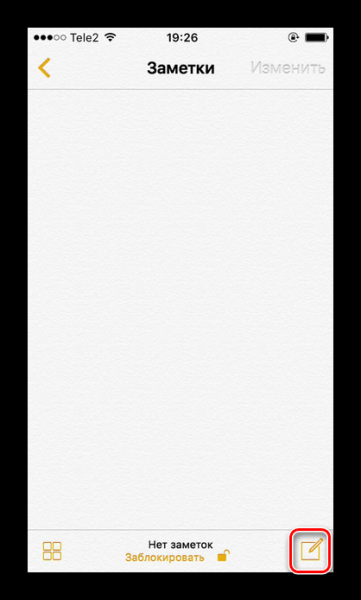
Коснитесь изображения камеры, чтобы создать новую фотографию.
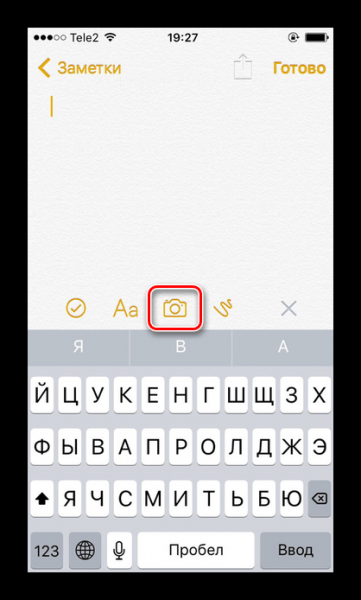
Выберите «Сделать фото или видео».
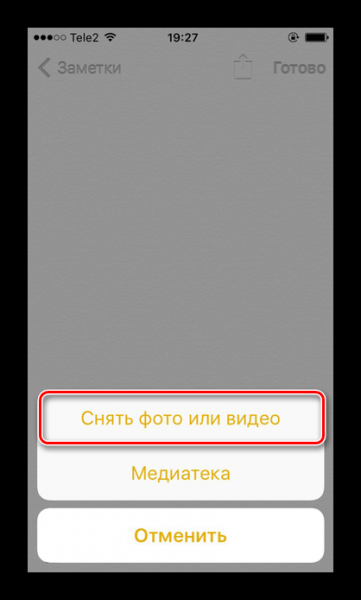
Сделайте снимок и нажмите Использовать. Фото».
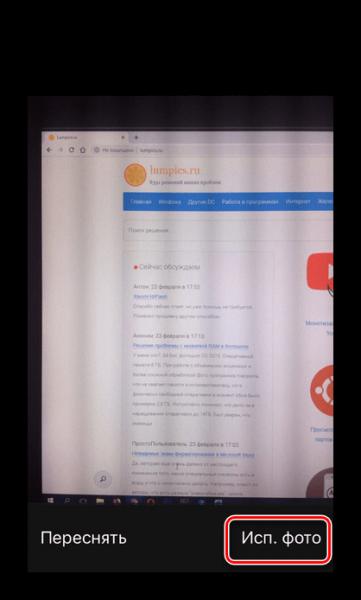
Найдите значок «Поделиться» вверху экрана.
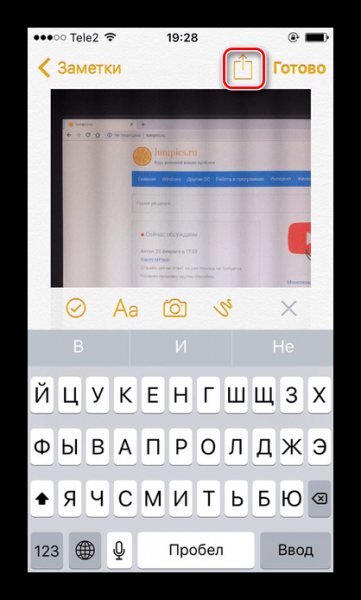
Нажмите «Заблокировать заметку».
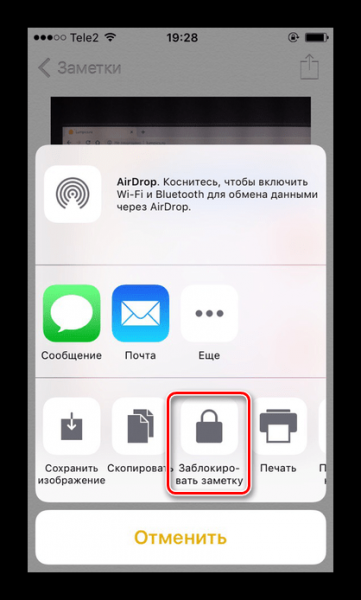
Введите ранее установленный пароль и нажмите «ОК».
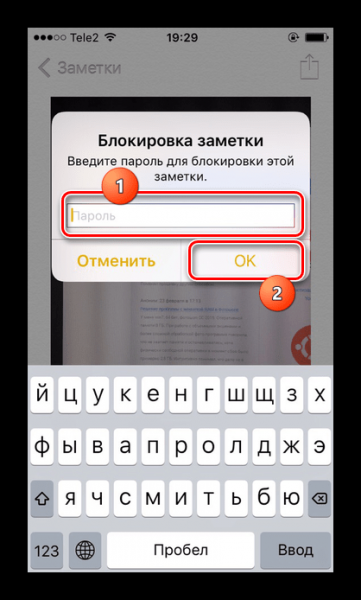
Блок установлен. Коснитесь значка замка в правом верхнем углу.
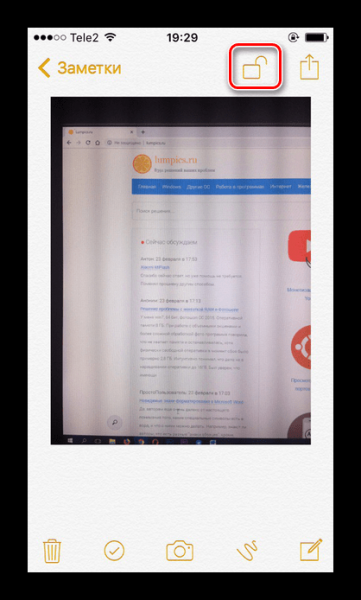
Заметка с фотографией заблокирована. Для его просмотра нужно ввести пароль или отпечаток пальца. Выбранная фотография не будет отображаться в галерее iPhone.
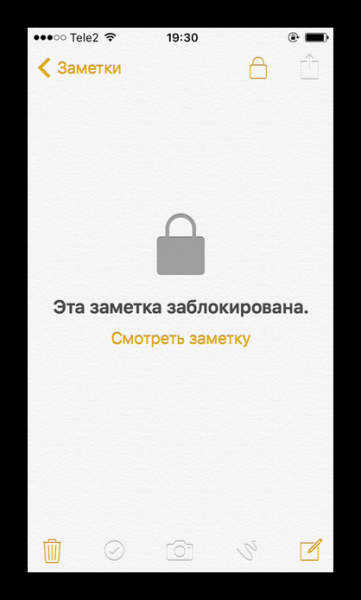
Способ 2: Функция «Гид-доступ»
Система iOS предлагает пользователю специальную функцию: «Управляемый доступ». Он позволяет открывать на устройстве только определенные изображения и предотвращает дальнейшее перелистывание альбома. Это поможет в ситуациях, когда владелец iPhone должен подарить свое устройство, чтобы другой человек мог увидеть фотографию. Когда эта функция включена, вы не сможете просматривать другие фотографии, не зная комбинации и пароля.
- Зайдите в настройки iPhone.
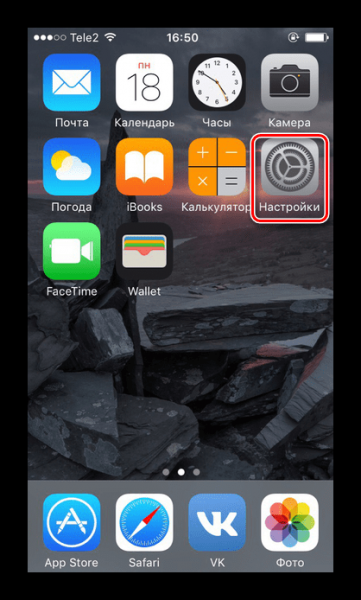
Откройте раздел «Общие».
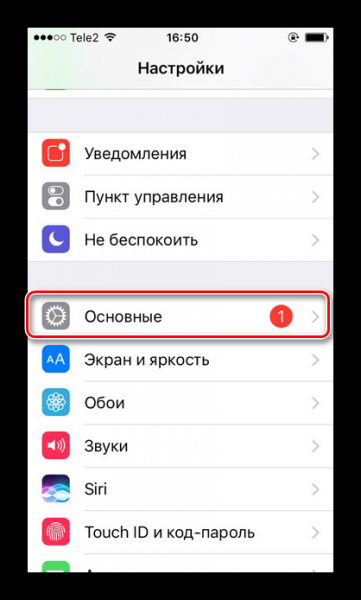
Выберите Специальные возможности».
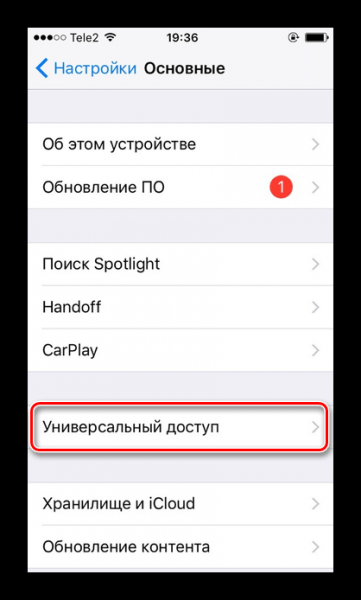
В конце списка найдите «Управляемый доступ».
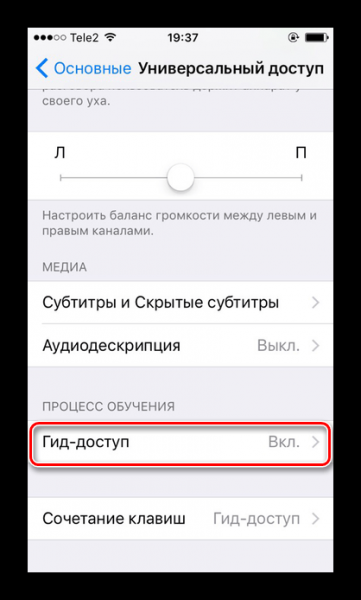
Активируйте функцию, переместив ползунок вправо, и коснитесь «Настройки пароля».
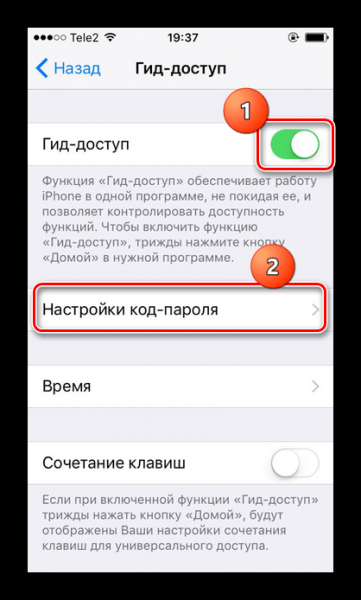
Установите пароль, нажав «Установить пароль доступа к справке», или включите активацию по отпечатку пальца.
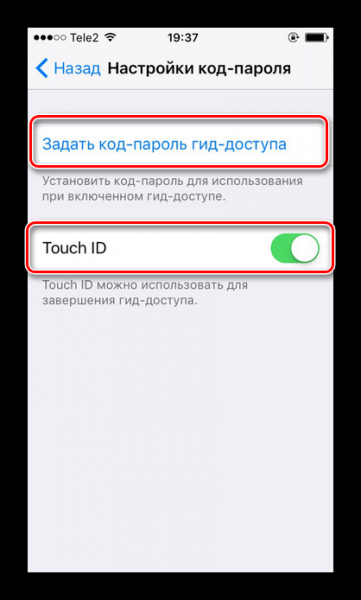
Откройте в приложении «Фото» на iPhone нужное изображение, которое хотите показать другу, и нажмите кнопку «Домой» 3 раза».
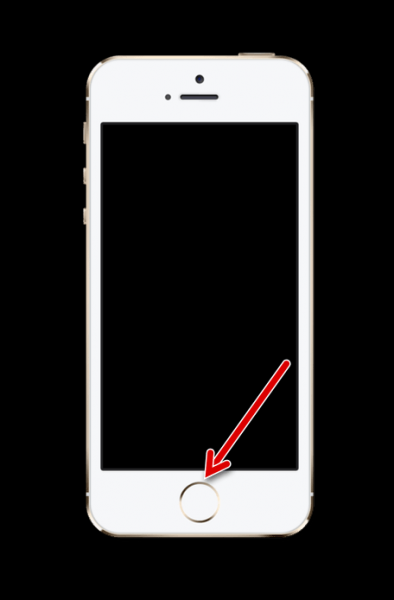
В открывшемся окне нажмите «Параметры» и переместите ползунок влево перед строкой «Давление». Нажмите Готово — Продолжить».
Управляемый доступ запущен. Теперь, чтобы начать просмотр альбома, еще раз нажмите кнопку «Домой» 3 раза и введите свой пароль или отпечаток пальца. В появившемся окне нажмите «Положить трубку».
Способ 4: Сторонние приложения
Вы можете ввести пароль только на конкретную фотографию с помощью сторонних приложений из App Store. У пользователя большой выбор и на нашем сайте мы рассмотрели один из вариантов: Keepsafe. Он абсолютно бесплатный и имеет интуитивно понятный интерфейс на русском языке. О том, как использовать его для ввода пароля на «Фото», читайте в следующей статье.
В этой статье мы разобрали основные способы установки пароля для отдельных фотографий и для самого приложения. Иногда могут понадобиться специальные программы, которые можно скачать из App Store.
Установка пароля без программ
Необходимость запароливания программ прекрасно понимают производители смартфонов. Однако компания Google, во власти которой находится операционная система Андроид, до сих пор не предложила ни одного варианта установки пароля.
В этой ситуации может показаться, что без дополнительных программ установить пароль не получится. Но здесь стоит оговориться: многие производители устанавливают поверх Android собственную оболочку, которая предусматривает возможность запароливания. Ниже рассмотрим варианты защиты для устройств самых популярных марок.
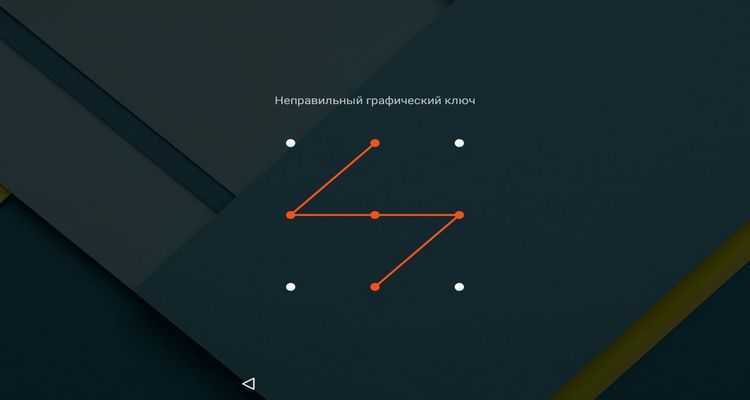
На телефоны Xiaomi
Оболочка MIUI известна своей функциональностью, а потому нет ничего удивительного в том, что Xiaomi позволяет ставить пароль на любые программы. Операция выполняется следующим образом:
- Откройте настройки телефона.
- Перейдите в раздел «Приложения», а затем – «Защита приложений».
- Отметьте галочками программы, которые нужно защитить.
- Установите метод защиты, будь то пароль или графический ключ.
- Сохраните изменения.
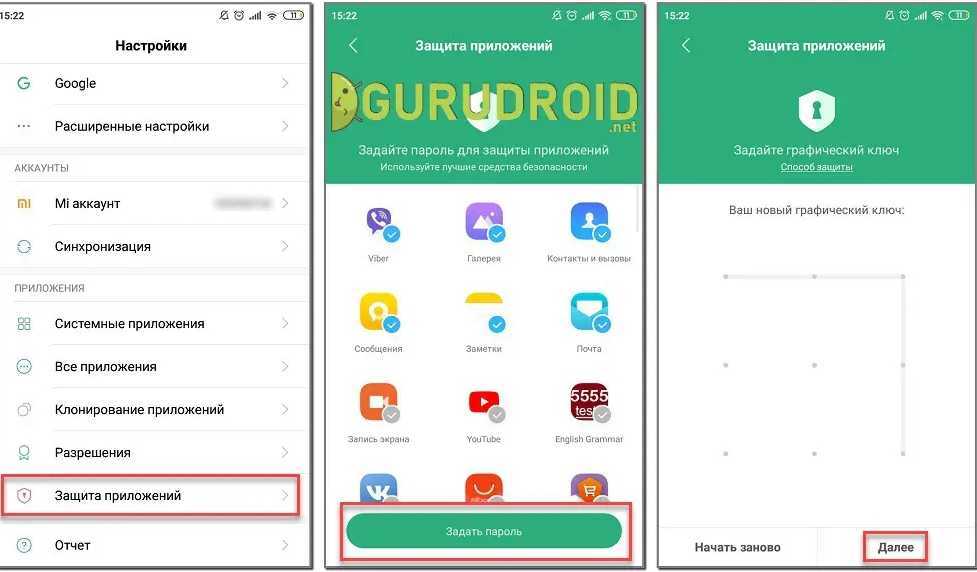
Помимо запароливания оболочка MIUI предлагает пользователям привязать защиту программ к Mi-аккаунту. И, если вам кажется, что это лишнее и совершенно не обязательное действие, то сильно ошибаетесь. Если вы забудете пароль или, например, графический ключ, то восстановить доступ к программе удастся только через Mi-аккаунт. Поэтому не поленитесь и создайте учетную запись во избежание проблем с восстановлением доступа.
Meizu
Смартфоны Meizu, за работу которых отвечает оболочка Flyme, в последнее время стали намного менее востребованными из-за отсутствия обновлений. Однако разработчики заранее создали средство установки паролей на любой софт, имеющийся на устройстве. Защита работает по следующему принципу:
Откройте настройки «Мейзу».

Перейдите в раздел «Отпечатки и безопасность», а затем – «Защита приложений».
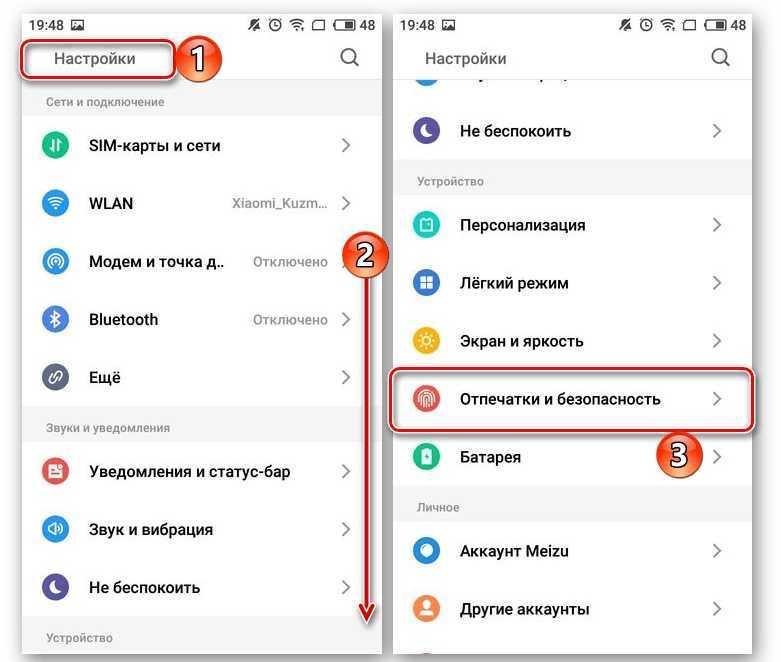
- Активируйте ползунок напротив пункта «Защита приложений».
- Ниже отметьте программы, которые нужно запаролить.
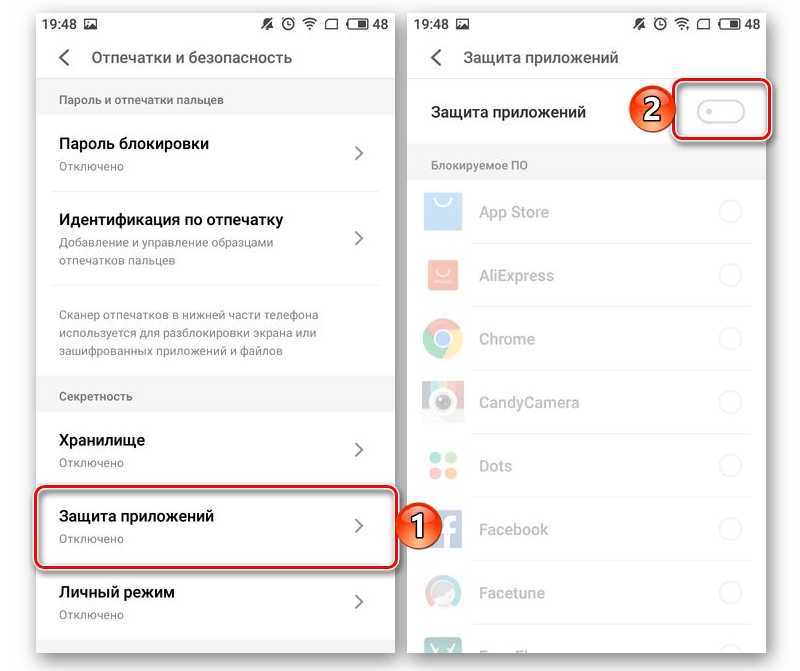
Придумайте пароль и сохраните новые настройки.
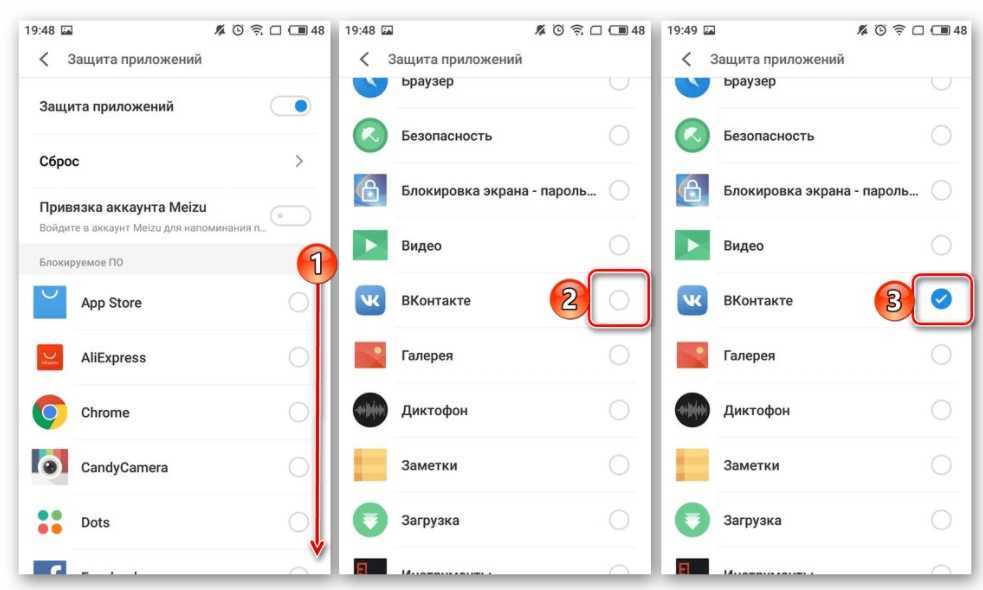
В отличие от Xiaomi, Meizu не предлагает дополнительных средств восстановления доступа. Поэтому к созданию пароля нужно отнестись очень внимательно, записав код доступа на внешний носитель. В противном случае придется выполнять сброс смартфона до заводских настроек, чтобы пользоваться устройством в полной мере.
Huawei
Смартфоны китайского гиганта Huawei базируются на оболочке EMUI, в настройках которой есть пункт, позволяющий установить ПИН-код на любую программу:
Откройте настройки смартфона.
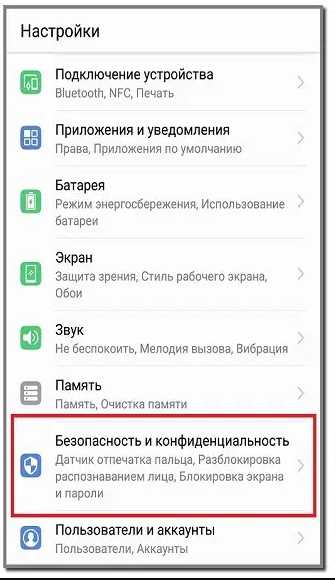
Перейдите в раздел «Безопасность и конфиденциальность», а затем – «Блокировка приложений».
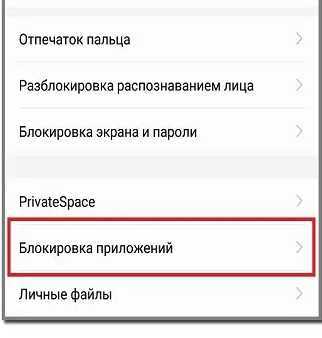
Создайте пароль и отметьте программы, которые нужно защитить.
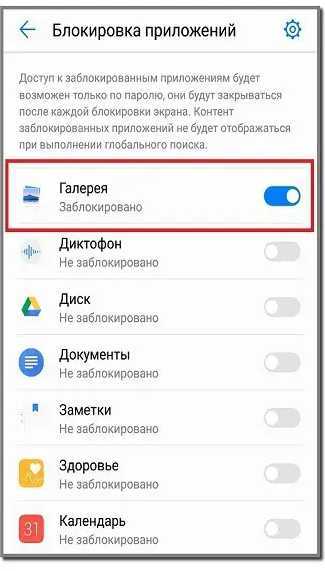
Далее остается сохранить настройки, чтобы запуск выбранных программ сопровождался требованием ввести PIN-код или пароль. При желании вы сможете выбрать в качестве защиты отпечаток пальца или графический ключ.
Honor
Honor – это суббренд корпорации Huawei, о чем, к сожалению, знают далеко не все владельцы данных устройств
В нашей ситуации важно отметить это сходство, так как блокировка приложений на Honor осуществляется точно так же, как и на Huawei. Поэтому просто воспользуйтесь инструкцией, представленной в предыдущем пункте материала, чтобы поставить на замок весь установленный софт
Samsung
Защита на смартфонах «Самсунг» реализована иначе. Южнокорейский производитель не дает возможность установки пароля на отдельные программы. Однако вы можете создать защищенную папку, чтобы в дальнейшем поместить в нее все необходимые приложения:
- Откройте настройки Samsung.
- Перейдите в раздел «Биометрия и безопасность», а затем – «Защищенная папка».
- Авторизуйтесь в учетной записи Samsung или войдите через Google-аккаунт.
- Задайте защиту папки. Это может быть рисунок, PIN-код или пароль.
- Нажмите на кнопку «Добавить приложения» и выберите все программы, которые хотите защитить.
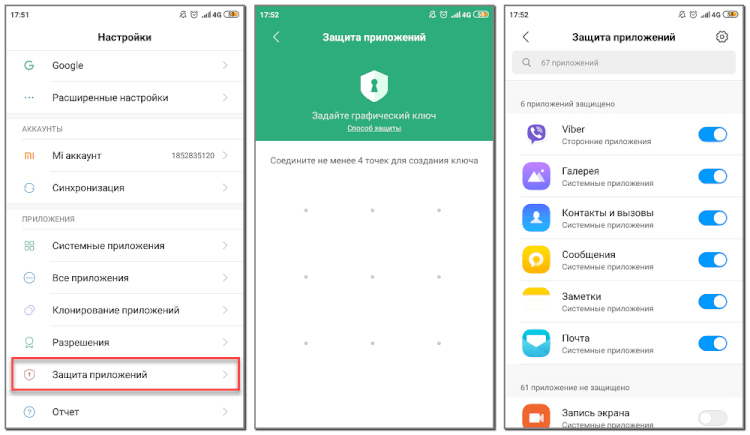
Защищенная папка отобразится на главном экране в виде отдельной иконки. Тапнув по ней, вы будете должны ввести пароль. После этого перед вами откроются все защищенные приложения, для запуска которых никакой код доступа уже не потребуется.