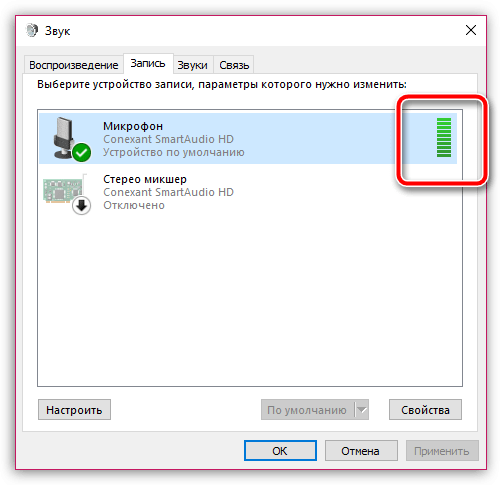Как установить микрофон на ноутбук?
Если микрофона в ноутбуке нет, можно приобрести отдельно и воспользоваться по его подключению.
Во всех остальных случаях включить микрофонное устройство на ноутбуке или выключить его можно через «Панель управления».
Любимым занятием многих людей за компьютером является пение в Караоке или общение в Скайп. Главная особенность этих программ – работа со звуком. Важнейшим устройством звукового тракта является микрофон
Поэтому очень важно знать, как соединить микрофон с компьютером. Рассмотрим порядок подключения и настройки микрофона на примере Windows 7
Куда же подключается микрофон. Гнездо для подключения микрофона обычно располагается на звуковой плате. Микрофонное гнездо обычно розового цвета . Кроме того возле него расположен обычно рисунок микрофона или надпись «Line In».
Настройка микрофона
Найдя нужное гнездо и подключив микрофон, начинаем его настройку в среде Windows 7 . Входим в подменю «Пуск» и раскрываем рубрику «Панель управления». Откроется окно, где нам надо отыскать рубрику «Звук». Это можно сделать, воспользовавшись возможностями поиска. Вводим слово «Звук» в правой верхней части экрана в поле с заголовком «Поиск в панели управления».
При появлении среди результатов надписи «Звук», жмем на эту надпись. Перед нами высвечивается окно настроек звуковых параметров.
Вкладки в окне параметров звука:
- «Воспроизведение»
- «Запись»
- «Звуки»
- «Связь»
Сначала займемся вкладкой «Запись». Нажав на нее, обнаруживаем список подключенных микрофонов. При наличии нескольких микрофонов, можно выбрать микрофон для использования по умолчанию. Кликаем дважды по иконке с микрофоном, который мы только что подключили.
Все настройки нашего микрофона хранятся в окне «Свойства: Микрофона». Ползунками настраиваются уровни сигнала при приеме и уровень усиления на вкладке «Уровни». Оптимальным является усиление 20дБ. Если уровень усиления сделать слишком большим, могут появиться шумы и искажения.
Для борьбы с шумами служит вкладка «Улучшения».
Ее состав:
- удаление постоянной составляющей;
- подавление шума;
- подавление эха.
Среди этих параметров оставьте птичку на параметре «Подавление шума».
Испытание микрофона
Испытать настроенный микрофон дает возможность кнопка «Прослушать». Для этого установите параметр «Прослушать» и нажата кнопка «Применить». Услышав свой голос и убедившись, что все в порядке, отключите этот параметр. Иначе микрофон будет включен постоянно.
Важный параметр микрофона находится во вкладке «Связь» окошка «Звук». Здесь мы можем отключить громкость системных звуков при пользовании микрофоном.
Вот и вся настройка. Теперь удовольствие от работы со звуком будет максимальным.
В 99,9% случаев ноутбук оснащен встроенным микрофоном, что позволяет без дополнительного оборудования записывать голос, общаться в программах с голосовыми звонками, записывать видео с веб-камеры и т.д. Сегодня же будет подробнее рассмотрена проблема, когда встроенный микрофон в ноутбук отказывается работать.
Проблема неработоспособности микрофона достаточно широко распространена как для ноутбуков, так и для стационарных компьютеров, которым, как правило, требуется установка отдельного микрофона. На возникновение подобной проблемы могут повлиять различные факторы, которые и будут подробнее рассмотрены в статье.
Что делать в случае неполадок
Пользователи программы часто спрашивают, что делать, если микрофон отключается самопроизвольно. Сделайте такие шаги:
- Перезапустите смартфон и снова подключитесь к Дискорд. Иногда такие действия помогают устранить системные сбои в работе.
- Войдите в настроечный раздел и убедитесь, что микрофон включен, а громкость установлена на должном уровне.
- Убедитесь, что вы случайно не нажимаете значок с изображением MIC во время общения.
- Проверьте качество соединения, если устройство встроено в наушники.
Как правило, рассмотренных выше шагов достаточно для решения проблемы со звуком. Если этого не удалось добиться, напишите в службу поддержки.
Как отключить микрофон на ноутбуке
Микрофон на ноутбуке – одно из наиболее редко используемых устройств. Чуть ли не сразу после покупки его заменяют внешним, либо встроенным в наушники устройством. При этом большинство пользователей попросту забывают о нём, пользуясь периферией. Однако, оставаясь активным, встроенный микрофон способен стать угрозой для вашей приватности, так как он остаётся уязвимым для вредоносного ПО (вирусов).

Чтобы избежать несанкционированного сбора информации о пользователе, да и просто во избежание конфликтов с внешними устройствами, микрофон ноутбука лучше всего полностью отключать.
В целом, отключить микрофон на ноутбуке можно двумя способами – либо с помощью специальных клавиш, либо используя программные элементы Windows.
Как отключить микрофон Windows 10 на ноутбуке или компьютере
Если в целях безопасности или по какой-либо иной причине вам потребовалось отключить микрофон в Windows 10 для всей системы или только для какой-то отдельной программы, сделать это можно несколькими способами встроенными средствами ОС.
В этой инструкции подробно о том, как выключить микрофон на компьютере или ноутбуке c Windows 10 различными способами. На близкую тему: Что делать, если не работает микрофон Windows 10.
Как полностью отключить микрофон в Windows 10
Существует сразу несколько способов полного отключения микрофона в Windows 10, перечислим их по порядку.
- Возможно, самый надежный метод — зайти в диспетчер устройств (для этого можно нажать правой кнопкой мыши по кнопке Пуск и выбрать соответствующий пункт контекстного меню), найти ваш микрофон в разделе «Аудиовходы и аудиовыходы», нажать по нему правой кнопкой мыши и выбрать пункт «Отключить устройство». В результате микрофон будет полностью выключен для любых программ.
- Зайти в Параметры — Система — Звук (или нажать по значку динамика в области уведомлений правой кнопкой мыши и выбрать пункт «Открыть параметры звука». В разделе «Ввод» выбрать микрофон и нажать «Свойства устройства». Установить отметку «Отключить».
- Зайти в Панель управления, открыть пункт «Звук», нажать правой кнопкой мыши по микрофону и выбрать пункт «Отключить».
- Так же как в пункте 3 можно выбрать микрофон, а затем нажать кнопку «Свойства». Затем в пункте «Применение устройства» выбрать пункт «Не использовать это устройство (откл)».
- Если в параметрах звука (как в пункте 2) перейти в пункт «Управление звуковыми устройствами», там можно будет выбрать микрофон и нажать кнопку «Отключить».
Как правило, одного из этих способов оказывается более чем достаточно для отключения микрофона.
Однако в некоторых случаях может потребоваться, чтобы микрофон не работал в каком-то конкретном приложении, а в остальных доступ к нему был, запись и передача голоса работала. Это тоже можно сделать.
Отключение микрофона для отдельных программ и приложений
Если вам требуется отключить микрофон для отдельной программы, например, выключить его только в Skype, но оставить работающим в других приложениях, самый простой метод для этого — использовать встроенные параметры конфиденциальности Windows 10:
- Зайдите в Параметры — Конфиденциальность и слева откройте пункт «Микрофон» в разделе «Разрешения приложений».
- Пролистайте страницу настроек разрешений для микрофона вниз, там вы найдете список приложений, для которых можно включить или отключить доступ к микрофону. Отключите доступ к микрофону для тех приложений, которым вы его не хотите предоставлять.
Обратите внимание, что на указанной странице параметров присутствует два списка приложений — сначала приложения Microsoft Store и встроенные приложения Windows 10 (для них доступ к микрофону можно отключать по отдельности), ниже — отдельный список для классических программ (для них микрофон можно отключить только для всех сразу). К сожалению, некоторые приложения могут не отображаться в списке
В этом случае можно попробовать проверить настройки самой программы, для которой нужно отключить доступ к микрофону и либо снизить громкость до нуля, либо выбрать другое (не подключенное или не имеющее отношение к микрофону) устройство ввода
К сожалению, некоторые приложения могут не отображаться в списке. В этом случае можно попробовать проверить настройки самой программы, для которой нужно отключить доступ к микрофону и либо снизить громкость до нуля, либо выбрать другое (не подключенное или не имеющее отношение к микрофону) устройство ввода.
Видео инструкция
Кстати, если с драйверами вашей звуковой картой были установлены специальные утилиты для управления звуком, отключение микрофона, как правило, можно выполнить и там.
А вдруг и это будет интересно:
25.06.2020 в 13:28
Нашел «забавный» глюк Вин 10. Стоит расширить экран на второй дисплей (ТВ — подключен через HDMI) как микрофон автоматически включается (хотя в микшере громкости он был выключен). Выключаю его в этом режиме в микшере. Когда отключаю расширение экрана на ТВ, то микрофон опять включается. Вот сейчас в микшере выключены 2 (?) микрофона — High definition и Steam streaming. Когда включаю ТВ, там появляется еще 1 микрофон и все 3 оказываются включены.
25.06.2020 в 16:07
Что-то как-то странно действительно. У меня такого нет, сейчас проверил (ноутбук + монитор по HDMI).
Способы отключения микрофона на ноутбуке
Для деактивации устройства применяют комбинации кнопок, системные средства Windows 7-10, сторонние приложения.
Горячие клавиши
Самый простой способ отключения встроенного микрофона на ноутбуке – использование кнопок, предусмотренных производителем для прекращения работы соответствующего оборудования. Современные модели компьютеров снабжаются клавишами, имеющими специальную маркировку.
Если они отсутствуют, нужно изучить клавиатуру. Иногда искомая опция является дополнительным значением другой функциональной клавиши. Кнопку нажимают совместно с Fn.
Системные настройки
Самый надежный способ отключения неиспользуемых устройств – применение системных средств «Виндовс». Для деактивации микрофона выполняют следующие действия:
- Находят на панели задач значок динамика. Нажимают на него правой кнопкой мыши, открывая контекстное меню. В выпадающем списке выбирают вариант «Устройства записи». Откроется новое окно, в котором настраивают связанные с передачей и воспроизведением звука средства.
- Переходят во вкладку «Запись». Активный микрофон находится в верхней строке списка. На него нажимают правой кнопкой мыши. В контекстном меню выбирают действие «Отключить». Подтверждают изменения, используя расположенную в нижней части окна клавишу OK.
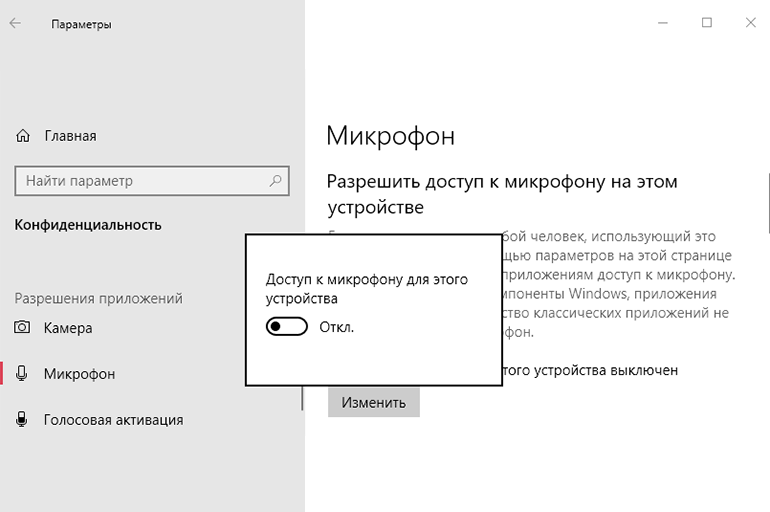
При необходимости повторной активации встроенного компонента используют те же разделы меню.
Realtek
Диспетчер с таким названием предназначен для управления внешними или встроенными средствами записи и воспроизведения звука. С его помощью отключается микрофон практически на физическом уровне, что исключает возможность активации с помощью вирусных программ. Если в старых версиях операционной системы диспетчер вызывается через список стандартных программ пускового меню, то в Windows 10 достаточно нажатия правой кнопкой мыши на значок, имеющий вид окон. После этого выполняют следующие действия:
- Открывают «Диспетчер устройств». В главном меню Realtek аппаратные компоненты поделены на категории. Здесь можно настроить любой элемент компьютера.
- Открывают раздел «Аудиовходы и выходы». В списке выбирают устройство, в названии которого содержится слово «микрофон».
- Нажимают на нужный компонент правой клавишей мыши. Используют действие «Выключить». Откроется диалоговое окно, в котором подтверждают деактивацию устройства.
С помощью редактора реестра
Это самый сложный и надежный метод отключения устройств, предназначенный для опытного пользователя. При неправильном выполнении действий возможно повреждение системных компонентов. Редактор реестра – средство настройки всех элементов ноута. Чтобы отключить микрофон с его помощью, выполняют следующие действия:
- В поисковой строке набирают команду regedit, нажимают на найденное название.
- Чтобы добраться до нужного раздела, его находят среди множества разных характеристик. В списке категорий выбирают HKEY_LOCAL_MACHINE. В нем открывают подраздел SOFTWARE, пункт Microsoft Windows. Далее выбирают CurrentVersion, в списке находят MMDevices. Первой строкой идет Audio, которая и будет использоваться для настройки. В контекстном меню выбирают вариант Capture.
- Проверяют подраздел Properties на наличие файла с названием «Микрофон». Быстрый поиск в редакторе реестра не предусмотрен, все действия выполняют вручную. Нажимают на раздел с найденным файлом.
- В выбранной категории выявляют настраиваемый параметр – DeviceState. Дважды нажимают на него левой кнопкой мыши. Система выдает список изменений параметра. В строку вводят «10000001», подтверждают действие нажатием клавиши OK. Доступ к микрофону заблокируется, устройство перестанет функционировать, взлом станет невозможным.
Как получить доступ к настройкам микрофона на ноутбуке
Windows 10
Для того чтобы настроить микрофон на ноутбуке необходимо сначала открыть окно с его настройками. В Windows 10 для этого нужно нажать правой кнопкой мышки по иконке динамика на панели задач и в открывшемся окне выберите пункт «Записывающие устройства».
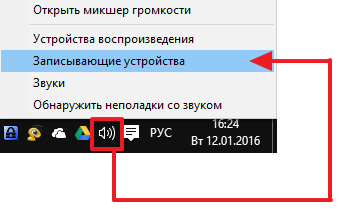
В последних версиях Windows 10 у вас может отсутствовать пункт «Записывающие устройства», в этом случае вам нужно выбрать вариант «Звуки».
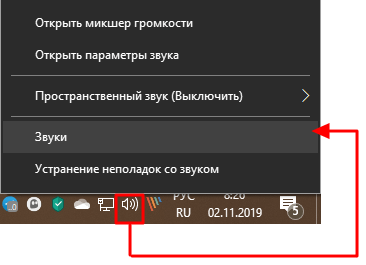
Windows 7
В Windows 7 доступ к настройкам микрофона на ноутбуке можно получить и через «Панель задач». Для этого откройте «Панель управления» (например, нажав Win-R и выполнив команду «control») и перейдите в раздел «Оборудование и звук – Звук». После того как на экране появится окно «Звук», вам останется только перейти на вкладку «Запись».
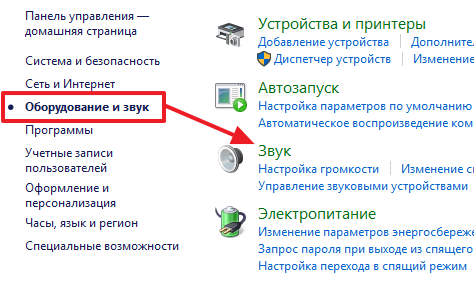
В результате вышеописанных действий перед вами должно появиться окно «Звук», открытое на вкладке «Запись». С помощью этого окна можно изменить основные настройки вашего микрофона.
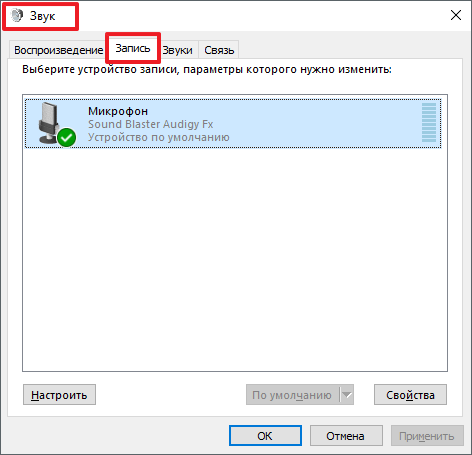
Ниже мы опишем, какие настройки микрофона на ноутбуке можно изменить с помощью данного окна.
Тестирование микрофона
Если вы не хотите узнать о плохом качестве передаваемого звука в последнюю очередь, когда вам об этом сообщит ваш собеседник, вам нужно заранее протестировать свой микрофон. Сделать это можно двумя методами – программным и системным.
Программный метод
Есть масса программ, с помощью которых можно проверить качество записи вашего микрофона. Подойдёт практически любая программа с возможностью звукозаписи. Но мы остановимся именно на Skype, потому что это наиболее популярная программа из числа подходящих для тестирования, и она установлена почти на каждом компьютере.
Для проверки микрофона через Скайп сделайте следующее:
-
Запустите Скайп.
-
Откройте вкладку «Контакты». Вкладки расположены в левом верхнем углу.
-
Среди списка контактов найдите «Echo / Sound Test Service». Контакты в Cкайпе отсортированы в алфавитном порядке, поэтому проблем с поиском у вас быть не должно.
-
Щёлкните по контакту левой клавишей мыши, затем совершите голосовой звонок, кликнув по соответствующему значку в правом верхнем углу окна.
-
Во время звонка, когда бот подаст звуковой сигнал, у вас будет несколько секунд, чтобы вы смогли протестировать звук. В это время говорите что-нибудь в микрофон. Когда время истечёт, будет воспроизведена запись того, что вы говорили, и вы сможете оценить качество звука.
Системный метод
Если у вас нет Скайпа, других программ для звукозаписи или доступа в интернет, чтобы скачать всё это, вы можете воспользоваться стандартной программой, которая по умолчанию установлена в любую версию Windows. Чтобы воспользоваться ею, следуйте инструкции ниже:
-
Зайдите в «Пуск».
-
Введите в строке поиска «Recorder». Из результатов поиска выберите «Microsoft.WindowsSoundRecorder…».
-
Запустите эту системную утилиту, затем нажмите на логотип микрофона, чтобы начать запись.
-
Когда начнётся запись, говорите что-нибудь в микрофон.
-
После записи вы сможете прослушать её и узнать, работает ваш микрофон или нет.
Как отключить микрофон на ноутбуке с Windows-10
Если у пользователя установлена эта популярная операционная система, он может воспользоваться следующими схемами:
-
Самый популярный метод – это, нажав клавишу «Пуск», вызвать на экран Диспетчер устройств. Найдя в нём пункт «Аудиовходы и аудиовыходы», нужно найти в нём вкладку «Микрофон». Клацнув правой кнопкой мышки в его направлении, в появившемся окошке следует избрать вариант «Отключить устройство».
-
Также можно зайти в «Параметры». В этой вкладке выбирается «Система», затем – «Звук». Ещё один неплохой вариант – нажать правой клавишей мышки значок динамика. Далее можно выбрать «Параметры звука» и в специальном окошке ввести слово «Микрофон», нажав «Свойства». Высветится пункт «Отключить», напротив которого и следует установить галочку. Также можно отрегулировать до минимума громкость звука с помощью специальной шкалы.
-
Один из наиболее простых способов – это использовать панель инструментов. В ней есть вкладка «Звук». В этой вкладке следует выбрать «Запись», потом – «Микрофон». Нажав правой клавишей мыши по «Микрофону», пользователь увидит небольшое меню. В нём он должен выбрать опцию «Отключить».
-
Этот пункт взаимосвязан с предыдущим. Только, нажав «Микрофон» и увидев меню, следует в этом случае выбрать «Свойства». Далее, выбрав «Применение устройства», нужно из выпавшего меню остановить выбор на «Не использовать это устройство».
Как отключить микрофон Windows 10
Параметры
Перейдите в раздел Параметры > Устройства > Bluetooth и другие устройства. Теперь в списке найдите Микрофон (Realtek High Definition Audio) и выберите Удалить устройство.
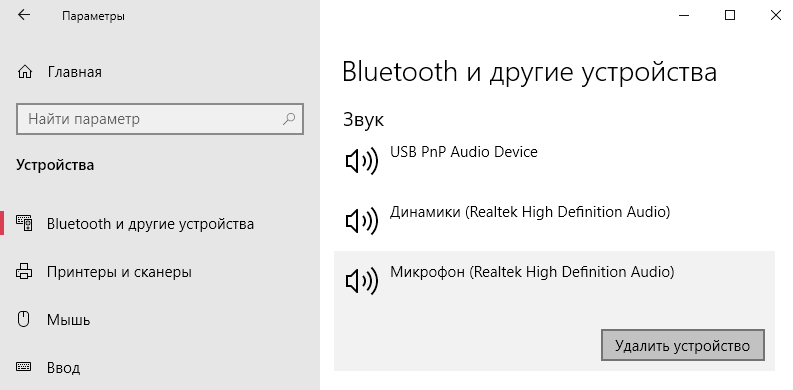
Если же в параметрах конфиденциальности доступ к микрофону разрешён, любой человек, использующий это устройств, может, с помощью параметров на этой странице разрешить или запретить приложениям доступ к микрофону.
Перейдите в раздел Параметры > Конфиденциальность > Микрофон. Нажмите кнопку Изменить доступ к микрофону и перетяните ползунок в положение Отключено.
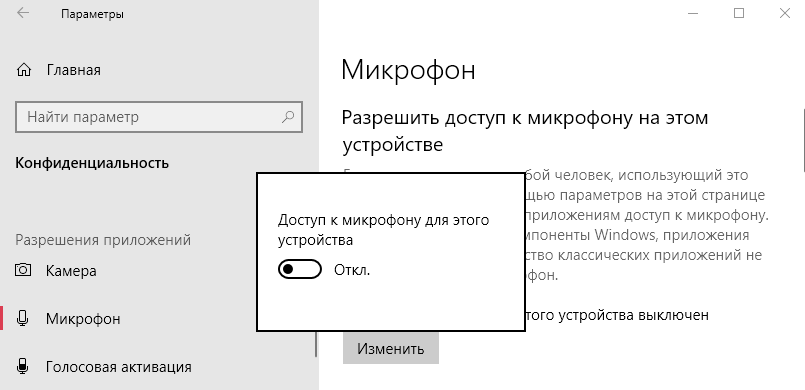
Панель управления
Запустите классическую панель управления, выполнив команду Control panel в окне Win+R. В открывшемся окне выберите раздел Звук. В текущее расположение также можно попасть выбрав в разделе Параметры > Система > Звук пункт сопутствующих параметров Панель управления звуком.
В открывшемся окне откройте закладку Запись и в списке устройств в контекстном меню используемого микрофона выберите Отключить. Скорее всего, в будущем такая возможность исчезнет и все настройки панели управления будут перемещены в обновлённые параметры.
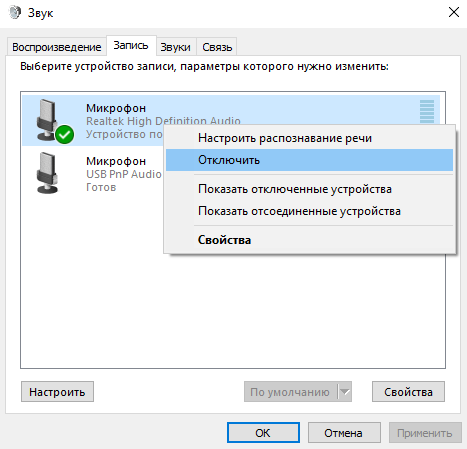
Если же перейти в Свойства используемого микрофона, то в окне Общее можно изменить применение устройства Не использовать это устройство (откл.). При необходимости можно мгновенно вернуть значение по умолчанию.
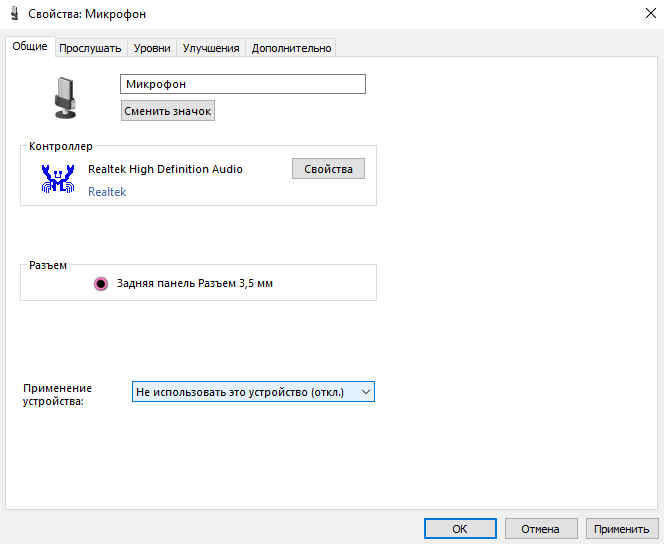
Диспетчер устройств
Откройте диспетчер устройств, выполнив команду devmgmt.msc в окне Win+R. В списке Аудиовходы и аудиовыходы, выбрав используемый по умолчанию микрофон, нажмите Отключить устройство.
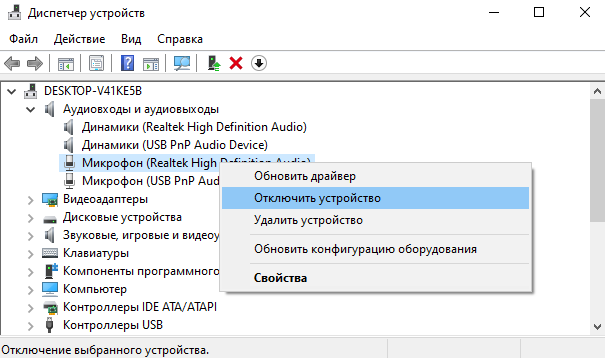
Редактор реестра
Внесение изменений в редакторе реестра очень ответственный шаг. Рекомендуем перед этим создать резервную копию реестра Windows 10. Ранее созданная копия позволит в любой момент откатить изменения.
Перейдите в расположение: HKEY_LOCAL_MACHINE\ SOFTWARE\ Microsoft\ Windows\ CurrentVersion\ MMDevices\ Audio\ Capture. Теперь в текущих разделах необходимо открыть каждую ветку и в папке Properties посмотреть, к какому устройство относится расположение. Дальше непосредственно в вышеуказанном пути измените значение параметра DeviceState на 1.

После внесения в реестр изменений нужно выполнить перезагрузку компьютера. Очередное включение произойдёт уже с применением новых параметров. В принципе всё можно будет восстановить с резервной копии или же просто верните значение, которое было по умолчанию.
Заключение
Существует действительно множество способов отключения микрофона на ноутбуке с Windows 10. Пользователю достаточно знать основные с них. Если же Вы предпочитаете просто отключить микрофон из-за его плохой работы, можете попробовать настроить микрофон на компьютере Windows 10
Неважно какой микрофон Вы используете, бывает что на внешних микрофонах меньше возможностей по настройке чем во встроенных
Использование команды AutoHotKey
Вот пример команды AutoHotKey для отключения микрофона с помощью nircmd. Вы должны играть с номером в конце, это относится к номеру микрофона.
#z :: Запустить c: tools nircmd nircmd.exe mutesysvolume 2 микрофон 2 Нажмите клавиши Windows + Z, чтобы активировать отключение звука.
CCNA, веб-разработчик, ПК для устранения неполадок
Я компьютерный энтузиаст и практикующий ИТ-специалист. У меня за плечами многолетний опыт работы в области компьютерного программирования, устранения неисправностей и ремонта оборудования. Я специализируюсь на веб-разработке и дизайне баз данных. У меня также есть сертификат CCNA для проектирования сетей и устранения неполадок.
Отключить веб-камеру
Мы видели, как вы можете отключить микрофон, теперь давайте посмотрим, как отключить веб-камеру на вашем устройстве Windows.
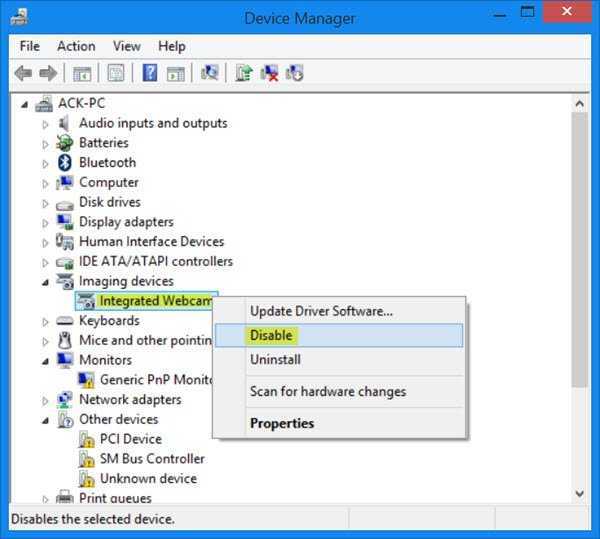
В Windows 10, чтобы отключить веб-камеру, щелкните правой кнопкой мыши кнопку «Пуск», чтобы открыть меню WinX. Выберите Диспетчер устройств .
Когда откроется окно диспетчера устройств, разверните Устройства обработки изображений. Вы увидите Интегрированную веб-камеру . Если ваша веб-камера не встроена, вы можете увидеть другую запись.
Щелкните правой кнопкой мыши на нем и в открывшемся контекстном меню выберите Отключить . Вас могут попросить подтвердить. Выберите Да .
Это отключит вашу веб-камеру. Возможно, вам придется перезагрузить компьютер с Windows.
Чтобы снова включить его, выберите Включить .
Выключить/включить веб-камеру
Вы также можете использовать бесплатное программное обеспечение Вкл-выкл веб-камеры , чтобы одним щелчком мыши выключить или включить веб-камеру. Создайте сочетание клавиш для этого, если хотите!
Вы можете скачать этот бесплатный инструмент здесь.
Если вы хотите создать ярлык для включения или отключения любого устройства на лету, вы можете использовать утилиту DevCon. Это инструмент командной строки, который выступает в качестве альтернативы диспетчеру устройств, с помощью которого вы можете включать, отключать, перезапускать, обновлять, удалять и запрашивать отдельные устройства или группы устройств.
Если вы беспокоитесь о том, что ПК с Windows контролируется кем-то другим, взгляните на Detekt, бесплатный антишпионский сканер для Windows. Также выясните, какое приложение использует веб-камеру. ПО Who Stalks My Cam поможет вам предотвратить атаки с использованием веб-камеры.
Закройте камеру
Когда дело доходит до необходимости постоянного отключения камер, многие пользователи просто отключают кабели камеры. Это очень радикальный вариант, который может привести к аннулированию гарантии на ноутбук. Более простым решением станет просто заклеивание камеры.
Многие пользователи используют стикеры или изоленту для заклеивания камеры, но кто-то предпочитает более профессиональный подход. Для этих случаев на рынке представлены недорогие специализированные аксессуары, которые позволяют закрывать камеру, и разблокировать ее при необходимости использования с помощью слайдера.
Причина 1: отсутствие необходимых драйверов
Одна из наиболее распространенных причин возникновения проблемы, но в данном случае, как правило, не будет работать и звук из встроенных динамиков вашего ноутбука.
Поскольку оборудование (в нашем случае микрофон) встроено в ноутбук, то для того, чтобы наладить его работу между ноутбуком и операционной системой, на нем должно стоять специальное программное обеспечение, более известное как драйвера. Первым нашим шагом мы проверим, имеются ли вообще драйвера для микрофона.
Для этого откройте меню «Панель управления»
, а затем пройдите к разделу «Система»
(для удобства поиска нужного раздела можно воспользоваться строкой поиска или выставить режим отображения пунктов меню «Мелкие значки»).
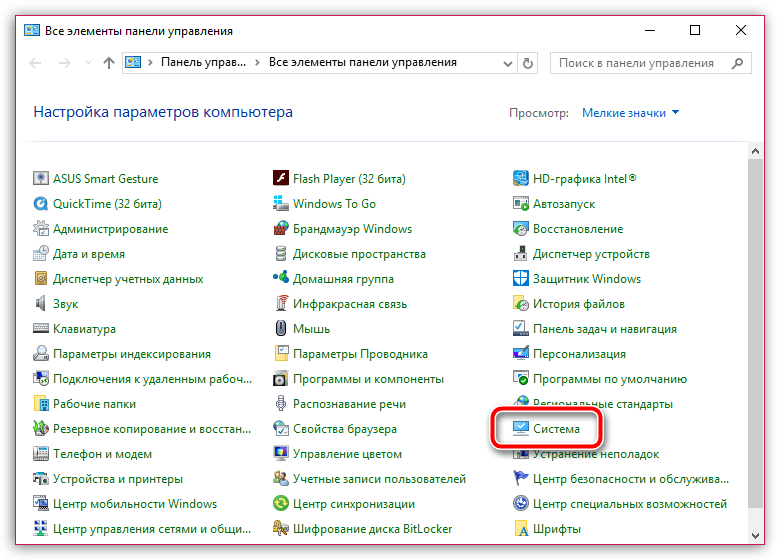
В левой области окна сделайте выбор в пользу раздела «Диспетчер устройств»
.
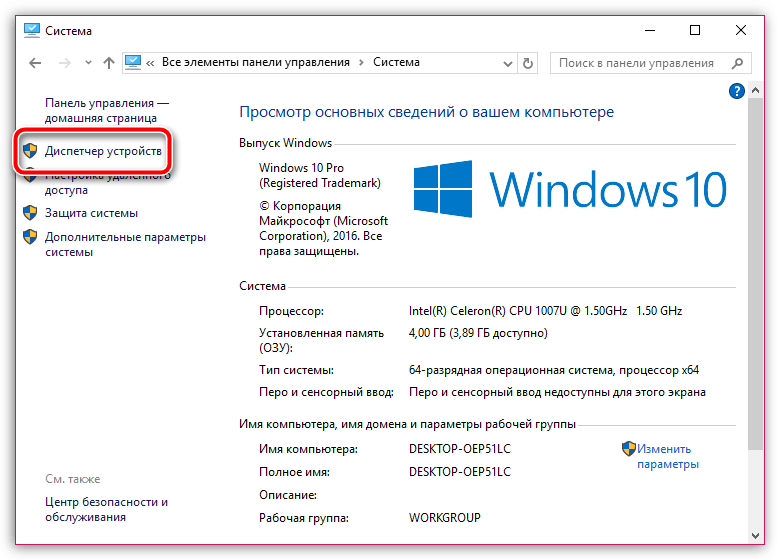
На экране появится новое окно, в котором вы и сможете отслеживать состояние драйверов для того или иного устройства. В нашем же случае нам потребуется развернуть пункт «Звуковые, игровые и видеоустройства»
. Если под данным пунктом вы видите параметр, например, «Неизвестное устройство», или около наименования микрофона значится иконка с желтым восклицательным знаком, можно подвести итог, что проблема заключается именно в драйверах на микрофон.
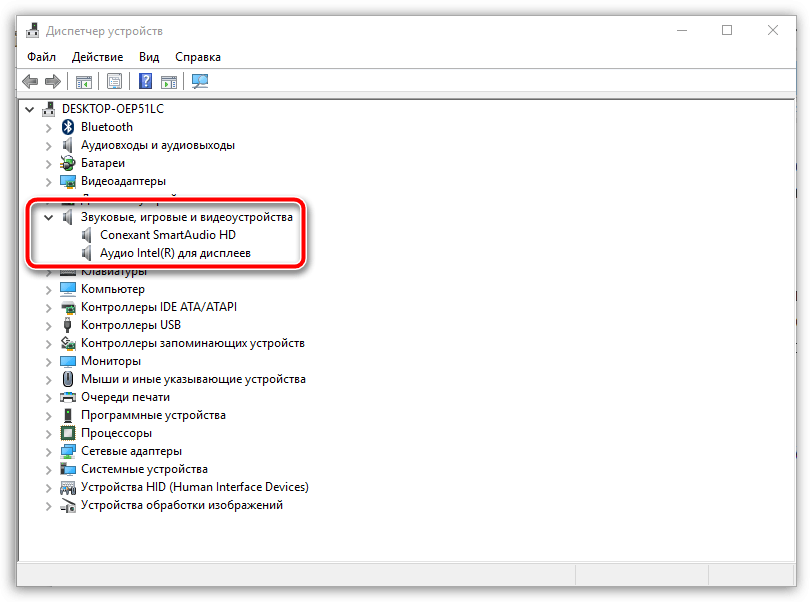
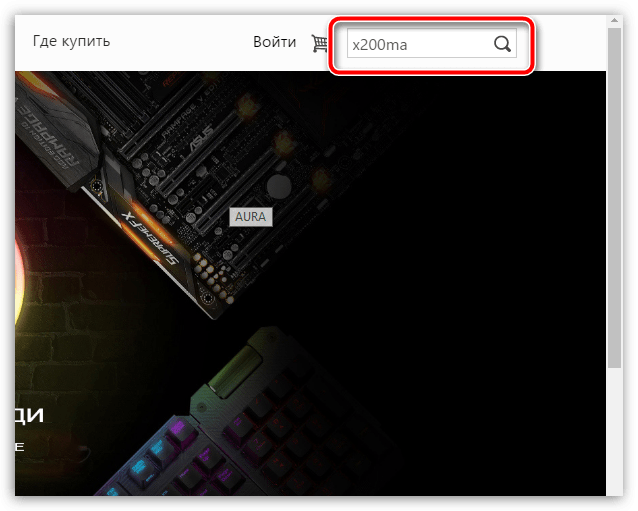
В результатах поиска вам потребуется пройти на страницу вашего ноутбука, а затем открыть раздел с дополнительным программным обеспечением и драйверами, указав свою версию операционной системы (разрядность тоже имеет значение). В разделе с драйверами вы, скорее всего, не найдете драйвера конкретно для микрофона, поэтому вам потребуется загрузить аудио-драйвера, которые, как правило, и включают в себя драйвер для встроенного микрофона вашего ноутбука.
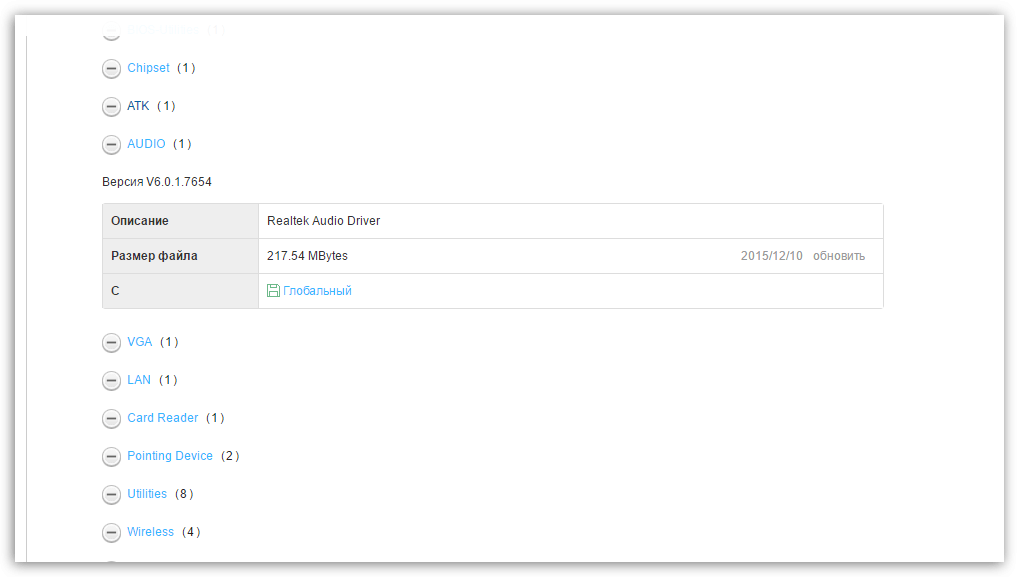
Загрузив необходимое программное обеспечение, вам потребуется установить его на компьютер (делается это точно таким же образом, как и установка любой другой программы). В завершение вам лишь остается перезагрузить компьютер.
Причина 2: сбой в работе микрофона
ОС Windows не всегда может работать корректно, в связи с чем отдельные устройства могут периодически давать сбой в работе. Можно предположить, что здесь и возникла проблема с работой микрофона.
Прежде всего, перезагрузите компьютер. После щелкните в трее по иконке динамика правой кнопкой мыши и в высветившемся контекстном меню выберите пункт «Записывающие устройства»
.
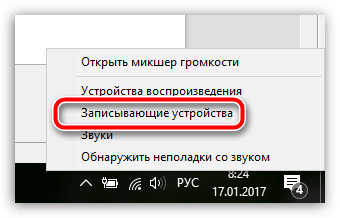
На экране отобразится окно с активной вкладкой «Запись»
. В ней должен отображаться ваш микрофон. Если нет, щелкните по любой свободной области в данном окне правой кнопкой мыши и во всплывшем окне поставьте галочки около пунктов «Показать отключенные устройства» и «Показать отсоединенные устройства»
.
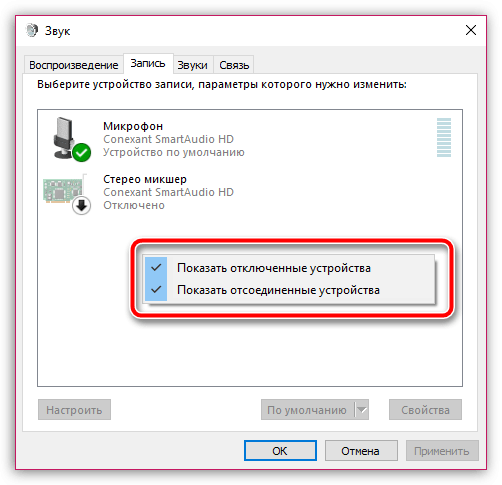
Щелкните по микрофону правой кнопкой мыши. Если в контекстном меню вы видите пункт «Включить»
, активируйте работу микрофона. Если вы видите пункт «Отключить»
, щелкните по ней, а затем включите микрофон (это необходимо, чтобы перезагрузить работу устройства).
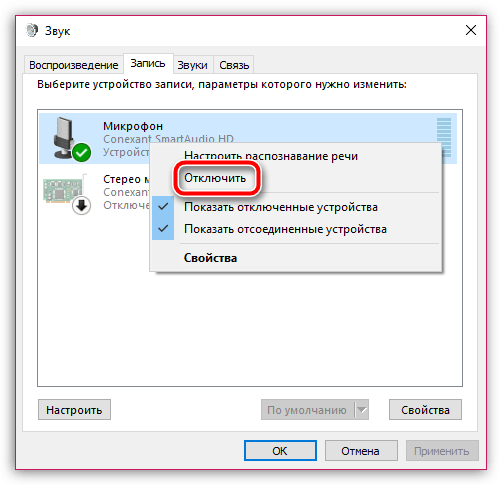
Теперь произнесите что-либо или пошумите в микрофон. Рядом с его иконкой располагается бегущая строка, которая фиксирует уровень шума микрофона. В норме, конечно, она должна двигаться. Если вы видите, что данная полоса реагирует на звуки, значит, микрофон работает нормально.