Использование встроенных средств
Довольно тривиальная задача по переустановке ОС, как ее видит любой опытный пользователь, может превратиться в существенную проблему для новичка, ранее не сталкивающегося с такими вопросами. Тем не менее с каждым обновлением Windows сделать это становится все более легко и удобно. Для начала стоит рассмотреть возможность проведения этой процедуры с помощью встроенных средств, которыми располагает переустановленная система Windows.
Первая причина, которая влечет за собою потребность переустановить операционную систему на ноутбуке — это большое количество скопившегося «мусора» в виде ранее установленных программ, а также возникающие от этого сбои в работе устройства. Практически все ведущие производители ноутбуков поступают весьма правильно, когда размещают на своих устройствах скрытый раздел с данными для восстановления к заводским настройкам. Это означает, что пользователь может запустить процедуру переустановки прямо с жесткого диска и далее уже следовать пошаговой инструкции. Именно такую возможность чаще всего можно встретить на портативных ПК под управлением Windows 7 – пусть и устаревшей, но все еще весьма популярной ее версии.
Существует несколько способов переустановить Windows встроенными средствами ноутбука. Первый из них — с помощью раздела для восстановления, уже находящегося на жестком диске компьютера.
При загрузке компьютера после включения, на протяжении нескольких секунд перед запуском Windows, BIOS выдаст сообщение вида «Press F2 to recovery» или «Press F2 to load defaults». Под клавишей F2 может быть назначена другая или комбинация клавиш
Важно успеть ее нажать именно в непродолжительный момент, когда надпись появляется на экране. Далее пользователь увидит, в зависимости от модели ноутбука, меню, где ему будет предложено выбрать несколько вариантов дальнейших действий, в том числе и начать процедуру переустановки
Использовать ее для того, чтобы переустановить операционную систему можно нажав клавишу F8 в момент загрузки устройства.

- LiveJournal
- Blogger
рис.1. После этого будет выведено диалоговое окно где следует выбрать пункт «Устранение неполадок компьютера»
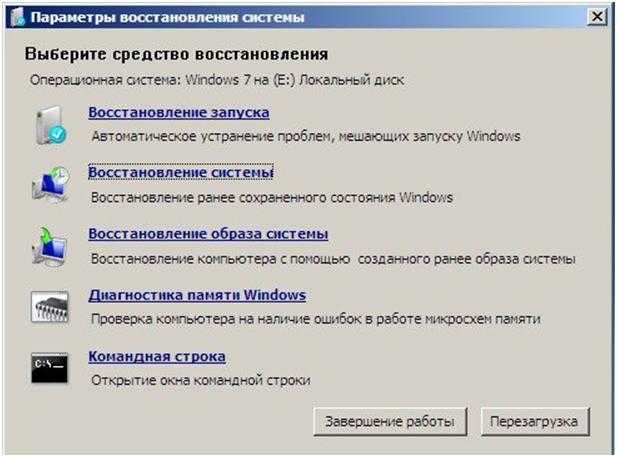
- LiveJournal
- Blogger
рис.2. Затем пользователь увидит дальнейшие варианты действий, среди которых нас интересует меню «Восстановление системы»
В дальнейшем, если нет необходимости менять параметры жестких дисков и переназначать их разделы, пользователю необходимо просто следовать указаниям до момента полной ее переустановки.
Шаг № 1: Запускаем программу восстановления
Скажем сразу, что переустановить на ноутбуке Acer ОС Windows 8 можно и без посторонних программ, дисков или загрузочных флешек. Производителями такого ПК была специально предусмотрена в пакете поставляемых программ утилита Acer eRecovery Management. Ею то мы и воспользуемся! Но для начала выключаем наш ноутбук и подсоединяем к нему зарядное устройство. Да-да, иначе нас ждет потеря потерь, а не переустановка Windows 8.
После того как зарядка пошла включаем наш любимый Acer и после появления приветственного окошка неоднократным нажатием на клавиатуре Alt и F10 запускаем нужную нам программку восстановления.
Если вдруг утилита решила не запускаться (голова болит и все такое), входим в BIOS и активируем функцию Disk-to-Disk. Для этого:
Как переустановить Windows 7
При установке Windows на тот же жесткий диск, где установлена ваша ОС, вы можете провести обновление или чистую установку. В первом случае вы сохраните информацию, но вряд ли полностью решите свои проблемы. Во втором случае — потеряете всю информацию с установочного раздела (или же всего жесткого диска, если раздел один). Так что не забудьте создать резервные копии всех важных файлов.
Также вам придется активировать свою копию Windows после завершения установки при помощи лицензионного ключа. Найти его можно на наклейке на корпусе вашего системного блока. Если наклейки нет или она стерлась, придется воспользоваться утилитой Magical Jelly Bean Keyfinder.
Когда все приготовления будут сделаны, вставьте DVD-диск в дисковод и перезагрузите компьютер. Если всё хорошо, то ПК загрузится именно с диска. Если же он будет, как обычно, загружаться в Windows, то вам придется зайти в меню BIOS (с помощью клавиш F2 или Del при загрузке компьютера) и выбрать дисковод в качестве первого устройства для запуска.
Когда сделаете это, сохраните изменения и еще раз перезагрузите компьютер. Теперь он загрузится с диска и появится окно установки Windows, в котором надо выбрать язык системы, раскладку клавиатуры, время и формат даты.
В следующем окне у вас попросят выбрать тип установки. Выберете пункт «Полная установка» или «Выборочная», которая полностью очистит систему и вернет ПК к заводским настройкам. Вы также можете выбрать и режим обновления. Он сохранит всю информацию, но далеко не всегда исправит существующие технические проблемы.
Затем появится окно с выбором раздела на жестком диске для установки Windows. Доступен лишь один раздел? Тогда просто выбирайте его. Если же разделов несколько, то выберите первый основной и нажимайте «Далее».
После этого начнется процесс установки операционной системы. Внизу будет показан индикатор ее прогресса и этапы выполнения. Это может занять некоторое время. Зачастую кажется, что установка зависла на этапе «Завершение установки», но это не так. Будьте терпеливее и не выключайте компьютер.
В конечном итоге вы попадете в меню настройки профиля. Также тут необходимо ввести лицензионный ключ, о котором упоминалось ранее и который понадобится для активации новой операционной системы, когда появится интернет-соединение.
Затем вам предложат выбрать настройки безопасности (рекомендуем выбрать стандартные), время и формат даты, а также подключиться к беспроводному интернет-соединению, если таковое доступно.
Наконец вы увидите рабочий стол Windows, который, впрочем, будет выглядеть пустым. Следующей вашей задачей станет переустановка различных приложений, которыми вы регулярно пользуетесь.
Но это еще не всё! Зайдите в «Диспетчер устройств» и проверьте наличие драйверов для всего вашего оборудования. Если в списке окажется неизвестное устройство со значком вопросительного знака, просто зайдите на сайт производителя и скачайте последнюю версию необходимого драйвера. Для этого вам понадобится узнать точное название модели своего ноутбука или же названия моделей оборудования своего ПК.
Даже если система установит свои стандартные драйвера и вы не будете замечать никаких проблем в работе компьютера, стоит всё же установить оригинальные драйвера производителя на материнскую плату и видеокарту.
Кроме того, вам могут стать доступны специальные утилиты (особенно для ноутбуков), которые не будут восстановлены при переустановке Windows. К примеру, для некоторых ноутбуков существуют утилиты, предотвращающие зарядку батареи до 100%, таким образом продлевая ее жизнь.
В самом конце можно скопировать обратно все резервные копии ваших файлов.
Подготовка к установке Windows 8
В этой инструкции будет производиться форматирование раздела C:\ для последующей установки Windows 8. Проще говоря, вся информация, сохраненная на разделе C:\ будет удалена. Поэтому следует заранее перенести все важные данные на другой раздел или внешнее устройство хранение информации.
Кроме того, желательно создать образы скрытых разделов операционной системы.
Также желательно предварительно скачать и сохранить драйвера к вашему компьютеру или ноутбуку. Более информативно затронем тему драйверов в конце этой статьи.
Для установки Windows 8 потребуются:
- Инсталляционный пакет Windows 8 с расширением .iso-образа диска. Загрузить его можно с Интернета.
- Программа с названием Windows 7 USB/DVD Tool для записи .iso-образа на диск или флеш-накопитель.
- Чистый DVD или флеш-накопитель объемом 4Гб или больше. Если вы будете инсталлировать операционную систему с флеш-накопителя, то сначала сохраните все важные для вас данные с нее на другой раздел диска или на другое устройство хранения данных. Суть в том, что флешка будет тоже форматирована с полным удалением информации на ней.
Инсталлируем и запускаем эту программу:
Кликаем по кнопке «Browse» и указываем расположение .iso-образа с Windows 8:
Кликаем по кнопке «Next» и перемещаемся к следующему окну:
Далее необходимо указать, куда записать установочный пакет Windows 8: на флеш-накопитель или диск.
Подготовка флеш-накопителя для установки Windows 8
Допустим, что мы будем инсталлировать Windows 8 с флеш-накопителя. Кликаем по кнопке «USB Device». Далее откроется приблизительно такое окно:
В окне выбирайте ваш флеш-накопитель и кликайте по кнопке «Begin copying». Если на флеш-накопителе имеются какие-либо файлы, то высветится предупреждение с надписью о том, что вся информация на флеш-накопителе будет удалена. Продолжим подготовку флеш-накопителя. Должна начаться операция форматирования флеш-накопителя, а затем процесс копирование установочных файлов на флеш-накопитель:
Спустя несколько минут процесс копирования должен завершиться:
Если вам не удалось получить флеш-накопитель с установочными файлами ОС Windows 8, то вы можете использовать другие способы. Все способы описаны в инструкции: Установка Windows 7 с флешки. Процесс подготовки флеш-накопителя для инсталляции 7 и 8 версии Windows одинаковый.
Подготовка DVD диска для установки Windows 8
Если вы хотите установить Windows 8 с DVD диска, то необходимо указать «DVD» в окне выбора носителя информации:
Далее необходимо выбрать дисковод и начать запись на диск. Для записи ОС Windows 8 на диск также позволительно воспользоваться программой Ashampoo Burning Studio. Как ее использовать написано в инструкции: Установка Windows 7.
Когда установочный диск или флеш-накопитель с ОС Windows 8 будут готовы, то следует переходить непосредственно к установке Windows 8.
Подробная инструкция по переустановке с диска
Если у вас есть копия ОС на физическом носителе, это существенно облегчит весь процесс. Ниже приведем порядок действий, как переустановить Виндовс с диска. Это делается в несколько этапов:
Подготовка
В процессе установки будут удалены все данные на жестком диске. Поэтому предварительно рекомендуется сделать резервную копию всех файлов, которые хотите сохранить. Можно загрузить ее на другой винчестер, флэшку или в облачный сервис, такой как Google Drive или Dropbox. Не забудьте про ключ активации, его нужно будет ввести в течение 30 дней.
Запуск носителя с ОС
Чтобы старая ОС не запускалась при включении компьютера, нужно зайти в BIOS и сменить носитель, который будет запускаться первым.
Выполните следующие действия:
- Перезапустите компьютер.
- При запуске нажмите клавишу Del, Esc, F2, F10 или F9, какая из них запустит БИОС, зависит от производителя.
- Перейдите в раздел Boot и выберите носитель, на котором установлен образ ОС. Интерфейс в BIOS также может различаться в зависимости от материнской платы. Поэтому если не можете найти нужный раздел, посмотрите инструкцию.
- Сохраните изменения.
Выбор необходимого раздела на жестком диске
После сохранения настроек BIOS ПК уйдет в перезагрузку, а при запуске всплывет окно мастера настроек. Здесь можно выбрать язык ОС, формат времени и раскладку клавиатуры.
Дальше нужно выбрать винчестер или его раздел, на который будет установлена ОС. Рекомендуется разбивать диск как минимум на 2 раздела — один для системы и еще один — для приложений, игр, музыки, фильмов. Для создания нового раздела нажмите «Создать» и укажите необходимый объем памяти. Под ОС нужно выделять не менее 35 Гб, но лучше выделить больше, чтобы не столкнуться с переполнением системного диска после года использования.
Форматирование диска под систему
Перед тем как продолжить, отформатируйте раздел на который будет поставлена ОС. Можно также отформатировать полностью жесткий диск. Эти действия выполняются для очистки дисков от старых файлов, вирусов, троянов. Дальше дожидайтесь завершения процесса установки. В зависимости от системных параметров вашего компьютера это может занять от 30 мин. до нескольких часов.
Создание учетной записи
После перезагрузки появится окно, которое даст возможность задать имя пользователя и компьютера. Создаваемый пользователь будет единственным, доступным в настоящее время в системе. Как и в Vista, встроенная учетная запись администратора отключена.
Затем нужно сделать следующее:
Ввести пароль (по желанию).
Ввести ключ продукта. Если его нет, можно просто нажать «Далее» и продолжить установку. Вам будет предложено ввести ключ после установки Windows.
Выбрать уровень защиты компьютера. Рекомендуемые настройки лучше всего подходят для тех, кто не планирует прятать свой компьютер за корпоративным брандмауэром
Если планируете установить сторонний брандмауэр позже, можете изменить настройки позже. Обратите внимание, что этот параметр также влияет на то, как компьютер использует функции Центра обновления Windows (автоматические обновления).
Указать часовой пояс и местоположение.
Выбрать тип сетевого расположения. Этот параметр можно изменить позже, но учтите, что выбор профиля повлияет на брандмауэр Windows, а также настройки общего доступа.
После создания учетной записи не забудьте зайти в BIOS и убрать с загрузки по умолчанию накопитель с записанным образом ОС. На этом установка Windows 7 завершена.
ОС самостоятельно загружает драйвера для видео-, аудиокарты и т.д. При неккоректной работе элементов загрузите драйвера самостоятельно при помощи программы Driver Booster. Если воспользоваться утилитой нет возможности, то обновите драйвера через «Диспетчер устройств».
Переустановка системы с флешки или диска
В некоторых современных устройствах ключ от ОС зашивается сразу в БИОС компьютера. С одной стороны это хорошо потому, что при переустановке ключ потерять не получится, его всегда можно будет извлечь и активировать систему так, как полагается. Однако, на такие устройства лучше не устанавливать другие версии Виндовс. После установки потребуется только активировать ОС. Для этого будет достаточно установить драйвера сетевой карты и настроить подключение к интернету. После этого можно заходить в свойства компьютера, оттуда переходить к активации.
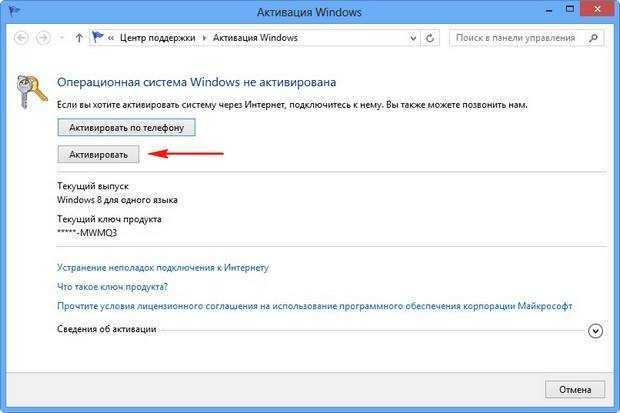
Переустановка более ранней версии
Для установки пользователю потребуется создать и записать загрузочную флэшку с нужной ОС. После этого можно приступать к установке. Для начала стоит зайти в БИОС, обычно это можно сделать, если нажимать del или f2 при старте ноутбука, если не получилось, то следует посмотреть на загрузочном экране то, какие кнопки предлагается нажать.
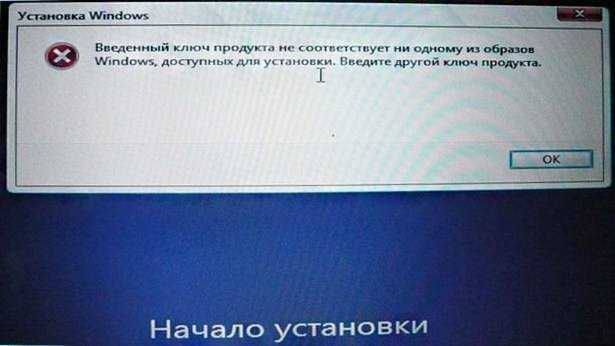
После входа в биос следует зайти в раздел boot и первым устройством выбрать флэшку с системой. После чего останется сохранить настройки, дальше произойдет перезагрузка и начнется процесс установки. В его ходе придется ввести имя пользователя, учетную запись майкрософт, а также лицензионный ключ и выбрать настройки брандмауэра. Компьютер будет перезапускаться несколько раз, нет необходимости каждый раз запускать установку заново.
Все об активации Windows 8 и 8,1 официальными способами
Как установить другую модификацию системы
Для установки другой модификации системы на устройство с прошитым ключом может потребоваться еще несколько дополнительных действий. Для начала потребуется вытащить ключ, который вшит в систему, для этого можно использовать отдельную утилиту PKeyUI. Когда ключ будет у пользователя, потребуется создать в папке source на загрузочной флэшке два файла с именами ei.cfg и pid.txt.
Содержимое ei.cfg:
- Core
- OEM
тут
EditionID — это редакция системы, бывает Core или Professional,
Channel — это канал распространения, бывает OEM или Retail,
VL — это признак корп. версии, бывает 0 или 1.
Вышеприведенный пример это норма для лэптопов, базовая ОЕМ Виндовс, не корпоративная версия.

Содержимое pid.txt:
- Value=XXXXX-XXXXX-XXXXX-XXXXX-XXXXX
Здесь стоит ввести код. После этого установочная программа должна перестать ругаться и установить дистрибутив.
Для этого нужно зайти в БИОС и поставить загрузку с установочной флэшки.
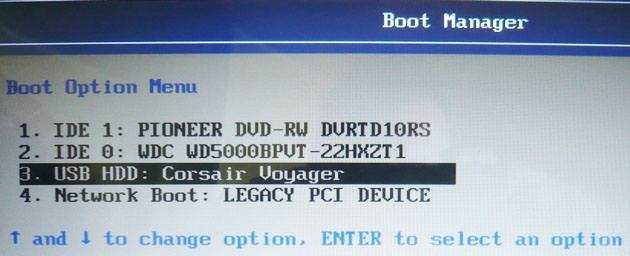
Дальше начнется стандартная процедура установки системы, может потребоваться ввод лицензионного ключа.
Особенности для Windows XP
Стоит отметить, что установка Windows XP проходит немного иным образом. Сам процесс значительно изменен и от пользователя требуется больше данных. Поэтому с Windows XP бывают проблемы, когда её пытаются установить не с диска. Этот прием разрешает установку Windows 7,8, но не предоставляет возможность установить XP из-за отсутствия некоторых данных, например, файла boot.wim, который нужен для одного из важнейших процессов установки. Если Вы желаете установить Windows XP, то Вам нужен немного другой способ переустановки. Один из самых простых — это обновление системы. Однако переустановка XP таким методом лишь обновит систему, а не установит другую ОС.
Переустановка XP с жесткого диска позволит Вам провести операцию, которая похожа на предыдущую. Отличия между ними в том, что последний вариант поможет даже тогда, когда система не загружается.
Для начала нужно перенести папку с дистрибутивом на жесткий диск.
После этого нам нужно не обновить систему, а полностью установить её заново, выбрав пункт «Новая установка» в режиме установки. Следующим этапом будет сбор данных и общая установка ОС Windows XP в обычном варианте — как с диска. Ваша ОС будет в папке windows.0, однако её можно будет переименовать.
Переустановка Windows 8 через инсталляционный накопитель
Переустановка операционной системы (ОС) с помощью загрузочного носителя подразумевает предварительное создание такового. Впоследствии потребуется запустить компьютер с накопителя, чтобы попасть в программу-установщик, где происходит разметка диска и перенос данных на винчестер.
Создание загрузочного носителя
Пошаговое руководство:
- Установить флешку в разъем и запустить утилиту через скачанный исполняемый файл.
- В выпадающем списке «Устройство» определить название флешки.
- Кликнуть по кнопке ВЫБРАТЬ и в появившемся окне менеджера проложить путь к образу ОС.
- Обозначить файловую систему как FAT32, нажать СТАРТ.
После завершения переноса данных на носитель прозвучит сигнал, а на полосе прогресса появится надпись «Готов» — можно закрыть программу и перезагрузить компьютер.
Запуск компьютера с флешки
Имея готовый инсталляционный носитель, необходимо произвести запуск через Boot Menu, где в качестве основного накопителя выбрать ранее созданную флешку.
Пошаговое руководство:
- При запуске компьютера в момент появления первых надписей на экране нажать клавишу для входа в Boot Menu. В зависимости от модели материнской платы или ноутбука кнопка отличается, но стандартные следующие: Esc, F8, F12, F11.
- В появившемся меню, используя стрелки на клавиатуре, выбрать наименование накопителя, нажать клавишу Enter.
- Дождаться запуска инсталлятора.
В зависимости от используемого оборудования инициализация установщика может длиться долго, важно не перезагружать компьютер
Процесс инсталляции
Попав в заглавное меню инсталлятора, необходимо выполнить предварительную настройку, после чего разметить диск.
Пошаговое руководство:
- Выбрать язык, формат времени и раскладку будущей системы. Нажать Далее.
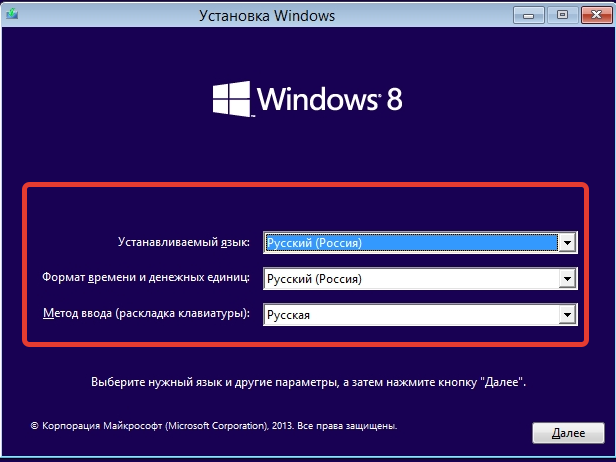
- Кликнуть по кнопке Установить.
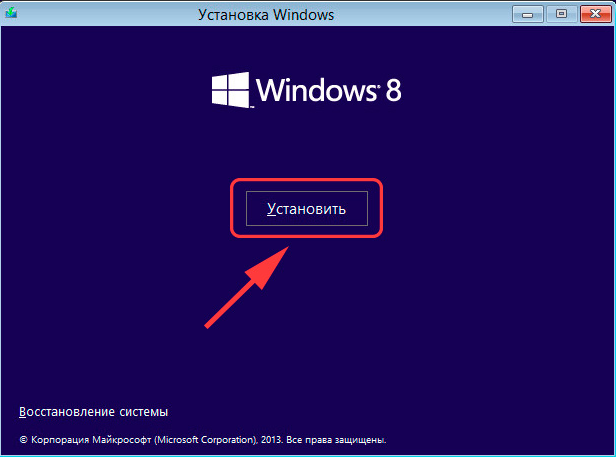
- В соответствующую форму ввести ключ продукта и щелкнуть по Далее.
- Принять лицензионное соглашение, установив отметку у нужного пункта, нажать Далее.
- На этапе выбора типа установки кликнуть по пункту «Выборочная».
- В списке разделов выделить системный и нажать по пункту «Удалить».
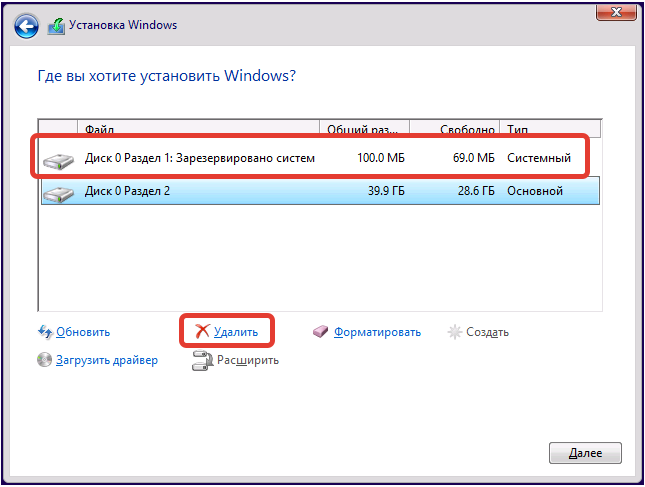
- Щелкнуть по кнопке Далее, ожидать переноса компонентов системы в постоянную память.
После переноса данных на винчестер компьютер перезапустится и будет необходимо задать пользовательские настройки:
- В соответствующее поле ввести имя компьютера (рекомендуется использовать английскую раскладку) и выбрать цвет оформления.
- Кликнуть по кнопке Использовать стандартные параметры.
- При наличии аккаунта Microsoft авторизоваться посредством ввода адреса электронной почты. В противном случае нажать по строке «Вход без учетной записи Майкрософт».
- При выборе второго способа ввести имя пользователя, вписать и подтвердить пароль, придумать подсказку.
Впоследствии компьютер перезагрузится, а после на экране появится рабочий стол — система готова к использованию.
Как правильно переустановить windows на ноутбуке с выездом мастера
Сегодня попробуем разобраться с таким частым вопросом, как необходимость переустановки операционной системы Windows на Вашем компьютере или ноутбуке.
(25) 921-89-01 (life)
| № | Оказываемая услуга: | Стоимость: |
| 1 | Установка Виндовс 7, 8, XP, 10 в Минске |
Комплект 25р. (с выездом) — Windows 7, драйвера, минимум необходимых программ (аудио/видео, браузер) и антивирус с ключом на год). Комплект 30р. (с выездом) — Windows 10 плюс стандартный комплект программ и драйверов. |
Давайте немного разберёмся в вопросе как переустановить windows на ноутбуке. Для начала стоит сказать, что ноутбук (бук) есть у многих и рано или поздно его владельцы сталкиваются с такой проблемой.
Захламлённость реестра. Происходит со временем в результате установки – удаления различных программ, в том числе и неизвестных, которые оставляют после себя много мелкого программного мусора. Он в свою очередь накапливается и тормозит всю систему в целом.
Вирусы. Очень актуальная проблема, особенно в наше время. Они делятся на виды, которые различаются по своему воздействию на заражённый компьютер
Очень часто они могут быть вообще не заметны, их задачей тогда является скрытная передача важной информации с заражённого ПК. Есть такие, которые блокируют систему (под видом имеющегося у Вас незаконного материала, будь-то порнография более подробно об этом удаление смс вируса вымогателя в Минске) и требуют немедленной оплаты денег, в противном случае ПК или бук не будет разблокирован
Важно в таких ситуациях не медлить, а обращаться в компьютерный сервис.
Также часто бывает, так, что ОС виндовс перестала запускаться, а на рабочем столе остались важные файлы, причём в единственном экземпляре и терять их ни в кое случае нельзя.
- Не хранить важную информацию на рабочем столе в единственном экземпляре. Обязательно ещё делать копию этих файлов, к примеру, на флешку. Делать это нужно по причине, того, что если виндовс перестанет запускаться, то эти файлы можно потерять.
- Должен быть установлен качественный, надёжный, правильно настроенный антивирус (об этом тут). Нужен он даже, если нет выхода в интернет. Дело в том, что сейчас эра флешек и они используются повсеместно. А они, как многие знают, очень часто содержат вирусы, которые подхватывают с заражённых ПК и буков. Данные вирусы могут, как просто скрыть важные файлы, так и вообще их повредить или удалить. Поэтому опять же очень важный совет – всегда делайте копии важных файлов и размещайте их в разных местах.
Ошибка 651 Windows 8 как исправить: Видео
Переустановка при помощи встроенных средств
Вы должны понимать, что данный способ – это всего лишь возврат системы к начальному состоянию. То есть, по факту вы не переустанавливаете систему, а откатываетесь до первоначального состояния. Если вас устраивает ваша ОС, но в процессе ее использования постоянно выскакивают ошибки и сбои, то данный способ переустановки Windows 8 именно для вас.
Итак, наведите курсор в правый верхний угол рабочего стола и, когда появится меню, выберите пункт «Параметры».
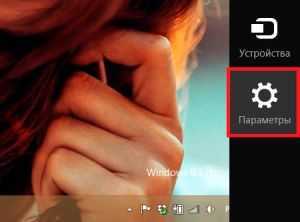
После этого выберите пункт «Изменение параметров компьютера».
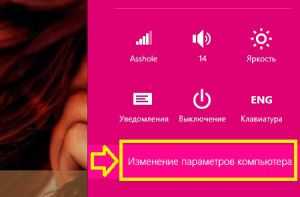
В параметрах системы нас интересует раздел «Обновление и восстановление». Здесь выберите пункт «Восстановление».
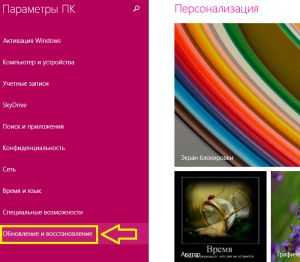
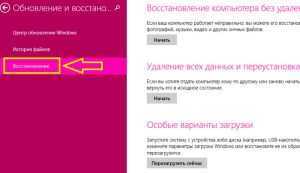
Здесь вы увидите несколько вариантов дальнейших действий:
- Восстановление компьютера без удаления файлов (все данные будут сохранены).
- Удаление всех данных и переустановка Windows.
- Особые варианты загрузки.
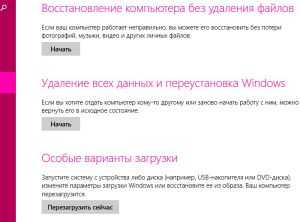
В нашем случае следует выбрать второй вариант «Удаление всех данных и переустановка Windows».
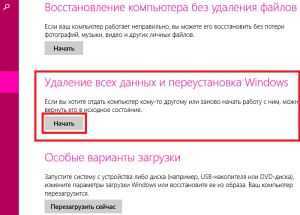
Не стоит путать этот процесс с восстановлением. Хоть процедура схожая, но все же это разные вещи. Здесь не требуется точка восстановления. Как сделать восстановление системы Windows 8 читайте здесь.
Данный вариант позволяет полностью удалить все записи и вернуть операционную систему к исходному состоянию. То же самое вы получите и при переустановке Windows 8 при помощи загрузочной флешки или DVD диска.
Итак, нажимаем кнопку «Начать» в соответствующем разделе. Далее просто внимательно читайте инструкции на экране и выполняйте все требования. Стоит только отметить, что для полной переустановки в процессе нужно будет выбрать пункт «Ничего не сохранять» и далее — «Только раздел, на котором установлена Windows».


Ничего не сохранять – это означает, что вы вернете компьютер к исходному состоянию. С жесткого диска будут удалены все файлы, папки и так далее. Выбор строки «Только раздел, на котором установлена Windows» позволит очистить только жесткий диск, содержащий установленную ОС (исключительно системный раздел, например, диск С). Все остальные разделы останутся нетронутыми.
Как видите, все достаточно легко и просто. Второй вариант переустановки заключается в том, чтобы создать загрузочную флешку и выполнить установку ОС с ее помощью.
Это несколько сложнее. Однако иногда у пользователей просто нет выбора. Например, когда в системе возникает сбой загрузчика и система просто не может загрузиться. В таком случае у вас только один вариант – переустановить Windows 8 при помощи загрузочной флешки (или DVD диска).


























