Проверка драйверов
Если подключиться к сети «из коробки» не вышло, скорее всего, ваш адаптер не поддерживается операционной системой. Проверить производителя своей сетевой платы можно так:
Самой большой популярностью пользуются адаптеры Broadcom, Intel, Realtek и Atheros. Каждый производитель предусматривает несколько наборов драйверов, которые одинаково совместимы со всем оборудованием одного типа. Но конкретно в вашем случае нужное ПО могло быть не найдено.
Перед тем как установить драйверы, выгрузите все ненужные модули. Например:
После этого добавьте модули в «Чёрный список»:
После этого осталось только запустить нужный драйвер. Например, так:
После этих процедур компьютер должен прекрасно видеть точку доступа и адаптер.
Если «чуда» не произошло, скорее всего, вы имеете дело с аппаратной неисправностью. А в таком случае лучшим выходом будет обращение к мастеру по компьютерной технике. Разумеется, если ваших знаний достаточно — можете попытаться устранить проблему самостоятельно.
2) Используйте nmcli для подключения к сети WiFi на терминале.
Инструмент командной строки nmcli — это еще одна утилита, которую можно использовать для подключения к беспроводным сетям или сетям WiFi. Пожалуйста, следуйте инструкциям ниже, чтобы подключиться к беспроводной сети на терминале.
Шаг 1. Узнайте имя вашего WiFi-адаптера и беспроводной сети.
Перед выполнением других операций используйтеКоманда для отображения беспроводного интерфейса в системе и проверки его состояния
$ iwconfig
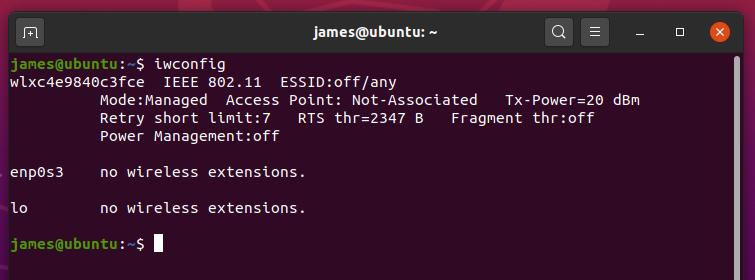
Из приведенного выше вывода мы видим, что у нас есть метка. Это может быть связано с вашей ситуацией. Кроме того, из вывода мы видим, что мы не подключены ни к какой беспроводной сети.
Чтобы получить список беспроводных интерфейсов, просто выполните следующую команду:
$ iw dev
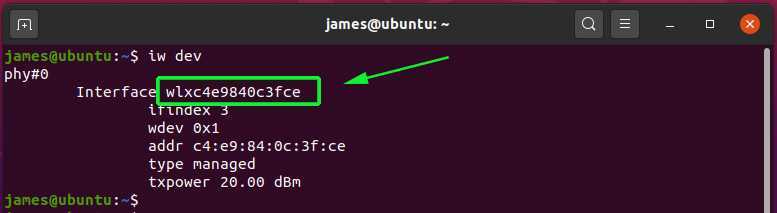
Вы также можете использовать следующую команду, чтобы проверить, подключен ли интерфейс к каким-либо беспроводным устройствам:
$ iw interface_name link
В этом случае команда будет такой:
$ iw wlxc4e9840c3fce link

Вывод подтверждает, что мы не подключены ни к одной беспроводной сети. Теперь мы переходим к следующему шагу и подключаемся к сети WiFi.
Шаг 2: Подключитесь к WiFi на терминале
Перед подключением к сети Wi-Fi лучше всего выполнить поиск доступных беспроводных сетей на терминале. Для этого выполните следующую команду:
$ sudo iwlist wlxc4e9840c3fce scan | grep -i ESSID

Вывод показывает, что у нас есть 2 беспроводные сети, которые можно соединить. Мы подключимся к «ГалактикаВ сети используются команды nmcli:
$ nmcli dev wifi connect password
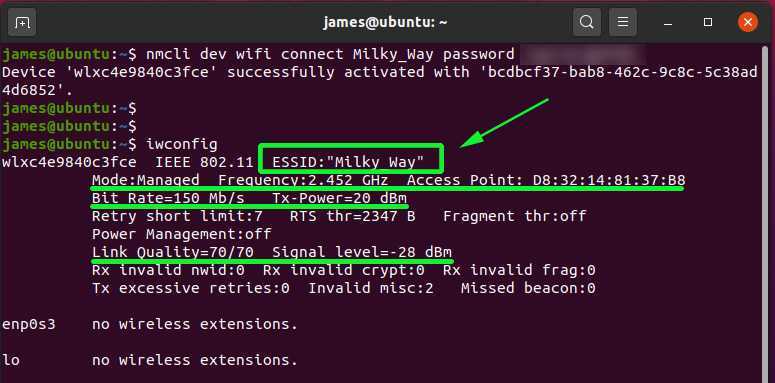
После запуска команды вы должны получить вывод, подтверждающий, что вы успешно подключились к сети WiFi. После этого используйте следующую команду, чтобы подтвердить, что ваш интерфейс подключенКоманда показана выше.
Кроме того, для проверки можно использовать следующие методы:
$ sudo iw wlxc4e9840c3fce link
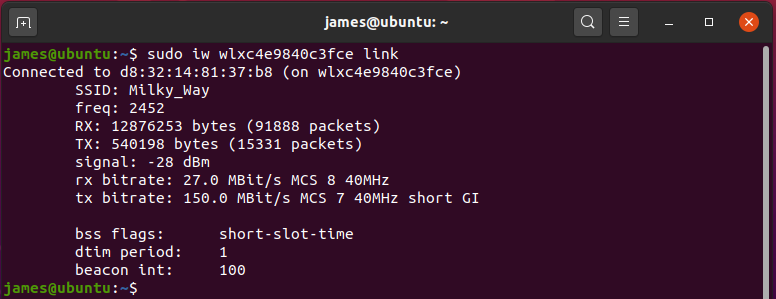
1) Используйте nmtui для подключения к сети WiFi на терминале
Nmtui — текстовый пользовательский интерфейс Network Manager — это инструмент командной строки для настройки сети в системах Linux. При выполнении он вызовет графический текстовый интерфейс, чтобы помочь пользователям настроить сетевой интерфейс простым и эффективным способом.
Его также можно использовать для подключения к беспроводной сети, выполнив следующие простые действия:
Шаг 1: Запустите nmtui
Чтобы запустить nmtui, просто откройте терминал и выполните следующую команду:
$ nmtui
Графический интерфейс запустится. Выбирать ‘Активировать соединениеКак показано на рисунке, затем с помощью клавиши TAB выберите «это хорошо’.
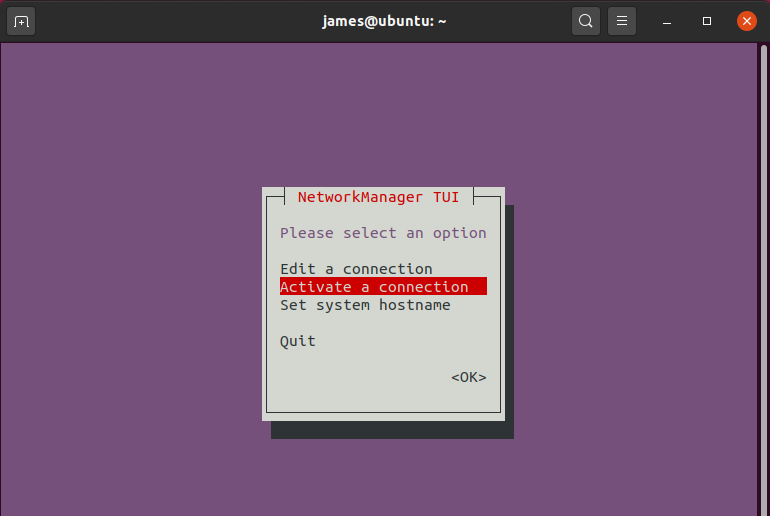
Шаг 2. Подключитесь к беспроводной сети
На следующем экране показаны доступные сетевые интерфейсы и беспроводные сети. Как видите, у нас в зоне действия 2 беспроводные сети. Выберите сеть Wi-Fi, к которой вы хотите подключиться, и нажмите enter . В данном случае мы выбрали «Галактика’.
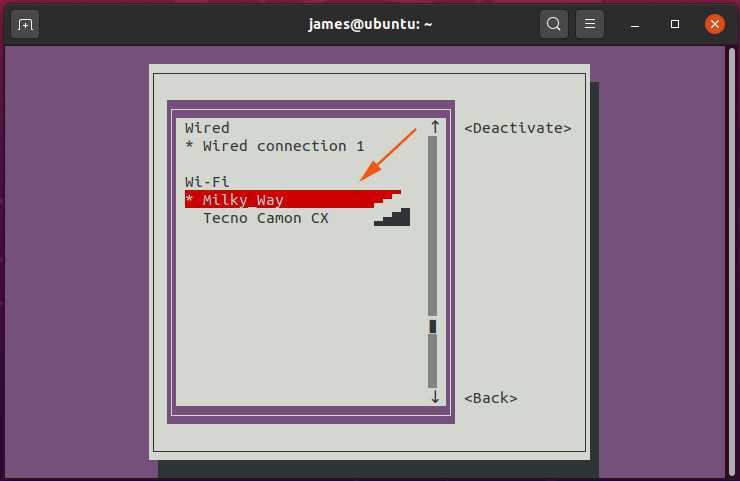
Введите пароль беспроводной сети в появившемся всплывающем диалоговом окне, а затем снова используйте клавишу TAB, чтобы выбрать «это хорошо’Вариант.
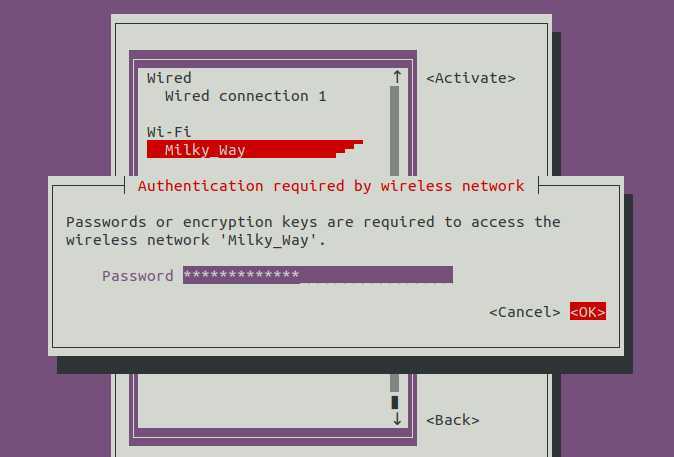
После успешного подключения к беспроводной сети выберите опцию «Назад», чтобы вернуться к главному экрану интерфейса nmtui, и, наконец, выберите «выбывать’.
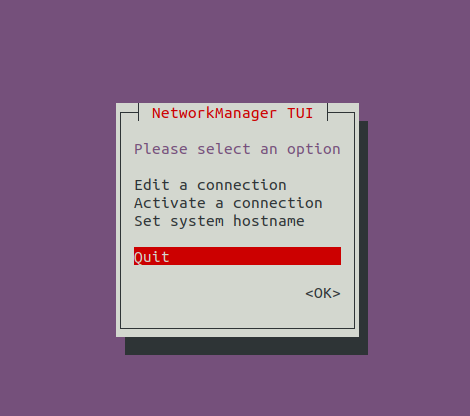
Чтобы проверить подключение к Интернету, вы можете пропинговать DNS Google на терминале следующим образом:
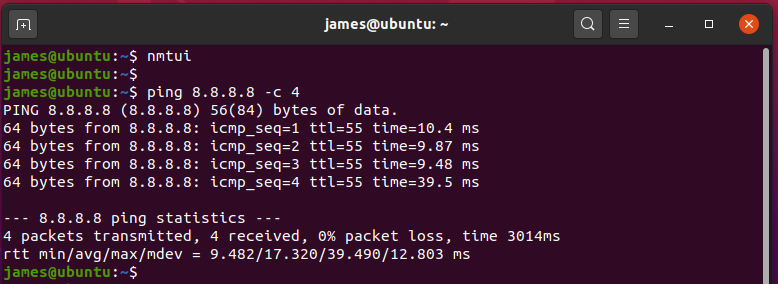
Подключение к WiFi в Ubuntu
Если у пользователя есть компьютер с беспроводной связью, работающий под управлением операционной системы Ubuntu, он может подключиться к ближайшей сети WiFi, чтобы получить доступ к интернету.
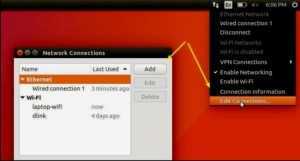
Процедура подключения:
- Открывают системное меню на правой верхней панели.
- Нажимают на «WiFi Not Connected», чтобы развернуть меню.
- Нажимают на функцию «Выбрать сеть».
- Просматривают названия ближайших сетей и выбирают необходимую.
- Вводят пароль для сети и нажимают «Подключиться».
В том случае, когда пользователь не видит нужную сеть, она, скорее всего, скрыта или находится вне зоны доступа сети. В Ubuntu имеется возможность настроить скрытую беспроводную сеть, которая не будет отображаться в общем списке:
- Открывают системное меню с правой стороны верхней панели.
- Нажимают на WiFi Not Connected, чтобы развернуть меню.
- Выбирают скрытую сеть из записей в окне, используя раскрывающийся список «Соединение», или нажимают «Создать», чтобы ввести новую скрытую сеть.
- Для нового соединения вводят имя сети (SSID) и выбирают беспроводную защиту из раскрывающегося списка.
- Вводят пароль.
- Нажимают «Подключиться», чтобы выйти в Интернет.
Обратите внимание! Найти такую скрытую сеть намного сложнее, и она повышает безопасность работы
Подключение к WiFi в Ubuntu через терминал
В ОС Ubuntu существует интерфейс Network Manager, который делает настройку WiFi очень простой. Однако в некоторых устройствах, таких как Ubuntu Server, Ubuntu Minimal Media Center, пользователю может потребоваться настроить WEP или WPA WiFi соединение напрямую из командной строки без использования диспетчера сети. Вначале потребуется получить информацию об адаптере WiFi. Если Убунту не видит вай фай адаптер, то устанавливают пакеты wireless-tools и hwinfo. После чего имя интерфейса WiFi легко определить с помощью команды iwconfig.
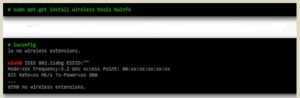
В этом примере интерфейс WiFi называется «wlan0».
Инструмент «hwinfo» дает больше информации о возможностях устройства WiFi и о модуле, который им управляет.
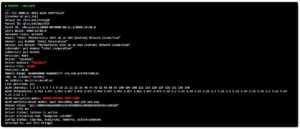
На экране появится полная информация об устройстве WiFi и варианты шифрования в модуле: WEP 64bits, WEP 128bits, WPA AES (CCMP) и WPA TKIP. Далее настраивают сетевой интерфейс WiFi и редактируют / etc / network / interfaces как «root»: / etc / network / interfaces.
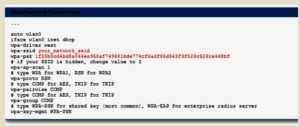
Теперь, когда сеть настроена, последний шаг — перезагружают модуль, отвечающий за интерфейс WiFi.
Step 2: Connect to Wi-Fi Network With WPA_Supplicant
Now install on Ubuntu 22.04/20.04 from the default software repository.
sudo apt install wpasupplicant
We need to create a file named using the utility. is the configuration file describing all networks that the user wants the computer to connect to. Run the following command to create this file. Replace ESSID and Wi-Fi passphrase with your own.
wpa_passphrase your-ESSID your-wifi-passphrase | sudo tee /etc/wpa_supplicant.conf

Note that in the above screenshot, I wrapped my ESSID with double-quotes, because my ESSID contains whitespace.
The output of command will be piped to , and then written to the file. Now use the following command to connect your wireless card to wireless access point.
sudo wpa_supplicant -c /etc/wpa_supplicant.conf -i wlp4s0
The following output indicates your wireless card is successfully connected to an access point.
Successfully initialized wpa_supplicant wlp4s0: SME: Trying to authenticate with c5:4a:21:53:ac:eb (SSID='LinuxBabe.Com Network' freq=2437 MHz) wlp4s0: Trying to associate with c5:4a:21:53:ac:eb (SSID='LinuxBabe.Com Network' freq=2437 MHz) wlp4s0: Associated with c5:4a:21:53:ac:eb wlp4s0: CTRL-EVENT-SUBNET-STATUS-UPDATE status=0 wlp4s0: WPA: Key negotiation completed with c5:4a:21:53:ac:eb wlp4s0: CTRL-EVENT-CONNECTED - Connection to c5:4a:21:53:ac:eb completed
Note that if you are using Ubuntu desktop edition, then you need to stop Network Manager with the following command, otherwise it will cause a connection problem when using wpa_supplicant.
sudo systemctl stop NetworkManager
And disable NetworkManager auto-start at boot time by executing the following command.
sudo systemctl disable NetworkManager-wait-online NetworkManager-dispatcher NetworkManager
By default, wpa_supplicant runs in the foreground. If the connection is completed, then open up another terminal window and run
iwconfig
You can see that the wireless interface is now associated with an access point.
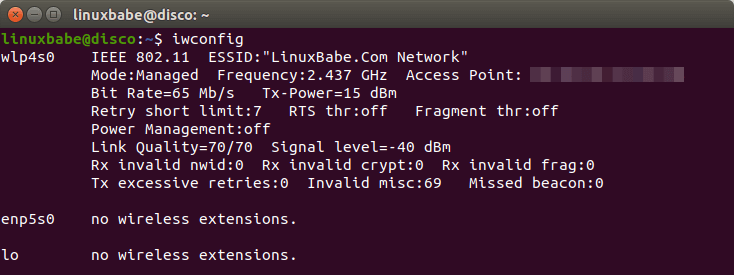
You can press to stop the current wpa_supplicant process and run it in the background by adding the flag.
sudo wpa_supplicant -B -c /etc/wpa_supplicant.conf -i wlp4s0
Although we’re authenticated and connected to a wireless network, we don’t have an IP address yet. To obtain a private IP address from DHCP server, use the following command:
sudo dhclient wlp4s0
Now your wireless interface has a private IP address, which can be shown with:
ip addr show wlp4s0

Now you can access the Internet. To release the private IP address, run
sudo dhclient wlp4s0 -r
Не работает WiFi после обновления Ubuntu
В Ubuntu иногда встречается ошибка вайфай после обновления операционной системы. Прежде чем приступить к устранению неполадок, нужно попробовать перезагрузить ПК и роутер. Далее проверяют наличие беспроводного интернета на другом устройстве, например, на смартфоне, и убеждаются, что соединение WiFi установлено и работает, а сигнал достаточно сильный. Тогда можно запустить команду для запуска интернета sudo systemctl restart network-manager.service.
После чего беспроводная сеть будет работать. Недостатком этого варианта является то, что данную команду придется выполнять каждый раз после запуска машины. Существует другой автоматический способ. Открывают файл для редактирования sudo nano /etc/systemd/system/WiFi-resume.service.
Далее прописывают команды по схеме.
В Ubuntu NetworkManager устанавливает соединение с WiFi автоматически. Тем не менее сбой WiFi в Ubuntu хоть и не часто, но встречается в системе, после чего пользователь обнаруживает, что пропал WIFI Ubuntu . Источником проблемы могут быть программные или аппаратные нарушения. В первом случает оператору придется выполнять настройку вайфай в ручном режиме, во втором потребуется обновить драйвера или заменить роутер.
Подключение к интернету с использованием VPN
Во-первых сразу скажу, что под VPN на территории СНГ обычно подразумевается PPTP, хотя на самом деле второе — это подмножество первого. Мало того, даже PPPoE — это тоже один из видов VPN. Но я в дальнейшем буду следовать устоявшейся терминологии и под VPN иметь ввиду PPTP, дабы не запутывать вас, хотя конечно такое обобщение в корне не верно.
На этом странности с VPN не заканчиваются. По непонятной причине VPN подключения к интернету очень популярны среди провайдеров на территории СНГ, хотя в остальном мире они вообще не используются. К счастью, ради пользователей России и её соседей начиная с версии 10.04 в Ubuntu включена по умолчанию поддержка PPTP.
Добавить новое соединение VPN можно на одноимённой вкладке менеджера настройки сети:
Просто нажмите кнопку «Add», появится окно выбора типа VPN, в нём доступен только один пункт — «Point-to-Point Tunneling Protocol (PPTP)». Он-то вам и нужен, так что смело нажимайте кнопку «Create…», после чего вы попадёте в редактор настроек подключения:
Введите свой логин и пароль, а также выставьте необходимые параметры соединения, нажав на кнопку «Advanced…». Узнать о настройках можно у провайдера. Зачастую на его сайте можно найти инструкцию по подключению компьютера с Linux к интернету, в этом случае просто следуйте ей. Если что, обращайтесь в техподдержку провайдера за необходимыми настройками соединения.
Для активирования подключения загляните в пункт «VPN Connections» списка соединений:
Надеюсь, вы разобрались во всём и смогли получить доступ к интернету, если же нет — ничего страшного, вы можете вернуться к этой статье в любой момент. А сейчас пора наконец приступить к установке Ubuntu на ваш компьютер:
Установка
К сожалению, несмотря на полную открытость и бесплатность, некоторые программы оказываются чуть ли не вне закона из-за бредового патентного законодательства США в области ПО. В России на данный момент за бесплатные открытые программы денег с разработчиков и пользователей не требуют, но поскольку Ubuntu — дистрибутив интернациональный, то приходится считаться с законами всех крупных стран.
Тут я вас обманул. Пиктограмма NetworkManager на самом деле находится не в области уведомлений, а на апплете уведомлений. На самом деле обе эти сущности присутствуют в Ubuntu и отличаются друг от друга. Но поскольку я расскажу про апплеты ещё не скоро, да и разница в данном случае абсолютно непринципиальна, то я позволю себе смешать эти понятия.
Virtual Private Network — виртуальная частная сеть.
Point-to-point tunneling protocol — туннельный протокол точка-точка
Связано это в первую очередь с некорректным поведением компании Microsoft, которая всячески смешивала эти понятия в своих продуктах, поскольку в Windows реализована поддержка только собственного и далеко не лучшего VPN протокола Microsoft, коим как раз и является PPTP. Ну а существование других технологий и операционных систем в Microsoft как всегда предпочли не замечать.
То есть на самом деле PPTP.
Вообще говоря, PPTP нужен для чего угодно, но только не для подключения к интернету домашних компьютеров, это достаточно специфическая технология, однако факт остаётся фактом, на территории СНГ его используют даже крупные провайдеры.
Инструкция по настройке
Шаг первый – определение производителя модуля Wi-Fi
Использовать оригинальные драйвера с комплектного диска или обновленные с сайта производителя ноутбука не имеет никакого смысла. Более того, попытка установки драйвера сетевой карты и беспроводного модуля, как правило это два устройства от одного производителя, закончится не просто пустой тратой времени, а конфликтом с рабочей оптимизированной версией драйвера, о которой далее.
Для точного определения необходимо открыть командную строку и ввести $ sudo lspci | grep Network, после чего нажать Enter.
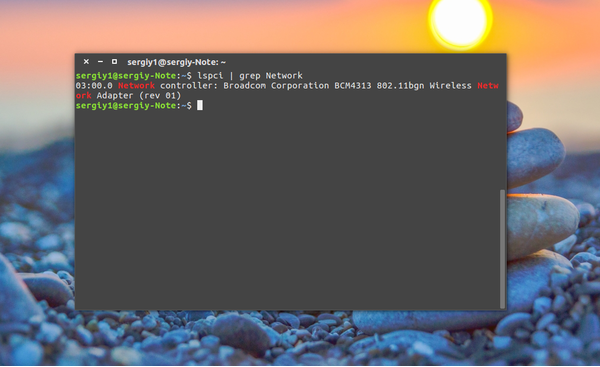
Вариантов выдачи может быть несколько, а именно: Broadcom, Atheros, Intel, Realtek. Мы же, в свою очередь, сделаем упор в этой инструкции на Broadcom, так как их продукция встречается значительно чаще остальных упомянутых.
Если же у Вас модуль от другого производителя, – просто следуйте этой же инструкции, а вместо Broadcom указывайте свой драйвер.
Шаг второй – поиск драйвера
Сайты Broadcom штурмовать нету никакого смысла. Это же касается и использования универсальной фирменной утилиты по определению и установке драйвера. Последняя, может и выполнит установку, но не совместимую с Ubuntu.
Алгоритм правильных действий является следующим:
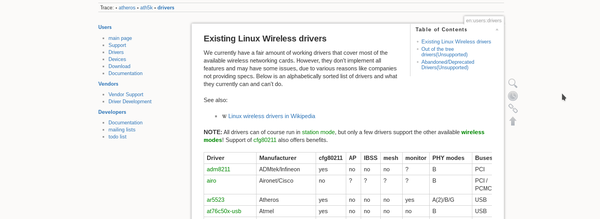
Если выбор вызывает какие-либо сомнения, то точность совместимости можно проверить по PCI ID модуля. Для его проверки достаточно ввести в командной строке операционной системы следующую команду:
$ lspci -nn -d 14e4:
Например, это BCM4313. Все, этого вполне достаточно для поиска точного совпадения и настройки беспроводного соединения. Если совпадение карты с драйвером найдено, и в колонке Supported стоит YES, то смело приступаем к скачиванию драйвера.
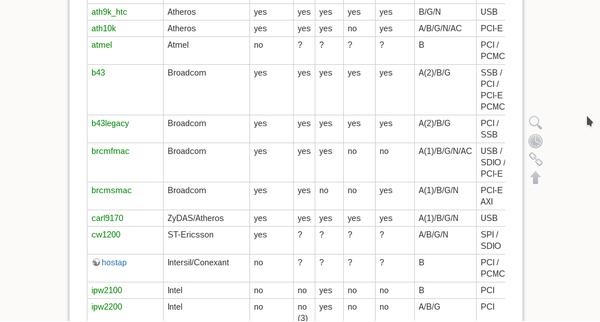
Процесс загрузки немного отличается от привычного архива, где заведомо будет расположен exe-файл.
В данном случае, необходимо скачать файлы brcm/bcm43xx-0.fw и brcm/bcm43xx_hdr-0.fw.
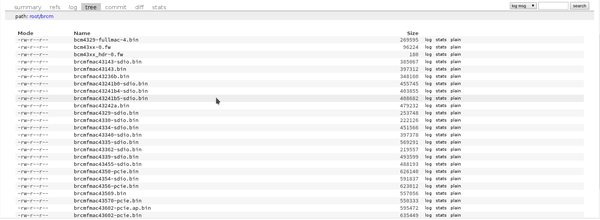
Третий шаг – копирование файлов в конечную папку на компьютере
Так как и все из вышеупомянутого несколько отличается. Упомянутые файлы необходимо вырезать из папки загрузки и вставить в папку /lib/firmware/brcm/.
Шаг четвертый – установка драйвера
Про кардинальные отличия упоминать уже не стоит, но стоит сказать, что необходимо провести предварительную выгрузку (добавление в черный список) других драйверов. Это необходимо для исключения вероятности «конфликта». Выполняется выгрузка путем ввода следующих команд (после каждой незабываем Enter):
$ sudo modprobe -r wl
$ sudo modprobe -r b43
$ sudo modprobe -r b43-legaxy
После этого, вводим команду добавления в ЧС:
$ vi /etc/modprobe.d/blacklist-bcm.conf
blacklist b43
blacklist b43-legacy
blacklist wl
Далее, в этом же окне, выполняем команду:
$ sudo modprobe brcmsmac
Она отвечает за остаточную загрузку драйвера.
Установка драйвера Wi-Fi
Для подключения к вай-фаю устройства, на котором установлена операционная система Ubuntu, нужно установить драйвера. При их выборе следует ориентироваться на вид и модификацию встроенного адаптера. Чтобы узнать эту информацию нужно открыть командную строку и внести в нее команду «sudo lspci | grep Network».
Займы Подбор кредита Дебетовые карты Кредитные карты Счет РКО Рефинансирование Осаго Ипотека Вклады Инвестиции
После ввода запроса на экран выводится информация с названием производителя. Это может быть Broadcom, Intel, Realtek или другой. Для каждого из них предусмотрено несколько видов программного сервиса. Несмотря на их многообразие, способ инсталляции для всех утилит идентичный и проводится по алгоритму:
- скачать программный файл;
- выгрузить модули по порядку для перенесения в отдельную папку, оформив процедуру командой «sudo modprobe» с указанием названия файла;
- предупредить подгрузку в компьютерной машине Линукс в автоматическом режиме системой файлов внесением их в черный список командой «blacklist»;
- запустить модуль командой «$ sudo modprobe brcmsmac» с консоли, после чего подключается вай-фай.
Обратите внимание! Подобрать подходящую утилиту можно на официальном хранилище драйверов kali Linux. Для этого нужно воспользоваться системой поиска и отобрать предложения с пометкой «PCI» и расширенными возможностями
Источник предлагает пользователям искать для скачивания файлы из direct в формате virtualbox.
Список драйверов на официальном хранилище драйверов Линукс
Linux Ubuntu не видит Wi-Fi адаптер на ноутбуке: оперативное лечение
Привет дорогой друг! Сегодня мы поговорим о достаточно частой проблеме, когда Ubuntu не видит WiFi. Тут в первую очередь нужно примерно представить из-за чего возникает такая ошибка работы системы или WiFi адаптера. Конечно, тут может быть два варианта: или программная поломка, или аппаратный конфликт. Точнее даже не аппаратная, а именно проблема с драйверами.
Давайте для начала просто проверим, что система видит и определяет беспроводной модуль. Для этого зайдите в консоль и пропишите команду:
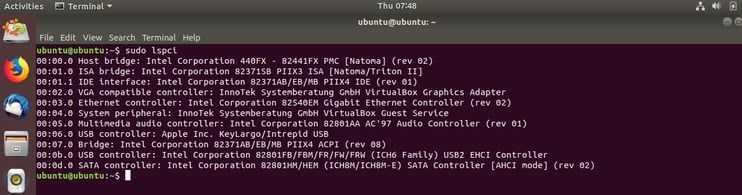
Если вы увидите примерную картину, как на «скриншоте» выше – то значит модуль определяется. В противном случае у вас просто не установлены драйвера. Также можно попробовать ввести команды:
После этого вы должны увидеть полное название и модель сетевой карты. Если её нет, то значит, также есть проблемы с установкой модуля и драйвера. Именно поэтому на Linux не работает WiFi адаптер.
Нет модуля
И так наша прошивочка стабильно работает, но вот модуля просто нет. Скорее всего его просто забыли установить или он встал криво. Также бывает, что пользователь мог скачать не тот драйвер. Вписываем:
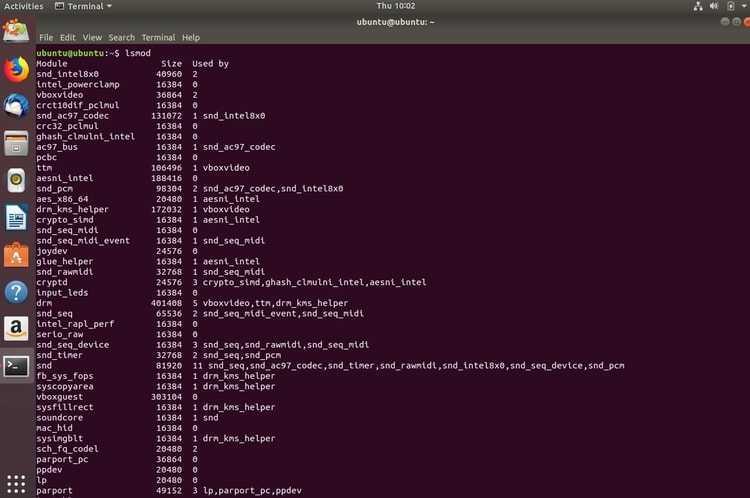
Теперь, чтобы активировать нужный модуль, нужно прописать команду:
Вместо последнего значения нужно ввести именно то имя модуля, которое стоит у вас. После этого модуль должен начать стабильно работать.
Автозагрузка модуля
Если после перезагрузки вай-фай адаптер перестает нормально работать, то скорее всего модуль просто не установлен при загрузке системы. Он есть и включен, но при перезагрузке он не включается. Для этого прописываем:
Вы увидите текстовый файл, где загружены все модули при загрузке. Нужно аккуратно и нежно прописать именно ваш модуль в автозагрузку. Как посмотреть название адаптера – вы уже знаете.
У меня как-то были проблемы именно с подключением некоторых сайтов. Поэтому лучше всего сразу же решить эту проблему и прописать надёжные и правильные DNS адреса от Google.
SSH
Чтобы подключиться к удалённой машине по
SSH
нужно, например, знать
IP машины, имя пользователя, пароль
Пример подключения:
ssh andrei@192.168.0.2
Если вы подключаетесь впервые, то получите предупреждение
The authenticity of host ‘192.168.0.2 (192.168.0.2)’ can’t be established.
ECDSA key fingerprint is SHA256:ABCDE/FGHIJKLMNOPQRSTUVWXYZ123456789ABCDEFG.
Are you sure you want to continue connecting (yes/no/)?
Это предупреждение отображается, потому что в файле
known_hosts
, отвечающем за
ивестные хосты нет записи о 192.168.0.2
Файл
known_hosts
находится в директории
Он содержит строки такого вида:
После того как вы выберете
yes вы увидите сообщение
Warning: Permanently added ‘192.168.0.2’ (ECDSA) to the list of known hosts.
ssh_dispatch_run_fatal: Connection to 192.168.0.2 port 22: Broken pipe
А в файле
known_hosts
появится новая запись
Если вы подключаетесь к хосту не в первый раз
ssh andrei@192.168.0.2
Нужно будет ввести пароль
andrei@192.168.0.2’s password:
После успешного ввода может появиться сообщение о последнем логине
Last login: Wed Jun 06 17:55:40 2022
Как пользоваться wifi
Пользоваться wifi
очень просто. После того как вы создали подключение включать и выключать его
можно через значок сети в трее.
Однако нужно понимать, что возможность пользоваться
wifi, сильно зависит от внешних факторов. Поскольку
радиосигнал подвержен воздействию внешней среды. Различные препятствия
вроде стен, потолков, полов ослабляют и сигнал точки доступа, и сигнал клиентского
устройства. Unity показывает уровень сигнала от
точки доступа в «палочках». На картинках, в начале статьи, показан уровень
сигнала в одну-две короткие палки. Это очень слабый сигнал. при таком
сигнале пользоваться Интернет скорее всего не получится.
Есть программы (например wpa_gui), которые показывают уровень сигнала в цифрах
— dBm, например 60 dBm или 40
dBm. Чем больше такая цифра, тем слабее сигнал — хороший
сигнал это цифра меньше 50 dBm. Однако нужно понимать
что точность таких цифр колеблется в зависимости от адаптера и драйвера
этого адаптера. В одних и тех же условиях один адаптер может показывать
например 71 dBm, а другой адаптер 82
dBm.
Кроме пассивных преград, на качество передачи сигнала
wifi могут оказывать отрицательное воздействие источники
электромагнитного излучения.
Так что, даже если у вас на ноутбуке установлен наилучший
wifi адаптер, это не означает что вы всегда сможете
пользоваться Интернет через wifi.
В ситуации с плохим сигналом может помочь использование
адаптера с внешней антенной. Например USB wifi
адаптер TP-Link TL-WN722N/C укомплектован внешней
антенной. При этом она съемная и при необходимости ее можно заменить на
другую, с большим коэффициентом усиления.
Что дает наличие внешней антенны? Продолжая этот же пример —
в равных условиях — одна и та же точка доступа, одно и тоже время и место
подключения, наличие пассивных преград между точкой доступа и клиентом — в
итоге слабый сигнал в обе стороны:
- Внутренний «родной» wifi
адаптер ноутбука подключается к точке доступа, но практически не дает
возможности пользоваться Интернет из-за низкой скорости и частых
обрывов. - TP-Link TL-WN722NC с собственной антенной дает
стабильное соединение с Интернет на неплохой скорости.
Проблема первая: устройство не обнаружено
Если беспроводное устройство не обнаружено в Ubuntu (или в любом другом дистрибутиве), вам необходимо открыть Терминал и ввести следующую команду:
sudo lsusb
если вы используете разъем USB для беспроводной карты
sudolspci
Если ответ от этих команд возвращается с выводом, подобным скриншоту ниже, то вам повезло: Ubuntu может найти карту. Обычно она определяется как «Сетевой контроллер( Network Controller )» или «Контроллер Ethernet( Ethernet Controller )».
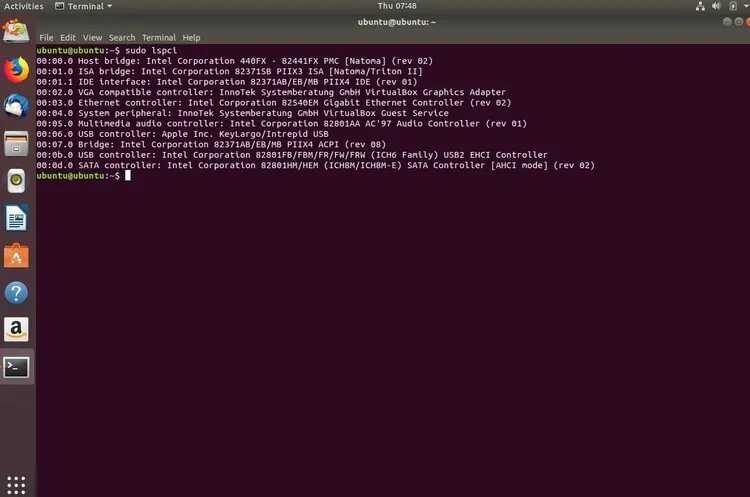
В прошлом многие дистрибутивы Linux сталкивались с трудностями при поиске беспроводной карты. К счастью, поддержка стала намного лучше, так что теперь это редкий случай.
Дополнительные команды
Вы также можете использовать следующую команду lshw, чтобы проверить, видит ли беспроводное устройство ваша ОС; пользователям может потребоваться сначала установить её на своем компьютере.
lshw -C network
Вывод должен выглядеть примерно так:
*-networkdescription: Wireless interfaceproduct: PROWireless 3945ABG Golan Network Connectionvendor: Intel Corporation
Если это так, и система находит беспроводную карту, вы можете приступить к установке драйвера.
NetworkManager
NetworkManager настраивается через через графический интерфейс, доступный для GNOME и KDE. Интерфейс не должен быть настроен в файле /etc/network/interfaces.
Также NetworkManager является интерфейсом для
GNOME
-
Убедитесь, что ваш пользователь входит в группу netdev.
-
Установите пакет: network-manager-gnome:
$ su -l # aptitude update # aptitude install network-manager-gnome
- Выйдите (Log out) из GNOME, затем вернитесь.
- Новый апплет (иконка-компьютер) будет в области оповещения / системном трее. Кликните левой кнопкой мыши по иконке, и будет показано новое меню.
- Будут показаны ближайшие беспроводные сети с распространяемым SSID:
- Выберите требуемую беспроводную сеть и кликните по ней.
- Если используется WPA-шифровка с паролем (т. н. passphrase/pre-shared key), вам будет предложено ввести его. После выполнения нажмите на «Connect».
- Через некоторое время сеть активируется.
Если желаемая сеть не показана («спрятанная» сеть):
- Нажмите «Connect to Other Wireless Network…».
- Введите SSID вашей сети в поле «Network Name».
- Если используется шифровка, выберите метод из выпадающего меню «Wireless Security» (чаще всего «WPA Personal» или «WPA2 Personal»).
Введите пароль в поле «Password».
- Нажмите «Connect» для активации беспроводной сети.
См. страницу NetworkManager для часто задаваемых вопросов, документации и обсуждений.
KDE
-
Убедитесь, что пользователь входит в группу netdev.
-
Установите пакет: network-manager-kde:
$ su -l # aptitude update # aptitude install network-manager-kde
- В главном меню выберите «Run Command». Введите «knetworkmanager» и нажмите «Run».
- Новый апплет (иконка-розетка) появится в системном трее. Кликните правой кнопкой мыши по этой иконке, и появится новое меню.
- Будут показаны ближайшие беспроводные сети с распространяемым SSID:
- Выберите требуемую беспроводную сеть и кликните по ней.
- Если используется WPA-шифровка с паролем (т. н. passphrase/pre-shared key), вам будет предложено ввести его. После выполнения, нажмите на «Connect».
- Через небольшое время сеть активируется.
Если желаемая сеть не показана («спрятанная» сеть):
- Нажмите «Connect to Other Wireless Network…».
- Введите имя сети в поле «Name (ESSID)».
- Выберите «Use Encryption», если шифровка используется в вашей сети.
- Выберите метод шифровки (обычно «WPA Personal»).
- Введите пароль в поле «Password».
- Выберите «WPA 1» или «WPA 2» в соответствии с протоколом сети.
- Нажмите «Connect» для активации беспроводной сети.
См. страницу NetworkManager для часто задаваемых вопросов, документации и обсуждений.
Проблема 4: Нет сетевого менеджера
Допустим, вы удалили Network Manager или случайно удалили его. Это очень неприятная ситуация, у вас нет интернета и нет диспетчера сети, но есть вещи, которые вы можете сделать.
Предполагая, что apt-пакет все еще находится в вашем кеше, вы можете перейти к терминалу и ввести:
sudo apt-get install network-manager
Если вы удалили этот кеш, вы можете использовать кабель Ethernet для подключения, подключив его к порту Ethernet и снова выполнив приведенную выше команду.
В качестве последнего шага, если ничего из этого не будет сделано, вам нужно будет отредактировать файл конфигурации. Я выбрал gedit в качестве текстового редактора, но вы можете использовать свой предпочтительный вариант и изменить команду.
sudo gedit /etc/network/interfaces
Измените его на то что прочитаете ниже,
Затем вы можете перезапустить интерфейс, введя это,
sudo ifdown wlan0 && sudo ifup -v wlan0
-
Windows xp подключение к домену windows 2019
-
Как установить драйвер атол 10 на ubuntu
-
Pubg windows 10 вылетает
-
Как запустить chkdsk windows 7
- Как установить гейм фор виндовс лайф на виндовс 10 для гта 4
Unblock Wifi on Raspberry Pi
The Ubuntu ARM OS for Raspberry Pi blocks wireless interface by default. You need to unblock it with:
sudo rfkill unblock wifi
To unblock it at boot time, create a systemd service unit.
sudo nano /etc/systemd/system/unblock-wifi.service
Add the following lines to it.
Description=RFKill Unblock WiFi Devices Requires=wpa_supplicant.service After=wpa_supplicant.service Type=oneshot ExecStart=/usr/sbin/rfkill unblock wifi ExecStop= RemainAfterExit=yes WantedBy=multi-user.target
Save and close the file. Enable auto-start at boot time.
sudo systemctl enable unblock-wifi
I found that the should run after the starts, otherwise it can’t unblock wifi. Note that if you have installed a desktop environment, there’s probably a network manager running that can interfere with the connection. You need to disable it. For example, I use the lightweight LXQT desktop environment on Raspberry Pi () and need to disable connman.service and NetworkManager.service.
sudo systemctl disable connman.service NetworkManager.service
Recommended Reading
How to Use Systemd on Linux – Manage Services, Run Levels and Logs
Возможные причины, по которым Linux не видит WiFi
Когда возникают сомнения: в ubuntu отваливается wi-fi, ubuntu не видит сетевую карту, многие пользователи пытаются найти источники такого состояния самостоятельно. Некоторые обращаются к справочникам и иным информационным источникам, другие спрашивают у друзей, третьи платят лишние средства мастерам.
На самом деле причин того, что ubuntu не видит сеть, debian не видит wi-fi и в ubuntu отключается wi-fi не так уж и много:
Ноутбук или какой-либо другой новый гаджет имеет в своей структуре необычную сетевую плату, к которой невозможно установить стандартные для всех моделей драйвера. Неправильная установка операционной системы привело к таким последствиям. Сюда же относятся многочисленные обновления, которые происходят автоматически на многих моделях ноутбуков, смартфонах, планшетах и других гаджетов. На гаджете есть какой-то сбой работы программ, именно он мешает увидеть сеть
Еще одной важной причиной (особенно если пользователь-новичок) такого состояния является неправильная настройка элементов всего оборудования. Влияние внешних факторов тоже сказывается на видимости сетей wi-fi
Так их не будет вблизи источников электромагнитного излучения. Также слабый сигнал будет наблюдаться вблизи потолков, стен, пол и других «препятствий». Причиной невидимости сети может стать сетевой адаптер. Его отсутствие или наличие по-разному влияет на работу гаджета. Если его нет, то и сеть подключаться не будет. А вот при его наличии отсутствие видимости wi-fi объясняется его отключением. На многих моделях ноутбуков есть запрограммированные клавиши (или их комбинация), которые прекращают работу сетевого адаптера.
Те же самые причины лежат в процессе того, что при использовании ubuntu в домашней сети аппаратно выключен wi-fi.
Замечание! Точную диагностику проблем подключения к беспроводному Интернету может провести только мастер, поэтому следует обратиться в сервис.
В любом случае способы решения проблем для разных адаптеров (wifislax не видит wi-fi адаптер и kali linux не видит wi-fi адаптер) различны.
Профилактика и безопасность Wi-Fi соединения
При неграмотном использовании Интернета возможен взлом беспроводной сети и передача личных данных посторонним людям. Это в свою очередь может привести к тяжелым последствиям. Для предотвращения такого явления следует соблюдать несколько простых правил:
- Не стоит подключаться со своего личного оборудования к открытым общественным сетям.
- А если уже пользователь подключился к ним, то стоит использовать при этом антивирус или файерволл.
Особое внимание надо обратить на правила настройки роутера беспроводной сети:
- Использовать специальный тип защиты (WPA2).
- Пароль следует выставлять большой (примерно 50-60 символов). Причем их порядок должен быть разнообразным. В таком случае его сложно будет взломать.
- Функцию WPS на роутере следует отключить.
- Функция администрирования через веб-интерфейс должна быть доступна только через кабель.
- В то время как человек не пользуется Интернетом, роутер должен быть отключен.
Выполнение изложенных правил поможет человеку в долгосрочном использовании беспроводного Интернета.
Как установить wifi драйвер в Linux?
Одни хорошие люди придумали замечательную утилиту, которая называется ndiswrapper. Вот что они сами пишут о своём детище:
Некоторые производители оборудования не выпускают спецификации на устройства или драйверы Linux для своих беспроводных сетевых карт.
В этом проекте реализованы вызовы ядра Windows и NDIS (Network Driver Interface Specification) из ядра Linux.
Драйвер Windows для беспроводной сетевой карты связывается с промежуточным слоем в Linux и работает также как будто-то он работает в Windows, то есть без бинарной эмуляции.
Эта программа присутствует в репозитории Linux Mint, но отсутствует в Ubuntu. Это я знал давно, поэтому решил не усложнять себе жизнь, а добавить репозиторий Linux Mint и установить эту замечательную программу.
Открыв менеджер пакетов Synaptic, я установил все имеющиеся там пакеты, относящиеся к ndiswrapper.
Программа установилась и после этого я нашёл её графическую оболочку в меню: Приложения — Системные утилиты — Администрирование — Драйвера Windows для беспроводных устройств.
Перед этим я с диска, который прилагался к данному USB WIFI TP-Link TL-WN723N, взял драйвера и положил их на жёсткий диск своего компьютера.
Запустив программу ndiswrapper я указал ей путь к файлу net8192su.inf
Пока всё шло замечательно. Но после этого действия начались проблемы. Программа стала ругаться, что не может найти модуль ndiswrapper.
FATAL: module ndiswrapper not fouhd. И хотя программа показала, что wifi модуль обнаружен и как бы работает, а драйвер установлен, после перезагрузки беспроводная сеть пропала СОВСЕМ!
В Network Manager даже пропал пункт «Беспроводные сети», а сам USB брелок спал смертным сном. Даже его зелёный глазик, которым он раньше радостно мигал во время работы, перестал даже тускло тлеть.
И чтобы я потом не делал, беспроводная сеть пропала казалось бы навсегда. Я снёс всё пакеты, которые связаны с ndiswrapper, но и это не помогло тоже.
Но всё же выход был найден. Как это сделать так, чтобы всё заработало точно?




























