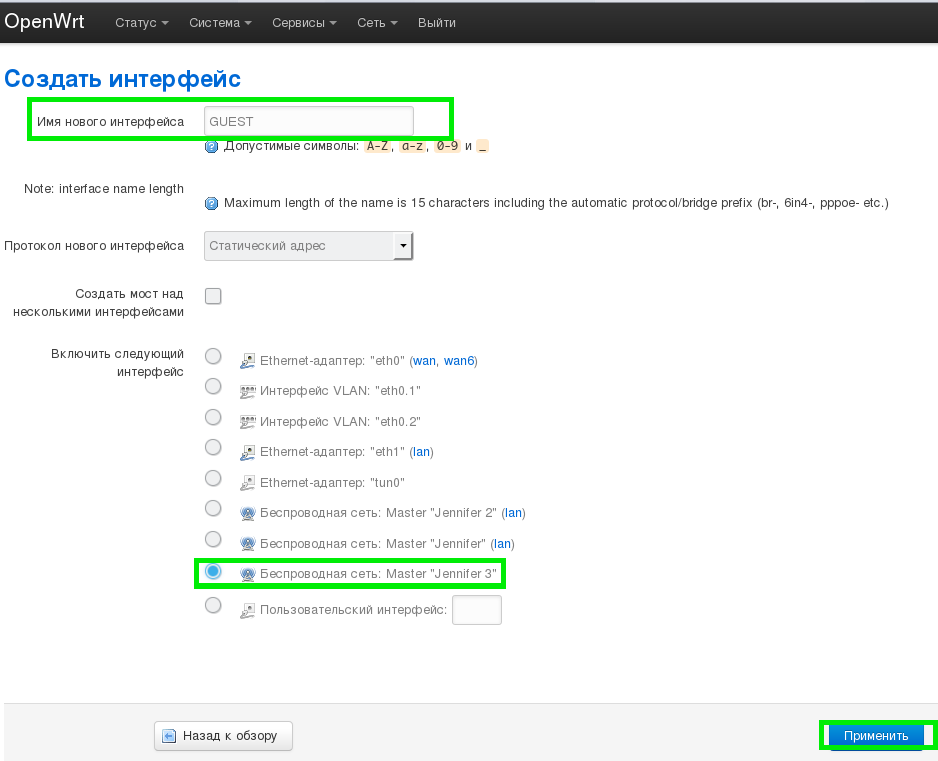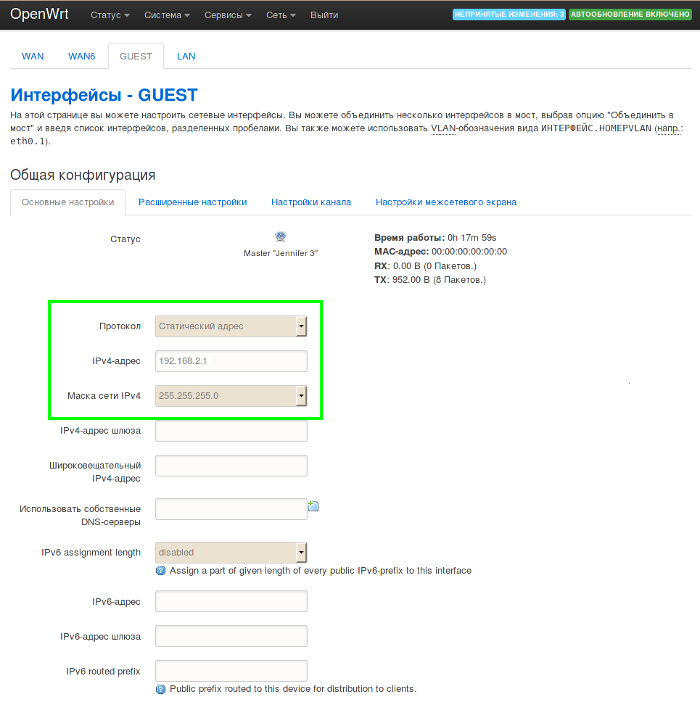Установка прошивки
Итак, выбрали прошивку, загрузили её на компьютер. Далее выполняем такие шаги.
- Зайдите в фирменное ПО роутера, применив браузер. Для этого в адресной строке введите IP устройства (на D-Link, допустим, по умолчанию ставится адрес 168.0.1).
- Вводите логин, пароль.
- Входите на вкладку обновления ПО, при запросе выбираете скачанный файл. Устанавливаете.
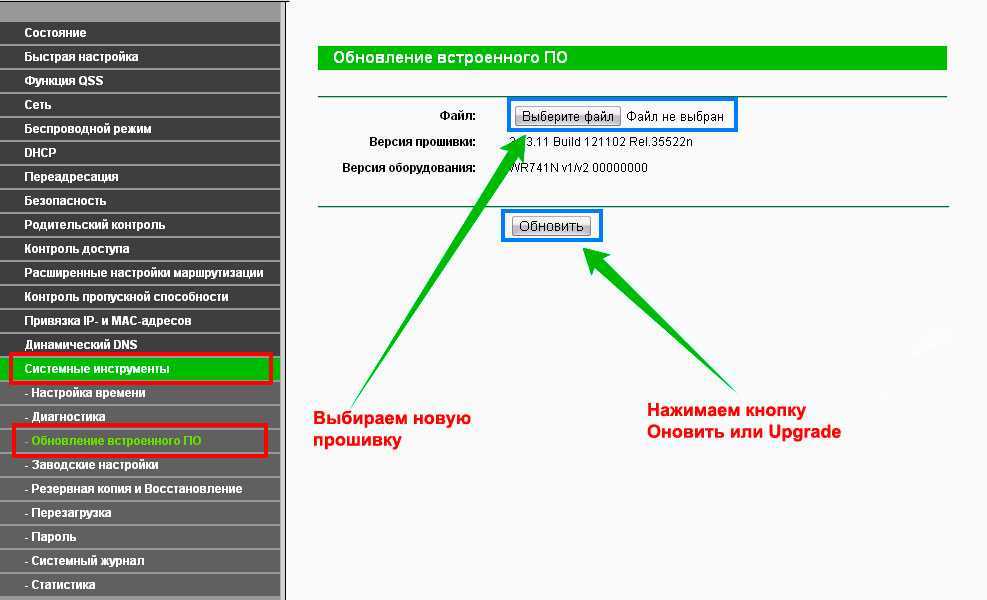
Укажите путь к скачанному файлу прошивки
Если вы всё выполнили правильно, устройство станет доступно по адресу 192.168.1.1 через несколько минут. Таким образом завершится установка.
Обратите внимание: при неправильно выбранной прошивке, устройство перестанет работать, хотя прошивка вроде успешно установится. Восстановить же фирменное ПО не всегда возможно, в некоторых версиях доступна лишь прошивка чипа памяти, выполняемая на спецоборудовании
Начало работы
Вами выполнена перепрошивка OpenWrt, теперь настраиваем роутер.
Начиная действия с OpenWrt, выполните вначале настройку подключения провайдера. Следуем такому алгоритму.
- Зайдите в веб-интерфейс по адресу 168.1.1.
- Система потребует от вас при первом входе задать пароль, выполните это.
- Пройдите в меню
- Зайдите на Interfaces — Add new interface.
- Задайте настройки такие, как были у вашего провайдера в стандартном ПО.
- Кнопка Save&Apply занесёт данные в память системы, применит параметры, вписанные вами.
Установка языка для интерфейса
Пакет русского языка ставим следующим образом.
- Зайдите в меню System —
- В поле на странице введите luci-i18n-russian.
- Подтвердите ввод, выберите вкладку Available packages с пакетом, вписанным вами. Нажмите для установки
- Когда пакет установится, обновите затем полностью окно браузера посредством кнопки F
Интерфейс устройства станет удобным — русскоязычным.
Подготовка USB-флешки/диска
Если вы планируете использовать флешку как хранилище для файлов, то, в принципе, Вам подойдет любая файловая система. Однако будьте осторожны, в файловой системе Fat32 ограничение по максимальному размеру файла составляет около 4гб. Этого не всегда достаточно. У остальных перечисленных файловых систем это ограничение на несколько порядков выше, что уже не создаст проблем.
Если Вы планируете использовать накопитель как место для установки дополнительных пакетов (samba, например), то вы должны ограничиться списком ext2, ext3, ext4. На остальные системы программы просто не установятся.
Как разметить?
Основываясь на личном опыте предлагаю Вам следующую схему. Наиболее оптимальный вариант:
Раздел 1 / тип swap / размер 128 мб — раздел подкачки.
Раздел 2 / тип ext4 / размер 1 гб — раздел для установки пакетов.
Раздел 3 / тип ext4 / размер — вся оставшаяся область на диске — раздел для прочих файлов.
Разметка USB-флешки/диска в Linux
В OpenWRT есть проблема с монтированием дисков в некоторых случаях, когда они размечены не от имени пользователя root, по-этому используем sudo с флагом -i
Подключаем флешку/диск к компьютеру и приступаем к разметке и форматированию.
У меня флешка подключилась как /dev/sdf
Запустившись fdisk просит Вас ввести команду. Последовательность команд примерно следующая.
- o — создаем новую таблицу разделов, удалив всё что было
- n — создаем первый раздел. тип primary — p, номер раздела — по умолчанию, первый сектор — по умолчанию, последний сектор смещен на 128мб — +128M
- n — создаем второй раздел. тип primary — p, номер раздела — по умолчанию, первый сектор — по умолчанию, последний сектор смещен на 1Гб — +1G
- n — создаем третий раздел. тип primary — p, номер раздела — по умолчанию, первый сектор — по умолчанию, последний сектор — по умолчанию
- w — сохраняем изменения
Создание файловых систем на USB-флешке/диске
Сначала завершим создание раздела подкачки:
Теперь создадим файловые системы ext4 на втором и третьем разделе на флешке:
Ждем завершение процедуры форматирования и подключаем USB-носитель к роутеру.
Дополнительные установки
Чтобы было удобно применять настройки русским пользователям OpenWRT, можно произвести локализацию. Нужно выбрать инструмент Software через раздел System и кликнуть на Update lists. В разделе Available Packages необходимо найти пакет с русскоязычной версией, который называется Luci-i18n-russian – его нужно установить. После успешной загрузки пакета перейти в System два раза и во вкладке языка выбрать русский.
Обратите внимание! Случается, такое, что приходится сбрасывать настройки маршрутизатора на OpenWRT путем выполнения командной строки: rm -rf /overlay/*. Данные команды осуществляют форматирование виртуального образа, который представлен в двух частях
Пример настройки
В заключении необходимо рассмотреть пример настройки роутера с прошивкой OpenWRT с модемом.
Настройка OpenWRT в TL-743ND
- Сначала роутер будет работать в режиме роутера и маршрутизатора с вайфай и брандмауэром. Потребуется установить прошивку squashfs и убедиться, что на компьютере есть telnet и putty. Далее нужно узнать логин и пароль от ЛК, чтобы потом воспользоваться ими.
- ПК перевести в режим статического айпи адреса и напрямую подключиться к модему. Далее происходит вход в интерфейс администратора и дальнейшее отключение вай фая и dhcp на модеме, который нужно перевести в режим бриджа и устроить его перезапуск.
- Изменить айпи адрес модема с 192.168.1.1 на 192.168.0.1 и подключить провод к любому порту LAN. Далее происходит процесс перепрошивки устройства на загруженную прошивку. Потом посредством telnet перейти в роутер по статическому айпи и изменить пароль, воспользовавшись «password».
- Теперь нужно зайти в роутер, используя putty по статическому адресу, указать в качестве пользователя root и ввести придуманный пароль. Нужно настроить pope командой uci следующим образом:
- uci set network.wan.proto=pppoe
- uci set network.wan.username=’yougotthisfromyour@isp.su’
- uci set network.wan.password=’yourpassword’
- uci commit network
- ifup wan
Далее происходит соединение роутера и модема проводом, в роутере установить WAN, в модеме – 1. В случае индикации лампочки на роутере все проделанные действия были правильными. Затем нужно перейти к обновлению пакетов командой opkg update.
Обратите внимание! При успешном обновлении можно переходить к шагу установки интерфейса luci: opkg install luci-ssl. Запуск веб-сервера происходит следующей командой: /etc/init.d/uhttpd enable; /etc/init.d/uhttpd start
Запуск веб-сервера происходит следующей командой: /etc/init.d/uhttpd enable; /etc/init.d/uhttpd start.
- Теперь понадобится зайти в System – Administration и во вкладке интерфейса указать lan и сохранить. В разделе reboot нажать perform reboot. При необходимости upnp, его можно вызвать командой opkg install miniupnpd.
- Картинка 5 раздел system в интерфейсе OpenWRT
- Завершающим шагом будет настройка беспроводной сети WIFI – об этом подробно рассказано в разделе настройки точки доступа. После перезагрузки устройства, интернет должен заработать.
В этой статье были разобраны основные вопросы роутера с прошивкой OpenWRT, создание точки доступа. Теперь пользователи с легкостью смогут соединить роутер OpenWRT 4g и модем друг с другом.
Различия 3G от 4G в скорости и сложности настройки. Прежде чем рассматривать, как подключить модем к роутеру для раздачи Интернета, надо понимать, каким образом функционируют и на что способны сети 3G и 4G.

Уровень сигнала 4G модема: как и чем его можно измерить. . Мониторинг уровня сигнала для 4G модема: программа для проверки. При выборе антенн, через которые идёт соединение с интернетом, уровень сигнала становится одной из самых важных характеристик. Если знать частоты — можно будет поймать сигнал.

Пигтейлы для 4g модемов хорошего качества будет влиять на успех усиления сигнала, если абонент находится вдали от базовой станции. Принцип работы пигтейл для модема. В роутерах должен быть предусмотрен специальный разъём, чтобы.
В новых прошиках usb_modswitch, заменён на usbmode. [ Нажмите, чтобы прочитать ]
3G Huawei E173 модем не заработал, даже не смоятря на то, что он был заблаговременно переключен в режим «Только модем»Для тонокой настройки необходимо редктировать файл /etc/usb-mode.json
Рабочее решение: Искать прошивки с usb_modswitch
Создаём новый интерфейс. Прописываем APN и добавляем этот интерфейс в firewall зону WAN. [ Нажмите, чтобы прочитать ]
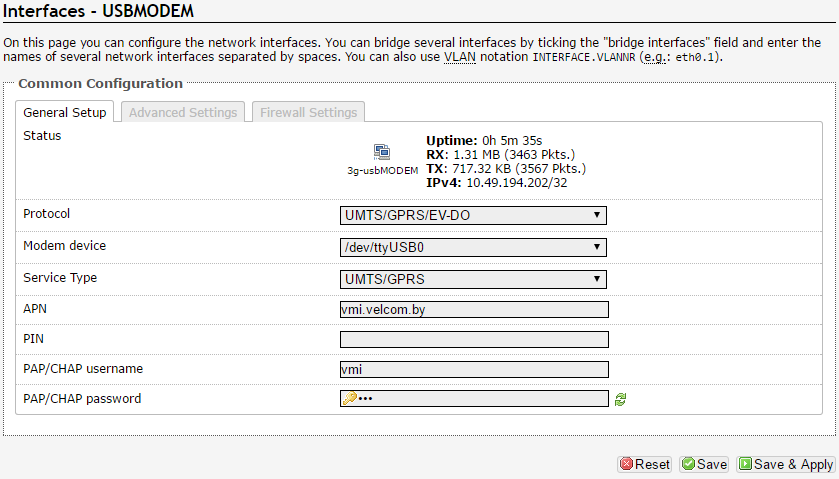
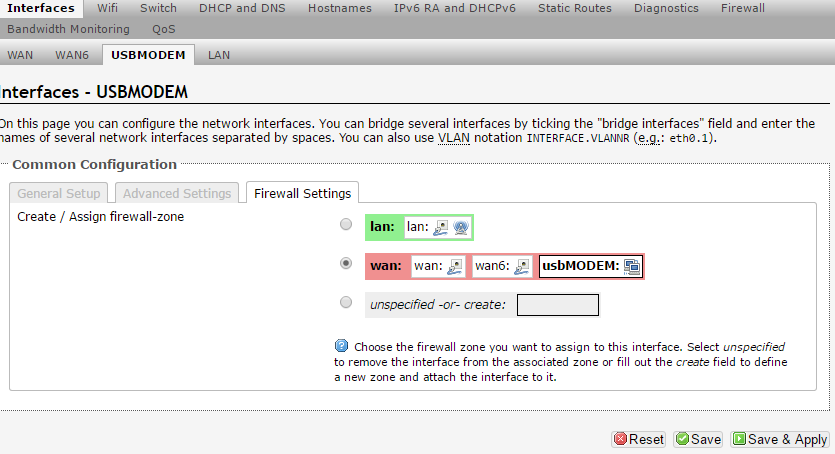
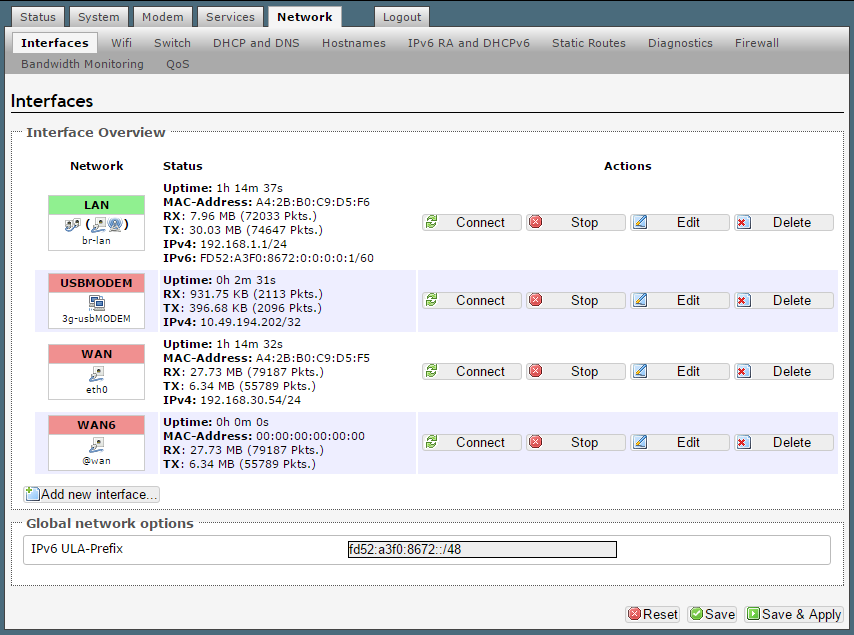
Самое простое решение «из коробки»: Купить Zyxel Keenetic 4G IIIНикаких дополнительных манипуляций. Достал из коробки воткнул модем, прописал логины/пароли и вуаля!
Установка
Процедура описана для роутера TP-LINK. Он выбран для примера. Работа с другими моделями маршрутизаторов производится аналогичным образом. Для того, чтобы установить OpenWRT, необходимо выполнить следующую последовательность действий:
После этого происходит перепрошивка устройства, появляется возможность настраивать роутер. Теперь доступ к нему осуществляется через web-интерфейс.
Теперь необходимо сделать начальную настройку интернета для OpenWRT. Для этого выполняют такие действия:
Нужен зайти в настройку OpenWRT. Для этого предусмотрен ввод логина и пароля. Однако при первом входе пароль вводить не требуется. В качестве логина вводится «root» (без кавычек). Чтобы настроить вход, необходимо перейти в соответствующий раздел для установки нового пароля. Его нужно ввести дважды таким образом, чтобы введенные символы в обоих случаях совпадали. В качестве типа соединения устанавливают «lan». Затем в разделе для параметров веб-интерфейса устанавливают новый IP-адрес (можно, например, использовать 192.168.99.1) для доступа к OpenWRT. Это поможет в дальнейшем избежать конфликтов в сети с другими роутерами, если они имеются
Это особенно важно в тех случаях, когда настройка производится для большого офиса. Теперь при входе нужно будет использовать новый адрес
После подтверждения ввода новые параметры вступят в силу. Иногда сразу графический интерфейс недоступен, в таком случае нужно использовать соединение по SSH через терминал. После этого потребуется продолжать настройку через командный интерфейс.
Важно! Если не хватает памяти роутера, имеется возможность ее расширить с помощью USB-флешки
Настройка точки доступа WiFi на OpenWRT, через Luci
Вход в настройки OpenWRT
По умолчанию веб-интерфейс настройки роутера находится по адресу: http://192.168.1.1;
Если вы столкнуть с проблемами при входе:
Вам необходимо настроить сетевую карту, следуйте рекомендациям указанных в этих статьях:
Должно появится диалоговое окно, для входа в настойки роутера OpenWRT, где по умолчанию используется пользователь (username) — root, а пароль отсутствует:
- Username: root.
- Password — оставляем пустым.
Вводим логин, затем нажмите кнопку Login, в правом нижнем углу экрана.
Установка пароля для OpenWRT
После входа в настройки, вы можете задать свой пароль (т.к. стандартный отсутствует по умолчанию), для этого кликните на раздел Administration, затем наведите стрелку мышки на вкладку System и выберите Admin Password, введите пароль дважды.
Нажмите Submit, для сохранения.
Так же возможна другая прошивка, в таком случае мы сразу при входе увидим просьбу задать пароль для администратора OpenWRT.
Далее чтоб осуществить настройку точки доступа WiFi на OpenWRT, заходим в раздел Network, выбираем подменю WiFi. Нажимаем кнопку Add, если сети отсутствуют, если есть как в указанном примере, то нажмите кнопку Edit.
Так же может быть следующий интерфейс, в нем все действия аналогичны:
В новом окне указываем:
- Channel (Канал) — 11 (2.462 GHz);
- Transmit Power (Мощность) — 20 dBm (100 mW);
- ESSID — придумайте имя точки доступа WiFi;
- Mode — режим работы сети (Access Point);
- Network — ставим на Lan, если ваш роутер подключен через кабель к Интернет. и выбираем подключение, которое пойдет на WiFi.
Установка пароля на WiFi в OpenWRT
Хотел заострить внимание на настройке клиента Lan в OpenWRT, данная статья подразумевает, что роутер клиента с OpenWRT подключен по сети Lan. Поэтому, настроек сети Lan, у вашего клиента, скорее всего будет одна
Если у вас нет подключения к сети интернет, через Lan порт то вымоете выбрать любое другое соединение. Подробнее о подключении Lan можно ознакомиться по .
Окно может выглядеть другим образом, в этом случае все заполняется аналогично, главное поставить галочку для Network (Там выбираем подключение к Интернет, через Lan, которое хотим раздать):
Далее зададим настройки безопасности для WiFi.
Если вы хотите, чтобы точка доступа роутера OpenWRT была защищена и любой желающий не смог зайти через нее в Интернет, то переходим на следующую вкладку Wierless Security (Безопасность беспроводной сети).
Выбираем тип шифрования, и заполняем пароль:
- Encryption: WPA2-PSK.
- Cipher: auto.
- Key — придумываем пароль от точки доступа WiFi;
Сохраняем настройки, нажав Save & Apply.
Теперь точка доступа на OpenWRT настроена и раздает Интернет, через WiFi, главное чтоб вы не ошиблись при указании параметра Network, где нужно указать сеть Lan, через которую у вас подключен Интернет к самому роутеру, то все заработает.
Так же можем перезапустить маршрутизатор, нажав на вкладке System, подменю Reboot, затем Perform reboot.
Проверяйте работу WiFi клиента.
>Полезные ссылки
Нашел пару полезный статей из интернета:
— перепрошивка роутера на ОС OpenWRT.
Подготовка
Необходимые пакеты
Первым делом поставьте необходимые пакеты.
Драйверы для USB из списка (если Вы качали образ под конкретный маршрутизатор, то скорее всего нужные пакеты уже установлены):
-
kmod-usb2 (aka EHCI);
-
kmod-usb3 (aka XHCI);
-
kmod-usb-ohci — основной вариант драйвера USB 1.1;
-
kmod-usb-uhci — устаревший вариант драйвера USB 1.1.
В Backfire:
comgt manpage for comgt
Поддержка USB-serial для управления вашим модемом.
kmod-usb-serial, и
kmod-usb-serial-option, и
kmod-usb-serial-wwan, или
kmod-usb-acm , Зависит от вашего оборудования.
kmod-usb-serial-option недоступен на ядре версии 2.4, Установите kmod-usb-serial и добавьте “usbserial vendor=0x12d1 product=0x1003 maxSize=2048” в /etc/modules.d/60-usb-serial заменив значения vendor и product на свои.
modeswitching tools, если в ваш модем еще и кардридер:
usb-modeswitch и usb-modeswitch-data (рекомендуется) Утилиты смены режима модема
Внимание! Если вы планируете использовать модуль памяти в кардридере модема для extrootа — утилита. sdparm — Утилита для посылки SCSI команнд (только на Ovation MC935D)
sdparm — Утилита для посылки SCSI команнд (только на Ovation MC935D)
luci-proto-3g Для нормального отображения в luci в RC6 и старше
В Barrier Breaker (14.07):
- luci-proto-3g — вставляет в веб-интерфейс выбор “UMTS/GSM/CDMA-EVDO” при создании интерфейса;
- kmod-usb-serial-option — добавляет поддержку переключаемых USB-устройств (модемов);
- usb-modeswitch — программа для переключения режима модема;
- kmod-usb-serial-ipw — поддержка модемов GSM, 3G и 4G;
- остальные пакеты устанавливаются по зависимостям.
Зависимости
Если вы делаете off-line установку , Вам могут понадобиться следующие пакеты
-
kmod-usb-core, есть во всех релизах от 10.03 RC3
-
chat, зависимость comgt
-
ppp, зависимость chat, есть во всех релизах от 10.03 RC3
-
kmod-usb-serial, зависимость kmod-usb-serial-option
-
libusb из libusb-1.0, зависимость usb-modeswitch
Настройка внешней файловой системы OpenWRT
После подключения накопителя с интерфейсом USB к маршрутизатору в директории файловой системы последнего должны появиться файлы устройств /dev/sda1, /dev/sda2 и так далее. Просто выполните команды приведенные ниже.
Смонтируйте раздел накопителя, изменив на путь к файлу устройства для раздела на вашем накопителе:
mount /dev/sda2 /mnt
Скопируйте данные с раздела, смонтированного в директорию , на раздел флеш-накопителя с интерфейсом USB:
tar -C /overlay/ -c . -f - | tar -C /mnt/ -xf -
Отмонтируйте накопитель:
sync && umount /dev/sda2
Модифицируйте файл конфигурации для монтирования раздела флеш-накопителя с интерфейсом USB в директорию :
block detect > /etc/config/fstab
vi /etc/config/fstab
Обратите внимание на следующий пример файла конфигурации fstab:
config 'global'
option anon_swap '0'
option anon_mount '0'
option auto_swap '1'
option auto_mount '1'
option delay_root '5'
option check_fs '0'
config 'mount'
option target '/overlay'
option uuid '7669178c-3f77-4fb1-b421-6ec6f61be672'
option enabled '1'
/etc/init.d/fstab enable
Проверьте корректность активации механизма запуска службы:
readlink -f /etc/rc.d/*fstab
И наконец перезагрузите маршрутизатор с помощью команды reboot:
reboot
Troubleshooting
If you run into some problems, here are a few commands to help you diagnose the problem. You need an ssh session or a serial console connection to type these commands.
Check the connection status
Here’s how it should look like when the modem is connected and disconnected
root@OpenWrt:/# uqmi -d /dev/cdc-wdm0 --get-data-status
"disconnected"
root@OpenWrt:/# uqmi -d /dev/cdc-wdm0 --get-data-status
"connected"
uqmi commands hang
If you type any uqmi command and get no output, you may need to edit the qmi.sh script to fix it.
The file is located in /lib/netifd/proto/qmi.sh
Locate the line that looks like this:
while uqmi -s -d "$device" --get-pin-status | grep '"UIM uninitialized"' > /dev/null; do
On OpenWRT 19.7 it’s on line 83. It might be on a different line if you have a newer or older OS version.
Add the following 3 lines before the line above.
uqmi -s -d "$device" --get-pin-status & sleep 3 killall uqmi || echo "UQMI now works fine!"
Check SIM status
With SIM not detected it looks like this:
root@OpenWrt:/# qmicli --device=/dev/cdc-wdm0 --device-open-proxy --uim-get-card-status
[/dev/cdc-wdm0] Successfully got card status
Provisioning applications:
Primary GW: session doesn't exist
Primary 1X: session doesn't exist
Secondary GW: session doesn't exist
Secondary 1X: session doesn't exist
Slot :
Card state: 'error: no-atr-received (3)'
UPIN state: 'not-initialized'
UPIN retries: '0'
UPUK retries: '0'
With SIM detected, it should look similar to this:
root@OpenWrt:/# qmicli --device=/dev/cdc-wdm0 --device-open-proxy --uim-get-card-status [/dev/cdc-wdm0] Successfully got card status Provisioning applications: Primary GW: slot '1', application '1' Primary 1X: session doesn't exist Secondary GW: session doesn't exist Secondary 1X: session doesn't exist Slot : Card state: 'present' UPIN state: 'not-initialized' UPIN retries: '0' UPUK retries: '0' Application : Application type: 'usim (2)' Application state: 'ready' Application ID: A0:00:00:00:87:10:02:FF:44:FF:FF:89:06:00:00:FF Personalization state: 'ready' UPIN replaces PIN1: 'no' PIN1 state: 'disabled' PIN1 retries: '3' PUK1 retries: '10' PIN2 state: 'enabled-not-verified' PIN2 retries: '3' PUK2 retries: '10'
Signal status
Weak signal, with antenna disconnected.
root@OpenWrt:/# uqmi -d /dev/cdc-wdm0 --get-signal-info
{
"type": "lte",
"rssi": -90,
"rsrq": -9,
"rsrp": -125,
"snr": 34
}
And here’s what strong signal should look like when one antenna is connected properly.
connection settings
root@OpenWrt:/# uqmi -d /dev/cdc-wdm0 --get-current-settings
{
"pdp-type": "ipv4-or-ipv6",
"ip-family": "ipv4",
"mtu": 1500,
"ipv4": {
"ip": "100.68.0.195",
"dns1": "80.251.201.177",
"dns2": "80.251.201.178",
"gateway": "100.68.0.196",
"subnet": "255.255.255.248"
},
"ipv6": {
},
"domain-names": {
}
}
Good luck!
Wi-Fi
Настройка в OpenWRT Wi-Fi сети мало чем отличается от других устройств и прошивок. Проводится данная операция также через вкладку Network. В ней есть подвкладка Wifi.
Для создания новой сети используется кнопка Add, а для редактирования уже имеющейся — Edit. В любом случае настройки одни и те же.
В разделе General Setup устанавливается имя сети в поле ESSID. Это название будет отображено в списке сетей, доступных для подключения через любое Wi-Fi устройство.
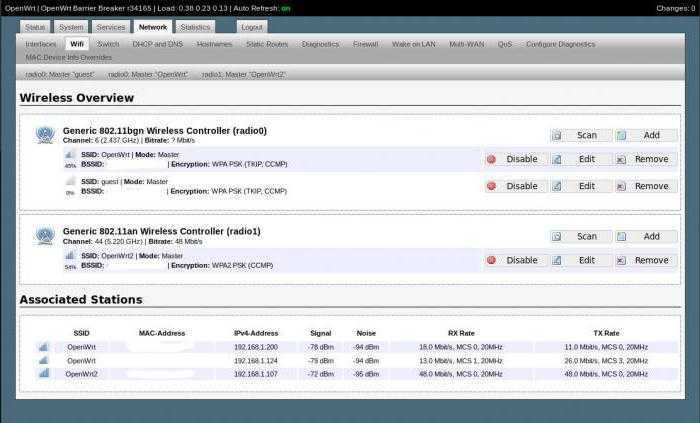
Раздел Wireless Security содержит настройки безопасности. В частности, можно установить метод аутентификации и пароль для подключения. Остальные параметры опциональны. WiFi настройки в OpenWRT можно считать установленными.
Дополнительные установки
Для более удобного применения русскоязычными пользователями настройки OpenWRT в Luci можно локализовать. Это выполняется с помощью встроенного в прошивку инструмента Software, расположенного во вкладке System. Здесь интересует кнопка Update Lists. На вкладке Available packages будет представлен список доступных к установке пакетов. Среди них можно найти Luci-i18n-russian. Это и есть русификатор для настроек OpenWRT в Luci. Слева будет расположена кнопка Install, с помощью которой происходит установка пакета в систему.
После успешной инсталляции нужно активировать русский язык. Сделать это можно на вкладке System и одноимённой подвкладке. Здесь надо найти раздел Language and Style. В нём представлен список установленных языков, среди которых необходимо выбрать русский и нажать Save and Apply.
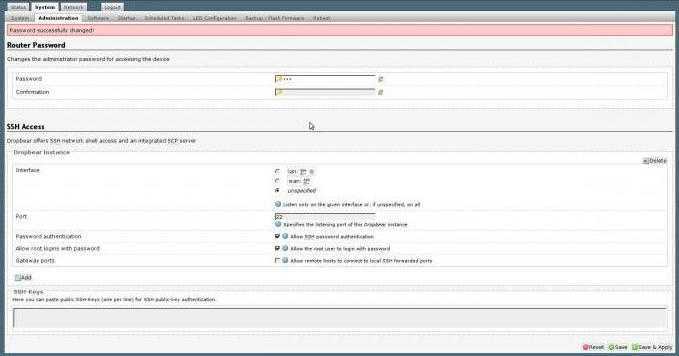
Иногда бывает полезно провести сброс настроек OpenWRT. Это может понадобиться после неудачных экспериментов с прошивками или другим ПО. Штатного решения для этого в OpenWRT нет. Поэтому придется производить все операции через командную строку. Необходимо выполнить несколько команд:
rm -rf /overlay/*
Что здесь происходит? На самом деле корень файловой системы представляет собой виртуальный образ, разделённый на две части. Одна из них используется только на чтение. Вторая — в режиме чтения и записи. Именно его и нужно отформатировать, что и выполняется с помощью представленных команд.
Establishing connection
Just type on console ‘ifup wan’
Now check dmesg logread for successful connect:
pppd 2.4.4 started by root, uid 0 abort on (BUSY) abort on (ERROR) report (CONNECT) timeout set to 12 seconds send (ATF^M) expect (OK) ATF^M^M OK -- got it send (ATE1^M) expect (OK) ^M ATE1^M^M OK -- got it send (AT+CGDCONT=1,"IP","your.apn"^M) abort on (NO CARRIER) timeout set to 15 seconds expect (OK) ^M AT+CGDCONT=1,"IP","your.apn"^M^M OK -- got it send (ATD*99***1#^M) expect (CONNECT) ^M ATD*99***1#^M^M CONNECT -- got it send ( ^M) Serial connection established. Using interface 3g-wan Connect: 3g-wan -- /dev/ttyUSB0 Could not determine remote IP address: defaulting to x.x.x.x local IP address x.x.x.x remote IP address x.x.x.x primary DNS address x.x.x.x secondary DNS address x.x.x.x adding wan (3g-wan) to firewall zone wan
That’s it, now you should be connected.
If you want an permanent connect from startup, add ‘ifup wan’ command to ‘/etc/rc.local’ file.
Настройка USB Storage.
Вне зависимости от того, что мы будем делать на этом роутере дальше, нам наверняка захочется подключить к нему флешку/жесткий диск/кард-ридер, ибо места в его собственной памяти не так много. Чтобы иметь возможность подключать устройства хранения, нам надо доустановить несколько системных модулей, отвечающих за:
- собственно поддержку mass storage;
- поддержку файловой системы на накопителе;
- поддержку кодировок, в которых написаны имена файлов.
Как уже говорилось, за установку софта тут отвечает opkg — софтина типа Windows Installer’а. Опять же, полную справку по командам можно получить, просто написав в консоли «opkg» без аргументов. Для нас интересна команда install. «opkg install zzz» означает «выкачать из интернета и установить программу zzz со всем необходимым для ее работы».
Перед тем, как пользоваться opkg, надо обновить список доступного софта:
opkg update
А дальше просто устанавливаем необходимые для поддержки флешек пакеты.
Общая поддержка флешек:
opkg install kmod-usb-storage
Поддержка FAT-32:
opkg install kmod-fs-msdos
Поддержка кодировок:
opkg install kmod-nls-cp1251 opkg install kmod-nls-cp437 opkg install kmod-nls-cp866 opkg install kmod-nls-iso8859-1
Все. Втыкаем флешку и монтируем ее.
mount -t vfat /dev/sda1 /mnt
Если ругается, значит не хвататет какого-то модуля. Посмотреть, что не так, можно с помощью команды
dmesg | tail
Она покажет последние несколько сообщений системного лога. Там можно посмотреть, что не так, и доустановить недостающее.
Если смонтировалось успешно, содержимое флешки будет доступно в каталоге /mnt.
Установка OpenWRT на TP-Link MR3220
Вы наверняка используете один из дистрибутивов Linux на вашем компьютере, поэтому вам придется воспользоваться следующей командой для загрузки :
wget -c https://downloads.openwrt.org/barrier_breaker/14.07/ar71xx/generic/openwrt-ar71xx-generic-tl-mr3220-v2-squashfs-factory.bin
Предупреждение: вы осуществляете прошивку маршрутизатора на свой страх и риск, ведь даже в случае корректного выполнения всех процедур он может потерять работоспособность. Если есть возможность, следует подключить маршрутизатор к источнику бесперебойного питания перед прошивкой.
- Включите маршрутизатор и соедините один из его четырех LAN-портов (желтого цвета на маршрутизаторах TP-Link) с Ethernet-портом компьютера с помощью специального кабеля (патч-корда).
- Откройте веб-браузер и перейдите по адресу для доступа к веб-интерфейсу маршрутизатора. Для входа в веб-интерфейс придется ввести имя пользователя (Username:) и пароль (Password:) .
- Теперь нужно перейти в раздел > , выбрать загруженный файл прошивки с помощью кнопки и нажать на кнопку .
- Осталось подождать в течение нескольких минут завершения процесса прошивки маршрутизатора и его автоматической перезагрузки.
На этом процесс прошивки маршрутизатора можно считать оконченным; ваш компьютер должен получить новый IP-адрес по протоколу DHCP.
Installing multiple 3G dongles
| : Если вы считаете информацию ниже полезной, пожалуйста переведите и дополните статью. Так же, автор перевода не настраивал эту функцию, поэтому в переводе этой части статьи полезен не больше чем google. Пожалуйста, если вы настраивали данный тип подключения переведите, или напишите свою статью об этом. |
You can use many usb 3G dongles with easy using active USB hub.
We assume You have at least one 3g dongle configured and active and You have working internet connection. If not — You’ll need to install modules for 3g support before going to connect any 3g dongle. Check 3gdongle for more information.
1. Connect active USB hub to openWrt router. Check if hub power supply is big enough to power total count of 3g dongles. Roughly You’ll need 500+ mAmp per one 3g dongle. Remember that modem can slightly exceed its declared power consumption in HDSPA+ modes. Be generous and pick USB hub with some power source overhead.
2. Connect all 3g dongles and start.
3. Browse through logread to check if modems are properly recognized and /ttyUSB ports are assigned.
5. You need to configure interfaces. Ive configured first modem modifying existing Wan interface in “/etc/config/network”:
Usually You need to provide APN name in “option ‘apn’ ‘Name-Of-APN-HERE’”. If Your sim card have PIN or need to use username or pass — put it respectively there. This should gives You working internet connection.
6. Check in log read next /ttyUSB ports. In my case I have second modem starting with /ttyUSB3 (previous one use /ttyUSB0 to /ttyUSB2) so second interface looks like this:
7. remember to add second interface to zone in firewall “/etc/config/firewall”:
Look at last line — there is wan2 added.
8. Now You have both interfaces configured and they should work.
9. You can use both interfaces as a failover.
LOADBALANCER / MULTIWAN
| : Если вы считаете информацию ниже полезной, пожалуйста переведите и дополните статью. Так же, автор перевода не настраивал эту функцию, поэтому в переводе этой части статьи полезен не больше чем google. Пожалуйста, если вы настраивали данный тип подключения переведите, или напишите свою статью об этом. |
Заметьте: Похоже multiwan не лучшее решение для 3G модемов в плане стабильности. Модемы не перезапускаются автоматически HealthMonitor-ом. Кроме того, после ручного перезапуска модема, multiwan не будет его использовать до тех пор пока не будет перезапущен сам.
Конфигурационные файлы пары 3G модемов объединенных в multiwan:
Network (default route to 0 and peerdns to 0):
Firewall — add second wan zones
Multiwan — Additionally add ‘option ‘health_monitor’ ‘serial» at the beggining to help healthmonitor check for dropped ppp interface (Proposed by Jolouis).
I have issues with auro reconnecting modems so Ive modified script for checking if modems are up. Script check modems separately. Ive based this on great tutorial found at http://eko.one.pl/?p=openwrt-3g#automatycznyrestartpoczenia
Create CRON job:
Script will ping through two wans: 3g-wan and 3g-wan2 and if not recieving ping restart interface respectively. Additionally, It will wait 5 sec and force restart multiwan as it seems restarting modem wasnt recognized by multiwan automatically and it wasnt add to routing table. Restart of multiwan should take care of this situation.
Подключение через telnet
BusyBox v1.17.3 (2011-02-22 23:42:42 CET) built-in shell (ash)
Enter 'help' for a list of built-in commands.
_______ ________ __
| |.-----.-----.-----.| | | |.----.| |_
| - || _ | -__| || | | || _|| _|
|_______|| __|_____|__|__||________||__| |____|
|__| W I R E L E S S F R E E D O M
ATTITUDE ADJUSTMENT (bleeding edge, r26290) ----------
* 1/4 oz Vodka Pour all ingredents into mixing
* 1/4 oz Gin tin with ice, strain into glass.
* 1/4 oz Amaretto
* 1/4 oz Triple sec
* 1/4 oz Peach schnapps
* 1/4 oz Sour mix
* 1 splash Cranberry juice
-----------------------------------------------------
:~$
наберите passwd в строке ввода. Вам будет предложено создать новый пароль для пользователя root:
:~$ passwd Changing password for root New password: Retype password: Password for root changed by root :~$
- пожалуйста, используйте надежный пароль.
- после того как вы установили пароль telnet daemon будет отключен, наберите в командной строке
- SSH уже доступен без перезагрузки; подключайтесь через HTTPS, если Web-интерфейс (LuCI) уже установлен TLS-модули
-
подключитесь опять с помощью команды или используйте signature.authentication
-
продолжайте с базовой конфигурацией