Как сбросить windows 10 если система не запускается или сброс из параметров не работает
В тех случаях, когда Windows 10 не запускается или сброс в параметрах не срабатывает, можно попробовать выполнить с помощью средств производителя или же с среде восстановления.
Если Windows 10 не запускается, но показывает синий экран с ошибкой, то нажав по пункту «Дополнительные параметры», вы можете попасть в среду восстановления. Если система запускается, но сбросить ОС не удается, зайдите в Параметры — Обновление и безопасность и нажмите кнопку «Перезагрузить сейчас» в разделе «Особые варианты загрузки».
После перезагрузки зайдите в раздел «Поиск и устранение неисправностей», а затем нажмите по пункту «Вернуть компьютер в исходное состояние».
Далее, также, как и в первом описанном методе вы можете:
- Сохранить или удалить личные файлы. При выборе «Удалить» будет также предложено либо полностью очистить диск без возможности их восстановления, либо простое удаление. Обычно (если вы не отдаете ноутбук кому-то), лучше использовать простое удаление.
- В окне выбора целевой операционной системы выберите Windows 10.
- В окне «Вернуть компьютер в исходное состояние» ознакомьтесь с тем, что будет проделано — удаление программ, сброс настроек на значения по умолчанию и автоматическая переустановка Windows 10 Нажмите «Вернуть в исходное состояние».
После этого начнется процесс сброса системы к исходному состоянию, в ходе которого компьютер может перезагружаться.
Если на вашем устройстве была предустановлена лицензионная Windows 10 при покупке, то самый простой способ сброса его на заводские настройки — использовать определенные клавиши при включении ноутбука или компьютера. Подробно о том, как это делается написано в статье Как сбросить ноутбук на заводские настройки (подойдет и для фирменных ПК с предустановленной ОС).
Сам процесс переустановки в действии
Ну вот и переходим к самому последнему, завершающему этапу обновления системы. Это третий этап.
Загрузка диска прошла успешно, если на экране высветится поле с возможностью выбора нескольких стандартных параметров. Эта важная часть процедуры, так как именно сейчас необходимо указать формат времени, язык, который будет на компьютере, а также раскладку клавиатуры. Обозначив все необходимое, нажмите на кнопку Далее и двигайтесь к следующей части процесса.
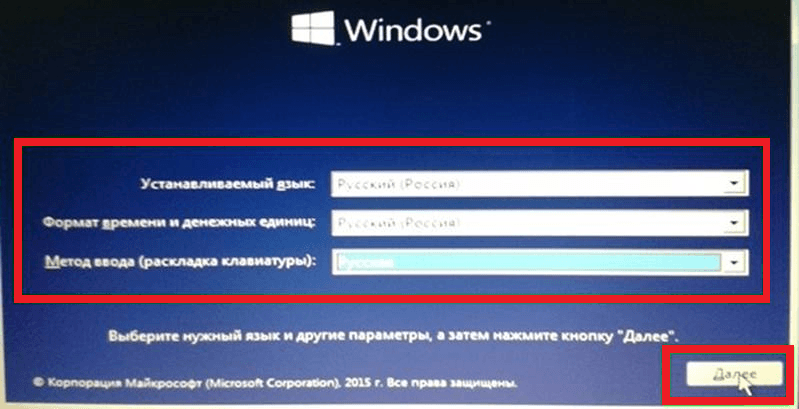
Шаг, который последует за этим, это нажатие клавиши, обозначающей намерение – Установить.
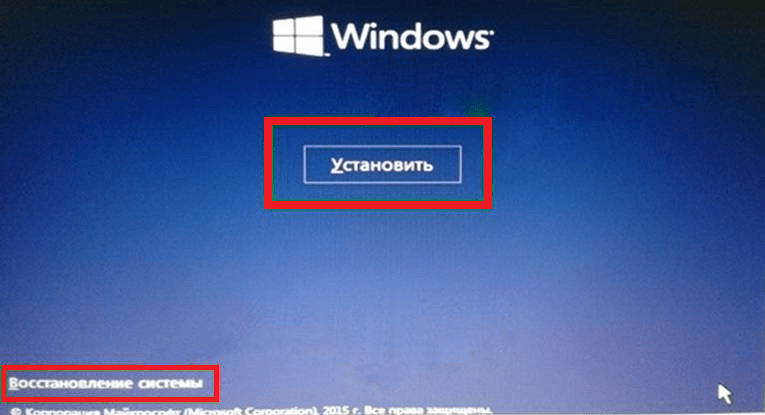
Нажав обозначенную выше кнопку, на экране появляется заставка, обозначающая, что происходит настройка выбранных параметров.
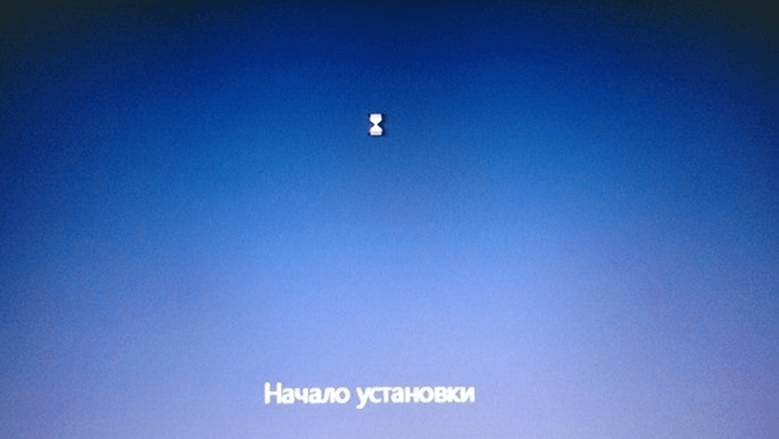
А далее переходим в поле лицензии Windows 10. Отметив ее галочкой, мы снова двигаемся дальше, и в этом опять помогает нажатая клавиша Далее.
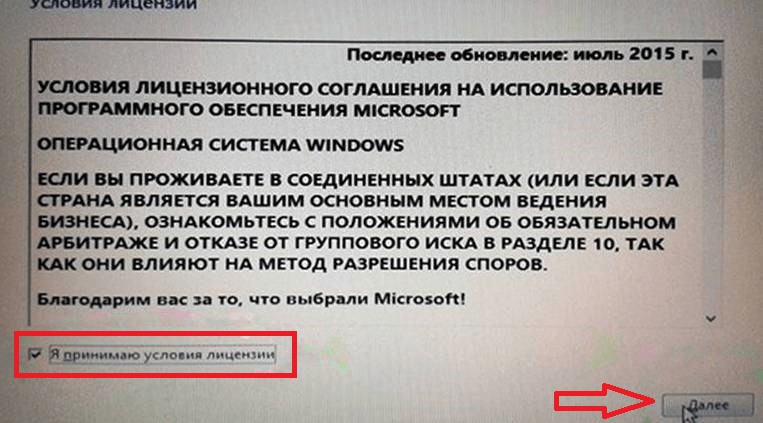
Итак, постепенно мы подходим к выбору способа установки: просто обновления или же полной переустановки. Если существует необходимость переустановить Windows 10 с нуля, то выбор должен пасть на второй вариант. Если же ситуация иная: вы хотите оставить имеющиеся файлы, параметры и приложения вашей 10 версии, то Вы должны остановиться на первом способе.
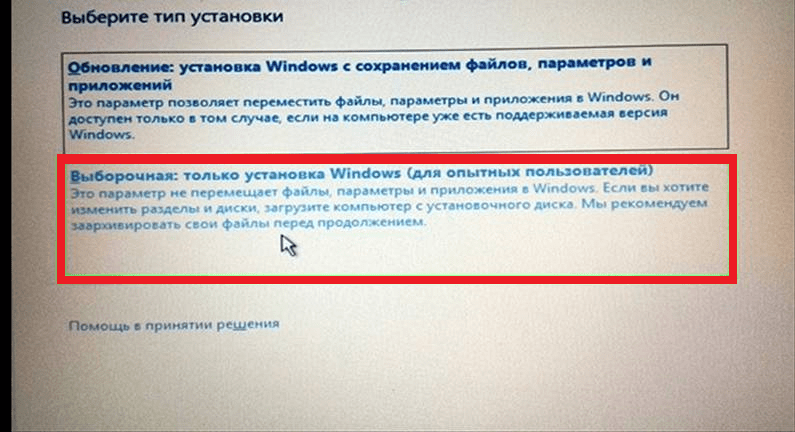
Итак, выбор сделан, и открыто поле с перечнем разделов жесткого диска. При полной переустановки нужно отметить только тот раздел, на котором установлена система. Внимательность на этом отрезке процесса поможет Вам избежать ошибки (все данные в этом разделе будут безвозвратно уничтожены). Далее нажимаем кнопку «Форматировать» .
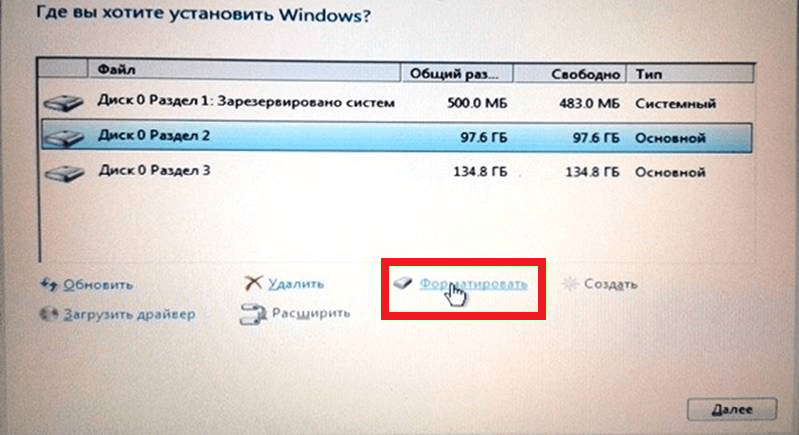
Способа форматирования два: быстрое и обычное. Рекомендуется выбирать второе, оно занимает не намного больше времени, чем первое (для сравнения 1 минута к 10), но значительно лучше и эффективнее. Свой выбор нужно отметить стрелками и нажать клавишу Enter. Форматирование запущено, а когда оно будет закончено, кнопка Далее поведет дальше. Важный момент: перед тем, как нажать на эту клавишу, проверьте, что голубым цветом залит именно раздел, который был отформатирован несколько минут назад.
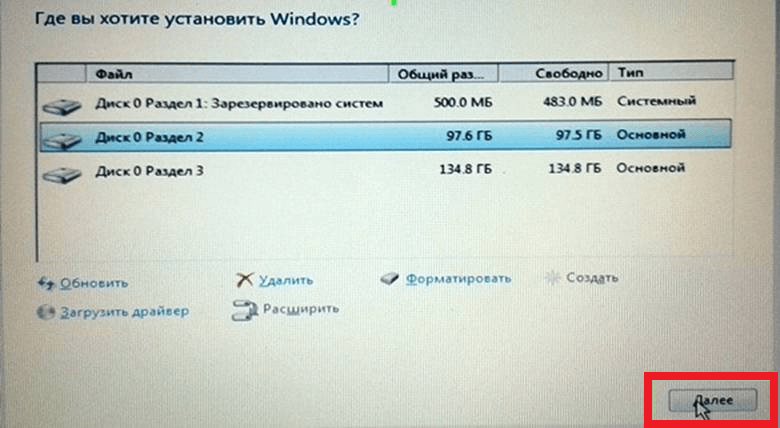
Поле, которое появится после этого на экране Вашего компьютера, сообщит о копировании файлов.
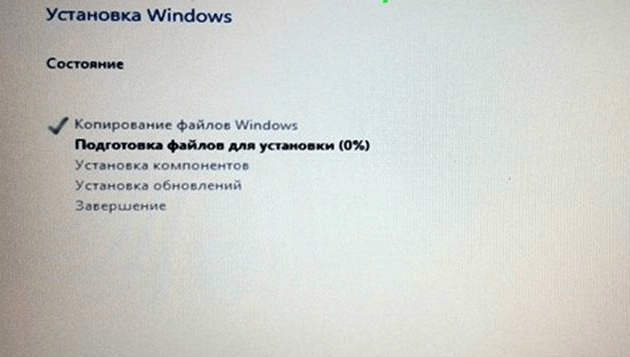
Потребуется несколько минут для копирования и перезагрузки. Когда же компьютер сделает все необходимые обновления и приступит к работе, Вы увидите длинную надпись. Нажимать при этом ничего не нужно, загрузка произойдет автоматически.
Дождавшись загрузки, мы увидим варианты настройки, которую необходимо провести в самом начале:
- со стандартными настройками и без дополнительных вопросов
- ручная настройка
Для обычных пользователей, в приоритете первый вариант, поэтому не будем отступать от стандартов.
Итак, выбран первый вариант. Его нажатие выдает форму для ввода логина и пароля от аккаунта Microsoft. Их необходимо ввести. А затем закрепить клавишей Вход.
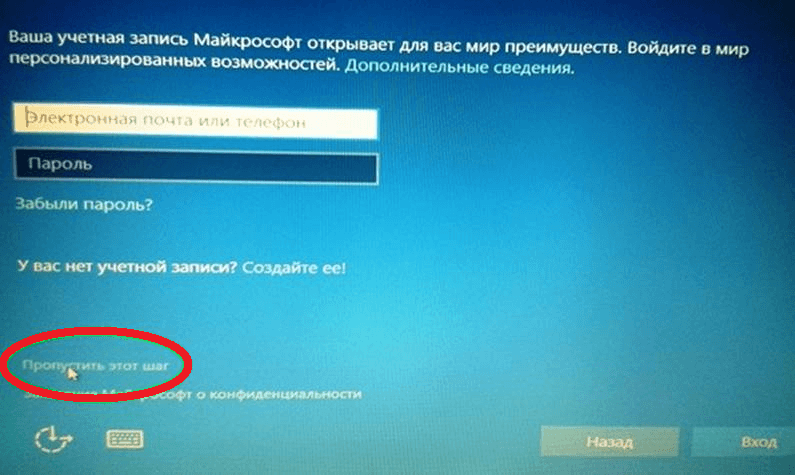
А вот этап защиты аккаунта, предложенный программой, можно просто пропустить.
Появившаяся на экране надпись через небольшой промежуток времени сменится на традиционную заставку.
Процесс обновления завершен. Именно таким образом можно переустановить систему абсолютно на любом компьютере. Теперь можно перейти непосредственно к настройке системы и установке нужных Вам программ.
Следует отметить тот факт, что при захламленности компьютера совсем не обязательно заново устанавливать Windows 10. В таком случае вполне подойдет чистая переустановка операционной системы.
Чистая переустановка возможна:
- В работающей системе
- При проблемах в загрузке
- При невозможности загрузки
Выполнить ее можно, сохраняя музыку, документы и фото в профилях, либо без этого.
Полная переустановка или чистая — решать Вам. Но подробное руководство, представленное здесь, поможет выполнить переустановку Windows самостоятельно без сложностей и проблем. Не нужно мастеров и дополнительной траты средств: приступайте и действуйте. Удачи.
Что вам нужно
Чтобы убедиться, что переустановка прошла как можно более гладко, важно подготовить следующее:
- ОС Windows 10 на USB / диске
- Внешний жесткий диск (необязательно, но полезно)
- Система переустановки ОС
- Любые диски с программным обеспечением (например, программное обеспечение для приводов графического процессора)
- Резервные копии файлов
- Подключение к Интернету (рекомендуется широкополосное соединение или беспроводное соединение со скоростью 3 Мбит / с)
Так же, как вы устанавливаете программное обеспечение в совершенно новую систему, переустановка не сильно отличается. Поместите перечисленные выше вещи в организованную область, чтобы вам не пришлось возиться, когда вы начнете процесс переустановки.
Подготовка к установке Windows 10
Наверное самое трудное для новичков, это как теперь загрузиться с диска или флешки, как войти в этот загадочный BIOS? Давайте все по порядку. Что нам нужно знать?
Если вы новичок, то когда зайдете в настройки BIOS, ничего там не меняйте (посмотреть и ознакомиться конечно можно, но не сохраняйте ваши настройки). Мы уже писали — Настройка BIOS для загрузки с диска или с USB-носителя, еще раз ознакомьтесь, и почитайте те, кто не читал.
Конечно самое лучшее, как для опытного пользователя, так тем более для новичка, то что здесь ничего нельзя испортить это не в BIOS заходить, а в одну из его опций, а именно в меню загрузки — Boot menu.
Boot menu – это встроенное в BIOS меню выбора загрузки с физического устройства, на котором располагается операционная система. Boot Menu (меню загрузки) можно вызывать при включении на большинстве ноутбуков и компьютеров, данное меню является опцией BIOS или UEFI и позволяет быстро выбрать, с какого накопителя загрузить компьютер, что очень удобно, когда вы к примеру устанавливаете на компьютер операционную систему. Не нужно заходить в сам BIOS, а просто вызвать меню загрузки, и от туда выбрать, с чего загрузиться, с флешки, или привода дисков CD-DVD.
Еще раз!!! Если надумали переставлять Windows, то проверьте все ли вы перенесли или скопировали с дика C? Проверьте документы, картинки, файлы с рабочего стола, если там что было. Запишите отдельно логины и пароли от всех ваших аккаунтов социальных сетей, скайпа, WhatsApp, почтовых ящиков и различных сервисов.
Подготовительный этап
Бывают случаи, когда система была установлена некорректно – во время установки что-то пошло не так, и ОС не обновилась, а осталась прежней. В этом случае можно отложить обновление и продолжить пользоваться старой версией или попробовать заново установить «десятку».
- Для начала нужно найти флешки, которые будут использованы для загрузки необходимых материалов.
- Первую, на которую будет перенесена программа, требуется очистить: она должна быть чистая, вторая может содержать какие-либо файлы – фотографии, музыку, видео, документы.
Объем первого накопителя составляет не менее 8GB – именно столько весит новая Windows. Однако, чтобы избежать проблем, желательно взять флешку объемом 16 GB. Ее памяти точно хватит на файлы, которые нужны.
Процесс установки Windows 10 на ноутбук
Первое окно, которое должно появится, это выбор языка. Выбираем необходимый и продолжаем.
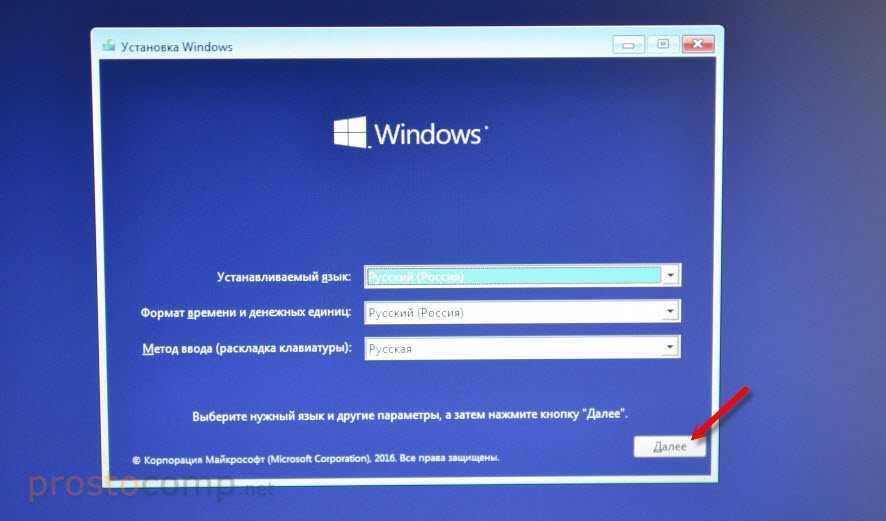
Нажимаем «Установить».
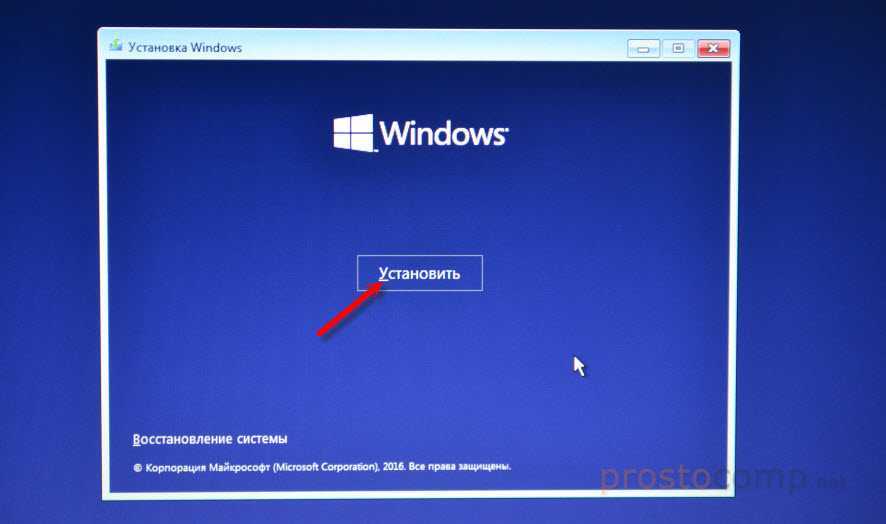
В следующем окне нужно ввести ключ продукта Windows. Если у вас нет ключа, и вы хотите активировать Windows 10 после установки, то нажмите на «У меня нет ключа продукта».
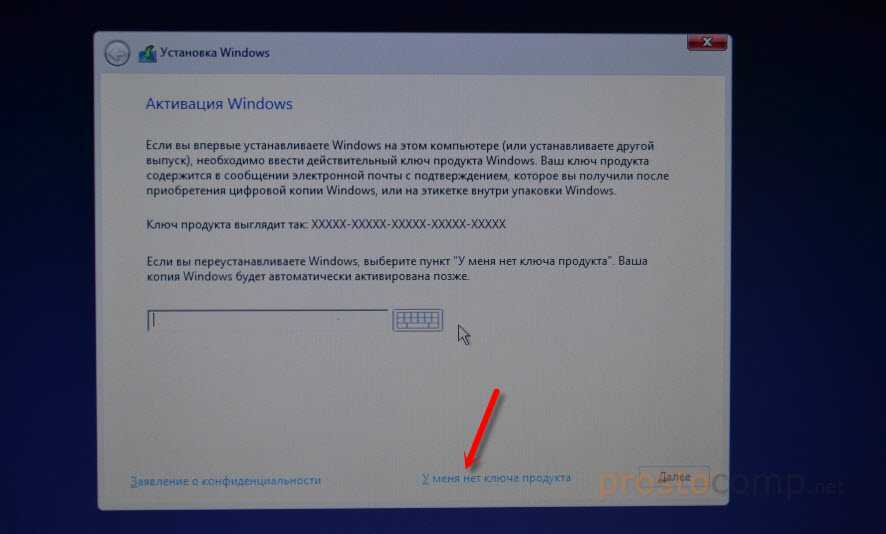
Если вы записали несколько версий Windows 10, то понадобится выбрать необходимую для установки. Я устанавливал «Домашнюю».
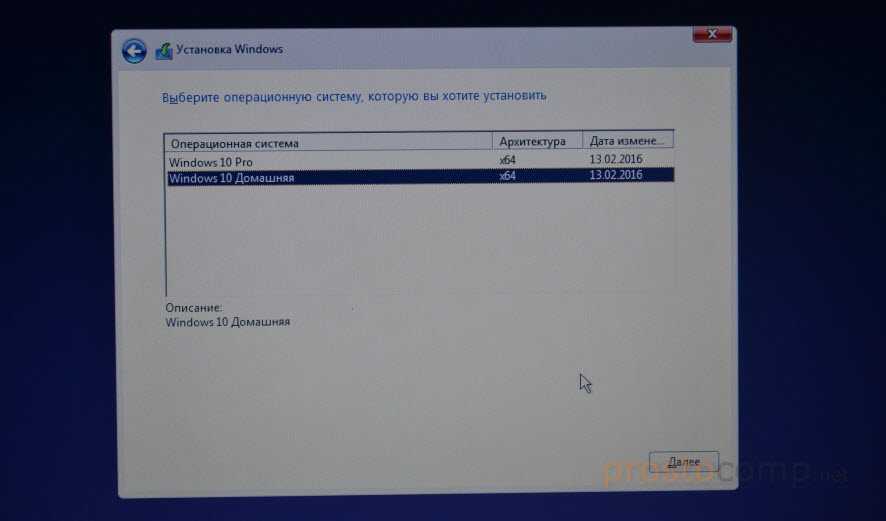
Принимаем лицензионное соглашение.

Выбираем тип установки: «Выборочная: только установка Windows».
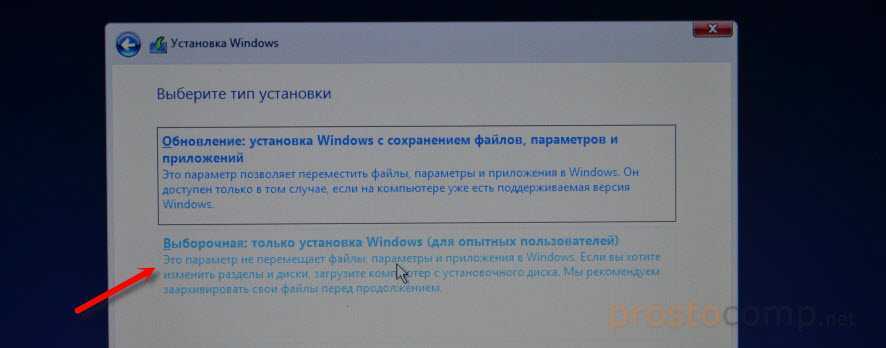
Дальше нужно выбрать место для установки. Рассмотрим этот момент подробнее. Будьте внимательны.
Если установка на новый ноутбук, то разбиваем жесткий диск на разделы
Если вы выполняете установку на новый ноутбук, или нетбук, то там скорее всего будет 1, или 2 раздела (восстановление, зарезервировано), которые трогать не нужно, и будет практически весь ваш жесткий диск, или SSD накопитель как «Незанятое место на диске». Нам нужно создать разделы (диск C, D, E) из этого незанятого пространства. Насколько разделов разделять жесткий диск (SSD) – решать вам. На один из созданных разделов мы установим Windows 10. Делается это так:
- Выделите «Незанятое место на диске» и нажмите на кнопку «Создать».
- Введите размер создаваемого раздела в МБ и нажмите «Применить». Например, если у вас «Незанятое место на диске» 500 ГБ и вы хотите создать два раздела (C и D), то можете под системный раздел выделить например 200 ГБ (указав примерно 200000 МБ). И создать еще один раздел (D) отдав под него все оставшееся незанятое место.
Можно создать три раздела, четыре, или больше. Их можно удалять. Выделив раздел, и нажав на кнопку «Удалить». Они снова превратятся в незанятое место на диске. Давайте немного поясню на примере своего ноутбука. В нем установлен eMMC накопитель всего на 64 Гб
Но это не столь важно. У вас может быть 500 ГБ, 1 ТБ, или даже больше
Просто у вас размер самих разделов будет больше. Так же может быть установлен обычный HDD, или SSD накопитель.
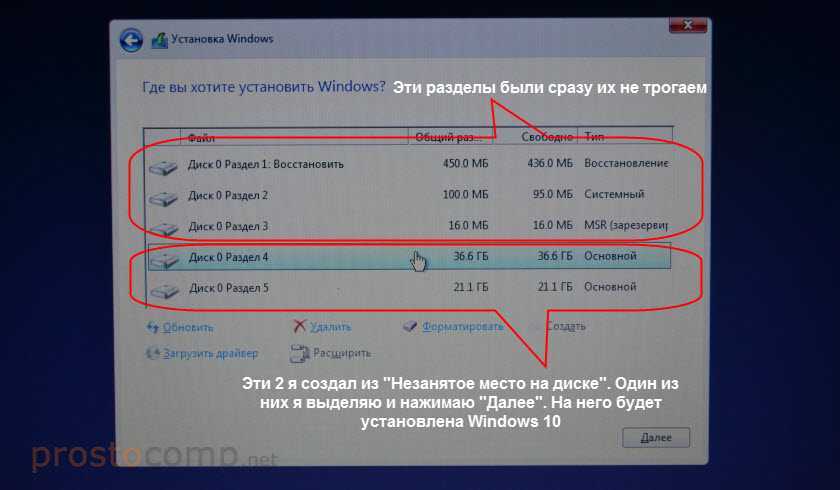
Для продолжения установки выделите раздел который вы хотите отдать под систему (он будет диском C) и нажмите «Далее».
Выбор раздела для установки, если раньше уже была установлена система
В том случае, если ноутбук не новый (на нем уже была установлена Windows), и вам не нужно менять структуру диска, то ничего удалять и создавать не нужно. Выберите из списка разделов диск C (размер которого я советовал запомнить в начале статьи), и нажмите на кнопку «Форматировать».
После форматирования раздела выделите его и нажмите «Далее».
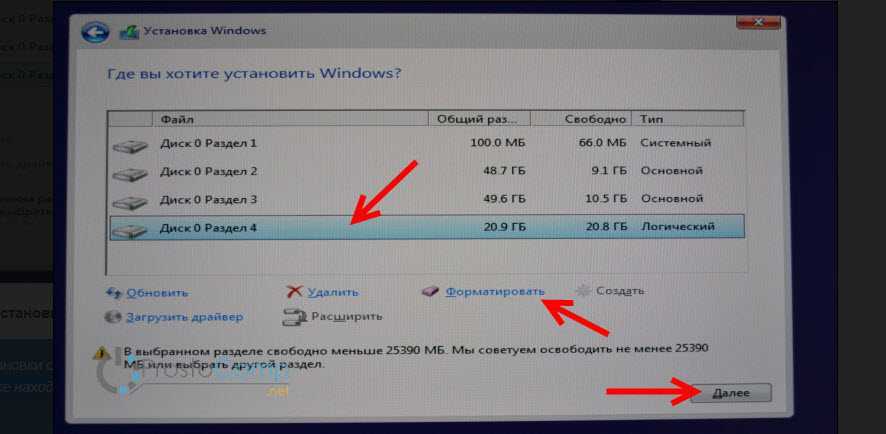
Начнется копирование файлов для установки операционной системы. Ждем пока компьютер сам перезагрузится.
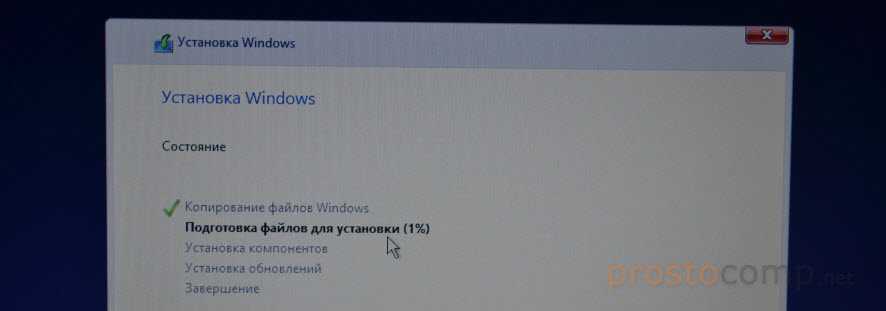
После перезагрузки пойдет подготовка к установке, подготовка устройств и т. д. Просто ждем.
Первое окно – настройка параметров. Не советую выбирать «Использовать стандартные параметры». Нажмите на «Настройка параметров». Там можно отключить много ненужно. Так званную слежку Windows 10, которой все так боятся
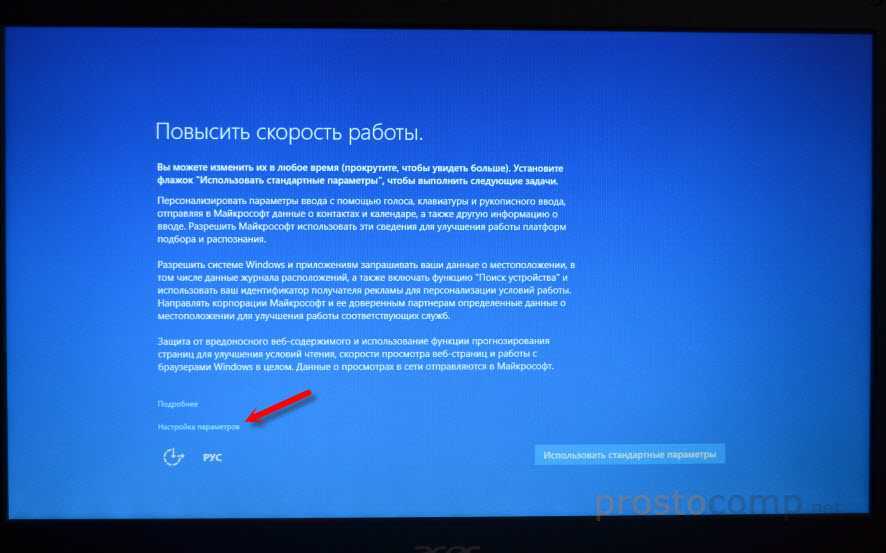
Читайте каждый пункт и отключайте при необходимости. Как видите, я отключил все.

И в следующем окне я отключил все.
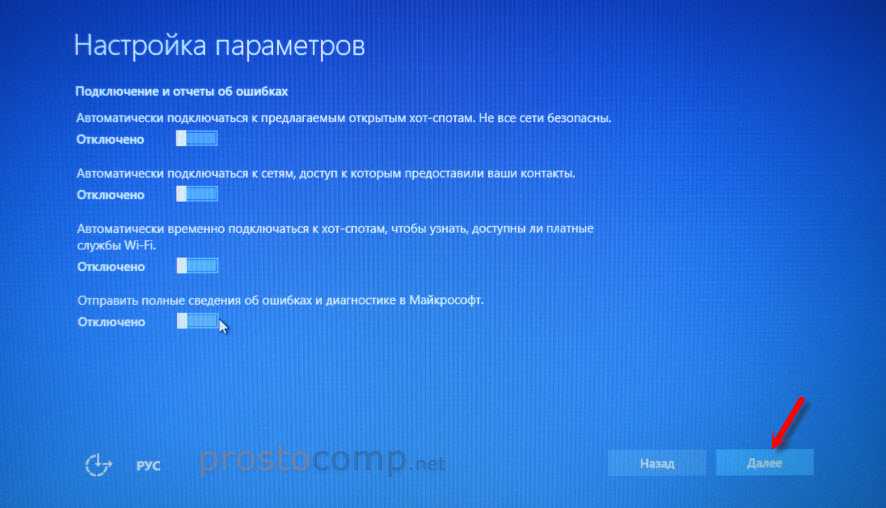
На последней странице оставил включенной только веб-службу SmartScreen.
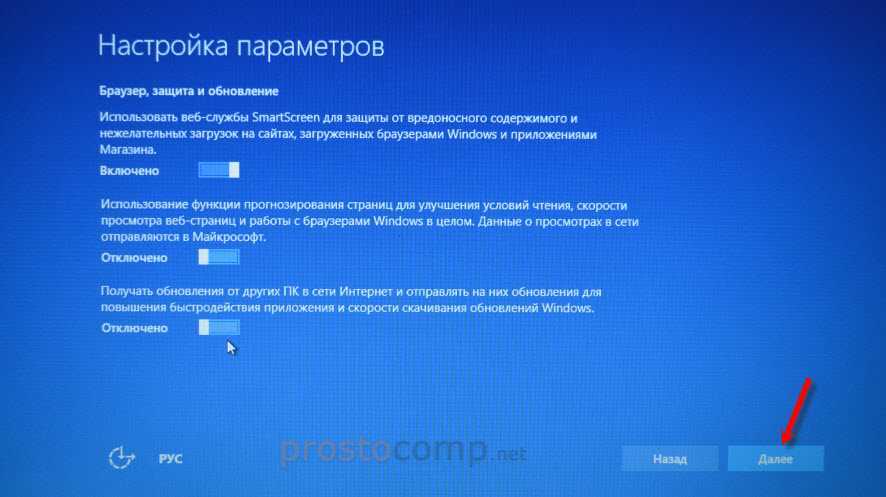
Немного ждем, затем задаем имя компьютера и пароль, если необходимо (я не устанавливал). Нажимаем «Далее».
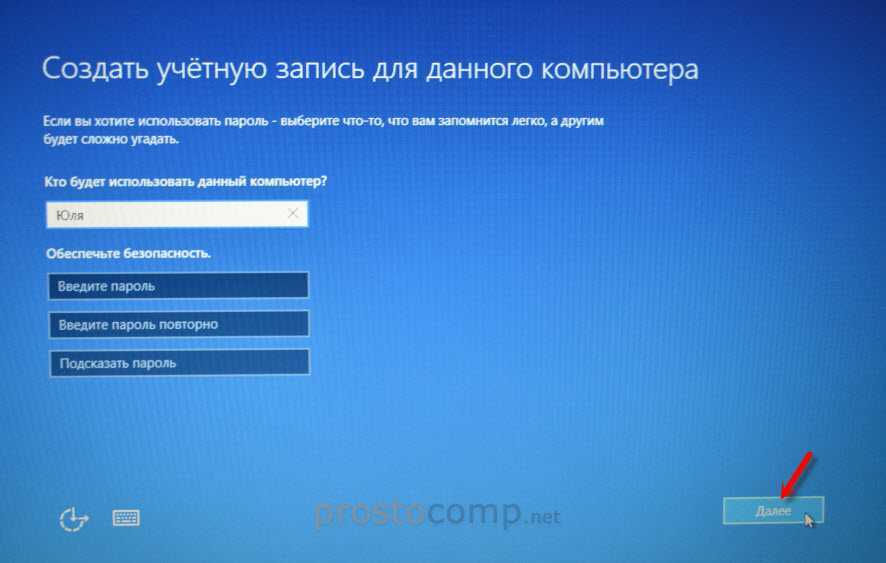
Идет подготовка…

Ура! Windows 10 установлена!

Все, можно пользоваться ноутбуком.
Сброс Windows 10 в параметрах из установленной системы
Самый простой способ сброса Windows 10 предполагает, что система на вашем компьютере запускается. Если это так, то несколько простых шагов позволяют выполнить автоматическую переустановку.
-
Зайдите в Параметры (через пуск и значок шестеренки или клавиши Win+I) — Обновление и безопасность — Восстановление.
- В разделе «Вернуть компьютер в исходное состояние» нажмите «Начать». Примечание: если при восстановлении вам сообщат об отсутствии необходимых файлов, используйте способ из следующего раздела этой инструкции. Также, на этом этапе может появиться ошибка: Невозможно найти среду восстановления.
- Вам будет предложено либо сохранить личные файлы, либо удалить их. Выберите нужный вариант.
- В случае выбора варианта с удалением файлов, также будет предложено либо «Просто удалить файлы», либо «Полностью очистить диск». Я рекомендую первый вариант, если только вы не отдаете компьютер или ноутбук другому человеку. Второй вариант удаляет файлы без возможности их восстановления и занимает больше времени.
- В окне «Все готово к возврату этого компьютера в исходное состояние» нажмите «Сброс».
После этого начнется процесс автоматической переустановки системы, компьютер будет перезагружаться (возможно, несколько раз), а после сброса вы получите чистую Windows 10. Если вы выбирали «Сохранить личные файлы», то на системном диске также будет находиться папка Windows.old, содержащая файлы старой системы (там могут пригодиться папки пользователя и содержимое рабочего стола). На всякий случай: Как удалить папку Windows.old.
Вопросы касательно переустановки
Перед установкой у вас может возникнуть несколько вопросов:
- Я обновился с Windows 7/8 бесплатно. Можно ли переустановить систему?
- Мне еще нужен ключ продукта?
- Могу ли я по-прежнему реактивировать ОС?
Если вам удалось обновить систему до последней версии бесплатно, то вы все равно можете переустановить ее. При регистрации Windows по-прежнему будет распознана Microsoft.
Во время активации в автономном режиме вам понадобится только ключ продукта. При подключении к сети Windows 10 зарегистрируется без вашего участия. Это не сработает, если ключ не являются приобретенным.
Реактивация — также автоматический процесс. Однако, если вы внесли изменения в оборудование, например, поставили новую материнскую плату, тогда версия может быть недействительной.
Как поставить пароль на компьютер, ноутбук Windows 10
Свой аккаунт можно защитить от постороннего вмешательства, так как поставить пароль на компьютер Windows 10 очень легко. Эта простая мера безопасности поможет закрыть персональные документы от тех, кто также пользуется компьютером.
Виды авторизации
Поставить пароль на ПК Виндовс 10 можно на учетную запись, на БИОС, на системный диск. Но в последних двух случаях если вы забудете свой ключ, то не загрузите компьютер. Поэтому такую защиту ставят в крайних случаях, если необходимо обезопасить сервер или важную секретную информацию.
Расскажем о первом варианте: как поставить пароль на компьютер Виндовс 10, чтобы вводить его после загрузки при входе в систему.
Настройки параметров
Легко поставить пароль в Виндовс 10 – зайти в параметры: нажимайте одновременно + и выбирайте опцию «Учетные данные».
В области настроек параметров входа вы увидите, как в Windows 10 поставить пароль: просто нажмите кнопку «Изменить».
Если вход выполнен под аккаунтом Майкрософт, то необходимо подтвердить, введя ключ от этой учетки.
Подтвердите, указав код — цифры подтверждения, которые придут письмом на емэйл.
Введите цифры на следующем экране.
Еще раз укажите старый ключ, придумайте новый и введите его два раза для подтверждения.
Помните, что вы изменили ключ от учетной записи Майкрософт, значит и на сайте теперь придется указывать новый.
Также вы можете установить на компьютер Пин-код или графический ключ в качестве подтверждения вашей личности при входе в систему. Второй работает для сенсорных экранов.
Если у вас для входа в систему используется локальный профиль, то поставить пароль на ноутбуке Windows 10 или на компьютере еще проще: в панели управления, которая открывается через поиск.
Ищите категорию, отвечающую за учетные записи пользователей.
Выбирайте пункт, где можно управлять другим аккаунтом.
Обратите внимание, что если вы пытаетесь на компьютере поставить пароль для учетной записи Майкрософт, то здесь данные авторизации поменять нельзя. Сравните два скриншота ниже
У второго пользователя есть ссылка изменения этого параметра входа, у первого нет, так как это профиль Microsoft.
Кликайте на линк изменения и вводите новые данные.
Когда необходимо не отключить, а совсем убрать ключ, выполняются аналогичные действия, но поля остаются пустыми.
Если у локального пользователя ключ отсутствовал, то в параметрах появится кнопка «Добавить».
А интерфейс ввода новых значений будет выглядеть вот так.
Ввод команды
С помощью директивы, введенной в командную строку (КС), тоже можно поставить пароль на ноутбук Виндовс 10 или на компьютер
- Запускаем КС от имени админа.
- Выводим список всех пользователей – net user и Энтер.
Обратите внимание, что здесь только локальные юзеры, аккаунта от Майкрософт нет. Вводите эту же команду, дальше через пробел имя выбранного пользователя и его новые данные
Жмите Энтер.
Нюансы
Есть еще один момент, связанный с защитой Windows ключом. Иногда в настройках отсутствует галочка, из-за которой запрос на ввод при запуске вообще не появляется. Если вы установили защиту, но она не работает, следует вызвать окно выполнения директив, нажав + и вбить control userpasswords2.
В открывшемся окне кликните птичку на опции «Требовать ввод имени пользователя и пароль». Без этого вход в систему будет простым, без запроса.
Проверьте ее наличие на каждом пользователе – просто выделяйте его строку и смотрите. Для локального юзера Windows здесь тоже можно сменить данные авторизации.
Рекомендации
Если защищается компьютер общественного пользования, например, в учебном заведении, то придумайте достаточно сложную комбинацию из букв и цифры. Не используйте дату рождения и любую информацию, которая даст злоумышленнику наводку при подборе. Хорошо работает алгоритм, при котором придумывается фраза и из нее берутся первые буквы или слоги. Такую комбинацию угадать сложно.
Ошибки сброса windows 10 в заводское состояние
Первые и самые простые методы, при возникновении проблем при сбросе Windows 10 на заводские настройки состоят из следующих шагов:
- Убедитесь, что на системном разделе диска (на диске C) достаточно свободного места. В идеале — 10 и более Гб.
- Удалите все сторонние антивирусы и другие программа защиты перед запуском восстановления.
Если при попытке сброса Windows 10 после перезагрузки вы увидели сообщение «Проблема при возврате ПК в исходное состояние. Изменение не внесены», обычно это говорит о проблемах с файлами, необходимыми для восстановления (например, если вы что-то делали с папкой WinSxS, из файлов в которой и происходит сброс).
Второй вариант ошибки — вас просят вставить диск восстановления или установочный накопитель. Тут появилось решение с функцией Начать заново, описанное во втором разделе этого руководство. Также в этой ситуации вы можете сделать загрузочную флешку с Windows 10 (на текущем компьютере или на другом, если этот не запускается) или диск восстановления Windows 10 с включением системных файлов.
Еще один вариант действия в случае с требованием предоставить накопитель с файлами — зарегистрировать собственный образ для восстановления системы (для этого ОС должна работать, действия совершаются в ней). Мною такой способ не проверен, но пишут, что работает (но только для второго случая с ошибкой):
Повторная активация Windows 10 после установки
После переустановки Windows 10 необходимо активировать повторно. В большинстве случаев это происходит автоматически после подключения к Интернету. Если операционная система была активирована на вашем устройстве после обновления с Windows 7 или Windows 8.1, значит у вас есть цифровая лицензия для Windows 10, которая автоматически активирует систему после ее переустановки.
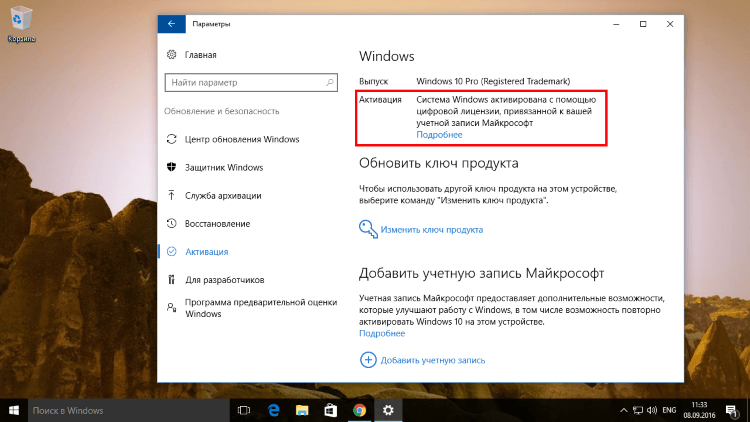
В Windows 10 (версия 1607 или более поздней версии) вам необходимо привязать учетную запись Microsoft к цифровой лицензии на компьютере, прежде чем вы сможете повторно активировать Windows. Для этого откройте приложение “Параметры” и выберите раздел “Учетные записи”. Перейдите во вкладку “Ваши данные”, нажмите на ссылку “Войти вместо этого с учетной записью Microsoft» и заполните данные учетной записи. Далее нажмите “Вход”, введите текущий пароль и нажмите “Далее”. Нажмите кнопку “Установить PIN” или “Пропустить этот шаг” для завершения процесса.
Если возникли проблемы с активацией, откройте раздел “Обновление и безопасность” в приложении “Параметры” и перейдите на вкладку “Активация”. Здесь вы сможете увидеть свой статус активации или добавить другой ключ продукта. Следуйте экранным подсказкам, чтобы повторно активировать установку Windows 10.
Если переустановите Windows 10, вам потребуется выбрать выпуск, соответствующий цифровой лицензии. Например, если вы используете Windows 10 Домашняя, вам потребуется снова установить Windows 10 Домашняя.
У вас есть возможность выбрать тип переустановки в зависимости от того, какой объем дискового пространства у вас имеется, что вы хотите сделать с установленными на компьютере приложениями, файлами и персональными данными. Мы рекомендуем начать с параметра Вернуть Windows 10 в исходное состояние, при необходимости попробовать Переустановить Windows 10 с помощью установочного носителя, а затем — параметр Чистая установка Windows 10 с помощью установочного носителя при необходимости.
Случаи установки Windows 10 с флешки
Когда же лучше и удобнее всего переустанавливать систему с флешки? Да почти всегда. Как было сказано выше, прошло то время, когда запись операционной системы (ОС) на CD и DVD диски была актуальна. Запись на минимальной скорости, только через специализированные утилиты – как же это многим знакомо. Все это в прошлом, и целесообразно разве что в случаях, когда BIOS отказывается грузиться с флешки, в силу своих особенностей или «кривизны рук» пользователя. Например, в некоторых старых материнских платах Gigabyte загрузка реализована не совсем удобно и понятно, и некоторые предпочитают без «танцев с бубном» старым проверенным методом загрузиться с «болванки». В остальных же случаях на первом месте, конечно же, Flash накопитель. Преимущества очевидны и описывать их нет смысла.
Резервное копирование файлов Windows 10
Любая серьезная переустановка вернет все к значениям по умолчанию. Это удобно, когда вы хотите удалить нежелательные программы, исправить поврежденные данные, спасти систему, зараженную вредоносным ПО, или просто начать с нуля. Но в процессе обычно все важные файлы, программы и данные теряются.
Поэтому не менее важно знать, как правильно создать резервную копию вашей информации, прежде чем использовать наши шаги для переустановки. Для этого требуется как внешний носитель, так и, если возможно, использование некоторых инструментов Windows 10
Перед этим соберите внешние носители для хранения. Это может включать что-нибудь вроде:
- Флэш-накопители USB
- DVD диски для записи образов
- Внешние жесткие диски
- Внешние устройства, такие как ноутбуки или планшеты
- Также хорошо иметь доступ в Интернет. В некоторых случаях вы можете создавать резервные копии и хранить информацию через онлайн-хранилище.
Когда вы соберете все подходящие устройства, начните перечислять файлы и программы, которые вы хотите скопировать. Файлы, такие как видео, музыка, текстовые документы и изображения, проще, поскольку они представляют собой один тип мультимедиа. Однако программы нельзя просто скопировать или передать, поскольку их файлы находятся в установленном формате. Если вы хотите создавать резервные копии программ, вы можете скопировать только их установочный файл.
Для резервного копирования файлов выберите все применимые области, которые вы хотите скопировать на внешний диск. Чтобы упростить задачу, мы рекомендуем помещать файлы в одну папку для каждой категории. Документы для файлов Word, картинки для изображений и т. Д.
Вы можете сделать резервную копию этого носителя, перенеся его или просто скопировав. Передача файлов означает, что вы перемещаете выбранные данные на другое подходящее устройство или в другое место. Копирование означает, что вы реплицируете данные. Либо подойдет для вашей ситуации.
Для передачи данных:
- Выберите все файлы и папки, которые вы хотите перенести.
- Когда выделено, щелкните правой кнопкой мыши. Когда появится диалоговое окно, найдите параметр « Отправить» .
- Выделите « Отправить» , и вы увидите еще одну серию опций. Если вы подключили внешний носитель, например внешний жесткий диск или USB-накопитель, это должно отображаться как один из вариантов.
- Выберите внешний носитель, и начнется передача всех выделенных файлов. Это займет разное количество времени в зависимости от размера файла и скорости записи вашего жесткого диска и внешнего устройства.
Вы также можете просто скопировать / вставить все выбранные файлы на внешний носитель. При выборе файлов щелкните правой кнопкой мыши и выберите Копировать . Затем на желаемом внешнем диске снова щелкните правой кнопкой мыши и выберите « Вставить» . Это создаст копии всех файлов, но также оставит исходные файлы.
Выводы
Мы разобрали, как переустановить Виндовс 10 с флешки, диска, скрытого раздела и даже просто через интернет. Как вы видите, ни один из способов установки системы не вызывает никаких сложностей, и весь вопрос лишь в том, какой из них удобнее именно вам.
Правда, мы бы рекомендовали использовать чистую установку операционной системы с загрузочной флешки и форматированием системного раздела. Именно он гарантирует полное отсутствие «мусора» от старой системы и эффективнее всего борется как со сбоями в ее работе, так и со всевозможными вирусами.
Если же вы решили установить систему без форматирования и удаления старой ОС, не забудьте почистить оставшиеся от нее хвосты. Как это сделать, подробно разобрано в главе об удалении папки Windows.old.
- Черный экран на ноутбуке: что делать
- Компьютер включается и сразу выключается: что делать?



























