Как раздавать интернет на смартфоне с ОС Android
Настройка на других аппаратах возможно будет отличаться чем на примере, который будет рассматриваться в этой статье, но общее понятие будет одинаковым.
Шаг 1. Проверьте подключение к мобильному интернету. Перейдите в настройках своего гаджета в пункт «SIM-карты и сети». Также убедитесь, что сигнал приёма сети более двух-трёх полосок.
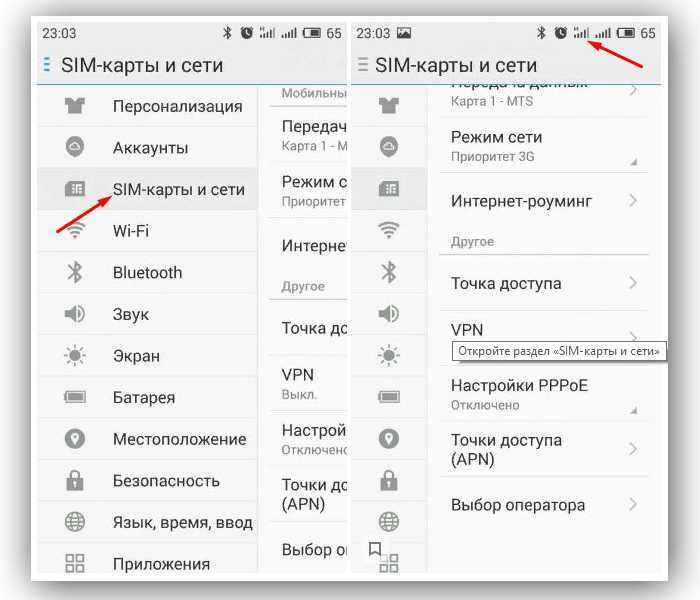 Проверяем соединение с мобильным интернетом
Проверяем соединение с мобильным интернетом
Шаг 2. Переведите скролл в положение «Включено» на строчке «Точка доступа». Активируйте таким же способом пункты «Bluetooth-модем» и «USB-модем».
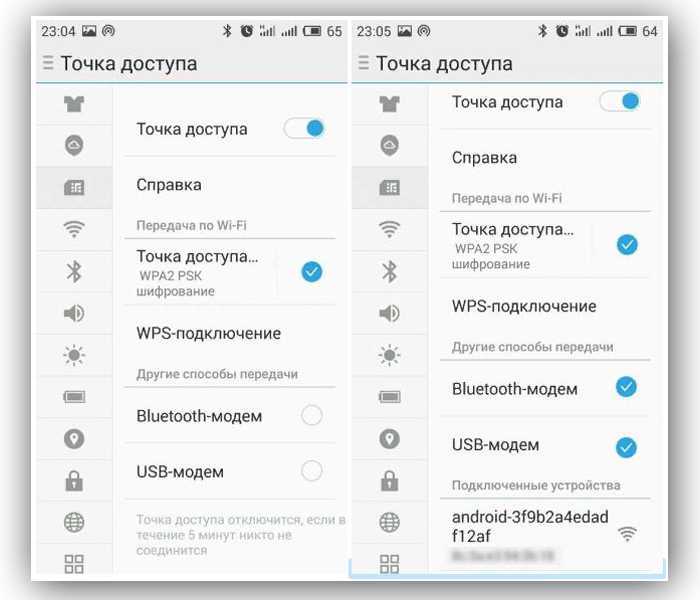 Активируем функции «Точка доступа», «Bluetooth-модем» и «USB-модем»
Активируем функции «Точка доступа», «Bluetooth-модем» и «USB-модем»
В этом же разделе вы можете установить пароль на раздачу интернета через Wi-Fi.
Подключение устройств к раздаваемому объекту
Чтобы подключить к примеру модель телефона Nexus 5 к сети раздаваемого устройства с названием Meizu M2 Note, выберите в настройках соединение через Wi-Fi или Bluetooth, а далее следует выбрать искомую знакомую вам сеть интернет. Если вы указывали пароль введите его при попытке соединения.
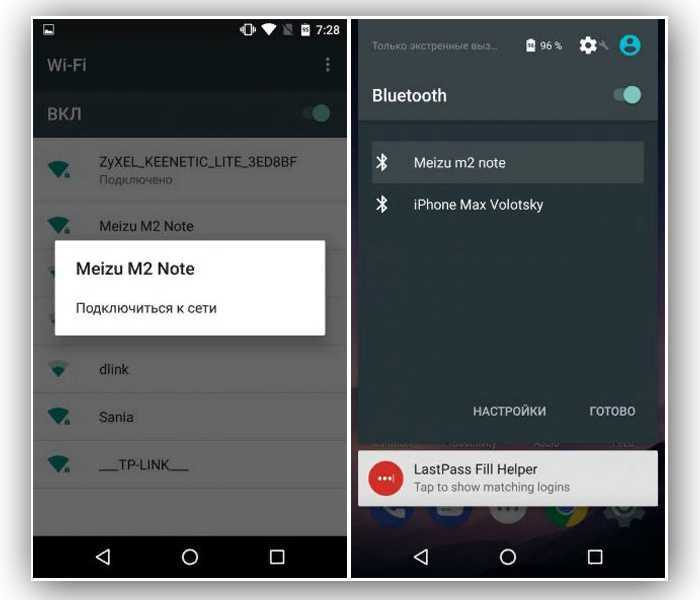 Подключаем устройства к раздаваемому интернет смартфону через Wi-Fi или Bluetooth
Подключаем устройства к раздаваемому интернет смартфону через Wi-Fi или Bluetooth
При подключении компьютера к смартфону через кабель USB, возможно понадобится диск с драйверами (продаётся вместе с телефоном) или скачать драйвера для подключения телефона через USB на другом компьютере, где есть интернет.
 Планшеты с операционной системой Android, также могут раздавать мобильный интернет
Планшеты с операционной системой Android, также могут раздавать мобильный интернет
Планшеты с операционной системой Android, также могут раздавать мобильный интернет. В последнее время, отдел для SIM-карты присутствует во всех выпускаемых моделях планшетов.
Воспользуйтесь инструкцией ниже, для раздачи интернета с планшета со встроенной ОС Android:
Шаг 1. Перейдите с главного экрана на планшете в дополнительную среду, нажав на плитку в виде маленьких квадратиков.
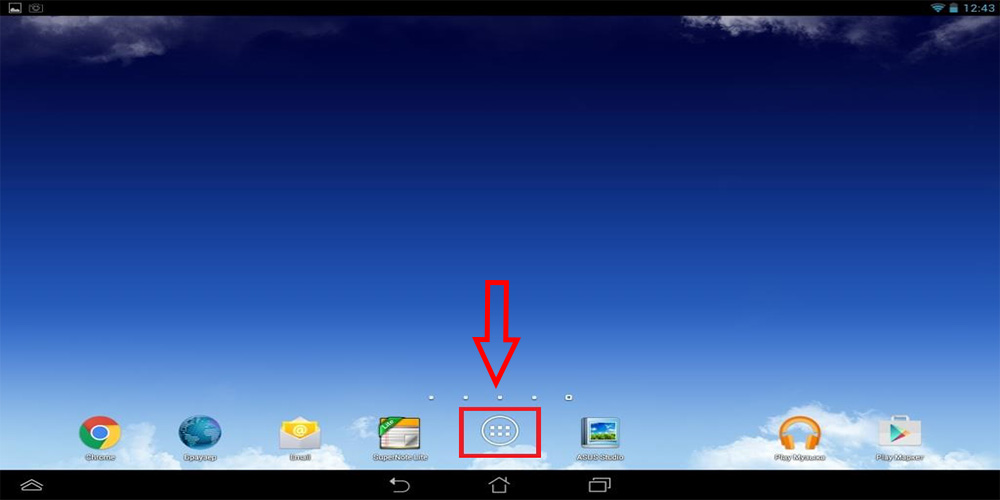 Переходим в дополнительное меню
Переходим в дополнительное меню
Шаг 2. Найдите значок «Настройки» и нажмите на него.
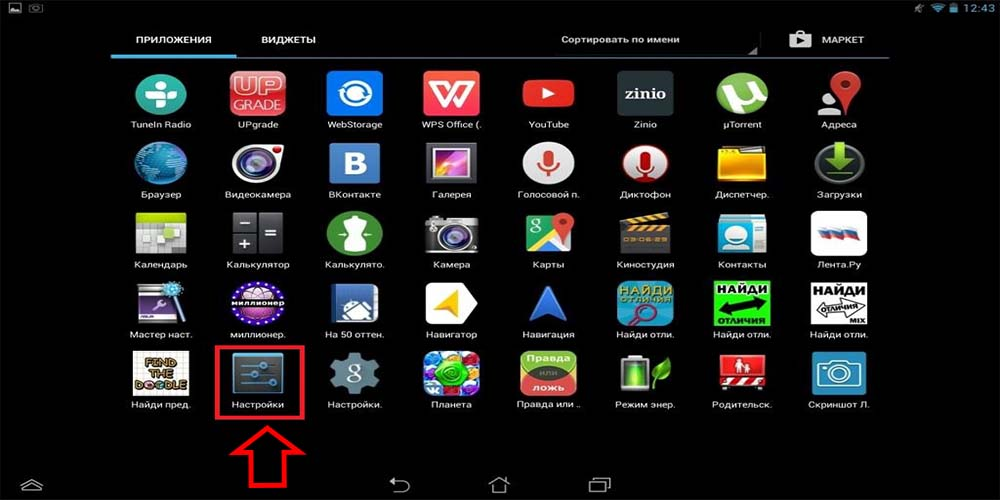 Нажимаем на значок «Настройки»
Нажимаем на значок «Настройки»
Шаг 3. В левой части нажмите на пункт «Ещё…», а в правой части, после этого, нажмите на «Режим модема».
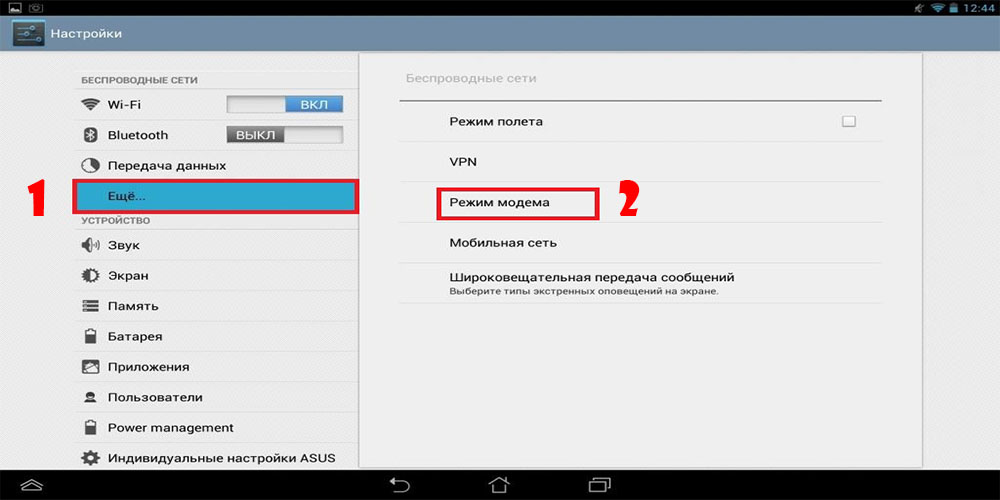 Открываем пункт «Режим модема»
Открываем пункт «Режим модема»
Шаг 4. Откройте пункт «Настройки точки доступа».
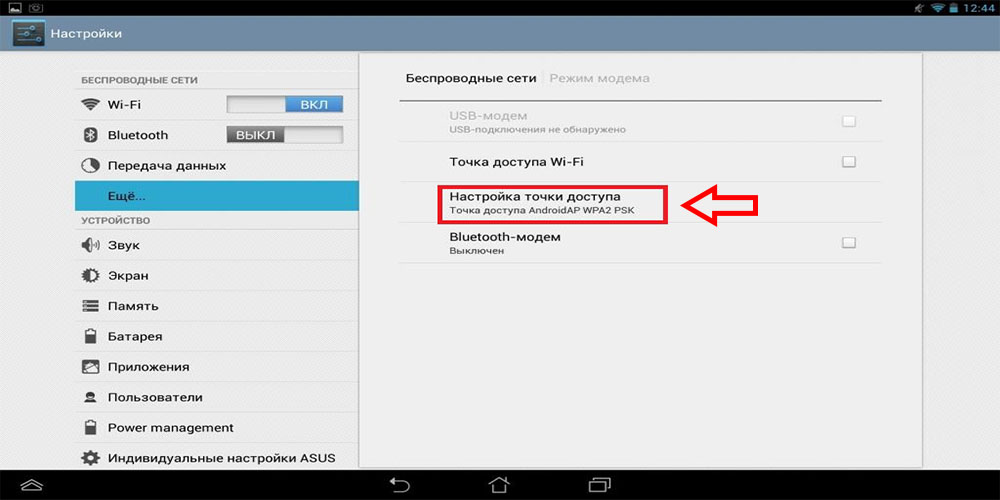 Откройте пункт «Настройки точки доступа»
Откройте пункт «Настройки точки доступа»
Шаг 5. В запустившемся новом окошке вы можете изменить имя сети (SSID), применить и изменить пароль на раздачу интернета, а также установить время отключения Wi-Fi, после чего нажмите «Сохранить».
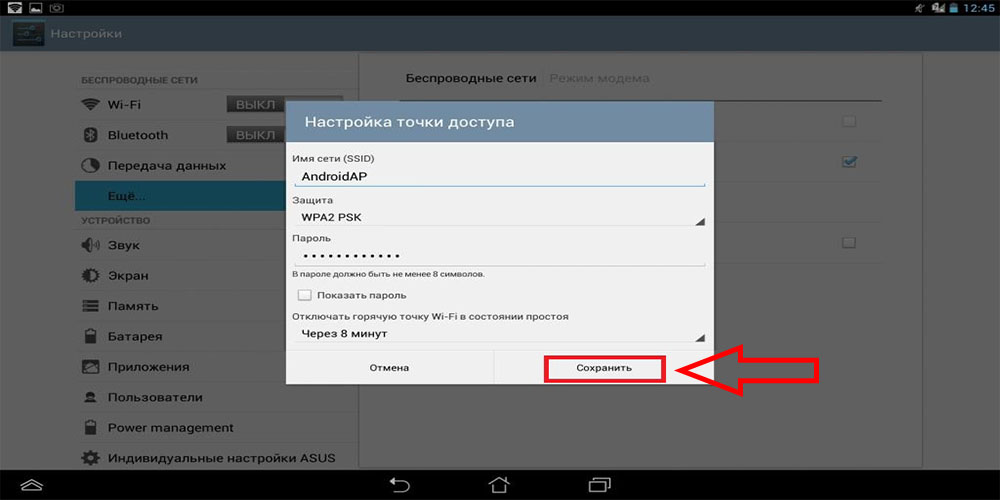 Настраиваем точки доступа и нажимаем «Сохранить»
Настраиваем точки доступа и нажимаем «Сохранить»
Шаг 6. После сохранения изменений в настройках «Точки доступа» активируйте точку доступа Android, поставьте галочку на пункте «Точка доступа Wi-Fi».
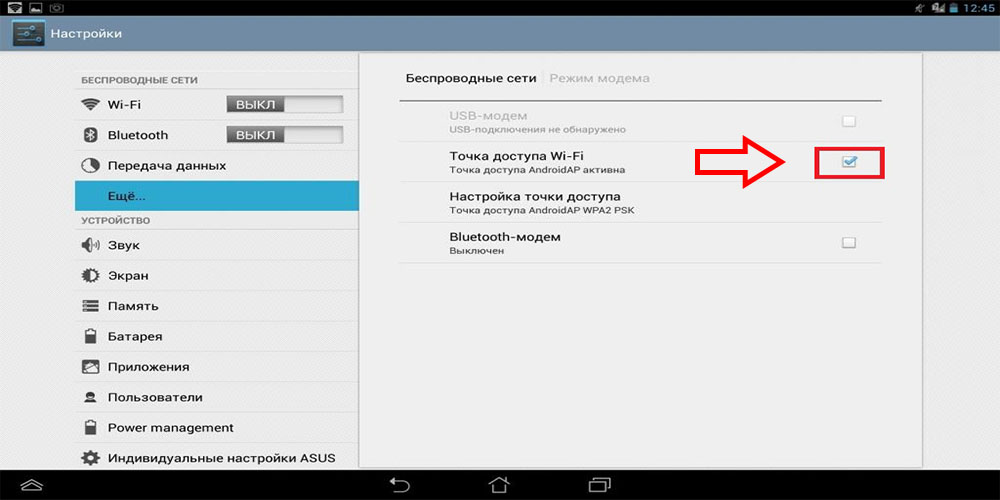 Активируем точку доступа, ставим галочку на пункте «Точка доступа Wi-Fi»
Активируем точку доступа, ставим галочку на пункте «Точка доступа Wi-Fi»
Чтобы использовать в дальнейшем планшет как модем, для передачи интернета на другие устройства, в «Настройках», в пункте «Беспроводные сети» выбирайте «Передача данных», а в правой части активируйте галочкой «Точку доступа Wi-Fi» или деактивируйте галочку, для прекращения раздачи и экономии заряда батареи.
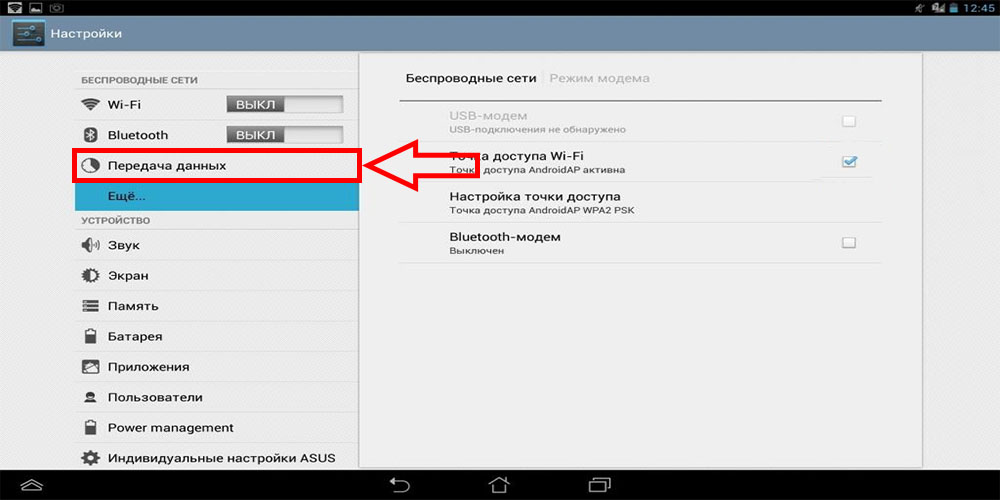 В пункте «Передача данных», ставим галочку или убираем на «Точке доступа Wi-Fi»
В пункте «Передача данных», ставим галочку или убираем на «Точке доступа Wi-Fi»
Раздача по USB
Функция применяется, когда необходимо раздать трафик для персонального компьютера, у которого нет возможности подключения к сети Wi-Fi. В этом случае используется порт USB. Если в телефоне включено соединение с сотовыми данными и есть доступ к интернету, то можно его подключить к персональному компьютеру.
Важно! Надежнее проводить такую операцию с оригинальным USB проводом, иначе возможное некорректное соединение или вовсе его отсутствие. Затем необходимо провести следующие действия:
Затем необходимо провести следующие действия:
- Зайти в раздел «Настройки»;
- Открыть раздел «Режим модема»;
- Включить переключатель «Только USB».
Проведя все вышеперечисленные действия, компьютер должен получить доступ к сети. Если этого не произошло, то рекомендуется установить программу iTunes. В таком случае добавляются специальные драйверы для корректной работы.
Как активировать точку доступа на iPhone?
Создание точки доступа превращает ваш iPhone в маршрутизатор Wi-Fi, точно такой же, как у вас дома. IPhone подключается к Интернету с помощью сотового соединения для передачи данных 3G / 4G, а затем передает его через соединение Wi-Fi, к которому может подключиться Mac, iPad, ПК или другое устройство. Вы также можете создать проводное соединение с USB-портом вашего компьютера.
Обратите внимание, что после включения точки доступа ваш iPhone будет использовать 3G или 4G для передачи данных. Этот факт довольно очевиден, но на него стоит обратить внимание, потому что вы можете войти в Wi-Fi-отель со своего iPhone и подумать, что можете поделиться им вот так — вы не можете
Есть два способа создать точку доступа на iPhone.
Активация точки доступа iPhone: быстрый способ
Если на вашем iPhone установлена iOS 13, самый быстрый способ чтобы активировать точку доступа iPhone, нужно сделать это:
- На iPhone X, XS, XR, 11 смахните вниз от верхнего угла, чтобы открыть Центр управления. На старом iPhone смахните снизу вверх, чтобы открыть Центр управления.
- Сильно нажмите на блок из четырех значков, представляющих авиарежим, Wi-Fi и Bluetooth.
- Это откроет более крупный блок значков, включая AirDrop и Personal Hotspot. Просто нажмите на личную точку доступа, и она станет «обнаруживаемой».
Активируйте точку доступа iPhone через Настройки
В более старых версиях iOS невозможно активировать точку доступа iPhone из Центра управления. Точку доступа можно настроить только в настройках. Горячие точки по-прежнему можно включить в настройках iOS 13, но это работает немного по-другому.
Активируйте точку доступа iPhone в iOS 13
- Открыть настройки
- Нажмите «Личная точка доступа» (в разделе «Мобильные данные / Сотовые данные»). Это автоматически включит вашу точку доступа в iOS 13.
- Новые опции iOS 13 включают новую опцию «Поделиться личной точкой доступа с членами семейного доступа» и «Разрешить другим присоединяться». Если вы хотите создать точку доступа, вам необходимо разрешить другим присоединяться, даже если вы не планируете позволять присоединяться другим. Ваша точка доступа автоматически станет «обнаруживаемой», но другим пользователям потребуется ввести пароль для доступа к вашей точке доступа.
- Вы и все, с кем вы делитесь семьей в iOS 13, автоматически получите доступ к вашей точке доступа без необходимости вводить этот пароль — отсюда и новая вкладка «Семейный доступ». Коснитесь его, и вы увидите возможность разрешить другим членам семьи присоединиться к вашей точке доступа. Вы можете выбрать «Утверждение запроса» или «Автоматически», чтобы определить, как они присоединятся к вашей точке доступа. Вы и члены вашей семьи будут идентифицированы по залогам iCloud.
Активируйте точку доступа iPhone в старых версиях iOS 13
- Откройте приложение «Настройки», затем нажмите «Мобильные данные / Сотовые данные». (В iOS 10 или новее. В некоторых старых версиях iOS просто выберите «Мобильный / Сотовый».)
- Нажмите «Личная точка доступа» и установите для параметра «Личная точка доступа» значение Вкл. (Коснитесь ползунка, чтобы он стал зеленым.)
- Если Wi-Fi и / или Bluetooth отключены, iOS спросит вас, хотите ли вы включить их снова. Мы рекомендуем сделать это — без них точка доступа будет ограничена USB. (Что безопаснее.)
- Нажмите «Пароль Wi-Fi» и введите подходящий пароль. (Это не связано с вашим Apple ID или обычным Wi-Fi-соединением.)
- Теперь проверьте имя точки доступа, указанное в разделе «Подключение через Wi-Fi» (в нашем примере это «iPhone Джозефа»).
Как включить режим модема
Режим модема предусмотрен на всех моделях Айфонов. Он позволяет делиться интернет трафиком с другими девайсами (смартфонами, планшетами, ноутбуками, смарт телевизорами и т.д.) по Wi-Fi или Bluetooth протоколу, а также через USB шнур — если смартфон будет использоваться в качестве модема для ПК. Сам же интернет трафик предоставляет сотовый оператор в рамках тарифного плана или дополнительных интернет опций.
Как раздать интернет по Wi-Fi с iPhone 6
Заходим в настройки, и переходим на вкладку «Сотовая связь» (если мобильный интернет у вас включен, то можете сразу выбрать «Режим модема»). Включаем «Сотовые данные», если нужно, выбираем 3G, LTE, и нажимаем на пункт «Режим модема».
Дальше все очень просто. Активируем режим модема. Если у вас выключен Wi-Fi, то телефон предложит его включить. Можете согласится, в зависимости от того, как вы хотите раздать интернет. Все, наш iPhone, или тот же iPad раздает интернет по Wi-Fi сети, и по кабелю. Даже не знаю, нужна ли кому-то эта функция, но по Bluetooth так же можно подключится к интернету через iPhone.
В окне с настройками режима модема, будет указан пароль. По умолчанию, он немного сложный. Сложный пароль, это хорошо, но вряд ли нужен такой сложный пароль на точке доступа, которая запущена на iPhone. Поэтому, нажав на него, пароль можно сменить. Это уже по желанию.
Все что нам нужно, это подключится к Wi-Fi сети, которую раздает Айфон, и пользоваться интернетом. Подключать можно ноутбуки, смартфоны, планшеты (Android), и другую технику. Я, например, подключил ноутбук на Windows 10.
Просто вводим пароль, который задан в настройках модема на Айфоне, и все готово.
iPhone (iPad) в режиме модема по USB кабелю
Следующий способ, которым вы возможно будете пользоваться, это использование iPhone в режиме модема, но не по Wi-Fi, а по USB кабелю. Способ отлично подойдет для подключению к интернету компьютеров, у которых нет возможности подключиться по Wi-Fi.
Насколько я понял, на компьютере должен быть установлен iTunes. Я пробовал на одном компьютере с Windows 10, где нет установленного iTunes, и компьютер не смог увидеть мой iPhone 6, и использовать его для подключения к интернету. А на Windows 7, где есть iTunes, при включении режима модема, появилось еще одно сетевое подключение, через которое компьютер получил доступ к интернету.
iTunes я не запускал. Просто на iPhone включил передачу данных, и режим модема, и подключил телефон к ноутбуку.
На компьютере сразу появилось подключение к интернету.
Все работает очень круто, и стабильно. Кстати, в тот момент, когда Айфон раздает интернет по кабелю, к нему можно еще подключать устройства по Wi-Fi. Сверху будет отображаться количество подключенных устройств.
Раздаем интернет с Айфона по Bluetooth
Как я уже писал выше, вряд ли кто-то будет использовать этот способ, но решил все же написать о нем. Фишка в том, что включив Bluetooth на iPhone, и активировав режим модема, мы сможем подключать устройства к интернету по Bluetooth. Я проверил на ноутбуке с установленной Windows 10. Единственное условие, в вашем компьютере должен быть Bluetooth модуль, и на него должны быть установлены драйвера (как правило, Windows 10 их сама устанавливает). Если что, можете глянуть статью: как включить и настроить Bluetooth на ноутбуке с Windows 10.
После запуска режима модема, переходим к компьютеру. Зайдите в панель управления, вкладка «Устройства» – «Bluetooth». В списке доступных должен появится наш iPhone, или iPad. Выбираем его, и нажимаем на кнопку «Связать».
На iPhone появится запрос на создание пары, нажимаем «Создать пару», а в Windows 10 подтверждаем совпадение кода.
Связь будет установлена. Дальше, нужно соединение по блютуз использовать в качестве подключения к интернету. Для этого, нажмите правой кнопкой мы на значок Bluetooth, на панели уведомлений, и выберите «Показать устройства Bluetooth».
Дальше, выделяем наш Айфон, выбираем «Подключаться через» – «Точка доступа».
По идеи, после этих действий, интернет на компьютере уже должен работать. Но, у меня почему-то сайты не открывались. Решил я эту проблему заменой DNS-адресов. Зайдите в «Сетевые подключения», нажмите правой кнопкой на адаптер «Сетевое подключение Bluetooth», и выберите пункт «Свойства». Затем, выделите пункт «IP версии 4 (TCP/IPv4)», и нажмите на кнопку «Свойства».
Пропишите статические DNS:
Как на скриншоте ниже.
После этих действий, интернет на моем ноутбуке заработал. Айфон стал выполнять роль модема по Bluetooth соединению.


































