Ручная настройка для
Ручная настройка необходимо, если через некоторые технические особенности вашего гаджета автоматическая настройка просто невозможна. Часто ручная настройка зависит от производителя или модели вашего «умного друга».
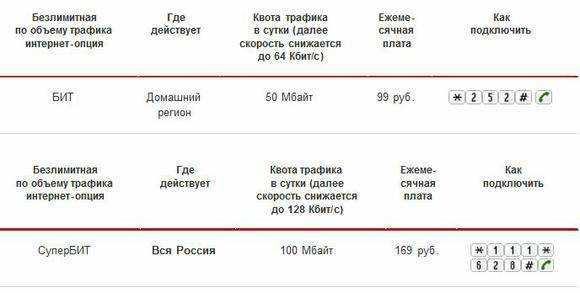
Но, можно предоставить стандартный алгоритм подключения интернета на МТС на телефоне или на планшете, которые зависят от операционной системы гаджета (например: Android, iOS, Windows).
Android
Сегодня операционная система Android на подавляющем большинстве смарт-устройств, так что именно подключение интернета на МТС на телефоне или на другом гаджете интересует многих, кому не удалось все решить с помощью автоматических настроек.
Представляем вашему вниманию несложный алгоритм, с помощью которого вы сможете самостоятельно подключить МТС интернет на андроид:
- открываем меню, ищем пункт «Настройки», жмем;
получив доступ к меню настроек, ищем такой пункт, как «Беспроводная связь», он обязательно будет именно в этом меню, не стоит его искать еще где-нибудь. жмем; отыскав в открывшемся для нас списке пункт «Мобильный интернет», активируем его – должен появиться флажок или галочка напротив данного пункта;
ищем такой подпункт, как «Мобильные сети», входим;
если сразу вам показывает среди доступных профилей «MTS internet» — активируем его, если же подобного профиля нет – его можно легко создать:
- нажимаем на доступный подпункт «Создание APN»;
вводим такие параметры (важно соблюдать точность):
- имя — MTS internet
APN — internet.mts.ru логин – mts пароль mts
все остальные параметры оставляем без изменений.
Больше никаких настроек пользователь совершать не должен. Если подключить интернет на МТС не удалось – стоит обратиться в центр ремонта, чтобы ваше устройство внимательно осмотрели специалисты.
Для подключения так же необходимо соблюдать специфический алгоритм:
- в главном меню находим «Настройки», жмем;
из открывшегося подменю выбираем «Основные», жмем; увидев пункт «Сеть». Выбираем именно его;
активируем «Сотовую сеть передачи данных» — рычажок должен поменять свой цвет; необходимо ввести данные в «Сотовую сеть данных» — везде прописываем с маленькой буквы mts; теперь, если все было сделано правильно, стандартный браузер Сафари должен без проблем начать свою работу.
iPhone (iOS 7)
Алгоритм для iOS 7 будет немного отличаться, так в подменю «Настройки» вы можете сразу увидеть пункт «Сотовая связь». Далее – проводятся аналогические настройки, начиная с пункта 4, как для iOS 6.
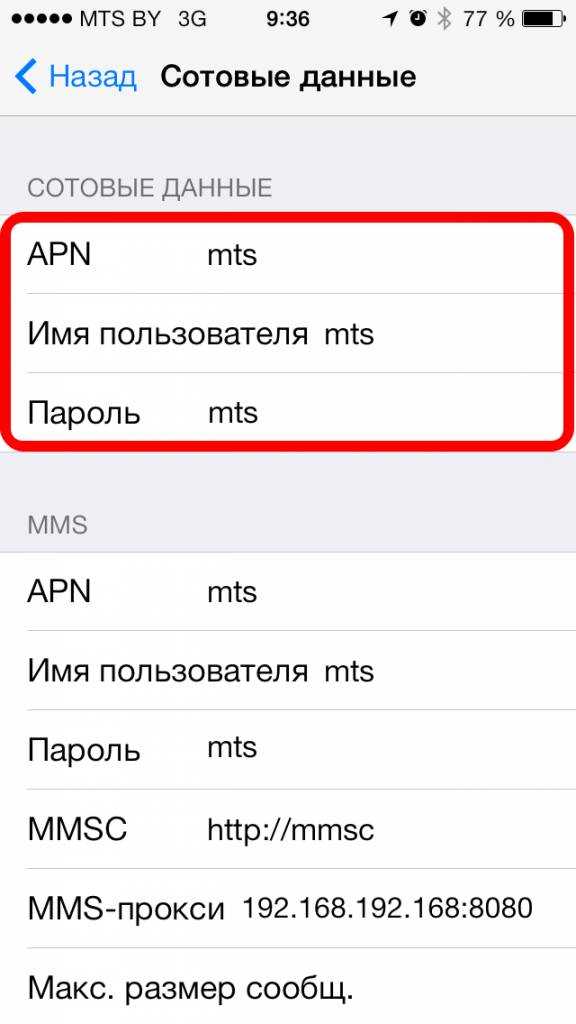
Windows Phone
Многие считают, что настройка подключения интернета вручную на Windows-устройствах слишком запутанна, но если строго следовать представленному нами алгоритму, данный процесс займет у вас чуть больше минуты:
- активируем «Передачу данных» на вашем устройстве с операционной системой Windows;
открываем основное меню, ищем пункт «Настройки», жмем; в только что открывшемся для нас подменю ищем пункт «Точка доступа», жмем; если не отображается точка доступа, которая носит название «MTS», нужно будет создать новую точку, просто нажав внизу экрана на плюсик;
задаем имя для подключения – MTS; открываем следующие меню, которое носит заголовок «Интернет APN»; очень внимательно вводим следующие данные (чередование обычных и заглавных букв имеет важное значение, так что вводить новые данные нужно очень внимательно):
- точка доступа: mts или mts-internet;
пользователь: mts; пароль: тоже mts; тип сети: IPv4, остальные ячейки оставляем незаполненными.
Как вы видите, процесс подключения интернета МТС как для планшета, так и для смартфона достаточно прост. Хотя в современных устройствах ручная настройка используется крайне редко, знать, как это сделать должен каждый, подобная информация никогда не будет лишней.
Если вы чувствуете, что самостоятельно не удастся сделать все необходимые настройки на любимом смарте или планшете, лучше доверит это дело профессионалу, ведь подобные услуги либо бесплатные, либо очень дешевые.
Если вы еще не подключились к глобальной паутине со своего гаджета, нужно поспешить это сделать, ведь это неограниченные возможности. Да и очень удобно, когда вся информация есть под рукой, стоит зайти в интернет.
Как настроить интернет МТС на смартфоне вручную
Стоит отметить, что хоть автоматическая настройка является и самым простым решением для конфигурирования телефона, в действительности такие пресеты настроек далеко не всегда принимаются системой телефона или планшета корректно. Соответственно, мобильный интернет, даже после их установки, может работать некорректно, либо же не работать вообще.
p, blockquote 7,0,0,0,0 —>
И в подобной ситуации необходимо задуматься о ручной настройке устройства. И если говорить о конфигурировании вручную, то здесь действия могут отличаться в зависимости от того, какой девайс вы используете. Поэтому ниже мы предлагаем разобраться с тем, как производится настройка internet-соединения на самых популярных девайсах и ОС.
p, blockquote 8,1,0,0,0 —>
Как настроить интернет МТС на Айфоне
Пользователи премиальной техники производства компании Apple, независимо от того, iPad это или iPhone, могут произвести их настройку самостоятельно, если будут точно следовать инструкции, изложенной ниже:
p, blockquote 9,0,0,0,0 —>
- Откройте настройки девайса и переместитесь в них в раздел «Сотовая связь».
- Найдите пункт «Параметры данных», расположенный в верхней части меню.
- Переместитесь в подкатегорию «Сотовая связь передачи данных».
- Далее займитесь вводом соответствующих параметров в доступные в меню поля. В подкатегории «Сотовые данные» необходимо поочередно ввести параметры internet.mts.ru, mts и mts для полей «АПН», «Имя» и «Пароль» соответственно.
- Переместитесь к следующему пункту страницы и укажите корректные параметры для работы LTE-сетей. Туда вводятся те же параметры, что и в меню «Сотовые данные».
- Сохраните изменения и перезагрузите ваш Apple-девайс.
Как настроить интернет МТС на Андроиде
На смартфонах и планшетах под контролем Android необходимо вводить те же настройки, однако заходить для этого следует в другие разделы. Произвести настройку вручную можно следующим образом:
p, blockquote 12,0,0,1,0 —>
- Откройте настройки девайса.
- Перейдите в категорию «Беспроводная связь».
- Проставьте маркер в чекбокс «Мобильный интернет» и переместитесь в подкатегорию «Мобильные сети».
- Нажмите на кнопку «Создать АПН» для того, чтобы создать новую точку с корректными настройками, после чего начните вводить данные.
- В качестве имени настройки можно указать любое значение, однако мы рекомендуем указать «MTS internet» (без кавычек, разумеется).
- В качестве точки АПН, имени и пароля пользователя введите те же данные, что и в случае с настройкой на iOS устройствах (internet.mts.ru, mts и mts соответственно).
Как настроить интернет МТС на смартфоне Windows Phone
Напоследок предлагаем разобраться и с процедурой корректной настройки интернет-соединения на девайсах под управлением Windows Phone. Количество их пользователей, разумеется, значительно меньше, чем у iOS и Android-устройств, но и их число является весьма существенным, поэтому обходить их стороной иррационально.
p, blockquote 15,0,0,0,0 —>
Процедура настройки таких девайсов выглядит следующим образом:
p, blockquote 16,0,0,0,0 —>
- Зайдите в настройки используемого девайса.
- Найдите пункт «Передача данных» в списке доступных настроек.
- Добавьте новую точку internet-доступа, нажав на соответствующую кнопку.
- В соответствующие поля введите все те же настройки для АПН, имени и пароля пользователя, что использовались и для Андроид-девайсов и для iOS-устройств.
- Сохраните внесенные изменения и перезагрузите устройство.
p, blockquote 17,0,0,0,1 —>
После выполнения описанных действий можно будет приступать к пользованию мобильным интернетом.
Передача данных – это одна из основных функций мобильного устройства. Для подключения к интернету необходимо настроить девайс на корректную и правильную работу, а именно создать новую APN MTS. Для чего это нужно? Рассмотрим основное назначение и характеристики этого функционального узла и разберем основные методики его наладки.
Мобильное приложение Волна Мобайл
Сотрудниками компании “Волна Мобайл” было создано мобильное приложение специально для смартфонов на основе IOS и Android. С целью улучшения сервиса, теперь клиенту доступно использование личного кабинета прямо на телефоне. В большей степени функционал приложения дублирует все особенности компьютерной версии. Однако также стало доступно:
- Информация о погодных условиях, согласно вашему местонахождению;
- Полезные новости о скидках и акциях;
- Адреса центров обслуживания “Волна мобайл”;
- Данные о карте покрытия связи оператора;
- Описание достопримечательностей Крыма;
- Афиша мероприятий в рамках полуострова.
Настройка на разных ОС вручную
Однако некоторые виды мобильных устройств лишены этой функции, что приводит к необходимости ручной настройки. Человек, столкнувшийся с такой проблемой собственноручно должен ввести данные в соответствующие поля. Для доступа к интернету достаточно вбить APN Yota. Так как нынешние смартфоны оборудованы разными версиями операционных систем, то и настройка Apn на разных моделях будет отличаться.
Подключение на iOS
При работе с устройствами на операционной системе iOS, сначала включаем режим передачи данных в настройках сети и ожидать, когда установится связь. После этого зайти в доступный браузер и открыть какой-нибудь сайт, с него вас переадресует на страницу регистрации нового аккаунта. Профиль должен быть обязательно зарегистрирован, а после приступайте к подключению точки доступа Yota:
- Открываем раздел «Настройки».
- Переходим на «Сотовую связь», оттуда на «Сотовые данные».
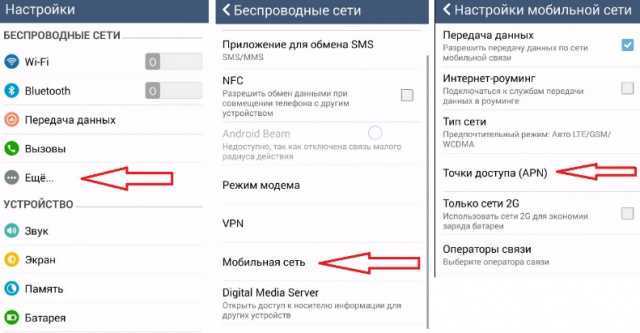
- После перехода самостоятельно в поле «Точка доступа APN» вносим информацию об операторе – internet.Yota.
- Все оставшиеся свободными поля оставьте в покое, необходимости заполнять их нет.
- Закончив работу, отправьте устройство на перезагрузку.
- На этом процесс настройки АПН завершается. Как только девайс перезагрузится, выберите тарифный план спокойно пользуйтесь пакетом услуг.
Внимание! Перед завершением следует расставить галочки на двух функциях – supl и default.
Подробный разбор всех тонкостей установки можно увидеть на видео:
Установка на устройствах Андроид
После активации сим-карты у оператора, нужно войти в меню «Настроек», перейти в подменю «Еще» и выбрать там «Мобильную сеть». Откройте «Точку доступа» и создайте новую. В связи с большим числом версий Андроида (от 4.4 до 8), пути к искомой функции будут слегка отличаться друг от друга. Отыскав необходимое, заполните поля той же информацией, что и в системах iOS. И так же, как и на «яблоках», перезагрузите свое устройство для подключения аккаунта.
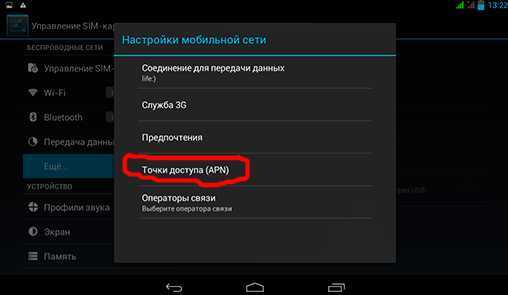
Активация точки доступа у Windows phone
Продукты компании Microsoft, управляемые операционной системой Windows Mobile, не исключение, и также требуют активировать симку. После проведения этой манипуляции, вставьте карту в гнездо, активируйте передачу данных и дождитесь изменения состояния индикатора сети на активное.
Как только процесс активации SIM завершился, потребуется выйти на любую из интернет-страниц, с целью проверки подключения к Internet. Если подключение недоступно, то осуществите следующие манипуляции:
- Меню «Настройки» — «Сети» — «СИМ» — «точки доступа».
- Так как доступная точка отсутствует, то пропишем самостоятельно — старая добрая «internet.Yota».
- Затем снова перезагрузка гаджета.
- Проводите повторную попытку зайти в интернет.
- Если все сделано правильно и работа восстановлена, вас автоматически перенаправят на страницу регистрации. Заполните все необходимые формы.
- После завершения регистрации вам предоставят логин от аккаунта и пароль, с применением которых вы получите доступ к личному кабинету.
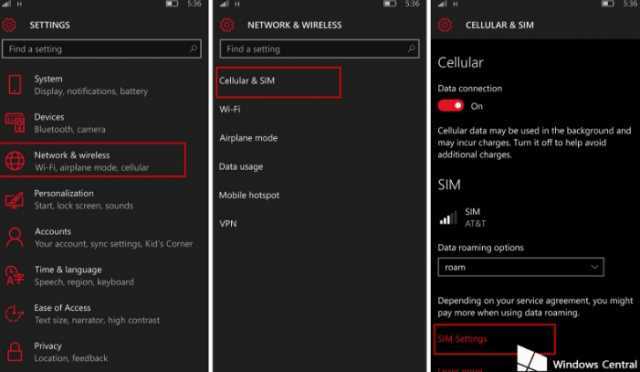
Как раздать интернет с телефона на планшет
Ниже я описал способы раздачи интернета для разных устройствэ
iOs
На iPhone-ах и iPad-ах с подписью Cellular (означает, что поддерживается мобильная связь через сим-карту) есть функция режима беспроводного модема.
Через нее аппарат становится точкой доступа Wi-Fi, к которой могут подключаться прочие гаджеты, в том числе и планшетный компьютер.
Инструкция для того как раздавать интернет с мобильного устройства от Apple:
- Перейти в Настройки.
- Открыть раздел “Режим модема”.
- Переключить ползунок в активное положение.
Чтобы посмотреть имя созданной Вай-Фай сети при раздаче интернета с Айфона, нужно кликнуть на пункт “Пароль Wi-Fi”. Помимо имени здесь можно изменить пароль, который должен состоять не менее чем из восьми символов.
Android
Существует несколько методов для того как раздать интернет на планшет с устройства под управлением операционной системы Андроид: через беспроводную сеть, через USB-подключение, через Bluetooth.
Беспроводная сеть
Самый популярный и удобный вариант раздачи Вай-Фай с планшета или телефона — точка доступа Wi-Fi. Так можно использовать мобильную сеть с другого аппарата без проводных подключений. Так же этот метод быстрее другого беспроводного способа через Bluetooth.
Пошаговая инструкция:
- Открыть Настройки.
- Перейти в раздел “Беспроводные подключения”.
- Нажать на надпись “Точка доступа Wi-Fi”.
- Активировать точку доступа, поместив ползунок во включенное положение.
В этой вкладке можно настраивать беспроводную точку доступа, меняя название сети, пароль и частотный диапазон сигнала. Последняя настройка бывает лишь на телефонах флагманского типа, в ней есть два выбора: 2.4 ГГц и 5 ГГц.
Все гаджеты поддерживают диапазон в 2.4 ГГц, он работает медленнее 5 ГГц, но имеет более расширенную зону действия. Увеличенная скорость в 5 ГГц обоснована тем, что этот диапазон практически не заполнен другими пользователями, будь то соседи или иные пользователи.
USB-кабель
В данном случае требуется подключение через USB-кабель. Чаще всего способ используется для раздачи интернета на компьютер или ноутбук, потому что стандартные зарядные устройства можно подключить одной стороной к гаджету, а другой к ПК.
Поэтому для раздачи со смартфона на планшетник понадобится соответствующий кабель.
Поэтапные действия:
- Открыть Настройки на смартфоне.
- Перейти в “Подключения” или “Ещё”.
- Затем открыть раздел “Точка доступа”.
- Тапнуть на вкладку “USB-модем”.
- Подсоединить аппарат через USB-провод.
- Переместить ползунок на телефоне во включенное положение.
Данный метод удобен тем, что никаких паролей и имен сетей здесь не нужно. Достаточно лишь подсоединить провод и использовать смартфон как модем с мобильным интернетом.
Bluetooth-подключение
Второй вариант для беспроводного подключения, но на этот раз уже по Блютузу. Для этого нужно иметь Bluetooth-модуль как на телефоне, так и на планшетном компьютере.
Далее пошаговые действия простые:
- Перейти в Настройки.
- Открыть раздел “Беспроводные сети”.
- Тапнуть на надпись “Режим модема”.
- Выбрать пункт “Bluetooth-модем”, активировав функцию.
Таким образом сеть будет раздаваться через Блютуз. Для автоматического подключения нужно произвести сопряжение устройств.
Что понадобится для подключения
Первое и самое важное условие – у вашего телефона должна быть предусмотрена опция выхода в интернет. К сожалению, некоторые аппараты (особенно это касается так называемых чёрно-белых старых моделей телефонов) не имеют в своём меню такой функции. С таким типом устройства подключиться к интернету не получится
С таким типом устройства подключиться к интернету не получится.
Для выхода в сеть понадобится более современное устройство, которое поддерживает стандарты связи GPRS/EDGE или 3G/4G. Абоненту будет необходимо набрать сервисный номер 08 20 221 для получения настроек передачи данных.

Ознакомьтесь с пошаговыми алгоритмами, как получить автоматические настройки интернета от МТС на телефон. Для этого можно воспользоваться несколькими способами:
- Позвонив на короткий сервисный номер 0876 для связи с оператором.
- Отправив SMS-сообщение на номер 1234. Если отправить пустое сообщение, то спустя некоторое время на телефон поступят настройки интернета, а также мультимедийных сообщений (MMS). Для получения настроек доступа в сеть нужно отправить слово «INTERNET», для подключения WAP и GPRS слово «WAP», а для отправки и приёма мультимедийных сообщений – «MMS» . Настройки придут на телефон спустя несколько минут. Всё, что понадобится пользователю, – подтвердить их установку и тогда можно сразу начинать пользоваться интернетом.
- Посетив раздел «Личный кабинет» на официальном сайте компании МТС. Для начала вам нужно будет выбрать пункт меню «Настройки», после чего кликнуть на графу «Настройки интернета и ММС». Следующим шагом будет указание персонального номера мобильного телефона, на который будет отправлено сообщение с автоматическими настройками. В другом окошке следует указать свою модель и марку телефона, после чего выбрать вид нужных настроек – INTERNET, MMS или WAP. Выберите способ получения настроек (самый удобный – через стандартное текстовое сообщение), проверьте правильность указанных выше данных и нажмите кнопку «получить настройки».
Важно! После доставки автоматических настроек обязательно сохраните их на телефон и перезагрузите свой гаджет. Это поможет телефону корректно установить полученные данные

Если же по каким-либо причинам нет возможности получить автоматические данные (или телефон их не распознаёт), то подключать придётся вручную. Настроить интернет можно в разделе меню под названием «Настройки». В нём должна быть графа «Настройки интернета». В свободные поля нужно ввести стандартную схему параметров:
- Имя профиля/profile`s name: MTS-internet.
- Канал передачи данных/ Bearer data: GPRS/EDGE или 3G/4G.
- Точка доступа/APN: MTS.
- Пользовательское имя /User`s name: MTS.
от МТС В некоторых случаях система может запросить введение пароля (password). Если вы столкнулись с этим явлением, то просто введите в выскочившее пустое окошко латинскими буквами слово MTS.
Важно! Все мобильные устройства отличаются между собой прошивками, поэтому схема типичного подключения не может быть абсолютно стандартной для всех телефонов и является ориентировочным примером
Как настроить доступ к сети вручную
Ручная работа тоже довольно проста, хотя сперва может показаться иначе. Нужно заметить, что порядок изменения конфигураций для смартфонов и планшетов один, разница будет лишь состоять в операционных системах. Так для телефонов и планшетов на базе Android принцип действий будет один, а для iPad и iPhone – другой.
Ниже мы перечислим параметры, которые необходимо будет заполнить во время настройки для пользователей всех ОС. Прямо берите и переписывайте:
- Имя – MTS Internet;
- APN – internet.mts.ru;
- Имя пользователя – MTS;
- Пароль – MTS.
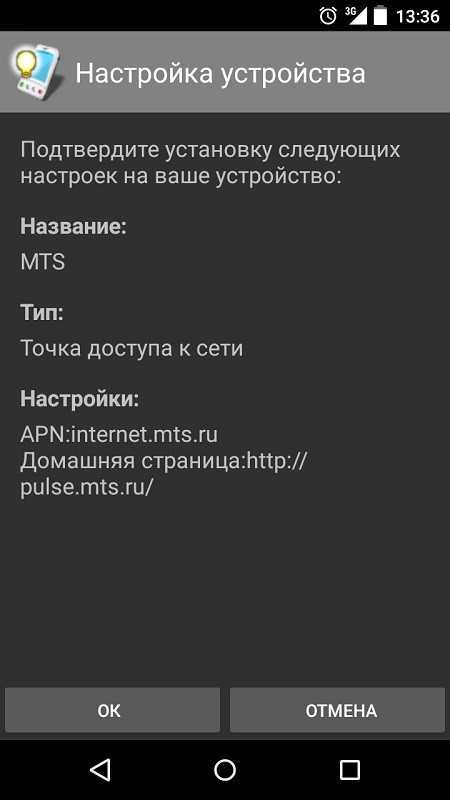
Смартфоны на андроиде
Общая для всех Android-устройств инструкция по настройке 4G MTS APN выглядит так:
- Перейти в «Настройки».
- Выбрать раздел «Мобильные сети».
- Зайти в подраздел «Настройка сим-карты»
- В пункте «Точки доступа APN» создать новую точку или изменить значения старой: Имя – MTS internet, APN – internet.mts.ru, Логин – mts, Пароль – mts.
Никаких других полей трогать, заполнять или изменять не нужно. После ввода значений настройки сохраняются и применяются. Для выхода в сеть желательно перезагрузить телефон.
Как настроить интернет МТС на Айфоне
Пользователи премиальной техники производства компании Apple, независимо от того, iPad это или iPhone, могут произвести их настройку самостоятельно, если будут точно следовать инструкции, изложенной ниже:
- Откройте настройки девайса и переместитесь в них в раздел «Сотовая связь».
- Найдите пункт «Параметры данных», расположенный в верхней части меню.
- Переместитесь в подкатегорию «Сотовая связь передачи данных».
- Далее займитесь вводом соответствующих параметров в доступные в меню поля. В подкатегории «Сотовые данные» необходимо поочередно ввести параметры internet.mts.ru, mts и mts для полей «АПН», «Имя» и «Пароль» соответственно.
- Переместитесь к следующему пункту страницы и укажите корректные параметры для работы LTE-сетей. Туда вводятся те же параметры, что и в меню «Сотовые данные».
- Сохраните изменения и перезагрузите ваш Apple-девайс.
На Windows Phone
Если ваш аппарат работает на этой платформе, потребуется также вызвать раздел с комбинациями, после чего перейти в меню «Передача данных». Здесь требуется найти и отобрать опцию «Добавить точку». Далее вы должны указать все значения для соединения с MTS. По завершению требуется сохранить параметры, а после выполнить перезагрузку гаджета.
Для того чтобы пользоваться возможностью посещения интернет-ресурсов, новым абонентам необходимо получить соответствующие параметры для своего гаджета. Как правило, эти установки приходят автоматически, однако, если этого не произошло, вам может потребоваться ручной ввод значений. На практике с этим не должно возникать особых проблем, так как оператор заблаговременно предусмотрел все нюансы, а кроме того подготовил подробное руководство и порядок действий.
На планшетах
Эти устройства работают на тех же операционных системах, что и смартфоны. Настройки точки доступа у них идентичны. В iPad изначально загружены необходимые настройки МТС.
На модеме от МТС
Для выхода в сеть модемы полностью настроены, от пользователя не требуется никаких действий. Для соединения нужно вставить устройство в USB-порт. Начнётся установка драйверов и программного обеспечения. Когда процесс завершится, можно подключаться.
Если модем универсальный, в нём могут содержаться профили нескольких операторов. В этом случае оставляем МТС, все остальные удаляем.
Если раздел с настройками пуст, вводим данные самостоятельно:
- В программе ищем раздел, где создаются новые профили.
- Заполняем так же, как для смартфонов.
- Номер дозвона пишем *99#.
Далее нужно сохранить, установить для него статус «По умолчанию», и можно пользоваться интернетом.
Настройка осуществляется по общему стандарту для всех устройств, параметры всегда одни и те же, только различается путь к ним из-за различий моделей. Если по каким-то причинам выйти в сеть не получается, стоит обратиться по сервисному телефону или в салон компании. Ещё вариант — услуга «Доступ без настроек». Её подключение и использование бесплатно. Также нужно убедиться, что кнопка мобильного интернета или передачи данных находится в активном положении – часто причина отказа в доступе именно в этом.
Мобильная точка доступа через телефон Андроид 9
Первое, что нужно сделать, это убедиться в том, что
смартфон (или планшет) получает Интернет через сотовую сеть. В настройках
SIM-карты должна быть включена опция «Мобильный
Интернет»:
Затем нужно проверить — быть может «Мобильный Интернет» отключен через
ярлыки быстрых команд, в шторке Андроид или что включен режим полета:
Эта шторка открывается свайпом одним или двумя пальцами от
верхней кромки экрана.
Это пожалуй самая распространенная проблема, когда включают мобильную точку
доступа, при выключенном мобильном Интернет.
Конечно мобильный Интернет должен быть включен и у сотового оператора, в
тарифном плане SIM-карты. И на балансе
SIM-карты должна быть необходимая, для этой услуги,
сумма денег. Вторая из распространенных причин, почему не работает мобильная
точка доступа это как раз отключение услуги передачи данных сотовым
оператором из-за нехватки денег на балансе SIM-карты.
Еще лучше, кроме проверки настроек мобильного Интернет, проверить работу
Интернет на смартфоне — открыть какой-либо сайт в браузере.
После этого, можно настраивать мобильную точку доступа. Собственно, на любом
смартфоне Андроид точка доступа уже настроена «из коробки», однако для ее
использования вам нужно посмотреть пароль к этой точке доступа. Или заменить
на его на свой.
Это делается через настройки системы. Там нужно найти пункт «Мобильная точка
доступа» или «Точка доступа WiFi«:
В разных сборках Андроид, пункт «Мобильная точка доступа»
может быть в разных местах настроек. Скриншот (выше этого текста)
сделан на сборке MIUI, которая используется на
смартфонах Xiaomi. В MIUI
этот пункт сразу в корневом (верхнем) списке, а на смартфонах
Samsung этот пункт спрятан во вложенных пунктах —
в конце статьи будут скриншоты со смартфона Samsung.
В этом пункте и собраны настройки мобильной точки доступа:
Для настройки, чаще всего доступны только три опции — имя точки доступа, тип
защиты и пароль:
В некоторых дорогих моделях можно еще изменять диапазон частот — выбирать
между 2.4 Ггц и 5 Ггц.
Пароль точки доступа либо виден постоянно, как на некоторых моделях
Samsung или его можно увидеть тапнув специальный
значок (глаз, как на скриншоте выше) или включив переключатель. Варианты
могут быть разные на разных сборках Андроид. Но в любом случае, пароль к
точке доступа будет доступен для просмотра.
После внесения изменений, не забывайте тапнуть на кнопке «Сохранить». Эта
кнопка тоже может разной в разных сборках Андроид. Чаще всего всего это
кнопка с текстом, внизу экрана с настройками. Но может быть и что-то
экзотическое, например в сборке MIUI, это птичка
вверху экрана (скриншот выше).
Путь к настройкам может быть и таким: «Настройки — Беспроводные сети —
Еще — Режим модема — Точка доступа«. Если вы, на своем устройстве не
можете найти этот пункт, попробуйте сделать поиск в настройках, по словам «wifi»,
«точка», «доступ».
Вот собственно и все.
Примечание: пароль конечно поставьте посложнее чем 12345678. И не забудьте, что
минимальная длина пароля для WPA2 равна 8 символов.
Примечание 2: Если к этой точке доступа будет подключаться
компьютер Windows XP SP2, тогда необходимо
установить протокол защиты «WPA». Поскольку
Windows XP SP2 не умеет работать с протоколом
«WPA2»! Однако не на всех устройствах есть большой выбор методов
шифрования!
Примечание 3: В дальнейшем вам не нужно будет заново
настраивать точку доступа, достаточно будет лишь включить ее.
Дальнейшее включение и выключение точки доступа можно делать через шторку
быстрых команд:
Эта шторка открывается свайпом одним или двумя пальцами от
верхней кромки экрана.
Когда точка доступа работает, в пункте «Точка доступа
Wi-Fi«, можно увидеть список подключенных клиентов:
Использование модема
Как еще можно включить Интернет на Android? Попробуйте использовать модем к планшету android (usb модем). Это устройство фактически работает через USB порт. Модем можно использовать как на ПК, так и на мобильном телефоне. Настроенный модем работает через сим-карту и фактически является тем же мобильным Интернетом. Подключаемый Интернет обеспечит скорость до 7 Мбит/с, что позволит довольно быстро скачать игры и приложения с «Плей Маркет». На ПК вам понадобится установить специальный драйвер, но в мобильном устройстве нет дисковода, поэтому программное обеспечение автоматически установится с модема через USB.
Как подключить модем
Для этого необходимо:
- Подключите через USB устройство к гаджету.
- Перейдите в пункт «Настройка сети» (или аналогичный), а потом активируйте «Передача данных» и 3G.
- Создайте точку доступа APN (было описано ранее), предварительно узнав у провайдера данные.
- Сохраните точку. Перезапустите гаджет.
Теперь ваш планшет – это настоящий мини-компьютер с Интернетом. Как отключить Интернет? Выключить его можно нажав соответствующую кнопку и высунув модем из юсб.
Если вы не можете зайти на определенные сайты, возможно, они заблокированы для вашего региона. Тогда вам понадобится VPN на Андроид. Как настроить VPN? Здесь вам необходимо:
- Предварительно у провайдера получить необходимые данные или найти их в сети.
- В «Беспроводные сети» выбрать VPN.
- Ввести адрес сервера, пароль и другое.
- Сохранить настройки.
В большинстве случаев VPN решает проблему закрытого доступа к некоторым сайтам. Он подменяет ваш IP-адрес на другой, и система разрешает вам доступ.
Пожаловаться на контент
Как подключить мобильный интернет МТС к компьютеру
Часто мы сталкиваемся с необходимостью использовать мобильный интернет на компьютере. Есть несколько вариантов это сделать:
- Подключить телефон к компьютеру с помощью кабеля USB и потом использовать его в качестве модема.
- Подключить к компьютеру USB 3G/4G-модем.
- В случае с ноутбуком можно просто превратить смартфон (или планшет) в точку доступа Wi-Fi.
Используем телефон в качестве модема
Для начала вводим настройки интернета на МТС на телефон с Android по вышеуказанной инструкции (то есть настраиваем доступ к мобильной сети). Далее у нас есть следующие варианты:
- Настроить USB-модем. Для этого подключаем телефон к ПК при помощи USB-кабеля. Входим в настройки телефона и выполняем следующее:
- Переходим в раздел «Другие сети».
- Выбираем «Модем и точка доступа».
- Ставим галочку в строке «USB-модем». После этого телефон перейдет в режим модема, а на ПК появится доступ к интернету.
- Активировать мобильную точку доступа Wi-Fi. Для этого выполняем все вышеуказанные шаги до третьего. В разделе «Модем и точка доступа» надо включить «Мобильная точка доступа» (поставит галочку или перевести ползунок в режим «Вкл»).
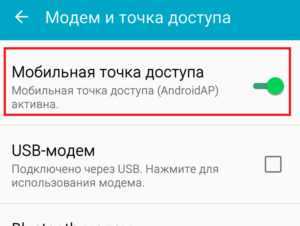
После этого появится доступная сеть Wi-Fi, к которой можно подключить ноутбук или ПК с Wi-Fi-адаптером, а также другие мобильные устройства.
Подключение через USB-модем
По поводу настройки самого модема – все происходит автоматически. Вам нужно лишь вставить SIM-карту в USB-модем, который затем подключить к компьютеру. Далее операционная система автоматически определит данный тип устройства, установит драйвер, после чего нужно будет перезагрузить ПК. После перезагрузки устройство готово к использованию, а у компьютера есть доступ к интернету.
Фирменное программное обеспечение и особенности настройки МТС 872FT 4G
Как подключить и настроить 4G интернет от МТС
Как уже многие догадались, у есть свое фирменное ПО, предназначенное для работы с модемами и для их настройки. Оно устанавливается автоматически при вставке прибора в USB-порт компьютера или ноутбука, но иногда требует ручного запуска.
Важно! Как только приложение будет установлено, система сама подтянет все необходимые драйвера, после этого можно будет открыть программу и приступить к ее настройкам
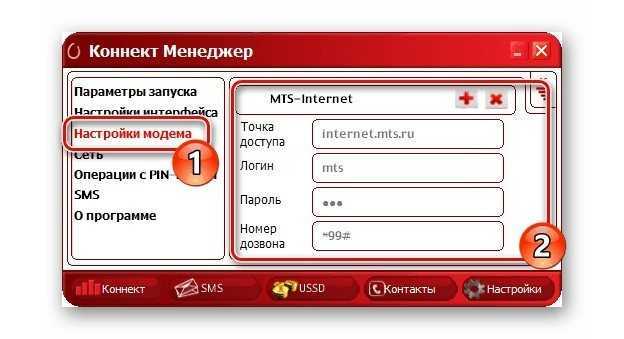
Установка
Если программа не хочет устанавливаться автоматически, скорее всего, на ПК отключена автоустановка со съемных носителей. В этом случае следует перейти в корневую директорию девайса и запустить файл AutoRun.exe.
Настройка интерфейса
Перейдя в настройки, можно увидеть, что все пункты расположены в левой части окна. Они содержат параметры интерфейса, конфигурацию самого модема, параметры сети и так далее. Так, в конфигурациях внешнего вида можно поменять язык интерфейса, разрешить отображение статистики и указать прозрачность этого окна.
Важно! Окно статистики рекомендуется включать лишь по мере необходимости, так как оно может сильно нагружать слабые персональные компьютеры или ноутбуки, потребляя чрезмерное количество ресурсов
Настройка соединения
Наиболее важные параметры находятся в пункте «Настройки модема». Именно они позволяют устанавливать соединение с интернетом по стандарту 4G. Для этого требуется указать некоторые данные:
- Точку доступа: «internet.mts.ru».
- Логин и Пароль: «mts».
- Номер дозвона: «*99#».
Важно! Если установлен другой профиль, то можно нажать на кнопку с плюсиком и добавить новый аккаунт с данными, которые были представлены выше
Настройка максимальной скорости приема и передачи
Для того чтобы настроить максимальную скорость передачи информации, пользуются несколькими способами:
- В параметрах модема ставят приоритет на использование только 4G LTE-связи.
- Используют USB-удлинитель, который позволяет переместить устройство в более высокое и доступное для поиска качественной сети место.
- Приделывают самодельную антенну. Она может быть абсолютно разной формы, но суть не меняется: ее назначение – повысить качество принимаемого сигнала.
Важно! Также можно удалить ненужные элементы автозагрузки и отключить скачивание торрентов. Сторонние программы очень сильно влияют на качество сети

PIN-код, СМС и уведомления
Все модемы работают от SIM-карты, а значит на нее можно установить пароль. Делается это в пункте «Операции с PIN-кодом». Точнее, можно установить запрос PIN’a и поменять его. Кроме этого, программа позволяет выполнять оправку СМС-сообщений с сим-карты. Настраивается она в пункте «SMS». Можно выполнять сохранение сообщений локально или на симке. Также присутствует возможность указать СМС-центр и конфигурации входящих сообщений.




























