Учетные записи пользователей в Windows 10: для чего создается несколько профилей
Все учетные записи защищены паролем. Для общего использования можно создать незащищенный профиль. Для каждого члена семьи или работника офиса отдельный. При этом защита паролем не позволит зайти в УЗ посторонним лицам. Таким образом каждый член семьи пользуется операционной системой в рамках личных предпочтений.
Учетная запись в виндовс 10
Обратите внимание! Данные, которые не должны быть доступны другим пользователям, находятся под надежной защитой пароля
Два вида учетных записей в виндовс 10 и их отличие
В операционной системе Windows 10 есть возможность добавления двух видов аккаунтов: локальный профиль со статусом администратора и без и привязанный к сервисам Microsoft. Для защиты локальной УЗ применяется пароль. Те УЗ, которые относятся к Microsoft, требуют наличие электронной почты и пароля.
Завести можно и первый, и второй профиль. Добавить учетную запись разрешено сразу двух видов и по отдельности. Отличие их в том, что локальная УЗ необходима только для защиты личных настроек. Сетевая нужна, чтобы использовать расширенный пакет услуг Microsoft.
Также устройства могут быть связаны между собой для синхронизации, опираясь на аккаунты в Microsoft. Это говорит о том, что можно начать работу с файлами на одном компьютере, а продолжить на другом, начав с того же места.
Два вида учетных записей
К сведению! Корпорация Microsoft может отслеживать действия лиц с наличием профиля, привязанного к Сети. Каждое действие владельца аккаунта может сопровождаться отчетами, поступающими в корпорацию. При этом компания умудрилась сделать эту операцию невидимой, работающей в фоновом режиме.
Как создать гостевую учетную запись Windows 10
В Windows 10 добавьте учетную запись или создайте гостевую учетную запись, вы можете использовать любой из указанных методов:
Способ 1 — Используя командную строку
Мы можем создать гостевую учетную запись Windows 10 с помощью командной строки. Чтобы создать гостевую учетную запись Windows 10 в вашей системе с помощью командной строки, вам необходимо запустить некоторую команду в окне командной строки. Вот и все. Разве это не простой метод ?? Итак, приступим, внимательно следуйте приведенным ниже инструкциям, и в вашей системе будет создана гостевая учетная запись.
Шаг 1. Открой командная строка (Админ) вариант.
Шаг 2. Введите эту команду> Enter.
Шаг 4. Установите пароль гостевой учетной записи Windows 10> Нажмите дважды, чтобы создать пустой пароль.
Шаг 5. Чтобы удалить учетную запись посетителя:
Шаг 6. Теперь добавить посетителя
Это.
Способ 2 — Добавление гостевой учетной записи в локальные пользователи и группы
- Шаг 1. Откройте «Выполнить»> введите «lusrmgr.msc».
- Шаг 2. Параметр «Папка пользователя»> откройте ее.
- Шаг 3. Нажмите «Дополнительные действия» на боковой панели.
- Шаг 4. Выберите опцию нового пользователя.
Шаг 7. Теперь укажите имя пользователя для гостевой учетной записи (например, посетитель) и пароль для гостевой учетной записи Windows 10 и заполните описание.
- Шаг 8. Create> close.
- Шаг 9. Теперь на средней панели «Локальные пользователи и гость» дважды щелкните вновь созданную гостевую учетную запись (Посетитель).
Шаг 10. Теперь щелкните элемент вкладки, оттуда выберите пользователей и нажмите кнопку «Удалить», чтобы удалить этого нового пользователя из числа членов группы «Пользователи».
Шаг 11. Теперь нажмите на кнопку «Добавить».
Шаг 12. Теперь в поле «Введите имена объектов для выбора» введите «Гости».
- Шаг 13. Нажмите кнопку ОК.
- Шаг 14. Чтобы добавить эту учетную запись в группу гостей, нажмите кнопку «ОК».
Шаг 15. Сохраните все изменения, после чего закройте все вкладки.
После сохранения всех внесенных вами изменений при первом входе в систему с гостевым пользователем в этом месте будет создана папка C: \ Users \ (username) »с гостевым именем пользователя. Это самый простой способ добавить Windows 10 гостевой аккаунт. В случае, если вы не хотите, чтобы ограничения гостевой учетной записи Windows были бесплатными, тогда при добавлении гостевого пользователя установите флажок полного контроля. Но это не обязательно, так как в большинстве случаев вы не хотите предоставлять полный доступ пользователю-гостю.
Как включить гостевую учетную запись в вашей системе
Если вы столкнулись с некоторыми ограничениями гостевой учетной записи Windows, возможно, проблема будет в том, что в вашей системе включена функция гостевой учетной записи. Поэтому вам нужно включить гостевую учетную запись в вашей системе Windows 10. Если вы не знаете, как включить гостевую учетную запись в своей системе, здесь мы объясняем два способа, с помощью которых вы можете включить гостевую учетную запись в своей системе.
Способ 1 — Быстрый метод
Это самый простой и легкий способ, с помощью которого вы можете легко включить гостевую учетную запись на своем ПК.
Шаг 1. Нажмите кнопку «Пуск» в вашей системе Windows.
Шаг 2. В поле поиска введите гость.
Шаг 3. В списке поиска выберите вариант Включить или отключить гостевую учетную запись.
Шаг 4. В окне «Управление учетными записями» выберите «Гостевая учетная запись».
Шаг 5. Под настройкой Вы хотите включить гостевую учетную запись? выберите параметр «Включить».
Способ 2 — Использование локальной групповой политики
Шаг 1. Откройте диалоговое окно «Выполнить» в вашей системе.
Шаг 2. В поле «Выполнить поиск» введите «gpedit.msc» и нажмите кнопку «ОК».
Шаг 3. В редакторе локальной групповой политики найдите Accounts: Guest account status и щелкните по нему.
(Чтобы найти это, вам нужно развернуть Конфигурацию компьютера оттуда, выберите Параметры Windows после этого Параметры безопасности оттуда выберите Локальные политики после этого Параметры безопасности.)
Шаг 4. Открыв его на вкладке «Настройка локальной безопасности», вы увидите параметр, позволяющий включить гостя, чтобы разрешить его, нажмите на параметр «Включено».
Здесь мы объясняем два способа, с помощью которых вы можете включить гостевую учетную запись в вашей системе Windows 10.
Это все о том, как добавить гостя в Windows 10. Как мы знаем, создать гостевую учетную запись в Windows 8 довольно просто, но в Windows 10 все немного по-другому. Надеемся, эта статья вам поможет. Если у вас возникнут проблемы с любым из способов, напишите нам в разделе комментариев.
Учетная запись в Windows 10: как создать учетную запись на Windows
В этой инструкции рассмотрим создание учетной записи на примере операционной системы Windows 10. Создать учетную запись на Windows 10 можно из параметров системы.
Обязательное условие: для создания профиля необходимо наличие подключения к интернету, потому что в момент создания учетной записи происходит соединение с серверами Microsoft для сохранения и применения настроек.
Для создания учетной записи Microsoft выполните следующие шаги:
- Войдите в меню «Пуск», запустите приложение «Параметры».
- Откройте «Учетные записи», в разделе «Ваши данные» нажмите на ссылку «Войти вместо этого с учетной записью Майкрософт».
- В окне «Учетная запись Майкрософт», если у вас уже имеется профиль в Microsoft, потребуется ввести адрес электронной почты, номер телефона или учетную запись Skype. Если учетной записи нет, нажмите на ссылку «Создайте ее!». Процесс создания профиля займет немного времени.
- В следующем окне введите адрес своей электронной почты (подойдет любой почтовый ящик на Gmail, Яндекс Почта, Mail.Ru, Yahoo и т. д.), придумайте пароль для учетной записи, а затем выберите страну.
В качестве логина от учетной записи можно использовать новый почтовый ящик, вместо существующей электронной почты. Для этого, нажмите на ссылку «Получить новый адрес электронной почты». Вам предложат создать электронную почту Outlook.com.
- Далее спрашивает ваше согласие на отображение материалов, наиболее соответствующих вашим интересам. Если это предложение вас не заинтересовало, снимите оба флажка в этом окне.
- В открывшемся окне предлагают ввести текущий пароль для входа в операционную систему, чтобы убедиться в подлинности пользователя. При следующем входе в систему будет использоваться пароль от учетной записи Майкрософт. Оставьте поле пустым, если у вас в данный момент времени на компьютере не используется пароль для входа в Windows.
- В окне «Создание ПИН-кода» предлагается создать ПИН-код для входа в систему, которым можно воспользоваться вместо ввода пароля от учетной записи Майкрософт. ПИН-код сохраняется на данном устройстве и не передается в Интернет.
- В окне «Настройка ПИН-кода» введите символы нового ПИН-кода, а затем подтвердите ПИН-код. ПИН-код должен содержать не менее 4 символов.
- После применения настроек, произойдет переход в раздел учетных записей в приложение «Параметры». Здесь вы увидите, что на компьютере произошел вход учетную запись Майкрософт.
Создание учетной записи Microsoft без использования операционной системы Windows происходит подобным образом. После создания своего профиля на сайте, пользователь может войти в учетную запись на компьютере, введя данные от своего аккаунта Майкрософт.
Для изменения параметров, или для применения нужных настроек, зайти в учетную запись на официальном сайте можно при помощи браузера с любого устройства.
Создание онлайн (общей) записи Microsoft
Общая запись Microsoft – это самый передовой инструмент, так как с помощью такой учётки вы сможете не только залогиниться в вашей ОС, но и пользоваться Skype и другими утилитами от компании Microsoft на любом устройстве, так как запись доступна через Интернет.
Онлайн запись создаётся только на официальном сайте компании Microsoft. Не верьте никому, кто отправляет вас на сторонние ресурсы – это всегда мошенники.

Вам нужно её заполнить, и внести следующие данные:
- Имя;
- Фамилию;
- Адрес электронной почты, на которую вы хотите привязать новую учетную запись;
- Пароль;
- Выбрать страну и регион;
- Номер телефона.
Обратите внимание, что вам не обязательно вводить почту – вы можете тут же создать почту на сервисе Hotmail, который принадлежит компании Microsoft. Если же у вас есть аккаунт и вам удобно им пользоваться, то вы можете написать любую почту – хоть от Google, хоть от Яндекс, хоть от Mail.ru, хоть от кого
Важно: владельцы почты в сервисе Mail.ru могут столкнуться с трудностями, после регистрации не всегда приходят сообщения для активации вашего нового аккаунта Майкрософт. Поэтому, если у вас есть выбор, какую почту задавать, то старайтесь использовать любую, но не от Мейл.ру
Далее на вашу почту придёт письмо, где буде активационная кнопка. Нужно на нее кликнуть – всё, вы создали аккаунт. Теперь вы можете им пользоваться на вашем ПК или в сети.
Удаление
Для удаления ненужного профиля можно использовать один из методов.
В приложении Параметры
- Меню Пуск –> Параметры –> Учетные записи –> Семья и другие пользователи
- Выберите нужный профиль и нажмите появившуюся кнопку «Удалить», после чего подтвердите действие.
Важно! При использовании данного способа стираются все данные папок, которые созданы для профиля на системном диске. При необходимости все файлы можно скопировать на другой диск или же загрузить в «облако».
Через Панель управления
В отличие от предыдущего способа, в этом случае система предложит вам сохранить все файлы пользователя перед удалением профиля.
- Панель управления –> Учетные записи пользователей –> Удаление учетных записей пользователей
- Выберите профиль, подлежащий удалению после чего в окне «Изменение учетной записи» нажмите «Удаление учетной записи». Система предложит сохранить или удалить файлы юзера.
- Выполните подтверждение удаления.
Полезно! Сохраненные файлы останутся на Рабочем столе в папке с именем удаленного пользователя.
C помощью Командной строки
- Запустите Командную строку с правами Администратора. Чтобы просмотреть все профили, которые есть на компьютере, введите команду: net users.
- Для удаления пропишите команду: net user Имя_пользователя /delete, где вместо «Имя_пользователя» укажите нужный профиль.
Профиля члена семьи
Важно! Удалить профиль члена семьи на устройстве Windows 10 сразу обычными способами нельзя. Его можно только заблокировать, чтобы юзер не имел возможности пользоваться компьютером.. Для удаления зайдите в учетную запись Microsoft администратора компьютера в интернете
На сайте компании в разделе «Семья» нажмите «Удалить»
Для удаления зайдите в учетную запись Microsoft администратора компьютера в интернете. На сайте компании в разделе «Семья» нажмите «Удалить».
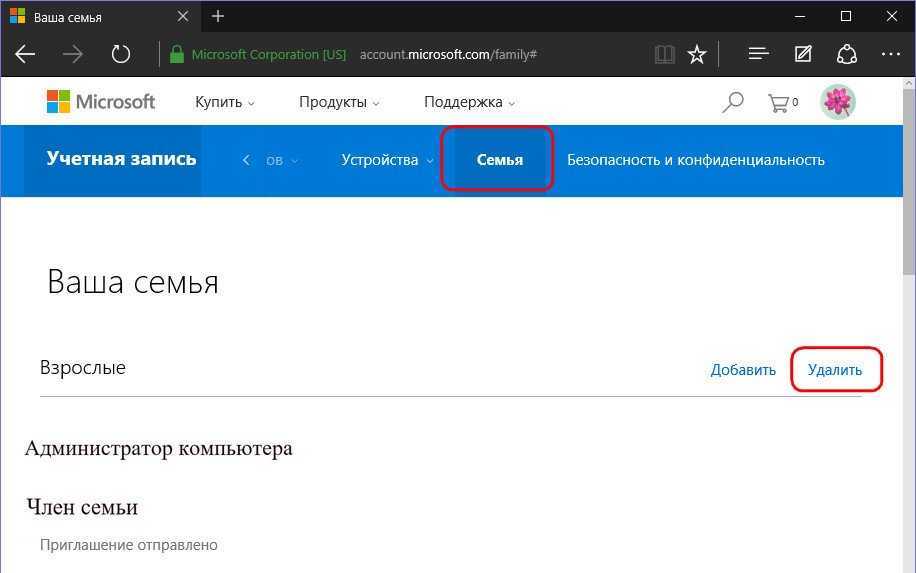
Затем выберите учетную запись члена семьи удалите ее.
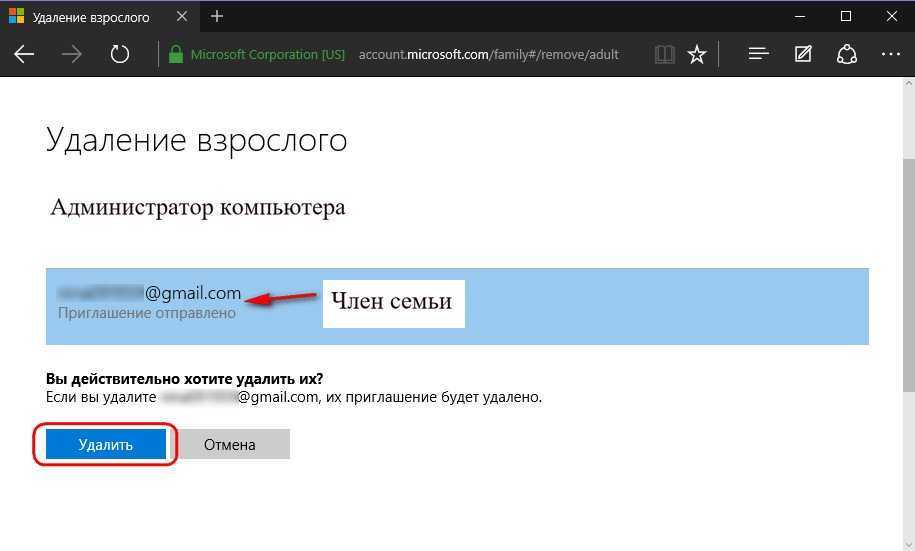
Только после совершения этих действий на компьютере станет доступной возможность удаления профиля члена семьи любым вышеописанным методом.
Что делать, чтобы решить проблему?
При появлении соответствующей ошибки владельцу устройства, в первую очередь, нужно выполнить перезагрузку компьютера. Это наиболее простой способ избавиться от проблемы. Не рекомендуется использовать кнопку «Перезагрузка». Желательно полностью выключить гаджет, подождать несколько минут и включить снова. Если неполадка не была устранена, не стоит паниковать, а лучше перейти к более действенным методам.
Редактирование параметров профиля в реестре
Основной причиной, по которой юзеру не удалось войти в систему, обычно выступает повреждение учетки. Корректировки в реестре помогут устранить неполадку. Желательно заранее создать резервную копию ОС.
Все действия выполняются через безопасный режим:
Для запуска Редактора нужно выполнить следующее:
После нужно перезагрузить устройство, проверить вход в профиль.
Восстановление Default профиля заменой поврежденного файла NTUSER.DAT
Способ менее остальных помогает решить описываемую проблему, но все равно часто используется владельцами гаджетов. Суть проблемы заключается в повреждении файла, который требуется поменять на рабочую версию.
Восстановление Windows из точки восстановления
Если юзер заранее создал точки отката на ПК, он может вернуть состояние «десятки» до того момента, когда ошибка не появлялась. Восстановить ОС можно несколькими способами, рассмотрим самый простой из них – откат системы через интерфейс Виндовса.
После юзеру останется перезагрузить ОС.
Создание нового пользователя и перенос старых данных
Пользователь может создать новый профиль для устранения неполадки. Из поврежденной учетки файлы переносятся в новую. Для выполнения операции используется безопасный режим:
Видео
Не хотите читать, смотреть картинки — тогда получайте наглядную демонстрацию в ролике с нашего Youtube канала:

Как создать гостевую учетную запись на Windows 10 мы разобрались. Способы не такие уж и сложные, хотя новички часто путаются. Вы можете смело задавать свои вопросы в комментах, отвечу с радостью.
- hpqkbfiltr.sys синий экран WDF_VIOLATION — как исправить в Windows 10 1809
- Как создать текстовый документ в Windows 10 — все способы и решение проблем
- Как восстановить значок языка в панели задач Windows 7 8 10
- Где находится «Автозагрузка» в Windows 10, как очистить для ускорения ПК
- Как изменить расширение файла в Windows 10 — актуальные способы
Сложно, но возможно!
В более ранних версиях Виндовс подобная возможность запросто реализовалась через панель у правления. Но в «десятке» разработчики прикрыли этот способ. Поэтому, придется прибегнуть к более изысканным методам.
Если поискать ответ в Яндексе, то предлагается масса нерабочих вариантов – когда гостевая учетная запись Windows 10 якобы создается, но после смены пользователя мы снова входим в свою «учетку». Даже настройка групповых политик не спасает.
Чтобы наша схема заработала – нужно обязательно выполнять все описанные ниже манипуляции с правами администратора. Понадобится добавить нового юзера в системную группу «Гости». Дабы в инструкции не запутать Вас похожими названиями, давайте договоримся, что создаваемый аккаунт будет называться «Visit». Приступим?
Запустите утилиту командной строки с администраторскими правами. Для этого воспользуйтесь строкой поиска, затем на нужном элементе в результатах кликаем правой кнопкой мышки и выбираем «Запуск от имени администратора»:
Скопируйте отсюда команду (выделяем и жмем Ctrl + C ):
Переходим в черное окно консоли и кликаем в любом месте правой клавишей мышки, чтобы вставить. Затем Enter для отправки запроса в обработку:
- Если не хотите использовать пароль, то еще дважды нажмите Enter. В обратном случае – пишем любой код и жмём Энтер, затем еще раз повторяем (подтверждаем) – и снова Ентер.
- Создание гостевой учетной записи Windows 10 в самом разгаре. Теперь необходимо вновь созданный аккаунт удалить из общей пользовательской группы (туда он добавился автоматически, но нам это не нужно). Вот команда:
Далее стоит создать новую группу с произвольным названием (давайте используем имя «Гости») и добавить в неё нашу «учетку»:
Всё готово! Теперь если кто-то попросит Вас на работе или дома временно воспользоваться компьютером, то просто выходите из своей учетной записи и входите под аккаунтом «Visit» (или любым другим – зависит от названия, которое присвоили). Человек не сможет нанести вреда Вашим личным файлам, изменить параметры системы.
Переключение происходит следующим образом:
- Кликаем по кнопке «Пуск» (Старт) в левом нижнем углу;
- Жмём на значок своего аккаунта;
- Выбираем «Visit»:
Обратите внимание, что первый раз, когда Вы войдете под новой учеткой, это займет некоторое время, пока производится первоначальная настройка. Описанный метод актуален для всех версий «десятки»
Но мы рассмотрим еще одну схему, которая сработает лишь для владельцев ОС Виндовс 10 Корпоративного или же Профессионального типа
Описанный метод актуален для всех версий «десятки». Но мы рассмотрим еще одну схему, которая сработает лишь для владельцев ОС Виндовс 10 Корпоративного или же Профессионального типа.
Как создать локальную учётную запись нового пользователя на Windows 10
В сегодняшней инструкции рассмотрим, как создать нового пользователя на Windows 10 всеми доступными в операционной системе методами. Скорее всего, все пользователи Windows 10 ознакомлены с обоими типами учетных записей, из-под которых можно работать в среде «десятки».
Первые — это локальные аккаунты пользователей, которые ничем не отличаются от учетных записей предыдущих редакций операционной системы. Вторые — это учетные записи Microsoft, требующие регистрации на сайте разработчика операционной системы. Имея такой аккаунт, все параметры будут регулярно синхронизироваться с хранимыми на сервере софт-гиганта.
Аккаунт гостя в Windows
Разработчики операционной системы «Windows» постарались расширить ее возможности и унифицировать для использования на различных видах устройств. Более ранние версии «Windows» позволяли применять ее для совместного использования несколькими пользователями на одном персональном компьютере или ноутбуке. Это достигалось за счет создания гостевой учетной записи пользователя.
Могут возникнуть разные ситуации, когда необходим быстрый доступ к компьютеру, и такая возможность позволяет расширить уровень использования персональных компьютеров. Концепция гостевой учетной записи предоставляет локальную временную возможность стороннему пользователю воспользоваться вашим персональным компьютером для выполнения ограниченного набора действий, например для доступа в сеть Интернет, запуска определенных приложений, создания и редактирования документов и т.д.
Однако возможность осуществлять определенные действия на вашем персональном компьютере на позволяла пользователю, зашедшему под гостевой учетной записью, получить доступ к вашим личным файлам и папкам («Документы», «Музыка», «Изображения» и т.п.), устанавливать или удалять любые приложения или программы, устанавливать или обновлять драйвера и дополнительное оборудование, изменять предустановленные настройки системы, открывать приложения из магазина «Microsoft Store» и т.д. Другими словами, пользователь при работе на вашем компьютере под гостевой учетной записью не имел доступа к инструментам управления персональным компьютером и системным настройкам «Windows» в целом. Таким образом, ваша система находилась в полной безопасности. К сожалению, после выпуска операционной системы «Windows 10», возможность создания гостевой учетной записи исчезла.
Вы можете включить ее несколькими способами, однако гостевая учетная запись не отображается для использования. Фактически, даже если вам удастся включить такую учетную запись, она может даже не отобразиться на экране входа.
Однако элементы, необходимые для создания гостевой учетной записи, все еще присутствуют в операционной системе «Windows 10», что позволяет вам создать свою собственную ограниченную учетную запись, чтобы гости могли воспользоваться ей на вашем компьютере. Это просто займет немного больше вашего времени.
В данном руководстве мы покажем два возможных варианта для создания ограниченной гостевой учетной записи пользователя на вашем персональном компьютере.
Что такое «Учетная запись пользователя компьютера»?
«Пользователь компьютера» или, точнее, «учетная запись пользователя компьютера» в операционной системе Windows – это набор данных, который определяет, к каким папкам и файлам пользователь имеет доступ, какие изменения он может вносить и какие личные настройки имеет конкретный пользователь (например, обои для рабочего стола и т д.). Другими словами, предположим, что у вас есть несколько человек, работающих на одном компьютере, например, мама, папа, муж, жена, сын, дочь и т.д., и все они хотят, чтобы их настройки компьютера имели свои собственные настройки (например, тот же фон рабочего стола или расположение ярлыков на этом рабочем столе). Если вы работаете с одной учетной записью, это невозможно, но если вы создадите свою собственную учетную запись для каждой, каждый из этих пользователей сможет запускать операционную систему, используя свою учетную запись со своими личными настройками.
Кроме того, «Учетная запись пользователя» может потребоваться, если вы хотите предоставить некоторым пользователям права (т. Е. Административные права на использование компьютера), но не некоторым, например, вы знаете, что некоторые пользователи компьютеров неопытны и могут легко что-то делать в процессе эксплуатации система, которая может повлиять на работу компьютера (изменить настройки, удалить необходимые файлы, программы и т д).
Если честно, то работать на компьютере под учетной записью с правами администратора крайне не рекомендуется. Учетная запись с правами администратора должна использоваться только в тех случаях, когда вам нужно выполнить некоторые административные задачи, которые влияют на всех пользователей.
Доступ к учетной записи пользователя может быть защищен паролем, он может быть создан как при создании учетной записи, так и впоследствии. Другими словами, если пользователь хочет, чтобы с его учетной записью никто не работал, он может поставить на нее пароль. Это также рекомендуется сделать, поскольку установка пароля для каждой учетной записи исключает неконтролируемый доступ к компьютеру. Не думаю, что стоит говорить о пароле от учетной записи администратора компьютера, он должен быть там.
В операционной системе Windows существует 3 типа учетных записей, а именно:
- Обычная или стандартная учетная запись пользователя (именно под ней нужно работать);
- Учетная запись администратора компьютера. Обеспечивает полный контроль над вашим компьютером;
- Гостевая учетная запись (для временного доступа к компьютеру).
Учетная запись администратора создается во время установки Windows, но после установки вы можете создать дополнительные учетные записи с правами администратора, как мы увидим ниже.
Чтобы переключиться с обычного пользователя на пользователя с правами администратора, нет необходимости перезагружать компьютер в операционной системе Windows, так как вы можете использовать функцию «Сменить пользователя» или «Выйти».

В некоторых случаях нет необходимости переключаться на учетную запись администратора, поскольку операционная система Windows может потребовать пароль администратора, например, для установки программного обеспечения или изменения параметров безопасности.
Преимущества и ограничения гостевой записи
Чем на практике удобен гостевой аккаунт? Ограниченный доступ поможет владельцу ПК в следующих моментах.
- безопасность. Люди, зашедшие через гостевую группу не смогут получить доступ к файлам в папках «Изображения», «Видео», «Документы». У посетителей не будет возможности установить или удалить программу, станет сложнее «подцепить» вирус из-за недостатка прав для его работы.
- конфиденциальность. Не нужно давать доступ к рабочему столу и личным файлам незнакомым людям. При попытке открыть ваши файлы, система автоматически запросит логин и пароль от основной учетки.
- удобство. Не нужно создавать аккаунт для каждого пользователя за компьютером. Гостевой записи хватит для использования интернета, игр, использования медиатеки в подавляющем большинстве случаев.
- контроль. Администратор системы имеет права настройки всех групп, что позволяет настроить ограничения доступа в любой удобной конфигурации.
Гостевая учетная запись
Что такое учетная запись

Что такое учетная запись
Применение нескольких учетных записей очень удобно, ведь каждый пользователь получает свое личное рабочее пространство.
С помощью создания нескольких индивидуальных учетных записей появляется возможность использовать свое личное пространство со своими программами и настройками.
Также учетная запись определяет доступные возможности для пользователя: какие изменения он может вносить, какими файлами и программами пользоваться.
Изначально на компьютере создана одна учетная запись и работа автоматически начинается под ее параметрами.
При необходимости разграничения рабочего пространства создается дополнительная учетка для пользователя.
Различают три типа учетных записей, которые отличаются возможностями и доступом управления ПК.
- Гость – используется для временного использования компьютера, имеет самые ограниченные возможности.
- Обычный доступ – пользователю доступен запуск и работа в преобладающем большинстве установленных программ, также имеется возможность вносить несущественные изменения в настройки (если они не влияют на безопасность ПК или других пользователей). Для данной группы установлены автоматические ограничения: для работы недоступны некоторые программы, ограничены некоторые инструменты из Панели управления. Данная учетная запись считает оптимальной для использования компьютера неопытными пользователями – здесь нельзя внести серьезные изменения, которые могут негативно сказаться на работе . Одно из явных ограничений это невозможность самостоятельной (без помощи Администратора) установки некоторых программ.
- Администратор – может вносить любые изменения, имеет полный доступ ко всему компьютеру и всем, созданным на нем, учетным записям.
Заключение
Использование гостевой политики само по себе не дает исчерпывающей защиты — существует ряд способов обхода и смены пароля при физическом доступе к компьютеру. Однако, в комбинации с другими решениями, вроде защищенного криптографией хранилища или более глубокого разграничения уровня доступа запись «Гость» намного упростит жизнь при совместном использовании ПК.
- https://remontka.pro/guest-account-windows-10/
- https://hetmanrecovery.com/ru/recovery_news/how-to-set-up-a-guest-account-in-windows-10.htm
- https://pc-consultant.ru/rabota-na-komp-yutere/kak-sozdat-gostevuju-uchetnuju-zapis-na-windows-10/
















![Как в windows 10 создать учетную запись – все способы [2020]](http://piter-begom.ru/wp-content/uploads/f/5/7/f575bec15c804419b6616dfedb372a34.jpeg)













