Создать локальную учетную запись в Windows 11 с помощью командной строки
Чтобы создать локальную учетную запись в Windows 11 с помощью командной строки, выполните следующие действия:
- Нажмите Win + X, чтобы открыть меню WinX.
- Выберите параметр Windows Terminal (Admin).
- Нажмите кнопку Да.
- Введите эту команду: новый пользователь / добавить пароль для имени пользователя
- Нажмите кнопку Enter.
Давайте подробно рассмотрим эти шаги.
Сначала вам нужно открыть командную строку Windows Terminal или командную строку с повышенными привилегиями. Поскольку мы используем Терминал Windows, это сравнительно легко сделать. Вам нужно нажать Win + X, чтобы открыть меню WinX, и выбрать опцию Windows Terminal (Admin).
Затем нажмите кнопку «Да», чтобы открыть Терминал Windows с правами администратора. Если он открыл экземпляр командной строки, вы можете ввести следующую команду:
новый пользователь / добавить имя пользователя пароль
В противном случае вам нужно открыть экземпляр командной строки после открытия Терминала Windows. Для вашей информации не забудьте заменить имя пользователя и пароль на желаемое имя пользователя и пароль.
После этого вы можете найти сообщение, в котором говорится Команда успешно завершена.
Как создать автономную учетную запись в Windows 11
Чтобы создать автономную учетную запись в Windows 11, выполните следующие действия:
- Нажмите Win + R, чтобы открыть окно «Выполнить».
- Введите msc и нажмите кнопку Enter.
- Щелкните правой кнопкой мыши «Пользователи» и выберите «Новый пользователь».
- Введите имя пользователя, полное имя, описание, пароль и нажмите кнопку «Создать».
Чтобы узнать больше об этих шагах, продолжайте читать.
Этот метод основан на использовании локальных пользователей и групп. Поэтому нажмите Win + R, чтобы открыть приглашение «Выполнить», введите lusrmgr.msc и нажмите кнопку Enter.
Затем щелкните правой кнопкой мыши «Пользователи» и выберите «Новый пользователь».
Затем вам нужно ввести имя пользователя, полное имя, описание (необязательно), пароль и т. Д. И нажать кнопку «Создать».
После этого будет создана ваша автономная учетная запись.
Как мне создать нового пользователя в Windows 11?
Чтобы создать нового пользователя в Windows 11, у вас есть три варианта. Например, вы можете использовать параметры Windows, панель «Локальные пользователи и группы» и командную строку. Если вам нужно наибольшее количество параметров, вы должны использовать метод «Локальные пользователи и группы» вместо командной строки или параметров Windows.
Как создать локальную учетную запись в Windows 11/10?
Чтобы создать локальную учетную запись в Windows 11/10, вам необходимо использовать настройки Windows, командную строку или другую утилиту, упомянутую в статье. В настройках Windows перейдите в раздел «Учетные записи»> «Семья и другие пользователи»> нажмите кнопку «Добавить учетную запись». Затем вам нужно выбрать автономный режим и ввести имя пользователя и пароль, чтобы выполнить работу.
Это все! Надеюсь, это руководство помогло.
Читайте: Как изменить обычного пользователя на учетную запись администратора и наоборот в Windows.
.
Программы для Windows, мобильные приложения, игры — ВСЁ БЕСПЛАТНО, в нашем закрытом телеграмм канале — Подписывайтесь:)
Как создать новую локальную учетную запись в Windows 11 с помощью настроек Windows
Чтобы создать новую локальную учетную запись в Windows 11 с помощью настроек Windows, выполните следующие действия:
- Нажмите Win + I, чтобы открыть настройки Windows.
- Перейдите на вкладку Учетные записи.
- Щелкните Семья и другие пользователи.
- Нажмите кнопку «Добавить учетную запись» в разделе «Другие пользователи».
- Щелкните параметр У меня нет данных для входа этого человека.
- Выберите Добавить пользователя без учетной записи Microsoft.
- Введите имя пользователя, пароль и нажмите кнопку «Далее».
Программы для Windows, мобильные приложения, игры — ВСЁ БЕСПЛАТНО, в нашем закрытом телеграмм канале — Подписывайтесь:)
Чтобы узнать больше об этих шагах, продолжайте читать.
Сначала вам нужно открыть настройки Windows, нажав кнопку Win + I. Затем переключитесь на вкладку «Учетные записи» слева и щелкните меню «Семья и другие пользователи» справа.
Здесь вы можете найти этикетку под названием Другие пользователи. Вам необходимо нажать соответствующую кнопку «Добавить учетную запись».
Затем щелкните параметр «У меня нет данных для входа этого человека» и выберите параметр «Добавить пользователя без учетной записи Microsoft».
Далее необходимо ввести желаемый логин и пароль.
После этого нажмите кнопку «Далее».
Ваша учетная запись будет создана немедленно, и вы сможете начать управлять ею из панели настроек Windows.
Следующий метод — это использование командной строки или экземпляра командной строки в Терминале Windows. Для этого вы должны войти в учетную запись администратора. Для вашей информации вы можете использовать командную строку, а также Терминал Windows — по вашему выбору. В этом примере мы собираемся использовать экземпляр командной строки в Терминале Windows.
Были ли сведения полезными?
Да нет спасибо! Хотели бы вы еще что-нибудь добавить? (Чем больше вы нам расскажете, тем больше вероятность, что мы вам поможем.) Что мы могли бы сделать лучше? (Чем больше вы нам расскажете, тем больше вероятность, что мы вам поможем.) Насколько вы удовлетворены качеством перевода? Что повлияло на вашу оценку? Моя проблема решена Четкие инструкции ОчиститьНет профессиональной лексикиПолезные изображенияКачество переводаНе соответствует интерфейсуНеверные инструкцииТехническая информация Недостаточно информации Недостаточное качество изображений Качество перевода Добавить что-то? Это необязательно. Отправить отзыв
Доступные варианты создания новой учетной записи
Есть много способов создать новую учетную запись. Не все они одинаково просты и понятны неопытным людям, но их нужно учитывать в любом случае. Далее станет понятно, как добавить пользователя в Windows 7 с помощью командной строки, раздела «Локальные пользователи и группы», а также через окно «Учетные записи пользователей», вызываемое из командной строки или из «Выполнить» окно из команды “проверить пароль пользователя2».
Через консоль командной строки
Как создать нового пользователя в Windows 10: настройки и управление
Консоль или командная строка – это аналог терминала в MacOS, который позволяет пользователю вводить определенные команды для настройки операционной системы и быстрого доступа к ее функциям. Используя консоль, вы можете быстро создать пользователя, не входя в Панель управления».
Для этого нужно придерживаться следующей пошаговой инструкции:
Включите компьютер или ноутбук. Зайдите в меню «Пуск», нажав аналоговую или цифровую кнопку и набрав в поиске «cmd». Вы можете сделать то же самое, нажав Win + R и введя cmd.exe в поле «Выполнить». Получите доступ к интерфейсу командной строки консоли
Важно запустить его в режиме администратора. Введите или скопируйте команду «сетевой пользователь (имя пользователя) (пароль) / добавить» без кавычек
В нем «сетевой пользователь» вызывает службу учета пользователей, и последующие данные определяют имя новой учетной записи и пароль от нее. Флаг «/ add» уведомляет о том, что пользователя следует добавить, а не удалить. Проверьте ответ консоли об успешном создании учетной записи. Выйти из командной строки. Перезагрузите персональный компьютер или ноутбук, чтобы проверить внешний вид учетной записи. Кроме того, вы можете просто выйти из своей учетной записи и снова войти в нее.
Примечание! Чтобы удалить учетную запись, используйте аналогичную команду «net user (username) / delete». Он отличается тем, что содержит флаг «/ удалить». Кстати, пароль можно не указывать, оставив параметр пустым (“net user admin / add»).
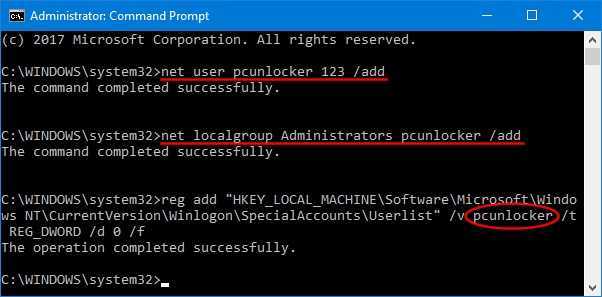
Добавлено через консоль
С помощью раздела «Локальные пользователи и группы»
Те же шаги для создания новой учетной записи пользователя можно выполнить в окне «Локальные пользователи и группы». Не беда, вам нужно создать простую учетную запись без особых прав или администратора. Процесс работы с разделом «Локальные пользователи и группы» подробно описан в следующем пошаговом руководстве:
- Перейдите в меню «Пуск» и запустите оттуда окно «Выполнить». Он также доступен с комбинацией клавиш «Win + R».
- Введите команду «lusrmgr.msc», чтобы запустить раздел «Локальные пользователи и группы».
- Подождите, пока не откроется окно с соответствующим названием.
- Перейдите на вкладку «Пользователи» и просмотрите данные обо всех профилях, зарегистрированных в операционной системе Windows 7.
- Щелкните правой кнопкой мыши любую свободную область в правой части экрана.
- В контекстном меню выберите пункт «Новый пользователь».
- Укажите логин нового пользователя, полное имя и описание профиля.
- Введите свой пароль и подтвердите его (можно оставить пустым).
- Установите флажки рядом с параметрами, которые необходимо активировать.
- Нажмите кнопку «Создать».
- Выйдите из программы и проверьте, создана ли новая учетная запись пользователя. Для этого выйдите из текущей учетной записи или перезагрузите персональный компьютер
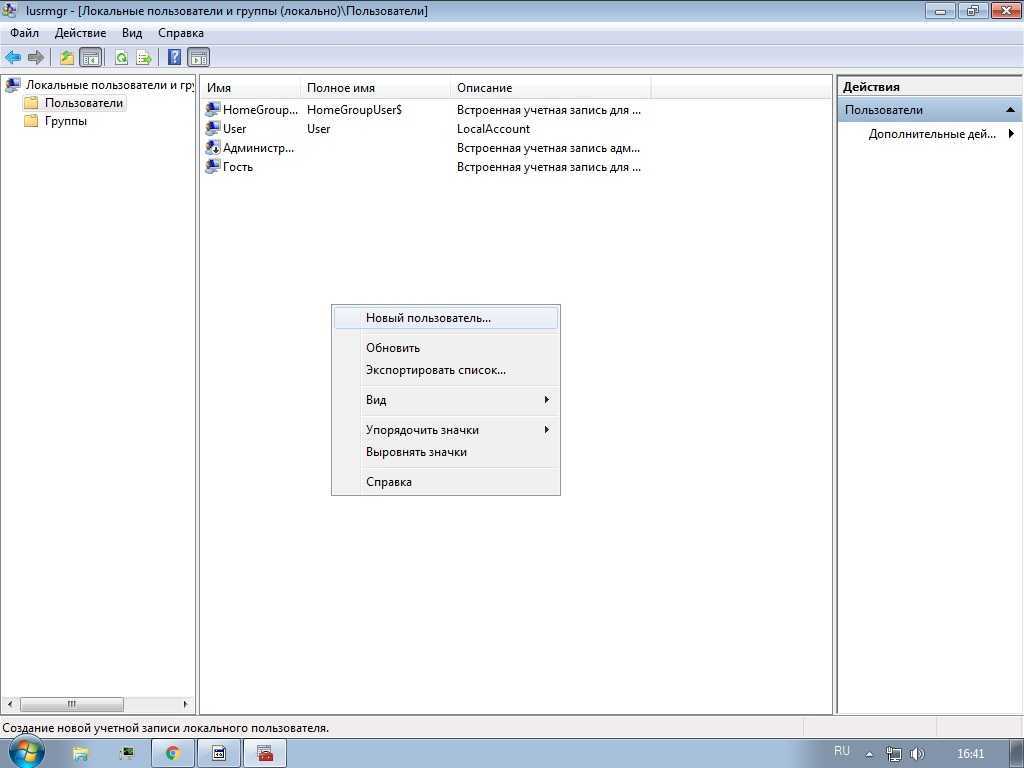
Настройка ограниченного учета
Управление пользователями
Какие возможности по управлению учётными записями локальных пользователей нам доступны в lusrmgr.msc? Как и в других системных настройках Windows, сами обладая правами администратора, можем пользователей удалять, переименовывать, менять им пароль, менять тип «учётки» со стандартного пользователя на администратора и наоборот. Для использования этих возможностей жмём контекстное меню на нужном пользователе и выбираем что нам надо.
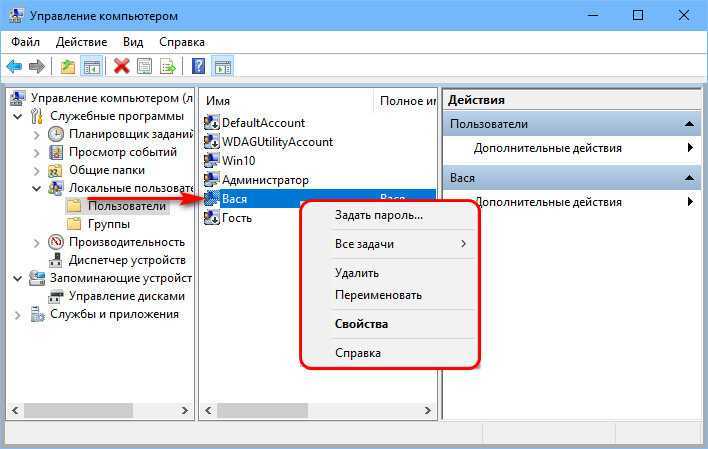
Оснастка lusrmgr.msc позволяет удалять самого пользователя, но она не производит удаление файлов его пользовательского профиля на диске С. Эти файлы продолжают храниться в его профильной папке по пути «C:\Users». Если удалённому пользователю ничего не нужно из содержимого его профильной папки, можем зайти по этому пути и удалить эту папку, дабы она не занимала место на диске С.
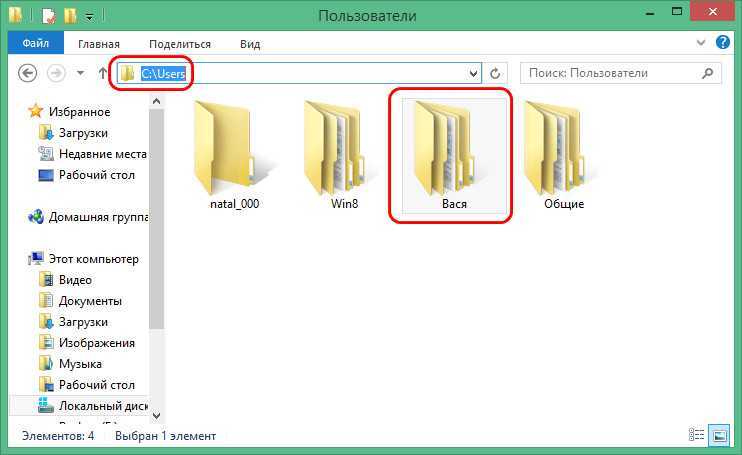
Есть в lusrmgr.msc и такие функции, которые нам недоступны при использовании иных системных настроек Windows. В свойствах пользователя, в первой вкладке «Общие» у нас будут такие возможности как: установка требования смены пароля при новом заходе пользователя в систему, установка запрета смены пароля (для локальных «учёток»), задействование срока ограничения пароля, отключение и разблокировка «учётки».
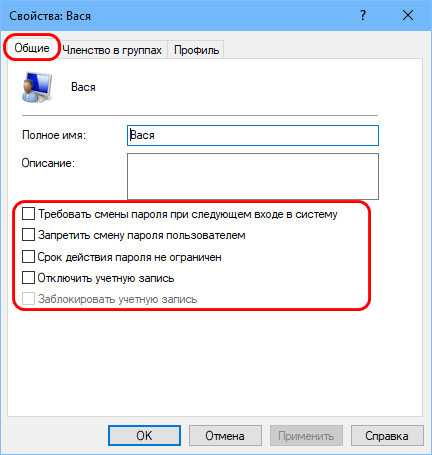
С первыми двумя возможностями всё и так ясно, а что значат три последние? Если не будет активна опция неограниченного срока действия пароля, пользователь вынужден будет его менять через каждые 42 дня. При необходимости эти 42 дня можно сменить на любой иной срок, но делается это уже в локальных групповых политиках, в их редакторе gpedit.msc.
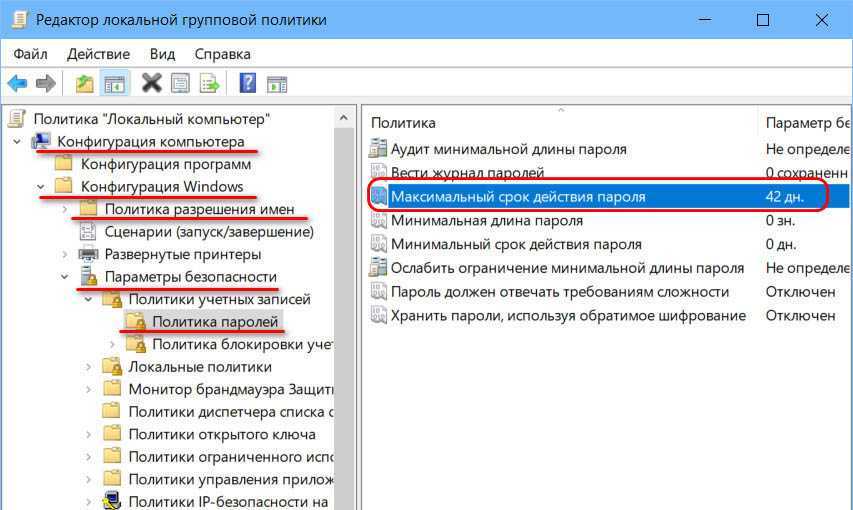
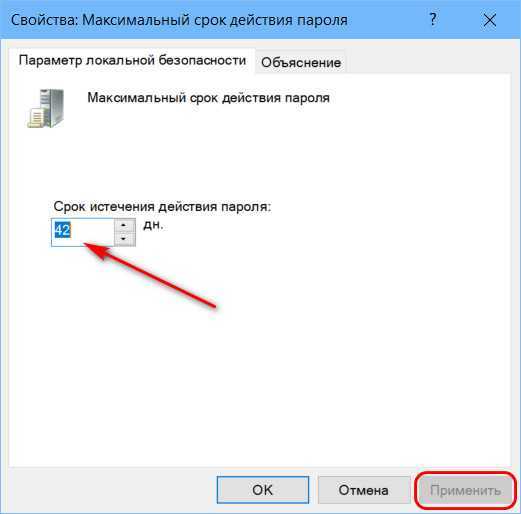
Отключение «учётки» — это её временное удаление с экрана блокировки, из меню «Пуск», из видимости прочего системного функционала и сторонних программ. Но отключённый пользователь на удаляется навсегда: его профильная папка хранится на диске С, а учётная запись может быть включена в любой нужный момент.
Разблокировка «учётки» — это снятие её блокировки в результате достижения граничного числа попыток ввода пароля за определённый промежуток времени при входе пользователя в систему. По умолчанию это 3 попытки в течение 30 минут. Если за это время будет произведено больше попыток ввода неверного пароля, система заблокирует возможность новых попыток входа на какое-то время, по умолчанию это 30 минут. И вот чтобы заблокированный пользователь мог совершить очередную попытку входа в систему раньше времени, в его свойствах в оснастке lusrmgr.msc любой другой пользователь-администратор может убрать галочку «Заблокировать учётную запись». При необходимости настройки блокировки учётных записей можно изменить, и это делается, опять же, в редакторе gpedit.msc.
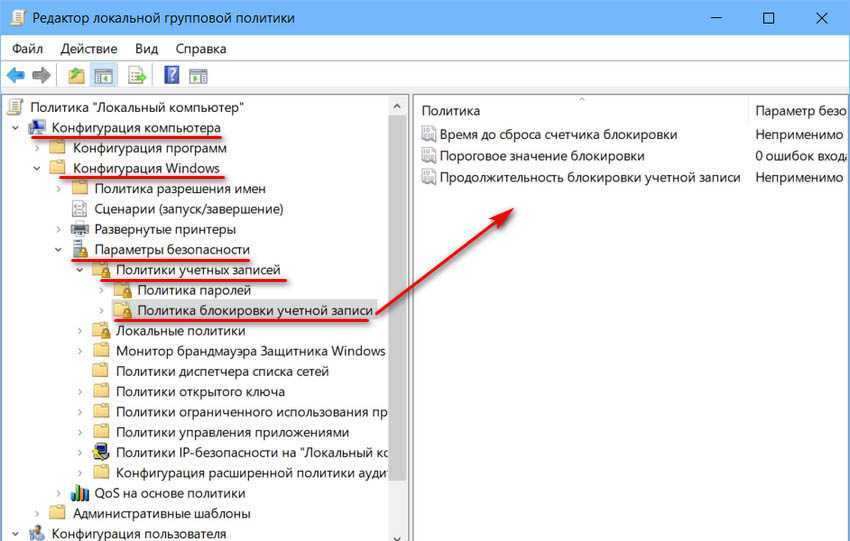
Особенности при работе с учётными записями Microsoft
Возможности lusrmgr.msc по управлению учётными записями применимы как к локальным, так и к тем, что в Windows 8.1 и 10 подключаются к интернет-аккаунту Microsoft. Последние в любом случае являют собой первично локальную «учётку», а аккаунт Microsoft – это уже как дополнительные возможности. Не сможем выполнить лишь те операции, которые по условию возможны только в веб-интерфейсе личного аккаунта Microsoft пользователя.
Через командную строку
И напоследок рассмотрим способ с использованием командной строки (учётка будет локальной):
- Запускаем командную строку от имени администратора (например, выбрав соответствующий пункт из контекстного меню Пуск).
- В терминале прописываем команду net user имя_пользователя пароль /add и жмём Enter (если имя или пароль с пробелами, применяем в запросе кавычки).
- Успешное выполнение команды и подразумевает создание юзера с заданным именем и паролем.
Метод подходит даже в том случае, если стандартные действия не позволяют создать аккаунт, например, в результате неудачного обновления системы.
Ключевые особенности
Итак, в операционной системе Windows 10 предлагается два вида учётных записей – это учётные записи, носящие локальный характер, не привязанные к сервисам компании Microsoft, и учётные записи Microsoft, использующих соответствующую электронную почту (аккаунт) данной компании.
Осуществить задуманное можно несколькими путями/вариантами, среди которых есть и штатные инструменты, с которыми разобраться труда не составит, а есть и более интересные, как консоль командной строки.
Главное в решение данного вопроса – это определиться с тем, какой именно тип учётной записи наиболее предпочтителен Вам. Первый тип, как уже было обозначено ранее, — это локальная УЗ, которая наиболее оптимально выбор для тех, кто предпочитает, простите за тавтологию, локальное использование возможностей операционной системы.
То есть, имеется один компьютер и все манипуляции в операционной системе, в том числе действия, осуществляемые с другими программами за авторством компании Microsoft, локализованы данным ПК.
Второй тип – это учётная запись Microsoft, которая позволяет максимальным образом использовать все продукты компании и связывать между собой устройства, для синхронизации. Например, имея под рукой два компьютера с лицензионной системой Windows 10, и используя учётную запись Microsoft, можно начать работу с файлом на одном компьютере, а продолжить ровно с того же места на другом. Примеров можно привести массу.
Работаем с реестром
Другой возможностью поменять реквизиты безопасности Windows является работа с системным реестром.
Системный реестр Windows – это просто перечень пар «имя-значение», организованный в некоем иерархическом порядке. Для работы с реестром Windows используют специальную программу под именем regedit.exe . Также поступим и мы: вводим в командную строку regedit, жмем на «Enter» и перед нами открывается окно редактора реестра:
В древообразном списке слева отыскиваем узел «HKEY_LOCAL_MACHINE\SOFTWARE\Microsoft\Windows NT\CurrentVersion\ProfileList» . В панели справа находим ключ «ProfileImagePath» и меняем в нем имя пользователя Windows на желаемое.
Компьютеры в сети должны иметь уникальные имена, чтобы они идентифицировали друг друга и имели связь. Если два ПК имеют одинаковые названия в одной связки, это создает конфликт сетевых коммуникаций. Во избежание недоразумения узнайте, как изменить имя компьютера на windows 7 и 8
При покупке ПК с установленной системой, чаще всего, стоят заданные имена с неудобоваримым набором символов. Название рекомендуется задавать не более 15 символов, запоминающееся и легкоузнаваемое.
Допускаются в содержании цифры, буквы английского, русского алфавита и дефис. Имя не может состоять из одних цифр, и не может включать пробелы и спецсимволы.
В чем сложность изменения имени пользователя в Windows?
Люди, которые отвечают за удобство использования современных операционных систем, уже давно используют 2 имени для идентификации каждого пользователя, если можно это так называть.
Уже давно во всех операционных системах заведено, что есть реальное или физическое имя пользователя и его отображение в системе. Первое используется для каких-то служебных вещей (таких как вход в домен, авторизация на других рабочих станциях и т.д.), а второе используется для отображения конечному пользователю.
Согласитесь, что компьютеру не совсем удобно использовать во всех своих сервисах и компонентах, имя Иванов Иван Иванович, для него проще использовать ivanov-i-i. Оба имени взяты для примера.
Когда Вы изменяете имя через Панель управления, то изменяется именно отображение. На скриншоте ниже показан инструмент, на примере Windows 7 Starter, который опрометчиво считается инструментом для смены имени пользователя операционной системы Windows.

Меняется только отображаемое имя, на языке Microsoft оно называется почему-то Полным именем. Если Вам нужно настроить авторизацию на другом компьютере через сеть, то указав это имя пользователя Вы не получите требуемого результата.
Как настроить запись
После создания учетной записи можно смело переходить к началу ее настройки.
Это не обязательный этап, но настройка дает возможность выбрать специальное изображение — аватар для записи и обезопасить находящуюся там информацию с помощью установки защитного пароля.
Первым делом вам потребуется перейти в меню
«Пуск».
В самом верху левого столбца, в открывшемся меню, вы можете наблюдать большой квадратный значок, там может быть установлена картинка по умолчанию или не он будет полупрозрачный.
Как выглядит меню с учетной записью показано на изображении ниже.
Подводим курсор мышки к этому квадрату и нажимаем на него с помощью левой кнопки мыши.
В результате проведенных действий будет открыта папка, в которой отображаются учетные записи.
Смотрите как это выглядит на рисунке.
Изменяем учетную запись
Именно здесь вы увидите свою созданную учетную запись со своим именем.
Под именем учетной записи отображается тип самой записи, это может быть
Администратор, Обычный доступ или Гость, также указывается тип защиты записи, например, пароль.
В качестве повышения безопасности своих персональных данных рекомендуется создавать защиту учетной записи с помощью пароля.
Знать его должен только владелец учетной записи и администратор, так как все изменения параметров и настроек производится непосредственно с учетной записи с правами администратора.
С левой стороны от отображения вашей учетной записи имеется список пунктов, которым можно изменить параметры учетной записи, один из которых предлагает
«Изменение своего рисунка».
Выбираем этот пункт и кликаем мышкой.
Изменяем рисунок
После этих действий на рабочем столе отобразится окно, где собраны все доступные системные изображения для аватарки записи.
Выбирайте понравившееся изображение и нажимайте кнопку «
Изменение рисунка». Готово.
Изображение установлено, окно с картинками будет закрыто автоматически.
Выбираем понравившийся аватар
Также для учетной записи можно изменить имя.
Для этого кликаем левой кнопкой по учетной записи, после этого откроется окно с полем ввода для нового имени учетной записи.
Указываем новое имя и нажимаем кнопку Переименовать.
Введите имя учетной записи
Обязательно установите пароль для защиты своей учетной записи.
Для этого переходим в соответствующий раздел:
«Управление учетными записями».
Чтобы его выбрать нажимаем кнопку Пуск, вверху нажимаем на значок учетной записи и выбираем управление другой учетной записью.
В открывшемся окне выбираем учетную запись, для которой будет создан пароль.
Нажимаем на нее левой кнопкой мыши.
Выбираем раздел
«Создание пароля» и нажимаем на него.
Выбранный пароль необходимо ввести два раза для подтверждения.
Придумайте надежный пароль, если у вас с этим возникают сложности, то можно воспользоваться генератором паролей.
Очень важно запомнить пароль. Также, для восстановления необходимо указать подсказку (это может быть номер телефона, фамилия мамы, друга и другое)
Также, для восстановления необходимо указать подсказку (это может быть номер телефона, фамилия мамы, друга и другое).
Создаем пароль
Вот и вся процедура, пароль создан.
Вы можете смело использовать свою учетную запись и не переживать, что какой либо другой пользователь получит доступ к вашему рабочему пространству.
Некоторые тонкости в настройке профиля пользователя
При установке некоторых программ может возникнуть ошибка из-за использования кириллицы в названии папки пользователя, куда должна будет размещена часть устанавливаемого софта. Единственным верным выходом из данной ситуации является смена названия папки пользователя с использованием латиницы.
Итак, давайте разберемся, как сменить название папки пользователя в Windows 7. Первым делом следует изменить название папки пользователя, вызвав контекстное меню (нажатие правой кнопкой мыши на выделенном объекте). Найти эту папку можно по адресу C:\Users.
Следующий этап — внесение изменений в реестр ОС. Для этого сочетанием клавиш WIN+R вызовите окно «Выполнить», пропишите там regedit. После выполнения команды откроется редактор, где, воспользовавшись поиском, нужно найти ветку ProfileList. В одной из веток S-1-5-21 откройте файл реестра ProfileImagePath, в значении которого вписано старое имя папки, отредактируйте эту запись и подтвердите изменения.
Подводя итог, хочется сказать, что, освоив описанный выше материал и применив его на практике, даже начинающий пользователь найдет ответ на вопрос о том, как в Windows 7 сменить пользователя, и без проблем настроит свою учетную запись под свои нужды.
Управление учетной записью.
Теперь, если Вы желаете внести какие-то изменения в учетную запись – щелкните по ней левой кнопкой мыши.
В появившемся окне Вы можете:
- Изменять имя
- Создавать пароль
- Изменять аватарку
- Менять тип
- Задавать родительский контроль (добавлять ограничения)
- Удалять учетную запись
Давайте ради примера удалим аккаунт. Для этого следует щелкнуть по соответствующей ссылке Удаление учетной записи (изображение выше). В появившемся окне будет предложено два варианта удаления:
- Удалить файлы
- Сохранение файлов
Если Вы уверены, что в папках удаляемой учетной записи пользователя не храниться важная информация (документы, видео, фото, музыка), или же эта информация никому не нужна, то смело нажимайте Удалить файлы.
Ну и далее подтвердите свои действия.
Пару слов про учетную запись “Гость”, которая по умолчанию отключена. Для того чтобы ее включить надо в панели управления учетными записями нажать на Гостя левой кнопкой мыши и на вопрос “Включить учетную запись гостя” кликнуть Включить.
Таким образом можно создавать и управлять аккаунтами в системе Windows 7. Причем после создания нескольких аккаунтов появляется возможность ограничивать доступ к определенный дискам и папкам для конкретных пользователей. Это значит, Вы сможете запретить просмотр какой-либо папки пользователю, вошедшему в систему под другой учетной записью. Как это сделать описано в статье Как ограничить доступ к папке.
Заключение
И последнее. Существуют ещё один менее популярный вариант, который представляет собой выполнение команды «control userpasswords2», с последующей стандартной формой создания нового «ограниченного» (до момента присвоения типа «администратора») пользователя.
Независимо от того, каким именно способов вы решили воспользоваться, особое внимание следует уделить созданию пароля и корректных подсказок к нему, в случае, если верная комбинация будет потеряна или забыта. Это, как минимум, предотвратить большую часть наиболее распространённых попыток получения несанкционированного доступа
Вам так же будет интересно:
- Забыл пароль от компьютера что делать? Как войти в учетную запись
- Компьютер отключается от интернета сам по себе
- Windows не удалось автоматически обнаружить параметры прокси этой сети
- Лучшие бесплатные программы для Windows 10 (Офисные пакеты, Фоторедакторы, Видеоредакторы)
- Бесплатные программы для Windows 10 (очистка и оптимизация ПК, антивирусы, программы для работы с почтой)
- Как создать загрузочную флешку windows 10 rufus
- Как снять защиту от записи на флешке — 4 самых надежных способа
- Как запаролить папку на компьютере — 4 оптимальных способа установки пароля на папку


























