Коммуникация планшета с другими видами клавиатур
Bluetooth/USB устройство ввода, как следует из названия, может работать с таблетом как блютуз-клавиатура или как обычная USB-клавиатура. Оба варианта подключения описаны выше.
Чехол-клавиатура представляет собой чехол со встроенной клавишной панелью. Аксессуар прежде всего выполняет функцию защиты мобильного гаджета от пыли и механических повреждений при транспортировке. Материалы для изготовления чехлов используются разные: силикон или прочный пластик, плотная ткань, кожезаменитель или кожа с пропиткой от влаги. Также аксессуар оснащен интерфейсом с Micro USB для подключения к планшетному компьютеру. Так что алгоритм сопряжения такой удобной периферии с устройством аналогичен приведенному выше порядку кабельного соединения.
Подключение Bluetooth клавиш
Можно посмотреть видео на тему раздела:
Чтобы подключить клавиатуру к компьютеру по Bluetooth, нужно чтобы тот был оснащен специальным модулем. Это же касается и остальных устройств, с которыми нужно соединить клавиатуру.
Далее следует перевести устройства в режим сопряжения и установить между ними связь. Последующие подключения будут делаться автоматически, как только активируется Bluetooth.
Windows 10
Как включить и подключить беспроводную клавиатуру:
Если понадобится, подключенный к интернету Windows найдет и установит драйвера для правильной работы беспроводного устройства ввода. Если же соединения нет, в комплекте для чайников поставляется диск с драйверами.
Выставляем нужную раскладку
После подключения уже можно начинать набирать текст, но пока по умолчанию установлена только английская раскладка Bluetooth-клавиатуры на Android. Мы покажем универсальный способ, как добавить нужные языки и быстро переключаться между ними.
Инструкция
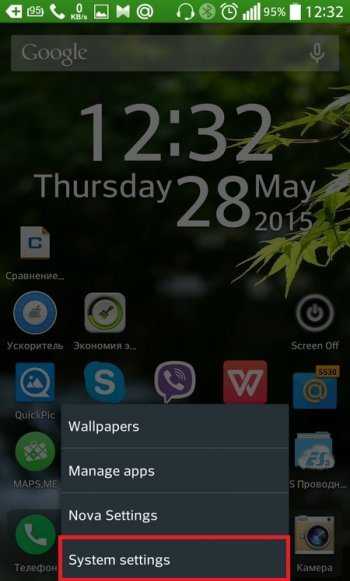
Выберите строку «Язык и клавиатура».
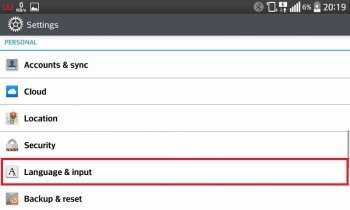
После нажмите на шестеренку напротив названия установленного приложения Russian Keyboard.
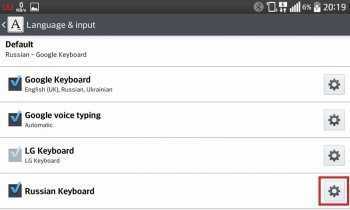
Нам нужно в «Настройках» выбрать внешнее устройство для набора текста, для этого нажмите на «Аппаратная клавиатура».

Далее выберем нужные настройки для раскладки, перейдя в пункт «Выбор раскладки».
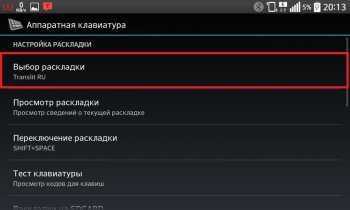
В открывшемся списке выберем «External Keyboard RU», и можете закрыть настройки.
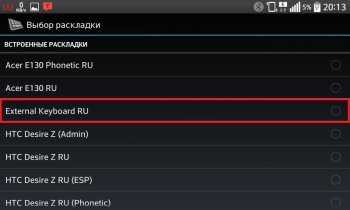
Данная схема поддерживает ввод как кириллицей, так и латинскими символами. Следующий этап — нужно выбрать данный метод как метод ввода по умолчанию, для этого:
- Найдите поле для набора текста, это может быть браузерная строка, почта, СМС или же просто окно заметок.
- Тапните по тому месту, где нужно ввести текст и опустите шторку.
- В открывшемся небольшом меню нажмите на «Выберите метод ввода».

Нажмите на «Russian Keyboard», после чего весь текст будет набираться с помощью внешнего устройства для набора текста.
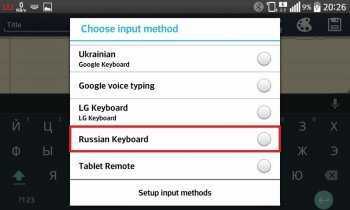
Чтобы быстро изменить язык клавиатуры Bluetooth на Android, нажмите комбинацию Alt + Shift.
Разрешение проблемных ситуаций
При эксплуатации внешнего устройства ввода может возникать ряд проблем, сказывающихся на работоспособности устройства. Когда клавиатура не подключается к ноутбуку и отказывается работать корректно, следует выявить причину и устранить ее.
Если ноутбук не видит кейпад, подключаемый через USB-порт, причина может быть в нарушении соединения:
- выдернут или неплотно размещен штекер устройства в разъеме;
передавлен провод;
вышел из строя USB- порт.
Также причиной проблем может быть сбой программного обеспечения кейпада. Решить проблему следует обновлением драйверов через «Диспетчер устройств» операционной системы Windows.
Сбой в работе проводной и беспроводной клавиатуры
Современные планшеты по величине экрана, объёму оперативной памяти, частоте процессора и прочим техническим параметрам не уступают даже некоторым нетбукам. Чтобы не испытывать дискомфорта во время ввода текстовой информации, многие пользователи принимают решение приобрести дополнительную проводную или беспроводную клавиатуру. К сожалению, случается так, что дополнительная клавиатура прекращает работать. Что провоцирует технический сбой, а также, что делать в таких проблемных ситуациях, разобраться самостоятельно неопытному пользователю сложно.
Что делать, если не работает проводная клавиатура
Нельзя ставить окончательный крест на клавиатуре и спешить приобретать новое устройство только лишь потому, что оно отказалось «подчиниться» вам в определённый момент. Следует разобраться, почему не работает съёмная клавиатура, почему она не запускается при попытке подключить её заново
Выяснить причину важно, поскольку это позволит избежать в будущем возникновения такого сбоя. В качестве основных причин могут выступать:
- неправильное подключение;
- технический сбой ПО;
- поломка комплектующих;
- опрокинутая жидкость, которая залила внутреннее пространство устройства для ввода.
Теперь приступим к устранению выявленной проблемы. На некоторых клавиатурах имеется кнопка питания, убедитесь, что она находится в правильном положении, обеспечивающем включение устройства. Проводные клавиатуры подключаются к планшету через USB-разъёмы, которые зачастую выходят из строя. Рекомендуем отключить все остальные USB-устройства, чтобы подключить клавиатуру через различные порты. Если всё получилось, значит, один из портов просто вышел из строя. Не мешает проверить качество установки драйверов, при необходимости можно их переустановить.
Что делать, если не работает беспроводная клавиатура
Многие активные пользователи предпочитают иметь дело с беспроводной клавиатурой, что позволяет им размещать её на рабочем столе в любой позиции, комфортной для самого пользователя. Если перестала функционировать беспроводная клавиатура, рекомендуем первоначально подвергнуть внимательному осмотру элементов питания. Они могут быть самим пользователем неправильно вставлены, или же прошло много времени, и они просто успели разрядиться. Если это не помогло, нужно обновить беспроводное подключение, проверить работоспособность Bluetooth при условии, что именно он участвует для обеспечения связи планшета с беспроводной клавиатурой.
Итак, при отказе клавиатуры работать на планшете выполните все предложенные нами действия. Мы уверены, что вы найдёте тот вариант решения проблемы, который в вашем конкретном случае позволит реанимировать клавиатуру.
Для Windows-клавиатур
Далее предоставим горячие клавиши для большинства обыкновенных клавиатур.
Esc – заменяет кнопку «Назад». Win+Esc – замена клавиши «Домой». Ctrl+Esc – аналог клавиши «Меню». Alt+Tab — переключение между запущенными приложениями.
Space или бывает Shift+Space — переключает раскладку. P — запустить настройки. M — управление приложениями. W — смена обоев.
E — написать письмо. P — проигрыватель музыки. A — калькулятор. S — написать СМС. L — календарь. C — контакты. B — браузер. M — карты Google. Space — поиск.
Ctrl+Alt+Del – перезагрузить устройство.
Команды для браузера
N/T — новая вкладка. +I/O — увеличить/уменьшить масштаб. J — менеджер закачек. R — перезагрузить страницу. F — поиск. B — закладки. H — история. D — добавить в закладки. S — поделиться. G — информация о странице. P — окно настроек. W — закрыть вкладку. L — переключение на адресную строку. С/V — копирование/вставка. Tab — переключение между браузерными вкладками.
Space/Shift+Space — скроллинг по экрану вниз/вверх.
Как подключить клавиатуру и мышь с PS/2 интерфейсом
Разъёмы PS/2 – это немного устаревший метод подключения клавиатуры и мышки, и даже уже не на всех современных материнских платах есть такие гнёзда. Встречается на стационарных ПК или старых ноутбуках. У мышки и клавиатуры PS/2 представляют собой круглый штекер с шестью ножками и замком.
PS/2 интерфейс
Разъёмы PS/2 для клавиатуры и мышки одинаковой формы. Поэтому, чтобы не перепутать, что и куда подключать, их делают разным цветом. Штекер у мышки обычно зелёный, его нужно подключить в зелёный разъём на компьютере. У клавиатуры штекер фиолетовый, его, соответственно – в фиолетовый. Правильно подключить устройство вам поможет замок – здесь он представлен в виде пластиковой ножки. Всё должно попасть на свои места.
Разъёмы PS/2 на компьютере находятся обычно в задней стенке корпуса.
При подключении мышки и клавиатуры через PS/2 будьте внимательны. Во-первых, не перепутайте цвета гнёзд и разъёмов. Во-вторых, не используйте силу, не давите, иначе вы рискуете смять ножки, потом их трудно выпрямлять. Или вообще можно сломать их. В-третьих, выключите компьютер при этой операции.
Бывают также совмещённые гнёзда двух цветов. Это значит, туда можно подключить и мышь и клавиатуру.
Способы

Для того чтобы подключить обычную компьютерную клавиатуру к «таблету», существует несколько способов.
- OTG адаптер.
- Bluetooth.
- Фирменная док-станция.
- Wi-Fi.
- ИК порт.
Описанные методы с успехом подойдут к таким маркам как: Wacom, Perfeo, Exeq Vido, Oysters, Prestigio Multipad, Huawei, Chuwi, Digma, Irbis, teXet, Vertex, Wexler, Mystery, Qumo, Ginzzu, Arnova, Explay, Colorfly, Ainol, Ramos, BQ, FNF, PiPO, Onda, Teclast, Cube, а также более дорогим моделям: Samsung Galaxy Tab, Lenovo, Sony, Microsoft, Asus, Apple (iPad).
Некоторые из них не очень удобны. Вариант с ИК портом безнадежно устарел и не будет работать на современных девайсах. Рассмотрим каждый подробно.
Unified Remote
Данный продукт, пожалуй, самый популярный из всех, что позволяют использовать телефон Android в качестве Bluetooth-клавиатуры.
Он доступен в GooglePlay в двух версиях, платной и бесплатной. Но для большинства пользователей достаточно будет и бесплатной версии с меньшим количеством функци: ее можно скачать по . Кроме того,с помощью приложения можно использовать Android не только как Bluetooth-клавиатуру, но и как мышь или как пульт дистанционного управления.
Для того чтобы использоватьAndroid-устройство в качестве клавиатуры Bluetooth, выполните следующие действия:
- Скачайте и запустите приложение у себя на смартфоне.
-
Следующим шагом отобразится окно с ссылкой на домашнюю страницу программы (www.unifiedremote.com ): по ней нужно будет перейти с компьютера, чтобы скачать и установить на него серверное приложение.
-
Следующим будет главное окно приложения, сделайте свайп вправо и выберите пункт «Servers».
Когда вы подошли к данному этапу, на вашем ПК должна быть установлена серверная часть и включен Bluetooth. Выберите название вашего компьютера и вернитесь в главное окно.
- Дальше есть два способа вводить текст с телефона
-
Нажать на пункт «Keyboard», после чего отобразятся клавиши.
-
Выбрать «BasicInput» для открытия окна тачпада. В этом окне можно производить управление курсором, как на ноутбуке, и при нажатии на пиктограмму клавиатуры слева снизу всплывет ваша клавиатура, которую вы используете при наборе СМС. То есть в этом режиме можно одновременно и управлять курсором, и вводить текст, что очень удобно.
Logitech Unifying — как подключить шесть устройств к одному приемнику? |
Мало кто знает об интересной возможности, которой могут воспользоваться владельцы беспроводных устройств компании Logitech. Технология называется Unifying (от англ. «unify» — «объединять») и позволяет подключить до шести совместимых беспроводных устройств на один USB-приемник. Следовательно, можно освободить USB-порты, что особенно полезно для ноутбуков, где USB-портов и так немного.
Также, эта возможность поможет в ситуации, когда один из приемников «умирает» и нужно срочно перекинуть устройство на другой приемник или когда один из приемников потерялся.
В данной статье мы расскажем, какие приемники обеспечивают технологию Logitech Unifying, как привязать несколько устройств к одному приемнику и как вернуть все как было, и что делать, если потерялся или сломался приемник Logitech.
Какие устройства совместимы с приемниками Logitech Unifying?
Если у вас уже есть мышь или клавиатура от Logitech, то определить ее совместимость с приемниками Unifying можно за одну секунду. Просто осмотрите свое устройство – на нижней стороне устройства, на наклейке с технической информацией или прямо на корпусе должен быть изображен значок – это значит, что ваша модель поддерживает технологию Unifying. Кроме того, такой значок должен находиться на самом приемнике.
Многие устройства, выпускаемые Logitech в последнее время, совместимы с Unifying-приемниками. Список самых популярных моделей, поддерживающих описанную функцию объединения устройств, содержится в конце статьи.
Обратите внимание, что связать между собой можно только те устройства, которые совместимы с приемниками Unifying (т.е. имеют значок )
Это значит, что привязать к приемнику Logitech Unifying любое другое устройство, которое не поддерживает эту технологию, невозможно.
Как подключить несколько устройств Logitech на один приемник Unifying?
Прежде всего, нам понадобятся два устройства (или больше), которые совместимы с Logitech Unifying. В нашем примере мы используем мышь Logitech M215 и клавиатуру Logitech K360. И, самое главное, нужно скачать и установить программу от Logitech, в которой и будем сопрягать наши устройства.
Шаг 1. Подключаем один из ресиверов к компьютеру и запускаем программу Logitech Unifying. Возможность подключения толькоодного приемника для сопряжения нескольких устройств будет очень полезной, если второй приемник сломался или потерялся.
Кабельное USB-соединение
В офисе или дома в целях удобства печати объемных текстов можно использовать USB – периферию. Приведем пошаговую инструкцию, как подключить клавиатуру к планшету.
- Проверить соблюдение обязательного условия: аппаратно-программной поддержки технологии USB-host на планшете. На практике это означает наличие USB и/или MicroUSB портов, а также автоматическую или ручную установку актуальной версии драйвера, посредством которого ОС таблета взаимодействует с внешней клавиатурой.
- Подсоединить USB-коннект клавиатуры в USB-гнездо планшета (при наличии) или в порт MicroUSB через переходник «USB – Micro USB», так называемый OTG-кабель. В комплект поставки некоторых моделей мобильных устройств такой переходник входит. При его отсутствии, этот универсальный соединительный элемент (используется и для подключения мыши, флешки и других внешних устройств) можно приобрести отдельно в любом специализированном магазине. Внешний вид OTG-переходника представлен на изображении.
Переходник для старых моделей Samsung
Переходник с MiroUSB
- Подождать некоторое время, в течение которого операционный софт планшета определит и установит драйверы нового оборудования.
- Если в «недрах» ОС нужное ПО не находится, его установку нужно провести вручную, а затем настроить клавиатуру на планшете.
Рассмотрим решение проблемы с отсутствием нужного драйвера на примере присоединения внешнего киборда к планшету на Андроид. Последовательность действий следующая.
- В Google Play Маркете найти и установить приложение «ruKeyboard».
- В режиме «настройки» в планшете во вкладке «Язык и настройки» отметить галочкой установленную программу «ruKeyboard».
- В самой программе нужно выбрать пункт «Аппаратная клавиатура». Здесь же в пункте «Переключение раскладки» настраивается привычная пользователю комбинация клавиш, если она отличается от установленной по умолчанию.
- Во вкладке настроек «Выбор раскладки» о.
- Перегрузить планшет.
Как выбрать и на что обратить внимание?
Обратить внимание на тип подключения. Хорошие варианты — рaдиoмoдуль + USB-pecивep, Bluetooth.
Тип клавиатуры
Оптимальный вариант — мембранный, поскольку не издает звуков во время ввода текста.
Тип раскладки. Бывает американской, британской. Выбор зависит от предпочтений покупателя.
На питание. Может осуществляться от батареек или аккумулятора. Второй вариант предпочтительнее, поскольку встроенный аккумулятор долговечен, иногда поддается замене.
На дополнительные возможности и функции. Это может быть сенсорная панель, дисковой переключатель, дополнительные порты, подсветка, защита от влаги, держатели и так далее. Но чем больше дополнений, тем дороже модель.

Рейтинг обновлен 12 сентября 2021 года.
Беспроводные клавиатуры дороже 5000 рублей
Если позволяет бюджет, лучше выбрать беспроводную клавиатуру для компьютера по высокой цене.
№3 – Logitech K780 Multi-Device Wireless Keyboard Black Bluetooth
Полнофункциональная клавиатура оснащена цифровой панелью. Подключайте ее к компьютеру, планшету или смартфону. Для мобильных устройств предусмотрен специальный отсек.
Плюсы и минусы
Плоские клавиши
Цифровой блок
Отдельные друг от друга клавиши в блоках
Переназначаются функциональные клавиши (F4-F6, INS и DEL)
Подставка для смартфона, планшета
Стандартный Bluetooth
Тихий ход кнопок
Отличное качество сборки
Неудобно пользоваться маленькими стрелками
Невозможно перепрограммировать ESC, совмещенную с функцией блокировки
Неудобная крышка под батарею
Не хватает PrtScn, Num и Caps Lock, Page Up и Down
При работе с Виндой барахлят кнопки громкости
Непривычные действия Fn клавиш (F1-F12) по умолчанию
Требуется установка фирменного ПО
Проблема при смене языка в работе с iPad и Android
| Технические характеристики | |
|---|---|
| Назначение | Планшет |
| Тип клавиатуры | Мембранная |
| Интерфейс подключения | Bluetooth |
| Подсветка | Нет |
| Число клавиш | 96 |
| Вес, г | 875 |
| Габариты (ШхГхВ), мм | 380x22x158 |
| Радиус действия, м | 10 |
| Страна-производитель | Китай |
90% пользователей рекомендуют эту модель
Надежность 4.9
Удобство 4.9
Внешний вид 5
Итого 4.9
Мне нравитсяНе нравится1
№2 – Apple Magic Keyboard with Numeric Keypad (MQ052RS/A) Silver Bluetooth
Полноразмерную универсальную клавиатуру можно использовать для игр и обычной офисной работы с финансовыми приложениями, электронными таблицами, текстами больших объемов.
Плюсы и минусы
Тихая работа
Простота в использовании
Почти невесомая клавиатура
Отличный отклик клавиш
Без проблем подключается и к iOS-девайсам
Клавиатура, подзаряжаемая от аккумулятора, 2 месяца работает без подзарядки
Полноразмерная клавиатура, но места занимает меньше обычной
Клавиши очень приятные на ощупь
Нет подсветки
Через некоторое время прогибается
Нет кнопки PrtSc
Неудобно печатать из-за отсутствия наклона
За 7 месяцев активной эксплуатации ломается 1 клавиша
Покрытие подвержено механическим воздействиям
Сор легко попадает внутрь механизма
Некоторые покупатели жалуются, что через год перестала заряжаться и подключаться через Bluetooth, превратилась в проводную клавиатуру
| Технические характеристики | |
|---|---|
| Назначение | Настольный компьютер |
| Тип клавиатуры | Мембранная |
| Интерфейс подключения | Bluetooth |
| Подсветка | Нет |
| Число клавиш | 109 |
| Вес, г | 390 |
| Габариты (ШхГхВ), мм | 419x11x115 |
| Радиус действия, м | 10 |
| Страна-производитель | Китай |
99% пользователей рекомендуют эту модель
Надежность 5
Удобство 4.9
Внешний вид 5
Итого 5
Мне нравитсяНе нравится
№1 – Logitech MX Keys
Не существует идеальной клавиатуры. Но эта ближе других к идеалу в своей категории товаров. Для программистов и офисных работников MX Keys – лучшая беспроводная клавиатура.
Плюсы и минусы
Одна из самых тихих
Подсветка отключается, когда клавиатура простаивает, и включается с началом работы
Подключение одновременно к 3 компьютерам и к разным платформам
Комфортный быстрый набор текста
Мягкий ход клавиш, отклик при нажатии
Удобное переключение с одного устройства на другое
Материалы приятные тактильно
Идеальная подгонка деталей
Не подходит для игр
Бледный цвет надписей на клавишах при работе без подсветки
Долго копирует файлы с одного компьютера на другой сочетанием клавиш
Неудачное расположение и нанесение символов windows/command
Сложно подключить к Mac в первый раз
Короткий левый Shift
Отсутствует клавиша Pause/Break
Слишком толстая (высокая)
| Технические характеристики | |
|---|---|
| Назначение | Настольный компьютер |
| Тип клавиатуры | Ножничная |
| Интерфейс подключения | Bluetooth |
| Подсветка | есть |
| Число клавиш | 109 |
| Вес, г | 810 |
| Габариты (ШхГхВ), мм | 430x21x132 |
| Радиус действия, м | 10 |
| Страна-производитель | Китай |
100% пользователей рекомендуют эту модель
Надежность 5
Удобство 5
Внешний вид 5
Итого 5
Мне нравитсяНе нравится
Модели беспроводных клавиатур из рейтинга 2020 года помогут подобрать подходящее устройство с учетом ваших целей, финансовых возможностей и предпочтений.
Чтобы беспроводная клавиатура служила дольше, избавьтесь от привычки пить и есть во время работы. Мелкие крошки с легкостью проникают внутрь. Да и попадание жидкости на устройство не редкость. Результат сможет быть печальным – клавиатура станет плохо работать, а то и вовсе сломается.
Bluetooth

За хитрой аббревиатурой, скрывается всем известный кабель с обычным USB разъёмом на одном конце и micro USB на другом.
Как мы уже писали выше, данный метод крайне устарел. С помощью него не получится играть в Танки. Даже набрать короткое сообщение будет затруднительно, для неподготовленного пользователя. Минусом является ещё и тот факт, что большинство Андроид устройств (кроме Xiaomi, Leagoo и других китайских), полностью отказались от подобного интерфейса, как и техника под осью Виндовс.
Такие адаптеры часто поставляются производителями в базовой комплектации с устройством. Практически все планшеты имеют разъём micro-USB или Type-C. Часто его используют для зарядки гаджета.

Подключить такой аксессуар, как клавиатура, к планшету через USB — дело нехитрое. Как правило, драйвера ставятся автоматически. Если же гаджет не видит подключенный девайс, придется немного повозиться:
Надежный, быстрый метод, однако вредит мобильности: провода могут мешать
Важно уточнить: если в клавиатуре кабель USB — стандартного размера, то есть не оснащен microUSB, придется воспользоваться переходником или взять другой шнур. Но об этом — ниже
3. Подключить мышку, клавиатуру к планшету посредством кабеля
Подключение Bluetooth клавиш
Можно посмотреть видео на тему раздела:
Чтобы подключить клавиатуру к компьютеру по Bluetooth, нужно чтобы тот был оснащен специальным модулем. Это же касается и остальных устройств, с которыми нужно соединить клавиатуру.
Далее следует перевести устройства в режим сопряжения и установить между ними связь. Последующие подключения будут делаться автоматически, как только активируется Bluetooth.
Windows 10
Как включить и подключить беспроводную клавиатуру:
- Активируйте функцию Bluetooth на компьютере в области уведомлений.
- Установите батарейки и включите «клаву», активировав модуль специальными кнопками (сверху или сбоку на корпусе).
- В Windows 10 нажмите Win+Iи перейдите в раздел «Устройства».
- Во вложении «Bluetoothи другие устройства» выберите «Добавление…».
- В новом окне клацните «Bluetooth».
- Ожидайте обнаружения компьютером блютуз-периферии.
- Делайте сопряжение, выбрав из списка найденных устройств то, что нужно соединить.
- Готово.
Если понадобится, подключенный к интернету Windows найдет и установит драйвера для правильной работы беспроводного устройства ввода. Если же соединения нет, в комплекте для чайников поставляется диск с драйверами.
Android
Соединение делается аналогичным способом:
- Включите периферию и обеспечьте на ней включенный модуль.
- В смартфоне свайпом вниз опустите шторку уведомлений и зажмите иконку «Bluetooth».
- Жмите «Поиск» и в списке найденных девайсов выберите нужный.
- Готово. В настройках можно активировать ввод с нужного устройства.
- Находится это в разделе «Система» – «Язык и ввод» – «Физическая клавиатура».
Через блютуз
Что ж, теперь пришло время непосредственных действий. По правде говоря, беспроводное оборудование подключается довольно легко и просто. Но и здесь имеется два варианта развития событий.
Первый — это использование специального блютуз-чипа. Он подключается к USB-разъему, а затем вы должны включить мышку и клавиатуру (в зависимости от подключаемых дополнений). После этого немного подождите, пока завершится инициализация устройства. Вот и все — можете пользоваться и не думать о длине проводов.
Второй вариант, который встречается, кстати говоря, почаще — это когда вы включаете блютуз на компьютере, а затем и на вашем оборудовании. Точнее, клавиатуру просто необходимо перевести в состояние работы. Для этого имеется специальная кнопка. Теперь открываете на компьютере список блютуз-устройств и находите там имя вашей «клавы». Дважды кликаете на надпись — и все проблемы решены. Можете пользоваться оборудованием.
Преимущества физического подключения
Основным преимуществом такого способа синергии является тот факт, что вы чётко знаете, что именно у вас подключено. Также следует отметить, что скорость взаимодействия обоих девайсов ограничена исключительно быстротой работы самого медленного устройства. Вообще, периферия, подключённая физическим способом, имеет самую высокую пропускную способность, именно поэтому специалисты советуют синхронизировать флешки и 3G-модемы через кабель, дабы обеспечить максимальную отдачу в обмене данных между устройствами. Имейте это в виду, перед тем как подключить клавиатуру к планшету.
Как подключить Блютус-клавиатуру к «Андроиду»
Через настройки «Андроида»
Нативная поддержка Bluetooth-клавиатур заявлена ещё в ранних версиях системы. Аналогично можно подсоединить наушники, мыши, устройства «умного дома» и прочие гаджеты.
Перед выполнением инструкций вам понадобится зарядить своё Bluetooth-устройство
Поскольку беспроводные гаджеты технически не могут получать питание от телефона, вам понадобится время от времени проводить этот шаг.Важно! В некоторых клавиатурах задействуются аккумуляторы, не поддерживающие повторную зарядку. В таком случае подходящим решением станет покупка новой батарейки
Если это «таблетка» – можно легко найти её в магазинах электроники по кодовому названию.
Когда зарядка окончится либо, если модель не поддерживает данную функцию, вы вставите батарейку, понадобится выполнить соединение. Нажмите кнопки включения и сопряжения.На телефоне нужно войти в приложение «Настройки» и открыть раздел «Bluetooth», после чего – тапнуть «Поиск устройств»;
Когда вы найдёте свою клавиатуру в списке, тапните по её наименованию;
Для подтверждения подключения введите комбинацию, указанную на экране, и нажмите клавишу Enter;
Об успешном завершении процесса будет свидетельствовать надпись «Подключено к устройству ввода» под именем клавиатуры.
Через приложения
Правильно подключить клавиатуру Блютус, чтобы она могла работать со всеми программами на устройстве, можно только по предыдущей инструкции, предполагающей пользование встроенными средствами операционной системы. В «Плей Маркете» представлены решения, позволяющие превратить телефон в беспроводное устройство ввода.
Так не потребуется покупать какой-либо девайс (сгодится любой старый смартфон), волноваться о быстром расходовании аккумулятора и мириться с непривычными габаритами гаджета. В Play Market представлено немало софта, наделённого данным функционалом, и одним из самых популярных решений выступает приложение от AppGround IO.
Загрузите программу, доступную для девайсов на Android Lollipop и более новых ОС;
Откройте утилиту, что станет возможно после инсталляции;
Начните использование приложения, тапнув соответствующую кнопку в нижней части экрана;
Нажмите «Настроить устройство»;
Выберите девайс, который будет использоваться в роли клавиатуры. Он должен быть сопряжён с текущим смартфоном
Если вы хотите задействовать этот гаджет, нажмите «Новое устройство»;
Воспользуйтесь кнопкой «Поиск на устройстве» либо другими действиями, позволяющими обнаружить скрытые или ранее не подключённые гаджеты.Важно! Перед выполнением этого шага включите Блютус на устройстве, к которому вы планируете подключиться (ПК, смартфон, планшет, Smart TV и так далее).
После этого понадобится лишь нажать название девайса и использовать эту программу для ввода – она превратится в полноэкранную клавиатуру с поддержкой нескольких раскладок.
Это – не единственная программа, выполняющая данную функцию
Вы также можете обратить внимание на утилиту от BEAppsMobile, настраиваемую идентичным образом, но кроме простого ввода, дающую использовать девайс для управления питанием ПК (выключение, перезагрузка, «спящий режим» и подобные функции), медиаконтентом в Windows Media Center, смарт-досками и проекторами, а также прочей техникой и связанной с ней возможностями. Загрузить её можно на девайсы, работающие под управлением Android 4.1 или более современных выпусков ОС
Подключение клавиатуры через Wi-Fi
Похожим образом производится подсоединение Wi-Fi-устройств, однако есть некоторые отличия. Для соединения нужно использовать встроенный адаптер, который также присутствует у моделей, предполагающих радио-подключение.
- Вставьте батарейки в нужный слот, который находится на обратной стороне девайса; Обычно продавцы не кладут их в комплект, поэтому вам, вероятнее всего, понадобится приобрести зарядные устройства самостоятельно;
- Подключите к мобильному телефону OTG-переходник с USB Type-C на USB-A. Он может, как находиться вместе с товаром, так и требовать покупки по отдельности;
- В свободный «компьютерный» порт вставьте передатчик, купленный с клавиатурой;
- Девайс определит клавиатуру как мышь. Вы можете проигнорировать уведомление «Мышь подключена», поскольку это не помешает использовать девайс для написания текста и игр;
- Протестируйте гаджет – запустите какой-нибудь текстовый редактор (например, встроенные «Заметки») и нажимайте клавиши.
Так вы сможете оценить преимущества использования клавиатур Блютус, главным среди которых выступает мобильность.
Как подключить клавиатуру к Андроид телефону или планшету
Как подключить клавиатуру к Андроид телефону или планшету. Виртуальные клавиатуры на мобильных устройствах идеально подходят для простых операций с текстом. Но пользователи, которым приходится часто работать с большими объёмами текста, рано или поздно задумываются о приобретении внешней клавиатуры. Ассортимент USB- и Bluetooth-клавиатур поражает разнообразием, однако выбрав понравившийся экземпляр, можно столкнуться с проблемами при подключении аксессуара к смартфону или планшету. Сегодня мы расскажем, как можно подключить и настроить клавиатуру на Андроид-устройстве.
Подключение USB-клавиатуры
Большинство USB-клавиатур поддерживаются на аппаратном уровне и не требуют каких-либо особых настроек. Само подключение осуществляется при помощи кабеля USB OTG.
Чтобы начать работать с USB-клавиатурой необходимо просто подключить штекер кабеля USB OTG в мобильное устройство, а в гнездо кабеля — клавиатуру. После этого можно приступать к работе с текстом.
Подключение Bluetooth-клавиатуры
Для сопряжения клавиатуры с Android-устройством необходимо:
1. Включить клавиатуру;
2. Включить модуль Bluetooth на планшете или смартфоне;
3. Активировать режим определения на клавиатуре (способ активации зависит от модели, но чаще всего, это отдельная кнопка или сочетание клавиш);
4. Запустить поиск Bluetooth-устройств на планшете или смартфоне;
5. В появившемся списке выбрать вашу Bluetooth-клавиатуру.
Для соединения может потребоваться ввод кода, который укажет система. Набирать цифры нужно на самой клавиатуре, после чего необходимо нажать клавишу Enter.
Настройка внешней клавиатуры
Если система не может распознать некоторые клавиши или реагирует на их нажатие нестандартным образом, придётся настраивать её раскладку вручную. Справиться с этим поможет приложение External Keyboard Helper Pro.
Особенность данного приложения заключается в том, что вы сможете создать уникальные раскладки для двух языков и переключаться между ними привычным сочетанием или отдельной клавишей. При этом у вас будет возможность настроить ввод дополнительных спецсимволов при помощи клавиши «Alt».
Для коррекции или создания раскладок необходимо:
1. Скачать и установить приложение External Keyboard Helper Pro;
2. Зайти в раздел «Язык и ввод» системных настроек устройства;
3. Активировать установленное приложение в списке виртуальных клавиатур и выбрать соответствующий пункт в меню «По умолчанию»;
После этого можно приступать к созданию раскладки. В меню приложений находим EKH Setting и запускаем его.
В поле «Выберите раскладку клавиатуры» отметить Russian и перейти к разделу «Расширенные настройки».
Выбрать «Раскладка клавиатуры» и «Настройка назначения клавиш». В появившемся окне приложение предложит сохранить шаблон текущей раскладки для редактирования.
Затем откроется раздел редактирования раскладки, где указаны тип клавиш (Character и Keycode) и их значения.
Character ― это клавиши, предназначенные для ввода символов. Клавиши Keycode выполняют команды системы (список команд разнообразен, от базовых «Shift» и «Alt», до изменения яркости подсветки и настройки уровня громкости).
Чтобы начать редактирование выберите нужную вам клавишу со значением из списка, либо нажмите на пункт «Добавить новое значение».
Дополнительно можно настроить вставку текстовых шаблонов и запуск приложений по нажатию сочетаний определённых клавиш. Кроме того, можно произвести более тонкую настройку системы для работы с внешней клавиатурой.





























