Вход с компьютера по кабелю
В комплекте к роутеру обычно идёт патч-корд, предназначенный для подключения устройства к компьютеру. Этим кабелем нужно соединить разъём сетевой карты вашего ПК с одним из LAN-портов роутера. На большинстве моделей их четыре. Подключать кабель можно к любому.
Настройка компьютера
Для того, чтобы компьютер успешно подключился к роутеру через кабель, нужно настроить сетевое подключение. На современных роутерах по умолчанию включена служба DHCP. То есть маршрутизатор автоматически присваивает IP-адреса подключаемым к нему устройствам. Но для этого в параметрах сетевой карты вашего ПК должна быть включена опция «Получить IP-адрес автоматически».
Автоматическое получение IP-адреса
Откройте «Центр управления сетями и общим доступом» на вашем компьютере. Это можно сделать нажав на настройки сети в правом нижнем углу экрана. И после этого открыть параметры сети или пункт подключения.
В открывшемся окне нажимаем на Ethernet.
Появится окно состояния ethernet сети, переходим в его свойства. В открывшемся окне выбираем компонент «IP версии 4 (TCP/IPv4)» и переходим в свойства, как показано на правом скриншоте.
Здесь нам надо выставить галку в пункте получения IP-адреса автоматически. И нажимаем OK.
Выставленные настройки вступят в силу только после того, как вы закроете окно свойств ethernet.
Задание IP-адреса вручную
Если почему-то не удаётся подключиться к роутеру с использованием этих параметров, пропишите IP‑адрес вручную. Возможно, на нем не включена служба DHCP.
Откройте свойства протокола IP версии 4. Но в этот раз установите галочку в пункте «Использовать следующий IP-адрес». Адрес должен быть в диапазоне IP-адресов вашего роутера. То есть, если у роутера адрес 192.168.0.1, то для сетевой карты нужно прописывать, например, 192.168.0.2 или 192.168.0.5. Адрес вашего роутера указан на наклейке в нижней части устройства. Маска подсети по умолчанию – 255.255.255.0. Основной шлюз – IP-адрес вашего роутера.
Если всё сделано правильно, в нижнем правом углу экрана вашего ПК появится значок активного сетевого подключения. Поздравляем, вы успешно подключили компьютер к роутеру. Можно переходить к выполнению настроек.
Вход в меню
Для входа в веб-интерфейс роутера впишите его IP в адресную строку браузера на вашем ПК и нажмите ENTER. Появится окно запроса логина и пароля. Их можно посмотреть там же, на наклейке, рядом с IP-адресом.
Если логин и пароль введены верно, то удастся войти в личный кабинет роутера — загрузится главная страница панели администрирования устройства. Здесь можно настроить локальную сеть, доступ к интернету и другие параметры. Подробно настройка различных моделей роутеров рассматривается в отдельных статьях на нашем сайте.
Если случится такое, что по указанному на наклейке адресу не удастся подключиться, попробуйте использовать стандартные IP-адреса, такие как 192.168.0.1 или 192.168.1.1.
Если и это не поможет, то, возможно, заводские настройки роутера были уже изменены. В этом случае можно попытаться его сбросить к стандартным настройкам.
Что делать если сбились настройки роутера
При нормальном функционировании роутера настройки роутера остаются прежними. Сбиваются настройки компьютера и сетевой карты.
Чтобы избавить пользователей интернет от головной боли при выполнении настроек по беспроводному подключению к интернет в случае частых сбоев (например, отключили электричество), то на помощь придет кнопка в администраторской панели «Systemsetup», а затем перейти в «Setting Management».
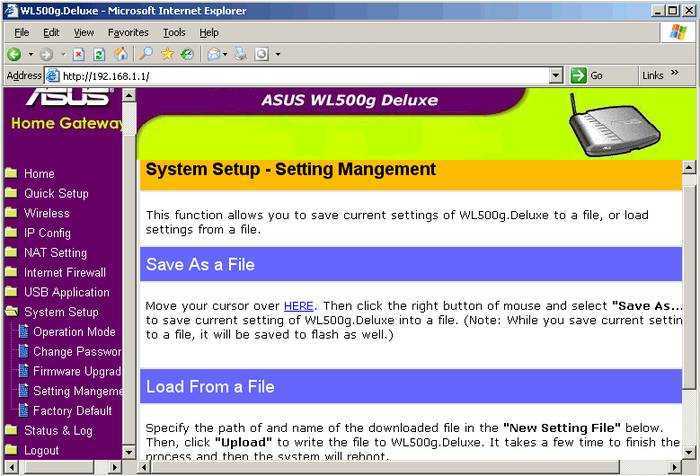
Элемент меню «Setting Management» позволяет произвести экспорт нормально налаженных настроек для Вашего роутера, а затем при возникновении различного рода ошибок, неполадок и конфликтов произвести импорт настроек. Функция является достаточно полезной, так как многие любители «покопаться» в настройках компьютера могут случайно сбросить настройки роутера до заводских.
Сброс настроек и обновление прошивки
Перед установкой параметров роутера, следует выполнить установку последней версии прошивки, это позволит избежать возникновения неисправностей.
Для этого необходимо:
- выполнить сброс настроек. Данный шаг выполняется зажатием на включенном роутере скрепки «RESET» на 15 секунд;
подключить персональный компьютер к проводной сети; позаботьтесь о том, чтобы связь между устройствами во время установки не была разорвана; обновить прошивку через веб-интерфейс:
-
на начальной вкладке выбрать «Расширенные настройки»;
затем перейти в пункт «Другие»; левой кнопкой мыши указать на «Обновление ПО».
После установки последней версии прошивки для роутера следует ещё раз его настроить, опираясь на инструкцию по начальной установке маршрутизатора. Также если производился экспорт настроек, то можно их импортировать.
Не получается зайти на 192.168.1.1
На самом деле, причин, из-за которых у вас может не быть доступа к 192.168.1.1 может быть много, но мы разберем самые распространенные:
- У вас не установлены драйвера на сетевое оборудование (сетевая карта или Wi-Fi адаптер)
- Вы не подключили ваше устройство к роутеру
- Роутер не выдал IP адрес вашему компьютеру, и поставить его нужно вручную.
Выясненим, в чем проблема.
Нажимаем две клавиши на клавиатуре — Win + R, и вводим туда команду . Нажимаем Enter (ввод), или кноку «ОК«.
Откроется окно свойств сетевых подключений. Во многих случаях возможно, что их может быть у вас несколько — например проводное и беспроводное.
Если у вас вообще там пусто — то у вас либо не установлены драйвера на сетевое оборудование, либо какие-то аппаратные проблемы.
Если у вас все подключения имеют статус «Сетевой кабель не подключен», то проверьте — включен ли роутер, и подключен ли к нему ваш компьютер.
Если же ваше подключение имеет статус «Неопознанная сеть», то значит вы не получили автоматически IP адрес от вашего маршрутизатора.
В такой ситуации нужно поставить его вручную. Для этого нажимаем на этом подключении правой кнопкой мыши и выбираем пункт «Свойства».
В открывшемся окне находим пункт под названием «IP версии 4 (TCP/Ipv4)«, выделяем его и нажимаем кнопку «Свойства«.
Дальше откроется окно со множеством настроек. Выбираем пункт «Использовать следующий IP-адрес», и прописываем следующие настройки:
- IP адрес: 192.168.1.10
- Маска подсети: 255.255.255.0
- Основной шлюз: 192.168.1.1
- Предпочитаемый DNS-сервер: 192.168.1.1
И после этого нажимаем кнопку «ОК», затем еще раз «ОК». После этого пробуем зайти на заветный адрес 192.168.1.1.
</ul></ul>
Если роутер не раздает интернет: Wi-Fi есть, но интернет не работает
Это очень популярная проблема, по решению которой, я уже подготовил подробную статью: без доступа к интернету в Windows 7 при подключении по Wi-Fi сети. В большинстве случаев, причины две: неправильно подключен кабель от провайдера, или неправильно заданы настройки интернета на роутере. Он просто не может подключится к провайдер и получить соединение с интернетом. А если роутер не может подключиться к интернету, значит он его и раздать не может. Все логично
Wi-Fi сеть конечно же будет работать, и вы к ней сможете подключится, но интернет работать не будет. На компьютере будет статус «Без доступа к интернету», или «Ограниченно» (На Windows 8 и Windows 10). А на мобильных устройствах просто не будут открываться сайты, работать программы и т. д.
Что делать?
Первым делом, проверьте, правильно ли к вашему маршрутизатору подключен кабель от интернет-провайдера. Он должен быть подключен в WAN разъем:
Дальше, вам нужно узнать тип соединения (смотрите эту статью), который использует ваш провайдер, указать его в настройках роутера, и задать правильные параметры для подключения к интернету. Делается это в настройках вашего маршрутизатора. Сейчас я покажу более подробно для конкретных устройств.
Если не работает интернет через Tp-Link, D-Link, Asus, ZyXEL, Linksys, Tenda
На Tp-Link параметры провайдера задаются на вкладке Network — WAN. Зайти в настройки можете по этой инструкции. В поле WAN Connection Type выберите нужный тип соединения, и задайте необходимые параметры (они зависят от выбранного соединения), которые предоставляет провайдер.
Дальше у нас D-Link. Там параметры соединения с интернетом задаются на вкладке Сеть — WAN. Нажмите на кнопку Добавить, и следуйте инструкциям. Инструкция по входу в настройки на D-link.
На устройствах Asus все примерно так же. Заходим в настройки, и переходим на вкладку Интернет. На этой странице и задаем параметры соединения с провайдером.
Если у вас ZyXEL не раздает интернет, то делаем так: заходим в настройки (подробная инструкция), переходим на вкладку Интернет, выбираем нужное соединение и добавляем его.
На Linksys нужно перейти на вкладку Настройка — Основные настройки. И там уже задать нужные параметры. Если не знаете как зайти в настройки роутера Linksys, то смотрите эту статью.
Если у вас Tenda, то зайдите в панель управления, нажмите сверху на пункт Advanced Settings. Настройки интернета можно задать на вкладке WAN settings.
Я показал, где в настройках разных маршрутизаторов можно задать параметры для подключения к интернету. Какие параметры вы будете задавать, зависит уже от того, какой у вас провайдер
Но, очень важно указать правильные настройки, в противном случае, роутер не будет раздавать интернет. Если вы все указываете верно, но интернет все ровно не работает, то возможно, что ваш провайдер делает привязку по MAC-адресу. Если это так, то попросите его прописать MAC-адрес роутера (он указан на наклейке снизу роутера)
Сделать это можно по телефону
Если это так, то попросите его прописать MAC-адрес роутера (он указан на наклейке снизу роутера). Сделать это можно по телефону.
630
Сергей
Ошибки и поломки
Общий принцип настройки роутера
После подключения к сети Wi-Fi и входа в меню роутера пользователь может перейти непосредственно к настройке роутера. Из-за того, что интерфейс для работы с сетью Wi-Fi у разных моделей роутеров разный, вкладки, которые понадобятся для подключения к интернету, называются по-разному. Несмотря на это, все они имеют общий принцип подключения.
Технические специалисты компании вносят информацию, необходимую для работы интернета, самостоятельно. Но если абонент отказался от помощи специалистов по подключению, ему придется самому вводить данные о сети.
Для начала нужно узнать значения IP и основные шлюзы. Компания бесплатно предоставляет эти данные своим клиентам. Абоненту достаточно позвонить по номеру технической поддержки (8-800-100-08-00) и запросить необходимые значения. Значения вводятся в строку «IP-адрес» и «Шлюз по умолчанию».
Также в этом меню можно настроить дополнительные параметры:
- изменить пароль сети Wi-Fi$
- родительский контроль для подключения;
- настройка потокового IPTV.
Однако на работу эти данные не влияют, поэтому такая настройка нужна далеко не всем. Теперь рассмотрим интерфейс роутера некоторых моделей.
Роутер D-Link dir 300
После авторизации роутера D-Link dir 300 вам останется только включить беспроводную сеть. Это действие переопределяет экспресс-настройки маршрутизатора:
- Для начала нужно перейти на вкладку «Wi-Fi».
- В нем нужно найти меню «Основные настройки». В открывшемся окне установите галочки напротив опций «Включить беспроводное соединение» и «Трансляция беспроводной сети».
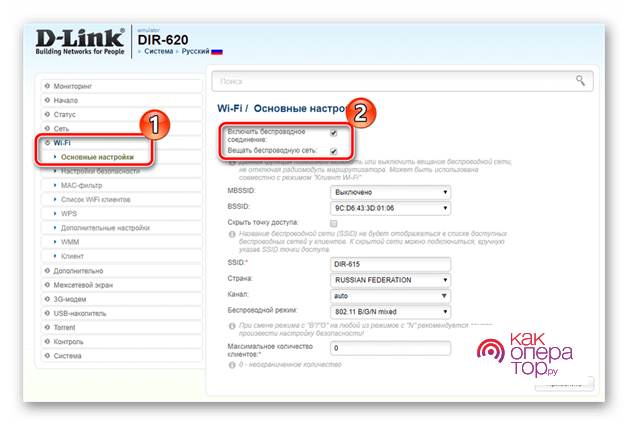
Роутер TP-Link TL-WR841N/ND
Устройства TP-link Wi-Fi также отличаются простотой настройки своего оборудования. Для запуска быстрых настроек необходимо открыть одноименную вкладку и нажать кнопку «Далее».
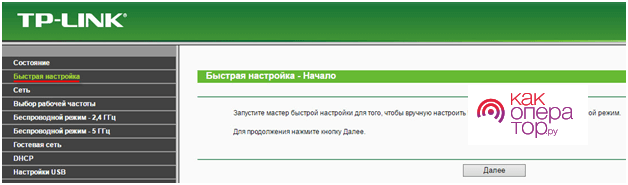
Роутер Zyxel RT-1W4L1USBn
Роутер Zyxel требует более детальной настройки:
- Для начала во вкладке «Настройки интерфейса» вы должны найти меню под названием «Беспроводная сеть».
- В открывшемся окне нужно включить точку доступа.
Если после действия интернет не заработал, значит в роутере отсутствуют какие-то сетевые параметры:
- В регистр «SSID» вводим значение корпуса роутера.
- В опции «Тип аутентификации» выберите «WPA2PSK». Вы также можете ввести новый пароль для точки доступа.
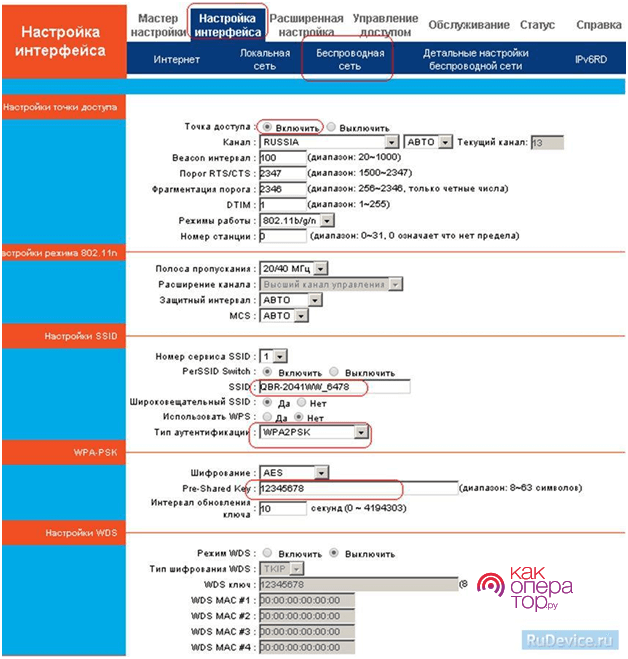
Роутер Sagem fast 2804 v7
Маршрутизатор Sagem также подключается к сети с помощью быстрой настройки. На вкладке «Сервис WAN» нужно нажать Применить.
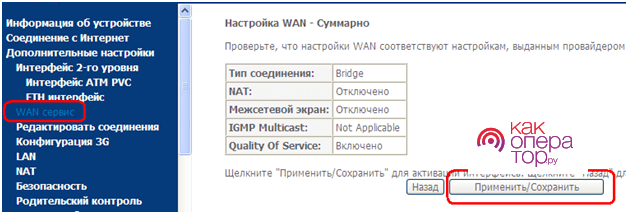
Роутер Huawei HG8245
Оборудование Huawei не имеет автоматической настройки, поэтому пользователь, отказывающийся от услуг помощника по подключению к Интернету, должен сам вводить все необходимые данные.
Для настройки сети Wi-Fi на вкладке WAN пользователь должен создать новое подключение. Для этого нажмите на вкладку «Создать» и введите все необходимые значения:
- Режим глобальной сети;
- Тип обслуживания;
- VLAN-ID;
- 8021 р.
Все необходимые данные можно узнать в службе технической поддержки Ростелеком. После ввода значений необходимо подтвердить их исправление, нажав кнопку «Применить».
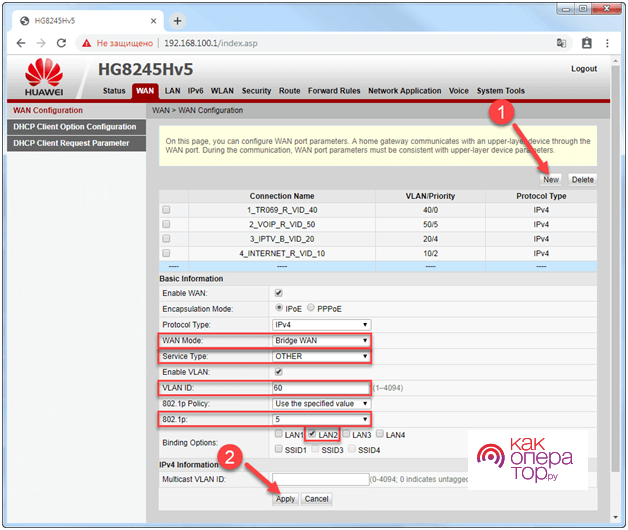
Типичные ситуации, когда роутер не подключается к сети
Сетевое оборудование присутствует практически в каждой квартире или частном доме в силу наличия нескольких устройств, которым нужно дать доступ к интернету. Можно выделить две основные причины отсутствия сети.
Займы Подбор кредита Дебетовые карты Кредитные карты Счет РКО Рефинансирование Осаго Ипотека Вклады Инвестиции
Первая из них кроется в самом провайдере и такой вариант проверить легко — достаточно подключить сетевой кабель напрямую к компьютеру или ноутбуку. И если интернет по-прежнему отсутствует, значит, проблема уже выявлена. В этом случае необходимо обратиться в службу поддержки.
Важно! Прежде чем заняться конкретными причинами, следует убедиться в том, что провода подключены и только потом решать, что делать дальше.
Вторая причина элементарная — кабель не подключен к роутеру либо ПК (ноутбуку). В маршрутизаторах есть специальный порт, обозначенный синим цветом для подключения кабеля с интернетом. Возможно, он был случайно отключен либо он подключен в другое гнездо, в чем следует убедиться и при необходимости исправить.
Но это далеко не все причины и могут быть другие, отчего вдруг роутер не видит интернет кабель:
- Неправильные настройки сетевого оборудования. Это самая распространенная причина, почему отсутствует подключение к интернету. Точную инструкцию, как настроить роутер, можно взять у своего провайдера. Стоит учесть, что какого-то универсального решения просто нет, поскольку у каждого оператора сугубо свои настройки подключения.
- Неисправность или физические повреждения роутера. Внутрь корпуса может попасть влага, внутренние элементы иной раз нагреваются и порой сильно. Также нельзя исключать перенапряжения. Все это в итоге негативно сказывается на работоспособности устройства. В этом случае оборудование нужно отнести в сервисный центр для ремонта или приобрести новый девайс, в зависимости от ситуации.
- Программная ошибка роутера. Ситуация исправляется элементарной перезагрузкой сетевого оборудования, что выполняется в его настройках. Обычно это должно помочь, но иногда такой вариант не срабатывает. Тогда остается выполнить сброс настроек до заводских параметров. Оптимально заранее где-нибудь на жестком диске сохранить настройки, чтобы после операции сброса быстро восстановить их.
В том случае, когда не работает интернет на компьютере через роутер и самостоятельно не удалось решить проблему, а подключение к интернету через маршрутизатор по-прежнему отсутствует, следует обратиться в техническую поддержку.
Кабель не подключен к роутеру
Что нужно сделать, чтобы после прошивки Роутера нет исчез доступ к интернету?
Если исчез, то что нужно сделать, чтобы самому исправить, а не нести к Прувайдру
Перед прошивкой посмотреть как настроено подключение к сети провайдера, если используется VPN, то сохранить логин, пароль, имя сервера, если есть привязка по mac адресу, то, на всякий случай, записать его. Если к роутеру подключаешься по wifi, то найти провод для последующего доступа к роутеру после прошивки.
После прошивки настроить новую прошивку для использования VPN, указать записанный mac адрес, прочее. Если был wifi, то настроить точку доступа, указать ESSID, пароль, настроить соответствующе клиентов. При настройке роутера нужен провод, для подключения к ПК.
скорее ВПН нет, скорее привязка по мак-адресу кабель провайдера идет к роутеру, оттуда еще один кабель к сис.блоку. Так мне просто надо после прошивки зайти в настройки Роутеру 109.11.1.. и т.д, и написать там мак-адрес?
Для начала укажите модель роутера и название провайдера.
В общем случае тебе надо после перепрошивки воспроизвести те настройки, которые сделаны провайдером в текущей прошивке роутера.
Ну а по поводу mac адреса, скорее всего, это mac адрес сетевого интерфейса твоего компьютера.
mac-адрес у роутера останется после прошивки тот же самый. А вот IP-адрес сменится на заводской(может быть написан снизу роутера), и на ПК придётся руками ставить соответствующий адрес. Какой у тебя роутер?
Переписать настройки в любом случае и сделать бэкап настроек утилитами роутера. После обновления прошивки, если настройки сбросится, попробовать подтянуть их из файлах-списках, если не подтянутся, то прописать вручную.
А ещё лучше, если всё работает нормально, не обновлять прошивку.
Выучить русский язык.
лучше отнести к провайдеру потом или самому при желании можно разобраться в этом:?
как все это делается? куда ставить соответствующие адреса? роутер адсл
mac-адрес у роутера останется после прошивки тот же самый. А вот IP-адрес сменится на заводской
Почему происходит одно без второго? Если у провайдера авторизация по mac адресу, то это обычно это mac адрес сетевого интерфейса компьютера и на роутере у внешнего интерфейса выставляется этот mac адрес и он будет соответственно отличаться от заводского mac адреса роутера.
на ПК придётся руками ставить соответствующий адрес
Зачем руками? Соответствующие настройки будут получены по dhcp, а ip адрес роутера можно узнать по ip адресу dhcp сервера, но зачастую это та же сеть, но адрес хоста 1, т.е. к примеру сеть 192.168.1.0/24, адрес хоста 1, 192.168.1.1.
Ethernet или usb? Там не надо выставлять mac адрес и прочее, не помню давно был adsl модем, запиши себе все настройки и воспроизведи их в новой прошивке.
А так, чего ты хочешь в новой прошивке роутера?
но ведь после прошивки чтобы воспроизводить все настройки, нужно попасть в настройки роутера 101.11.11 и т.д но туда попасть нельзя будет из-за отстутвия инета, так куда писать:?
нужно попасть в настройки роутера 101.11.11 и т.д но туда попасть нельзя будет из-за отстутвия инета
Почему именно 101.11.11? Настройки роутера хранятся на самом роутере и попасть в интерфейс настроек роутера можно по IP адреса роутера на внутреннем интерфейсе роутера. Обычно это адрес что-то вроде 192.168.1.1.
Может быть ситуация, что роутер работает в режиме шлюза, когда провайдер не видит сеть за роутером и вторая ситуация, когда роутер работает в режиме bridge, моста, когда внутренний интерфейс роутера и внешний объединяются в одну сеть и тогда провайдер видит сеть за роутером.
В первом случае ты получаешь IP адрес вида 192.168.1.2, во втором из сети провайдера, что-то вроде 10.0.0.2 или 172.17.0.1.
Для доступа к интерфейсу настроек роутера на внутреннем IP адресе роутера интернет не нужен.
В общем, определись в каком режиме работает роутер, шлюза или моста.
192.168.1.1 Допустим прошил,после чего доступ к инету пропал, тогда я ввожу в браузере цифры выше, пишу заводской логин и пароль, меня кидает в настройки роутера, там я ввожу заводские настройки:?
Как найти свой IP-адрес шлюза по умолчанию в Windows
Приведенные ниже инструкции будут работать только для поиска IP-адреса шлюза по умолчанию на «базовых» проводных и беспроводных домашних и сетевых сетях. Более крупные сети с более чем одним маршрутизатором и простыми сетевыми концентраторами могут иметь более одного шлюза и более сложную маршрутизацию.
Откройте панель управления, доступную через меню «Пуск» в большинстве версий Windows.
Если вы используете Windows 10 или Windows 8.1, вы можете сократить этот процесс, используя Сетевые соединения ссылку на меню Power User, доступное через WIN + X Сочетание клавиш. Перейдите к шагу 4 (Windows 10) или шагу 5 (Windows 8), если вы закончите этот маршрут.
Смотрите, какая версия Windows у меня есть? если вы не знаете, какая версия Windows установлена на вашем компьютере.
Нажмите или нажмите Сеть и Интернет, Эта ссылка называется Сетевые и интернет-соединения в Windows XP.
Вы не увидите эту ссылку, если для вашей панели управления установлено значение Большие иконки , Маленькие иконки , или же Классический Вид , Вместо этого нажмите или нажмите Центр коммуникаций и передачи данных и перейдите к шагу 4. В Windows XP нажмите Сетевые соединения и перейдите к шагу 5.
в Сеть и Интернет окно…
Windows 10, 8, 7, Vista: Нажмите или нажмите Центр коммуникаций и передачи данных, скорее всего, связь на самом верху.
Только для Windows XP: Нажмите Сетевые соединения в нижней части окна, а затем перейдите к шагу 5 ниже.
Открой Сетевые соединения экран.
Windows 10: Нажмите или нажмите Изменение параметров адаптера около середины окна. Если вы дошли до этого шага через Панель управления, нажмите Смените настройки адаптера с левой панели.
Windows 8 и 7: Нажмите или нажмите Смените настройки адаптера с левой панели.
Виндоус виста: Нажмите Управление сетевыми подключениями с левой панели.
Хотя это и говорит менять или же управлять в этой ссылке не беспокойтесь, вы не будете вносить изменения в какие-либо сетевые настройки в Windows в этом уроке. Все, что вы будете делать, это просмотр уже настроенный IP-адрес шлюза по умолчанию.
Найдите сетевое соединение, для которого вы хотите просмотреть IP-адрес шлюза по умолчанию.
На большинстве компьютеров Windows ваше проводное сетевое соединение, вероятно, помечено как Ethernet или же Подключение по локальной сети , в то время как ваше беспроводное сетевое соединение, вероятно, помечено как Wi-Fi или же Беспроводное сетевое соединение .
Windows может одновременно подключаться к нескольким сетям, поэтому на этом экране можно увидеть несколько подключений
Обычно, особенно если ваше сетевое подключение работает, вы можете немедленно исключить любое соединение, которое говорит Нет соединения или же инвалид , Если у вас по-прежнему возникают проблемы с определением, какое соединение использовать, измените представление на подробности и обратите внимание на информацию в связь колонка.
Дважды нажмите или дважды щелкните по сетевому соединению.
Это откроет Состояние Ethernet , Состояние подключения к локальной сети , или же Статус Wi-Fi диалоговое окно или другое Статус , в зависимости от имени сетевого подключения.
Если вы вместо этого получите свойства , Устройства и принтеры , или какое-либо другое окно или уведомление, это означает, что выбранное сетевое соединение не имеет статуса, чтобы показать вам, что означает, что он не подключен к сети или интернету. Повторите шаг 5 и снова посмотрите на другое соединение.
Нажмите подробности.
В Windows XP вам нужно щелкнуть Служба поддержки , прежде чем вы увидите Подробности… кнопка.
разместить Шлюз по умолчанию IPv4, Шлюз по умолчанию IPv6, или же Шлюз по умолчанию под Имущество в зависимости от того, какой тип сети вы используете.
Найдите IP-адрес, указанный в качестве Значение для этого имущества
Это IP-адрес шлюза по умолчанию, который Windows использует в настоящий момент.
Если IP-адрес не указан ни под Имущество , соединение, которое вы выбрали на шаге 5, может быть не тем, которое Windows использует для подключения к Интернету. Еще раз проверьте, что это правильное соединение.
Документирование IP-шлюза по умолчанию является хорошей идеей, если только не нужно повторять эти шаги в следующий раз, когда вам это нужно.
Теперь вы можете использовать IP-адрес шлюза по умолчанию для устранения неполадок подключения, которые могут возникнуть у вас, доступа к вашему маршрутизатору или любой другой задачи, которую вы имели в виду.
Пути устранения проблемы
Существует несколько способов, позволяющих устранить проблему отсутствующего интернета, в зависимости от конкретных обстоятельств. Все, что рассмотрено ниже, можно выполнить самостоятельно.
Некорректные параметры IPv4
К такой проблеме обычно приводит вредоносное ПО, из-за чего меняется адрес сети. В результате ПК либо ноутбук не может получить доступ к интернету. Для исправления ситуации следует воспользоваться алгоритмом:
- Зайти в «Панель управления» (через меню «Пуск»).
- Далее «Центр управления сетями…», где найти строку «Изменение параметров адаптера».
- В перечне подключений отыскать неопознанную сеть, кликнуть по ней правой кнопкой мышки (ПКМ) и из выпадающего меню нужен пункт «Свойства».
- Выделить «Протокол Интернета версии 4 TCP/IPv4», нажать на кнопку «Свойства» (она чуть ниже и правее).
- Убедиться в том, что адреса IP и DNS-сервера выбирались автоматически. Только это не относится к корпоративной сети.
В решении проблемы, почему роутер не подключается к интернету, имеет смысл поменять тип IP, изменить последнюю цифру, а также очистить кэш DNS. Вносимые изменения необходимо сохранять, иначе они не вступят в силу. После этого проблема исчезнет при условии, что причиной стал именно данный сбой.
Важно! Если причиной отсутствия сети интернет служит аппаратная поломка, то проблема устраняется только обращением в сервисный центр.
Неполадки в TCP/IP
Проблема кроется в программной неисправности. Рекомендуется сделать сброс настроек TCP/IP. Выполняется это так:
- Запускается командная строка, причем от имени администратора через меню «Пуск».
- В открывшемся черном окне ввести: netsh int ip reset resetlog.txt, после чего подтвердить действия нажатием клавиши Enter.
Либо можно ввести последовательно три команды:
- Netsh int ip reset.
- Ipconfig /release.
- Ipconfig /renew.
Выполнение этих команд предполагает переписывание ключей реестра системы. И чтобы они вступили в силу необходимо обязательно перезагрузить компьютер (ноутбук) после завершения процедуры.
Исправление проблемы через командную строку
Всему виной поставщик услуг
В некоторых случаях проблема с интернетом появляется вследствие некорректной работы именно провайдера. Это можно выявить при подключении сетевого кабеля к другому устройству. Если там тоже нет сети, причина налицо.
Что-то не так с драйверами
Зачастую с такой проблемой сталкиваются владельцы ноутбуков после недавней процедуры переустановки Windows или любой другой операционной системы. Если зайти в диспетчере устройств, то будет видно, что нужные драйвера установлены, хотя интернета все равно нет.
Следует заняться переустановкой драйверов, причем загружать их следует только с официального сайта производителя ноутбука или материнской платы к нему.
Неисправности физического характера
«Что же делать, когда я не могу подключиться к роутеру?» В большинстве случаев пользователи, задаваясь таким вопросом, даже не подозревают об элементарных неисправностях. То есть причиной может служить повреждение кабеля или разболтавшийся порт.
Обратите внимание! Необходимо проверять целостность проводов на предмет перегибов, разрывов.
Всегда следить за тем, чтобы штекеры были вставлены в гнезда плотно.
Вирус заблокировал доступ в Интернет





























