Внешние IP адреса
Есть много способов узнать внешний IP адрес: узнать на самом компьютере (сервер), посмотреть в настройках роутера, воспользоваться сервисами, программы и многое другое. Эта часть статьи вам сейчас не пригодится, но на будущее будет полезно знать.
Давайте я покажу несколько способов, чтобы вы знали на будущее как можно с помощью интернета посмотреть внешний IP адрес.
Зайдите в поисковую систему Яндекс и введите «IP»,после чего нажмите «Enter». В самом начале выдачи результатов от Яндекса будет написан ваш IP.
2ip.ru
. При входе на стартовую страницу сайта вы можете сразу увидеть IP.
Вы также можете зайти в настройки роутера и найти там внешний IP адрес. Чтобы узнать где находятся эти данные, можете позвонить вашему провайдеру и уточнить в какой части меню настроек роутера это можно увидеть.
Все не так тяжело как кажется! Удачи!
Для чего может понадобиться узнать IP-адрес Wi-Fi модема (роутера)?
- надо зайти на модем и изменить параметры Wi-Fi (сменить пароль доступа или протокол шифрования), но по какому адресу он находится сразу определить достаточно сложно. И вообще, лучше знать адрес наверняка, по которому стучаться на модем. Ведь с компьютером могут быть проблемы, при которых можно перепробовать все основные адреса и не войти в панель управления;
- по умолчанию был умышленно изменён — надо узнать его нынешний адрес.
«Не могу зайти на страницу управления модемом», «Не могу зайти в панель управления роутером», «Не открывается страница роутера» и т.д. — всё это проблемы поиска нужного IP-адреса роутера.
Большинство сетевых маршрутизаторов (Wi-Fi роутеров, ADSL модемов) имеют по умолчанию IP -адреса:
- 192.168.1.1;
- 192.168.0.1;
- 192.168.100.1.
Сложности могут возникнуть и при , и при .
Всё просто!
Использование более сложного и информативного ПО для поиска IP-адресов в локальной сети
Если надо найти IP-адреса всех устройств в сети (всех роутеров, компьютеров, смартфонов), лучше воспользоваться IP-сканером. Работа с такими программами вызывает чувство подглядывания в замочную скважину: можно узнать массу интересного о соседях по сети, а имея доступ к роутеру можно банить неугодных по MAC, повышать скорость работы в Интернет для избранных). Как правило, в дополнительный набор возможностей IP-сканеров (по сравнению с ipconfig) входят:
- просмотр MAC (физических) адресов всех устройств в сети;
- обзор всех подключенных к беспроводной точке доступа Wi-Fi устройств, в том числе и тех, которых быть не должно;
- …и некоторые другие
Как узнать IP-адрес роутера с помощью IP-сканера
Скачиваем и устанавливаем программу MyLanViewer (http://www.mylanviewer.com/network-ip-scanner.html). Программа платная после 15 дней использования, но для решения наших задач хватит и одного.
Программа на английском языке, но все необходимые меню очень просты — разберётся даже ребёнок. Во время запуска программа автоматически распознает сеть, быстро получит все параметры.
- тип устройства (Router, Computer);
- его MAC и IP-адрес устройства.
Если нажать на плюсик возле каждого девайса — открывается дополнительная информация:
- Events (события);
- MAC адрес;
- NIC vendor (производитель);
- Last IPv4 Address (последний IP);
- Last Host Name by IPv4 (имя хоста, компьютера);
- Last IPv6 Address (тот же IP только в IPv6);
- Last Host Name by IPv6 (-//-);
- Last Time Found (найден в сети в последний раз);
- First Time Found (найден впервые в сети);
- OnLine: YES (статус — ОНЛАЙН. Т.е. устройство подключено и находится в данной сети)
На последнем скриншоте программы видим NIC vendor: Apple, который уже отключен от сети (не активен — экономит свою батарею) и все причитающиеся ему параметры на момент последнего подключения.
Существует быстрая возможность перейти в меню настройки сетевого роутера. Открываем программу MyLanViewer — Tools — Open Router Control Panel. Далее имя пользователя и пароль, по-умолчанию это чаще всего admin и admin. Всё.
Описанными способами можно узнать IP-адрес любого роутера или точки доступа
любого производителя, в том числе если адрес модема был изменён по какой-либо причине.
Смотрим, кто подключен к wifi на роутере
Первый вариант можно разделить на несколько действий. Сперва необходимо войти в меню маршрутизатора, там отыскать все подключенные устройства и выбрать из них свои и чужие. Смотрим ниже, как это делать.
Находим все устройства, которые подключены к маршрутизатору
Войдя в настройки, перейдите во вкладку «WiFi», «Список Wi-Fi клиентов». Теперь вы видите, какие устройства подключены на данный момент.
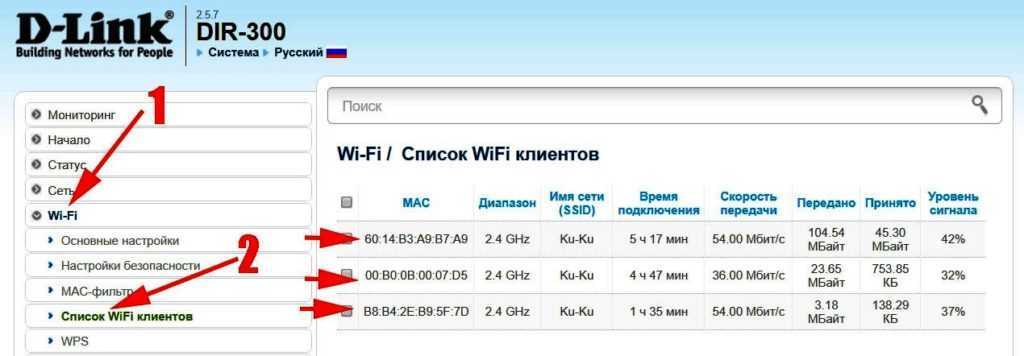
Если у вас роутер D-Link тогда войдите во вкладку «Мониторинг», там будет карта вашей сети и всех подключенных устройств.
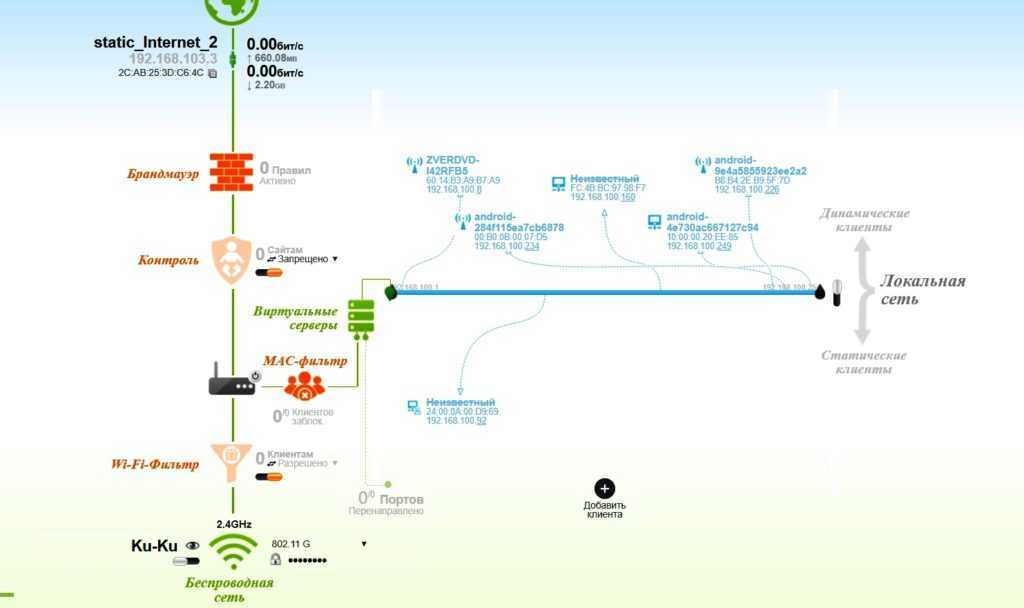
Определяем свои устройства и сторонние
Увидев список MAC адресов устройств, которые подключены, необходимо определить, какие ваши, а какие чужие. Для этого воспользуемся ниже перечисленными вариантами.
Вариант № 1: С помощью отключения устройств вычисляем чужой MAC адрес
Перепишите все подключаемые MAC адреса или сделайте скриншот. Потом поочередно отключайте все устройства в доме, которые подключаются по вай фай к роутеру. Вы заметите, как из списка будут пропадать MAC адреса.
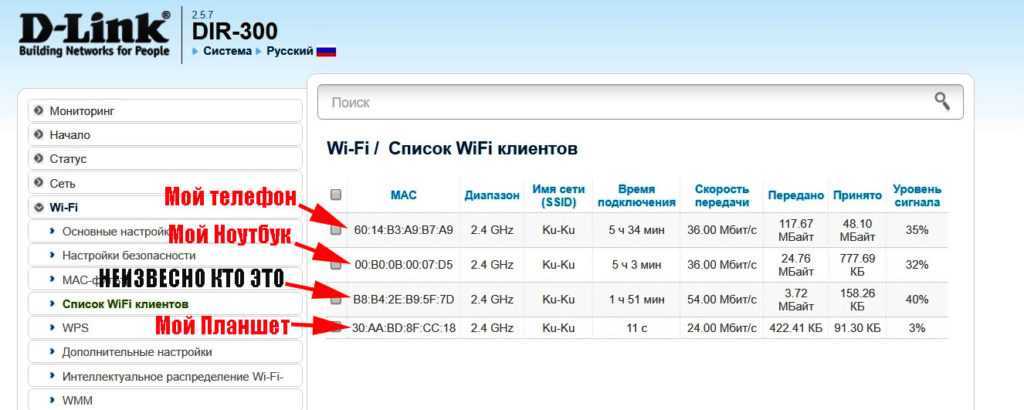
Запишите, какой MAC принадлежит какому устройству, в дальнейшем вам это понадобится. Останется только MAC нарушителя, которого нужно заблокировать. Как это сделать, читайте дальше в статье.
Вариант № 1: Смотрим MAC-адрес в устройствах и находим вора
Посмотрите подключенные MAC-адреса всех ваших устройств. Обычно на телефонах и планшетах он написан в разделе «О телефоне» или «Информация о устройстве».
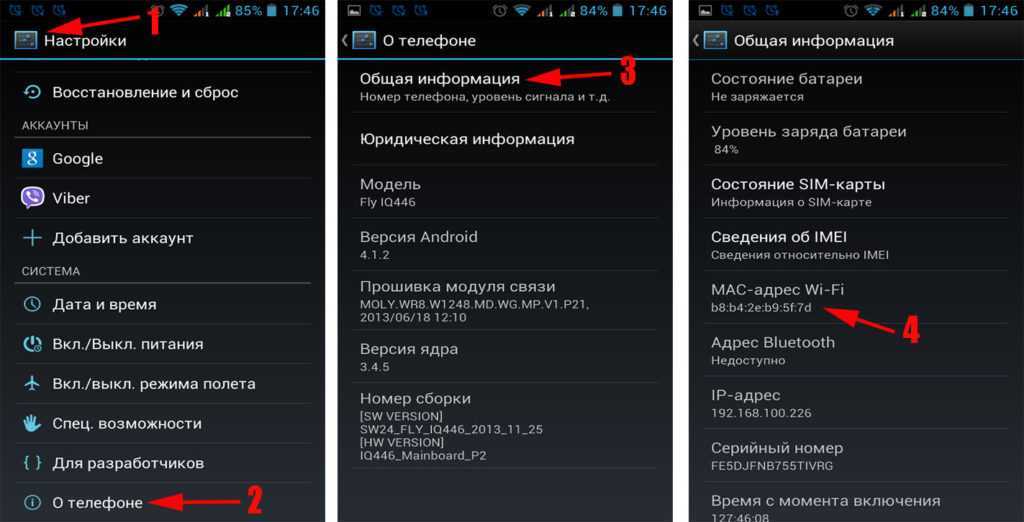
Если вам необходимо посмотреть на смартфоне пароль от вай фай и вы не знаете как это сделать, тогда в этом вам поможет наша статья: как узнать пароль от wi-fi на телефоне.
На компьютере смотрите в пункте «Сетевые подключения», клацаете ПКМ на значке «Беспроводная сеть» и выбираете «Состояние». Потом жмем кнопку «Сведения…». Напротив строки «Физический адрес» будет написан MAC-адрес. Узнав все свои MAC-адреса, теперь из списка на маршрутизаторе несложно будет найти и заблокировать халявщика.
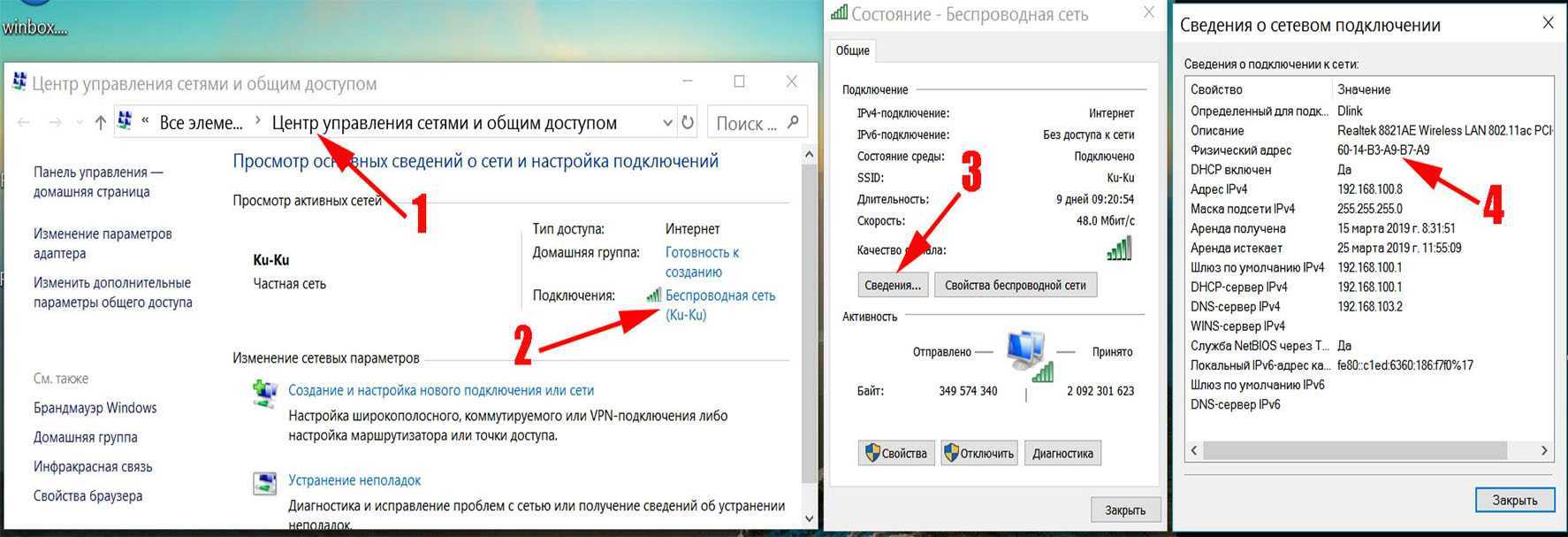
Как узнать того кто подключен к моему wifi роутеру, воспользовавшись меню маршрутизатора, теперь вы знаете.
IP-адрес через параметры в Windows
- Откройте «Параметры», далее «Сеть и Интернет», затем «Центр управления сетями и общим доступом».
- Нажмите на свое подключение, это может быть название Wi-Fi или надпись Ethernet, в том случае, если ПК подключен к веб-соединению посредством кабеля.
- В появившемся окне нажмите на «Сведения…» и отыщите строчку «Шлюз по умолчанию IP…». Это и есть необходимый адрес.
Также вы можете использовать специальное ПО для этих целей:
- Advanced IP Scanner. Утилита, не требующая установки и оснащенная весьма простым интерфейсом. Для получения сведений достаточно нажать на кнопку «Сканировать», после чего появятся данные о всех устройствах, подключенных к этой локальной сети. Самый первый адрес и будет адресом веб-роутера.
- Adapterwatch – это бесплатное ПО, где вы сможете получить различную статистику и сведения о сетевых адаптерах. К сожалению, единственный доступный язык – английский. Однако несмотря на это, ничего сложного в ПО нет и даже без особых знаний в иностранном языке в нем можно разобраться.
- Netadapterrepair не только отображает информацию об интернет-подключении, но и может исправить некоторые сбои в его работе. Здесь вы сможете отыскать маску подсети, DNS-сервер, DHCP-сервер и пр. Вы можете пользоваться упрощенным режимом, где ПО автоматически будет запускать поиск ошибок и попытается их исправить. Или можете применять продвинутый режим, где сможете более тонко настроить работу ПО.
- Mylanviewer – платная утилита, сканирующая IP-адреса. ПО может предоставить самые разные сведения, например, статус TCP, MAC-адреса, FTP-сервера, задержку передачи данных, данные о сети Wi-Fi и обо всех гаджетах, которые подключены к нему и т.д.
- 10-Страйк: Сканирование Сети – бесплатное ПО, предоставляющее информацию о локальной сети. Его не нужно устанавливать, а пользоваться им очень просто. ПО дает исчерпывающую информацию о веб-подключении и интернет-роутере, начиная от пользователя и производителя и заканчивая адресом и DNS-сервером. ПО полностью русифицировано.
Внешний IP
Внешний адрес назначает провайдер. Самостоятельно ПК параметр не определяет. Поскольку нужен контрагент, находящийся снаружи. Порт WAN используется для подключения. Казалось бы, достаточно проверить конфигурацию, однако… Провайдеры стараются скрыть пользователя, присваивая серые адреса. Чтобы интернет извне наш TP-Link не видел. Повышает уровень безопасности, однако…
- Серый адрес: домашняя страница панели администратора, строка WAN Connection Status.
- Белый адрес: посетите любой сайт, определяющий параметры посетителя. Например, whoer.net/ru.
Именно по внешнему IP злоумышленники обещают найти «карася», внешний скрывают TOR, либо прокси. Хотя аналогичным целям раскрытия геолокации отлично служит BSSID роутера (поиск выполняют специализированные общедоступные серверы). Настроить, изменить BSSID невозможно. Вопрос получения информации – дело десятое.
Панель администратора
Внутренний адрес даёт доступ к панели администратора – основному пути управления устройством. Иногда интерфейс пользователя становится недоступен. Значит, настала пора сменить учётные данные.
Восстановление доступа
Следует признать, иногда вход, настройка (через браузер) невозможны. Часто ситуация ясно указывает, что некто решил изменить заводские цифры. Тогда помогает кнопка Reset. Удерживайте нажатой 5 секунд, настройки станут прежними. Совсем маловероятно, что на наклейке проставлены неверные параметры (хотя бывает). Алгоритм первого посещения интерфейса управления выглядит следующим образом:
- Попытка скормить браузеру информацию этикетки.
- В случае неудачи – аппаратный сброс кнопкой Reset.
- Полностью нерабочий роутер подвергают перепрошивке.
Аппаратный сброс возвращает приборчику значения, указанные наклейкой. Однако выше упоминалась вероятность ошибки. Да, производитель периодически подменяет реальные цифры выдуманными. Настоящие настройки покажут строки конфигурации домашнего раздела панели администратора.
Просмотр MAC, IP
- Подключите компьютер шнуром, либо используйте канал Wi-Fi.
- Откройте панель управления, введите логин/пароль (часто по умолчанию стоят admin/admin).
- Нужные значения обычно содержит стартовая страница.
Среди прочего:
- MAC-адрес (48 бит, выраженных 12-ю 16-ричными числами).
- IPv4: 4 группы десятичных цифра, разделённых знаками, например, 192.168.0.1
- IPv6
- SSID (чаще представлен названием бренда, дополненным последними 6-ю цифрами MAC).
SSID можно изменить, убирая со всеобщего обозрения последние 6 цифр МАС, выставляя произвольные значения. Внутренний IP тоже можно сделать уникальным. Это сильно затруднит работу хакерами, периодически пытающимся переписать адреса DNS. Собственно, эксперты рекомендуют внутренние данные домашней сети полностью поменять. Потрудитесь запомнить/записать новые номера, иначе утратите доступ.
IP-адрес Wi-Fi роутера можно узнать несколькими способами. Команда ipconfig и специальные утилиты в помощь пользователю Windows
Проще и быстрее всего его можно узнать с помощью запуска ipconfig из командной строки Windows, а получить дополнительные возможности есть у специальных утилит сторонних разработчиков.
Для чего может понадобиться IP-адрес Wi-Fi модема (роутера)?
- Необходимо зайти на модем и изменить его параметры: сменить пароль доступа, протокол шифрования, настроить Wi-Fi. Но определить адрес модема сложно или не возможно.
У каждого устройства есть адрес по умолчанию, который установлен производителем. Его лучше не менять, если в этом нет необходимости. Например: в целях безопасности.
IP-адрес по умолчанию был изменён ранее при настройке — надо узнать его нынешний адрес.
Как узнать IP-адрес с помощью ipconfig из набора инструментов Windows
При выполнении команды отобразятся IP-адреса (IPv4, IPv6) используемых адаптеров нашего ноутбука, маска подсети и основной шлюз.
Последовательность действий
- Вызываем интерпретатор командной строки: на компьютере нажимаем WIN+R ( WIN — это Windows значок на клавиатуре)
- В появившемся окошке набираем команду ipconfig
- В полученном списке ищем Основной шлюз — это и есть IP адрес роутера
Всё просто! Но функционал и возможности ipconfig весьма ограничены. Поэтому если нужен расширенный функционал необходимо использовать специализированное ПО.
Поиск IP-адресов в локальной сети с помощью специального программного обеспечения
Если надо найти IP-адреса всех устройств в сети (всех роутеров, компьютеров, смартфонов), лучше воспользоваться IP-сканером.
Работа с такими программами вызывает чувство подглядывания в замочную скважину: можно узнать массу интересного о соседях по сети, а имея доступ к роутеру можно банить неугодных по MAC, повышать скорость работы в Интернет для избранных).
Перечень возможностей IP-сканеров (по сравнению с ipconfig)
- Просмотр MAC (физических) адресов всех устройств в сети;
- Обзор всех подключенных к беспроводной точке доступа Wi-Fi устройств, в том числе и тех, которых быть не должно;
- …и некоторые другие функции
Как узнать IP-адрес роутера с помощью IP-сканера MyLanViewer
Скачиваем и устанавливаем программу MyLanViewer (http://www.mylanviewer.com/network-ip-scanner.html). Программа платная после 15 дней использования, но для решения наших задач хватит и одного.
Программа на английском языке, но все необходимые меню очень просты — разберётся даже ребёнок. Во время запуска программа автоматически распознает сеть, быстро получит все параметры.
- тип устройства (Router, Computer);
- его MAC и IP-адрес устройства.
Дополнительная информация при клике на плюсик
- Events (события);
- MAC адрес;
- NIC vendor (производитель);
- Last IPv4 Address (последний IP);
- Last Host Name by IPv4 (имя хоста, компьютера);
- Last IPv6 Address (тот же IP только в IPv6);
- Last Host Name by IPv6 (-//-);
- Last Time Found (найден в сети в последний раз);
- First Time Found (найден впервые в сети);
- OnLine: YES ( статус — ОНЛАЙН. Т.е. устройство подключено и находится в данной сети)
На последнем скриншоте программы видим NIC vendor: Apple, который уже отключен от сети (не активен — экономит свою батарею) и все причитающиеся ему параметры на момент последнего подключения.
Существует быстрая возможность перейти в меню настройки сетевого роутера. Открываем программу MyLanViewer — Tools — Open Router Control Panel. Далее имя пользователя и пароль, по-умолчанию это чаще всего admin и admin. Всё.
Описанными способами можно узнать IP-адрес любого роутера или точки доступа любого производителя, в том числе если адрес модема был изменён по какой-либо причине.
Обладатели домашнего wifi-роутера нередко могут столкнуться с ситуацией, когда необходимо поменять в нём настройки. Главной трудностью на пути к этому становится IP-адрес самого устройства. Большинство людей не помнит его, и совершенно не понимает где и как узнать IP-адрес роутера.
Что такое IP и зачем он нужен
IP — это своеобразное имя компьютера(id), поэтому набор цифр для каждого устройства уникален. Он состоит из двух частей: номера сети и номера узла. Его делят на два вида: статический и динамический. Статический IP предоставляется провайдером(например, Ростелеком) и не изменяется при каждом включении ПК. Однако, в большинстве случаев в Сети используется динамический IP, который изменяется всякий раз, когда пользователь заходит в интернет.
Отдельное место занимает выделенный IP, который необходим сайту для того, чтобы создать защищенное соединение. Это позволяет защитить ресурс от хакерских атак.
Сегодня использую два типа интернет-адресов: IPv4 и IPv6. Первый тип появился еще в 1983 году и до сих пор остается самым популярным. Это 32-разрядные числа, разделенные так называемой “десятичной точкой”. Например: 192.0.2.53.
Новая версия представляет из себя 128-битные числа в шестнадцатеричной системе. Например: 2001: 0db8: 582: ae33 ::29. IPv6 появился вследствие опасений, что предыдущие комбинации чисел могут исчерпаться в связи с коммерциализацией интернет-доступа.
С мобильного устройства
Использование беспроводного подключения при работе на смартфоне происходит практически постоянно
Поэтому важно знать, как определить IP адрес точки доступа, если в этом возникла необходимость
iOS
Чтобы найти IP-адрес при использовании беспроводного подключения устройства Apple, нужно перейти в настройки. Затем, перейдя в раздел, который относится к беспроводной связи, можно будет видеть список подсоединений, который доступен для смартфона.
Нажав на то, которое активно в данный момент, можно будет увидеть его параметры. Искомый IP-адрес находится в строке, которая относится к маршрутизатору.
Android
Чтобы найти нужную информацию на телефоне Android, нужно зайти в параметры Wi-Fi. Для этого надо перейти в настройки, выбрать раздел, относящийся к сетям и интернету, а затем открыть вкладку Wi-Fi.
Затем необходимо подключиться к той беспроводной сети, настройки которой нужно узнать. После того, как связь установлена, следует выбрать из списка эту сеть и нажать на строке с её именем.
После этого станут доступны сведения о сделанном подключении. В одной из строк буден указан IP-адрес шлюза. Он относится к роутеру.
Обратите внимание! Для получения нужных данных есть возможность воспользоваться специализированным приложением. Оно называется Wi-Fi-Analyzer
Эта программа позволяет получать подробную информацию о сделанных беспроводных подключениях.
Перед тем, как её использовать, нужно подключиться к нужной беспроводной сети.
После запуска приложения необходимо сделать следующее:
- Нажав на иконку, нужно перейти в режим просмотра.
- В меню, которое находится в правой части экрана, выбирают «Список АР».
- Надо нажать на строку, в которой написано «Подключение к». Теперь можно будет увидеть свойства подключения.
- В строке «Сервер IP» находится адрес роутера.
Обратите внимание! Узнав, как получить доступ к роутеру, можно взять полученную комбинацию цифр и ввести её в адресную строку браузера. После этого появится страница, где будет предложено ввести пароль и логин для входа
На телефоне, где установлен Android, есть возможность не только узнать адрес, но и провести его изменение. Для этого потребуется сделать следующее:
Потребуется зайти в настройки. Затем нужно войти в раздел с параметрами, которые относятся к сетевым подключениям
Далее необходимо перейти к настройкам Wi-Fi.
Важно убедиться, что в настоящий момент имеется подключение к сети. Если это не так, то нужно провести подключение.
Нажав на строке, где указано беспроводное подключение, можно увидеть список доступных Wi-Fi сетей
Первым в нём будет стоять активное подключение. Сделав долгое нажатие на этой строке, можно будет увидеть контекстное меню, в котором выбирают «Изменить сеть».
Откроется список параметров, которые относятся к выбранному соединению. Далее нужно перейти по ссылке, относящейся к расширенным настройкам.
Теперь экран требуется прокрутить вниз до строки с пользовательскими данными. Затем надо нажать на неё.
Теперь откроются поля ввода для адреса андроида и для шлюза. Последний из них представляет собой адрес роутера. После того, как сюда будут вписаны нужные данные, потребуется подтвердить ввод и выйти из настроек.
Получение IP-адреса роутера важно в тех случаях, когда это устройство нуждается в корректировке параметров. Если такая ситуация наступила, важно знать основные методы для того, его чтобы восстановить
Как мне узнать IP-адрес, DNS и шлюз моего роутера?
Работа Интернета зависит от определенных элементов, настроенных для разрешения соединения между устройствами. Так обстоит дело с IP, DNS и адрес шлюза, которые идентифицируют оборудование и способ его подключения к модему или маршрутизатору.
Затем мы представляем вам всю необходимую информацию добраться до la конфигурация сеть с вашего компьютера.
Что такое IP-адрес?
IP означает Межсетевой протокол и представляет собой протокол, который идентифицирует пользователей, которые подключаются к сети. IP-адрес является наиболее распространенным элементом в Интернете, поскольку веб-сайты, маршрутизаторы и оборудование, которое мы используем для доступа, идентифицируются с помощью этого протокола.
Там из адреса Публичные и частные IP-адреса . Первые назначаются компанией, чтобы идентифицировать вас при подключении. Эти адреса могут быть фиксированными, т.е. они не меняются в любое время, или динамическими, если они меняются через определенное время.
Напротив, IP-адрес является частным, когда он идентифицирует пользователей в частной сети, которая соединяет несколько устройств. Частные IP-адреса зависят от размера сети: IP класса A для больших сетей, IP класса B для средних сетей и IP de класс C для небольших сетей.
Вы можете расширить сказанное ранее, прочитав следующее руководство, в котором мы объясним вам, что Что такое TCP / IP и как он работает в различных интернет-сервисах и сетях.
Что такое DNS-сервер?
DNS означает Имя домена сервер и относится к набору доменов, существующих в сети сетей. В этом смысле существует обширная сеть серверов, предназначенная для преобразования доменных имен в понятные IP-адреса оборудованием, которое подключается к сети.
Когда вы хотите перейти на определенную веб-страницу, выполняется запрос и DNS сервер получает, чтобы указать, какой IP-адрес разрешает домен, соответствующий сайту. Запрос сохраняется (в кэше DNS), и вы можете отображать информацию, предлагаемую веб-страницей.
Что такое шлюз?
Шлюз — это средство передачи сигналов от компьютера к модему или маршрутизатору через IP-адрес . Через шлюз вы можете настроить модем для подключения к Интернету, установить пароль для сигнала WiFi и управлять устройствами, которые подключаются к сети.
IP-адреса популярных ADSL и WiFi-роутеров:
Роутеры D-Link.
У большинства ADSL, WiFi и GPON роутеров компании D-Link имеют адрес в сети — 192.168.0.1, URL веб-интерфейса http://192.168.0.1, логин admin, пароль admin или пустая строка.
ADSL-модемы: DSL-2300U,DSL-2500U,DSL-2520U,DSL-2540U, DSL-2600U, DSL-2640U, DSL-2650U, DSL-2740U, DSL-2750U.
Ethernet-роутеры: DIR-100,DIR-120, DIR-130, DIR-140L, DIR-300, DIR-320,DIR-615,DIR-620,DIR-651,DIR-655,DIR-815, DIR-825.
Исключения. У этих роутеров IP-адрес — 192.168.1.1:
DSL-2640U B1A T3A, DSL-2640U BRU C, DSL-2640U BRU C2, DSL-2640U BRU CB, DSL-2640U BRU D, DSL-2640U RA U1A, DSL-2740U BRU C2, DSL-2750U B1A T2A.
Роутеры Asus.
Адрес роутеров ASUS в локальной сети — 192.168.1.1, URL веб-интерфейса http://192.168.1.1, логин admin, пароль admin.
ADSL-модемы: DSL-N13, DSL-N11, DSL-N10, DSL-N12U, DSL-X11, DSL-N55U, DSL-N12E, DSL-N10E.
Ethernet-роутеры: WL-520gU, WL-520gC, WL-500gP, V2RT-N15, RT-N11, RT-N13, RT-N16, RT-N13U, RT-N10, RT-N12, RT-N56U, RT-G32 v.B1, RT-N66U, RT-N10U, RT-N13U B1, RT-N53, RT-N12LX, RT-N10LX, RT-N15U, RT-N12, RT-N65U, RT-N10E, RT-N12E, RT-AC66U, RT-AC56U, RT-N12HP, RT-N10E, RT-N10+, RT-N14U.
Роутеры Zyxel:
Адрес роутеров ZyXEL в локальной сети — 192.168.1.1, URL веб-интерфейса http://192.168.1.1, логин admin, пароль 1234.
ADSL-модемы: OMNI ADSL LAN EE, OMNI ADSL WLAN EE, P-660H EE, P-660HT EE, P-660HTW EE, P-660HW EE, P-660HW EE, P-660R EE, P-660RT EE, P-660RU EE, P-662H EE, P-662HW EE, P660HN EE, P660HT2 EE, P660HT3 EE, P660HTN EE, P660HTW2 EE, P660RT2 EE, P660RT3 EE, P660RU2 EE, P660RU3 EE, Keenetic DSL.
Ethernet-роутеры: BG318S EE, NBG334W EE, NBG460N EE, P-330W EE, P-334 EE, Keenetic, Keenetic 4G, Keenetic 4G II, Keenetic Giga, Keenetic Giga II, Keenetic II, Keenetic Lite, Keenetic Lite II,
Keenetic Omni, Keenetic Start, Keenetic Viva, Keenetic Ultra, Keenetic Extra.
Роутеры TP-Link:
С адресами роутеров TP-Link к сожалению не всё так однозначно. В основном, это — 192.168.1.1, URL веб-интерфейса http://192.168.1.1, логин admin, пароль admin. Но на некоторых прошивках может использоваться IP-адрес 192.168.0.1.
ADSL-модемы: TD-W8901N, TD-W8950ND, TD-W8951NB, TD-W8951ND, TD-W8960N, TD-W8961NB, TD-W8961ND, TD-W8968, TD-W8970.
Ethernet-роутеры: TL-WA701ND, TL-WA730RE, TL-WA750RE, TL-WN7200ND, TL-WN721N, TL-WN721NC, TL-WN722N, TL-WN722NC, TL-WN723N, TL-WN725N, TL-WN727N, TL-WN751N, TL-WN751ND, TL-WN781ND, TL-WR702N, TL-WR720N, TL-WR740N, TL-WR741ND, TL-WR743ND, TL-WA830RE, TL-WA850RE, TL-WA901ND, TL-WN8200ND, TL-WN821N, TL-WN821NC, TL-WN822N, TL-WN823N, TL-WN851ND, TL-WN881ND, TL-WN951N, TL-WR1042ND, TL-WR1043ND, TL-WR841HP, TL-WR841N, TL-WR841ND, TL-WR842ND, TL-WR940N, TL-WR941ND, TL-WA5210G, TL-WA7510N, TL-WR743ND, TL-WR843ND, TL-WA5210G, TL-WN310G.
Роутеры NetGear:
Адрес роутеров NETGEAR в локальной сети — 192.168.1.1, URL веб-интерфейса http://192.168.1.1, логин admin, пароль admin.
ADSL-модемы: D6300, D6200, DGND3700, DGND3300v2, JDGN1000.
Ethernet-роутеры: R6300, R6200, WNDR4700, WNDR4500, WNDR4300, WNDR4000, WNDR3800, WNDRMACv2, WNR3500L, WNR3500Lv2, JNR3210, WNR2200, JWNR2000, JWNR2000v2, WNR1000v2, JNR1010, WNR612v3, WNR612v2.






























