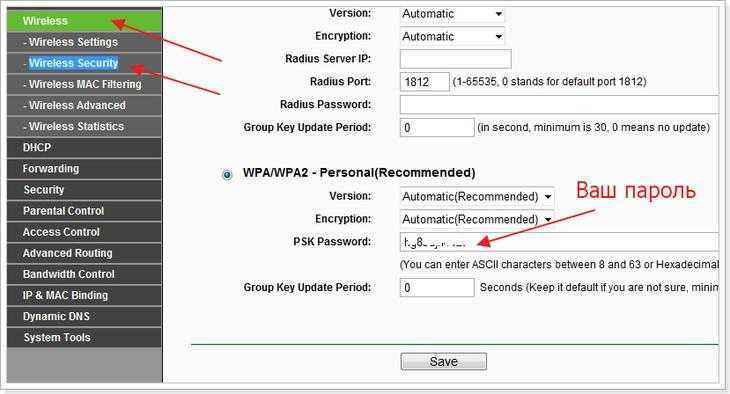Как узнать имя пользователя и пароль роутера ASUS?
Вам надо на любом устройстве, которое подключено по локальной сети к роутеру (через кабель или Вай-Фай) открыть интернет-браузер, у него в адресной строке ввести адрес 192.168.1.1 и нажать клавишу «enter» на клавиатуре. По умолчанию у Asus используется логин admin и пароль admin.
Где посмотреть имя пользователя и пароль от роутера?
В большинстве случаев эту информацию можно посмотреть на наклейке, которая находится снизу роутера. Если этой информации нет на корпусе маршрутизатора, то скорее всего на заводских настройках веб-интерфейс не защищен.
Как узнать пароль от роутера ASUS?
Зайдите в настройки роутера (192.168.0.1 или 192.168.1.1, admin/admin), найдите там параметры беспроводной сети, посмотрите пароль защиты или установите его заново.
Что делать если забыл логин и пароль от роутера?
Как сбросить пароль и настройки домашнего роутера
- включить роутер и дождаться его загрузки (подождать 2 мин)
- найти на задней части устройства специальное отверстие, внутри есть мини-кнопка RESET.
- взять что-то тоненькое, например зубочистку или разогнутую скрепку, и нажать на кнопку в отверстии
Как зайти в настройки роутера не зная пароля?
Нажать кнопку нужно на 5-10 секунд.
Для этого в любом браузере в адресной строке введите 192.168.0.1 (это самый распространенный ip-адрес, но бывают и другие: точные цифры располагаются на этикетке снизу роутера). Далее вам нужно ввести логин и пароль. По умолчанию они выглядят, как Admin и Admin.
Как узнать логин и пароль TP Link?
Ну и на всякий случай даю ссылку на статью, если не получается зайти на 192.168.1.1 (или 192.168.0.1). В панели правления перейдите на вкладку Wireless (Беспроводной режим) — Wireless Security (Защита беспроводного режима). В поле Wireless Password (Пароль PSK) вы увидите пароль от вашей Wi-Fi сети.
Как узнать свой логин и пароль от роутера?
есть специальная наклейка. Расположена она обычно на нижней части корпуса, либо на задней его стенке. В этой наклейке написан IP-адрес (обычно 192.168.0.1 или 192.168.1.1), а ниже — логин и пароль роутера по умолчанию, то есть которые используются в начальной конфигурации для авторизации.
Как узнать свое имя пользователя?
Наиболее простой способ узнать имя пользователя — открыть меню «Пуск» и кликнуть на кнопку «Развернуть» — иконку с тремя горизонтальными полосками. Ниже Вы увидите имя пользователя, авторизованного в системе в данный момент.
Что такое имя пользователя?
Имя пользователя — это уникальное имя, которое вы выбираете для себя. … При выборе имени пользователя убедитесь, что: Оно состоит минимум из 3 символов Оно не превышает 16 символов
Как войти в личный кабинет роутера ASUS?
Для входа в личный кабинет роутера Asus используется адрес http://router.asus.com. Логин и пароль для входа указаны на наклейке на днище роутера. Чаще всего это admin-admin. Если настройки были изменены, то использовать эти данные не получится.
Как подключиться к роутеру ASUS?
Настройка роутера ASUS
- Зайдите в настройки роутера в браузере по адресу 192.168.1.1.
- Введите стандартный логин и пароль, указанный в инструкции к роутеру (либо на оборотной стороне самого роутера).
- Убедитесь, что включён режим «Беспроводной роутер».
Как сбросить настройки вайфай роутера?
При включенном маршрутизаторе, нажмите и удерживайте кнопку WPS/RESET (более 10 секунд) до тех пор, пока светодиодный маршрутизатор SYS не начнет сначала медленно, а затем быстро мигать. После этого отпустите кнопку и подождите, пока маршрутизатор восстановится к заводским настройкам.
Можно ли взломать пароль роутера?
Способы взлома пароля от вай фай
Есть несколько способов взлома находящегося неподалёку wi-fi: Перехват и дешифровка пакетов данных. … Они, в том числе, содержат пароль от роутера. Таким образом, если эти пакеты перехватить или расшифровать, то можно узнать пароль от роутера.
Как узнать логин и пароль от роутера Huawei?
Просто перейдите в браузере по адресу 192.168.1.3. Пароль можно посмотреть в разделе «WLAN». Если не получается, или нет возможности зайти в настройки маршрутизатора, и нет возможности посмотреть пароль на другом устройстве, то придется делать сброс настроек роутера Huawei и настраивать его заново.
Если после смены пароля не работает подключение
Это естественное явление происходить потому, что клиентское оборудование пытается использовать старый ключ, который уже не актуален. Решается проблема двумя способами:
- На мобильных андроид устройствах достаточно разорвать связь с сетью и установить ее заново, использовав при этом новый код доступа.
- Для систем Windows нужно сначала удалить сеть, затем ее вновь добавить, указав правильные данные авторизации.
После устранения этих незначительных проблем сеть должна исправно работать. Подобной защиты вполне достаточно для домашнего использования. Если же есть необходимость организовать безопасность в офисе или на предприятии, следует прибегнуть к более изощренным методам.
Изменение пароля на Wi-Fi в Asus
Теперь, когда перешли непосредственно к меню конфигураций, необходимо найти пункт, где устанавливается пароль от роутера Asus. Естественно, что интерфейс на разных моделях будет меняться, также вид зависит от версии прошивки, установленной на маршрутизаторе. На ранних версиях, изменение конфигурации беспроводной сети происходит по цепочке: «Дополнительные настройки/Advanced setting -> Беспроводная сеть/Wireless». На поздних версиях прошивки имеется отдельное меню: «Беспроводная сеть».
Настройка Wi-Fi
Далее переходим к настройке «вай-фая». Первым пунктом идет имя сети – SSI. Здесь возможно поменять стандартное имя на собственное название вне зависимости от раскладки клавиатуры и шрифта. После выполняются действия:
- выбор протокола для передачи данных;
- указание частоты вещания;
- определение канала передачи данных.
- «Метод проверки подлинности».
Первым делом необходимо указать, по какому алгоритму будет проверяться введенный пользователем шифр. Если хотите сделать Wi-Fi общедоступным, тогда проверку можно убрать вовсе, оставив в графе пункт: «Без шифрования». Если будет использоваться пароль, тогда стоит выбор между WEP, WPA/WPA2-PSK.
Алгоритмы для обеспечения безопасности сети Wi-Fi
- WEP-метод считается устаревшим, т. к. использует фильтрацию по MAC-адресу. Его применение не имеет особого смысла, только в том случае, если нет другого выбора.
- WPA2-Enterprise — самый надежный на данный момент способ шифрования личных данных. Отлично подходит для использования дома, так как создается один общий ключ доступа. Используя его совместно с SSID, пользователь получает доступ к сети.
- WPA2-Personal отличается от первого WPA2 тем, что ключ здесь выдается каждому пользователю как персональный. Это позволяет ограничить доступ к общей информации. Его удобно использовать, когда необходимо максимально защитить личную информацию. Чаще всего применяется в компаниях и организациях.
Главное, что нужно знать: метод шифровки данных никоим образом не влияет на скорость их передачи.
Ключи для шифрования
После того как выбран метод, идет пункт «Шифрование WPA». Самым распространенным и надежным ключом является AES, используемый по умолчанию. Поэтому нет смысла выбирать что-то другое. В последнем разделе «Предварительный ключ WPA» необходимо вписать пароль, применяя который пользователь получит доступ. Для WPA2-Enterprise минимальная его длина составляет 8 и более символов. Итак, меняем пароль на «вай-фай» и не забываем сохранить конфигурации.
Забыл пароль — что делать
Каждый модем можно сбросить до настроек по умолчанию. При этом сбросятся не только настройки Вашего Интернет-соединения, но и сам пароль. После этого пароль можно узнать из Вашей книжки с инструкцией к маршрутизатору. Обычно пароли стандартные, типа «admin» и т.д. Ниже мы приведём инструкцию по настройке целого ряда роутеров, где укажем их стандартные пароли.
Сброс настроек роутера
Сбросить настройки роутера необходимо тогда, когда Вы не можете получить доступ к маршрутизатору. Следует просто отыскать с тыльной стороны Вашего приёмно-передающего устройства надпись RESET. Засуньте в отверстие под этой надписью иголку или спичку и удерживайте 3-5 секунд. Лампочки на Вашем модеме должны погаснуть. Теперь роутер перезагружается и, когда он включится повторно, все настройки, включая пароль, будут сброшены до заводских.
Новый пароль
Новый пароль к Вашему роутеру должен быть как можно сложнее. Постарайтесь не делать пароли по типу День Рождения мамы, кличка пса, любимая футбольная команда и так далее. Лучше всего в пароль включить буквы разного регистра и цифры, не связанные друг с другом. Конечно, в идеале Вы можете использовать символы, которых нет на клавиатуре. Введите в любом поисковике «символы, которых нет на клавиатуре», и копируйте их для того, чтобы внести в пароль.
Для беспроводной сети
Теперь изучим, как поменять пароль от вай фая на роутере. Прежде всего:
- нужно иметь подключение к беспроводной сети. (если она не имеет пароля, то это хорошо, но если пароль есть, то по умолчанию он указан на задней части Вашего устройства);
после в строке любого браузера введите IP-адрес; затем нужно будет воспользоваться связкой логин и пароль (по заводским настройкам логином обычно является слово admin, а вот пароль бывает разным – password, admin, 1234 и т.д. (читайте ниже));
- далее нужно искать вкладку «Беспроводная сеть» или Wireless, где переходить в раздел настройки Wi-Fi (там будет поле «Тип шифрования» (AuthenticationType), где нужно в обязательном порядке выбирать значение WPA2- PSK (или что-то подобное). Здесь же есть название сети (SSID) и пароль-фраза (Passphrase, пароль и т.п.));
после сохраните Ваши настройки.
Для роутера
Если хотите понять, как поменять имя и пароль на WI Fi роутере, то предварительно ознакомьтесь с общим вариантом данной процедуры. Для смены пароля роутера и имени пользователя войдите в роутер по адресам, указанным выше. Найдите вкладку «Безопасность» или «Аккаунт», введите старые логин и пароль и подтвердите новый пароль. Всё предельно просто!
Вход в панель администратора
Поменять пароль на маршрутизаторе АСУС для беспроводного подключения необходимо при помощи веб-интерфейса. Чтобы попасть в него, нужно запустить любой браузер и в адресной строке ввести IP-адрес модема. Его можно посмотреть в технических документах на устройство или на его нижней стороне. На модеме должна быть наклейка с основной информацией об устройство, там и указывается его IP.
Если вы не можете найти этот адрес, вы можете воспользоваться стандартным вариантом. Скорее всего, настроить маршрутизатор получится по адресу 192.168.1.1 или 192.168.0.1. Если не работает первый вариант, попробуйте воспользоваться вторым. При правильно введенном адресе вы попадете в окно авторизации. Там нужно ввести логин и пароль пользователя. По умолчанию они выглядят одинаково – «admin». Если вам не удалось авторизоваться через эту данные, значит, пароль установлен другой. В этом случае остается один вариант – сбросить все настройки. В этом случае логин и пароль также обнулятся и снова станут выглядеть как «admin» и «admin».
Когда авторизация пройдена, вы переходите на страницу АСУС, где располагаются все настройки маршрутизатора, в том числе смена пароль от вай-фай, учетной записи и другие параметры – безопасность данных, настройки подключения и остальные манипуляции с устройством.
Через компьютер
Админка большинства современных устройств от Asus имеет один адрес по умолчанию: и не требует долгих поисков IP. Если этот адрес не работает, вот несколько возможных комбинаций:
- 192.168.1.1 – один из самых распространённых вариантов.
- 192.168.0.1 – встречается реже.
- 192.168.20.1 – только у старых моделей.
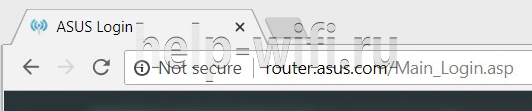
После отображения во вкладке браузера страницы приветствия с формой ввода логина и пароля, нужно её заполнить (как – будет рассказано ниже). После этого пользователь попадает в программу настройки – личный кабинет.
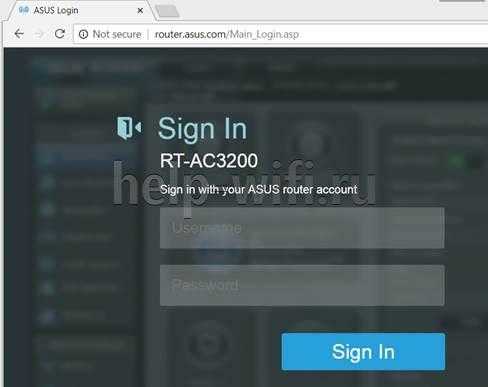
Для корректного отображения всех веб-элементов рекомендуется использовать современный веб-браузер – Chrome, Safari, Firefox или Opera. Подходит и недавно получивший крупное обновление движка Edge, встроенный в Windows 10. Пользователи Internet Explorer могут столкнуться с проблемами.
С телефона
Процесс входа в настройки роутера Asus практически идентичен первому, но с некоторыми отличиями. Алгоритм тот же – вход в браузер и набор адреса. Удобство заключается в том, что ввод с экранной клавиатуры сопровождается подсказками как в ней, так и в адресной строке.
К сожалению, собственного приложения для телефона у роутеров Asus нет, а потому невозможно настроить их через него.
Переход к web-интерфейсу роутера
Ну вот, соединение с роутером установлено. Следующим шагом мы открываем любой браузер и в адресной строке указываем «192.168.1.1», кликаем и переходим по адресу. Для роутера Asus, настраиваемого впервые, откроется станица с мастером быстрой настройки. При возникновение проблем с открытием узла 192.168.1.1, читайте статью: 192.168.1.1 вход в роутер по admin-admin.
В окошке авторизации роутера, по умолчанию, логин — «admin» и пароль — «admin». Эту информацию можно прочитать этикетке внизу на корпусе роутера. Если вы по каким-либо причинам не знаете пароль (он ранее был кем-то изменен, может быть успешно был вами забыт), а стандартные не подходят, необходимо сбросить настройки роутера. Для сброса настроек маршрутизатора нажмите и удерживайте кнопку RESET в течение 10 секунд, кнопка расположена на корпусе роутера.Проблемы при доступе к панели управления роутера и способы их решения.
При попытке подключиться к панели управления роутером, у пользователей иногда возникают проблемы на разных этапах работы. У кого-то не получается установить соединение роутера с устройством, а у кого-то не открывается сама страница в браузере. Единого рецепта для решения всех проблем, возникающих у пользователей, не существует. Рассмотрим основные способы решения проблем доступа к панели управления роутером.
Во-первых, необходимо разобраться с подключением роутера к устройству. Для этого нужно проверить получение IP при подключении по кабелю или Wi-Fi соединению. Если установлено автоматическое получение IP, проверьте все ли в порядке с самим кабелем (попробуйте вытащить его из разъемов и снова вставить, замените на другой кабель) или проверьте подключение по wi-fi соединению. Иногда проблема кроется в просто отключенном питании роутера, смотрите индикатор на корпусе. Если у вас не получается соединиться по кабелю с роутером, то попробуйте сделать это по wi-fi подключению. А если пытались подключиться по wi-fi соединению, то попробуйте, наоборот, использовать кабель.
Если проблема после указанных выше манипуляций не решена, то возможно вам поможет один из способов из статьи » Что делать, если не заходит в настройки роутера на 192.168.0.1 или 192.168.1.1?«. Можно попробовать подключится к роутеру с другого устройства. Еще один способ — сбросить настройки на роутере. После этого снова попробуйте пройти по адресу 192.168.1.1. Попробуйте использовать 192.168.0.1 для входа в роутер.
Дипломированный специалист по безопасности компьютерных сетей. Навыки маршрутизации, создание сложных схем покрытия сетью, в том числе бесшовный Wi-Fi.
Метки: 192.168.1.1, вход в роутер, подключение роутера
У нас на сайте уже есть подробные инструкции по входу в настройки на роутерах разных производителей, и даже есть универсальная инструкция. Сегодня мы рассмотрим как зайти в настройки на роутерах Asus. Сам процесс практически не отличается от других производителей, но так как устройства от Asus пользуются большой популярностью, то статья лишней точно не будет.
Все будем делать по стандартной схеме: сначала подключимся к роутеру по сетевому кабелю, или wi-fi сети, затем через браузер зайдем в панель управления. Зайти в настройки и изменить их, можно практически с любого устройства. С компьютера, ноутбука, планшета, телефона и т. д. Но, если есть возможность, то я советую использовать все таки ноутбук, или стационарный компьютер, и заходить в настройки по сетевому кабелю. По Wi-Fi тоже можно, только не прошивайте свой роутер по беспроводной сети, а то есть вероятность получить кирпич:)
Установка пароля на роутере Асус
Вопрос «Как установить пароль на вай-фай роутер Асус?» может вызвать сложности. Иногда сразу не удается зайти в нужные настройки. Причины могут быть различными. Например, неправильный адрес, отключенное оборудование или отсутствие подключения. При возникновении подобных проблем роутер перезагружается.
Данные меняются в строке смены пароля для вай-фай подключения. Проведенные изменения обязательно сохраняют. Символы нужно записать, чтобы не пришлось заново сбрасывать настройки.
После изменений в настройках, данные выносятся на главную страницу веб-интерфейса. Это позволит не тратить время на поиски необходимой информации.
При соблюдении рекомендаций и инструкций, вопрос «Как заменить пароль на роутере Asus?» не создаст сложностей. Способ подбирается с учетом определенной ситуации и возможностей.
Имею большой опыт в настройке и подключении систем контроля доступа (СКУД) и систем учета рабочего времени. А также занимаюсь настройкой серверов, компьютеров, рабочих мест.Работаю в инженером в компании «Технооткрытие».
Полная инструкция
Вход в настройки любого роутера, включая и ASUS можно разложить на следующие этапы:
- Подключение к роутеру.
- Переход на страницу авторизации вебконфигуратора.
- Ввод логина и пароля.
Далее подробно распишу каждый этап. А на следующем видео перед настройкой как раз и показывается процесс входа:
Подключение
К роутеру можно подключиться двумя способами – через провод и Wi-Fi.
С проводом самая большая сложность – правильно выбрать порты:
Обратите внимание на рисунок
Нам важно подключить компьютер или ноутбук именно к LAN портам – их обычно несколько. Если подключен кабель провайдера в WAN порт – его можно оставить на месте, это нам не помешает
Итого – один конец кабеля в роутер, другой – в разъем сетевой карты компьютера или ноутбука:
Если подключен кабель провайдера в WAN порт – его можно оставить на месте, это нам не помешает. Итого – один конец кабеля в роутер, другой – в разъем сетевой карты компьютера или ноутбука:
Если вы собираетесь подключаться по Wi-Fi – здесь может быть другая сложность. Либо сеть не раздается сразу, и придется все-таки искать провод, либо пароли не подходят. Общие подсказки для подключения:
- Сделайте поиск сетей. Обычно нужная нам имеет лучший сигнала и в названии содержит ASUS (если ничего не меняли до этого). Как правило, она дает подключиться в первый раз без пароля. В другом случае загляните на днище роутера – там иногда на наклейке пишут название Wi-Fi сети и нужные нам логин и пароль, если таковые имеются:
Нужная нам точка доступа имеет название ASUS
- Если вы не знаете пароля и не можете его найти, или просто забыли – сделайте сброс настроек на заводские. Обычно на задней панели любого роутера ASUS есть кнопка Reset (она может быть утоплена, что достать ее получится только скрепкой-иголкой) – зажмите ее при включенном роутере на 10 секунд. Роутер перезагрузится и настройки встанут на заводские.
Вот и вся наука по этому разделу. В результате вы должны подключиться любым из этих способов к своему роутеру. Если возникает сложность – ниже доступны комментарии, пишите!
Страница авторизации
Вся настройка роутера осуществляется через так называй веб-конфигуратор – на роутере расположен «сайт», который вы открываете через браузер, и делаете все, что нужно. Этот процесс еще некоторые называют «вход в меню» или «вход в админку». Адрес по умолчанию для роутеров ASUS:
Другая альтернатива, если адрес был вдруг изменен:
Перешли? Появилась форма ввода? Или может сразу открылась страница? Если да – читайте следующий раздел. Если нет – переходите в раздел возможных ошибок или сделайте вышеописанный сброс.
Логин и пароль
Обычно на моей памяти на Асусах при первом входе в настройки вы попадаете в панель без ввода логина и пароля, а уже там их в дальнейшем устанавливаете. Если же все равно просит логин и пароль, стандартные значения учетной записи:
Кроме того, их снова можно уточнить на наклейке на днище вашего маршрутизатора:
Вход в настройки маршрутизатора Asus – 2 способа подключения
- В случае имеющегося подключения роутера к компьютеру, данную страницу-инструкцию можете прокрутить ниже, так как начнём мы именно с процесса подключения.
- Если подключение у вас отсутствует, то его необходимо установить одним из двух способов: через сетевой кабель или Wi-Fi соединение. Рассмотрим оба варианта более подробно:
Подключение к роутеру через сетевой кабель (сетевое).
Тут всё очень просто: берём кабель, который поставляется в комплекте с роутером и подсоединяем его к устройству используя разъём LAN. Разъёмы подписаны и поэтому ошибка здесь минимальна, так как выбирать можно любой из четырёх (см. на рисунке ниже). Второй конец кабеля вставляется в разъём системного блока или ноутбука. Вот так должно получиться:
Теперь необходимо подключить питание маршрутизатора. Отключать ли WAN-кабель, который подключен к устройству? Можно этого не делать, данный кабель никак не помещает произвести корректную настройку.
Подключение к роутеру по Wi-Fi
Если вы уже ранее настраивали подключение к роутеру Asus, то для вас это проблем не составит. В случае с новым маршрутизатором, сразу после включения, он начнёт искать беспроводную сеть которая будет в большинстве случаев называться Asus.
Сеть будет без пароля, и необходимо просто присоединится к ней, нажав на сеть и выбрав “Подключиться“:
Как настроить базовые параметры роутеров ASUS
Главным базовым параметром любого роутера является правильная настройка интернет-соединения и установка пароля, если сеть беспроводная. Для этого вы можете использовать быструю или ручную настройки, чтобы подогнать параметры под себя. Как включить wi-fi и настроить с ноутбука Асус, можно посмотреть здесь
После первого входа в конфигуратор и первоначальной настройки, измените пароли: и к роутеру и к сети.
Быстрая настройка
Чтобы начать автоматическую экспресс-настройку маршрутизатора, cледуйте следующим инструкциям:
- Нажимаем кнопку «Быстрая настройка интернета» в левом верхнем углу, чтобы перейти на стартовый экран;
- Далее нажимаем кнопку «Перейти»;
- В первую очередь установите пароль для входа: для этого переходим во вкладку «Проверка соединения» и устанавливаем новый пароль на роутер. После этого нажимаем «Далее»;
- На вкладке «Настройки роутера» измените название точки доступа, если это необходимо. После этого нажимаем кнопку «Применить», после — «Применить», чтобы роутер подключил компьютер к интернету;
- Далее переходите во вкладку «Настройки роутера», которая содержит характеристики сети. Чтобы продолжить настройку, нажмите «Далее». Вот здесь, пример настройки роутера Асус
Пароль можно изменить в разделе «Дополнительные настройки» вкладка «Администрирование».
Чтобы закончить настройку, во всплывающем окне «Войдите в систему» впишите имя пользователя и пароль, которые вводили ранее и нажмите «Вход в систему».
Также для настройки роутера можно установить приложение для мобильного телефона — Asus Router. Оно доступно в магазинах Play Market и AppStore.
Нужно отметить, что не все роутеры совместимы с этой программой.
Как только вы запустили приложение в работу, он сразу начинает поиск роутера: Asus Router может определить его точную модель и IP-адрес.
Чтобы начать настраивать маршрутизатор, введите логин пароль и нажмите «Войти».
Главным преимуществом использованием программы считаются дополнительные настройки:
- Резервное копирование параметров: оно позволит быстро перенести их в случае сбоя работы системы;
- Возможность регулярного обновления прошивки;
- Тесты на уязвимость сети;
- Клиент общего доступа к файлам под названием Sambo;
- Возможность поделиться подключением, отправляя логин и пароль через социальные сети;
- Графики расхода трафика и контроль за его потреблением.
Ручная настройка подключения к интернету
Если вы хотите устанавливать подключение к интернету самостоятельно, следуйте инструкции:
- Переходите в раздел «Дополнительные настройки» и найдите вкладку «Интернет»;
- Разрешите для WAN, NAT, UРnP автоматическое подключение к вашему DNS-серверу. Однако если вы используете сторонний сервер, то в разделе «Настройка DNS WAN» отметьте «Нет»;
- В основных настройках отметьте тип подключения, который использует провайдер.
Далее параметры настройки зависят от выбранного типа подключения:
- Автоматический IP — заполнять графы больше не нужна
- Статический IP — в графах настройка IP-адреса WAN и настройка DNS WAN впишите данные, которые были выданы провайдером (их можно найти на задней панели роутера или в одном из документов);
- РРРоЕ — впишите имя пользователя и пароль, которые были получены от провайдера;
- РРТР, L2TP — пропишите логин и пароль от провайдера, а также адрес VPN-сервера. Если у провайдера имеется привязка по МАС-адресу, его также нужно ввести в соответствующее поле.
Ручная настройка беспроводной сети
При настройке беспроводного wi-fi-соединения на роутер Асус, требуется:
В разделе «Общее» перейдите во вкладку «Карта сети»
Обратите внимание на раздел «Состояние системы»: здесь отражаются основные характеристики беспроводных и проводных сетей, которые можно изменить. После внесения данных нажимаем «Применить»
Однако если требуется более детальное редактирование функционала, переходите в раздел «Дополнительные настройки» и нажимайте «Беспроводная сеть». Далее продолжаем работать с разделами этой вкладке:
- Общее — при необходимости изменяем ширину и номер канала;
- Профессионально — доступна настройка дополнительных параметров беспроводной сети. Однако стоит отметить, что система рекомендует использовать все значения по умолчанию. Здесь можно изменить частотный диапазон, включить радио модуль, беспроводной планировщик и т.д.
Как поменять пароль WiFi на роутере ASUS
Начну, пожалуй, с самого моего любимого производителя — компании ASUS. На всех маршрутизаторах этой фирмы стоит единая операционная система ASUSWRT. Поэтому смена пароля на Wi-Fi на роутере Asus RT-N12 особо ничем не отличается от ASUS RT-AC51U, RT-AC53, RT-AC1200 и т.д.
Порядок действий такой. На любом подключенном к роутеру устройстве (без разницы по кабелю или по Wi-Fi) введите в адресную строку IP 192.168.1.1 и нажмите на «Enter». После авторизации ( заводской логин и пароль — admin / admin) попадаем в веб-интерфейс.
![]()
Откройте раздел меню «Беспроводная сеть» и на вкладке «Общие» найдите поле «Предварительный ключ WPA» — вот именно в нём можно сменить пароль на Вай-Фай, введя там новую последовательность букв и цифр.