Настройка Wi-Fi
Раздача беспроводного интернета облегчит жизнь владельцам различных гаджетов (смартфонов, планшетов, ноутбуков и др.). И наш D-Link DSL u2640 даёт возможность такую сеть развернуть: так воспользуемся же этим.
Выбираем вкладку «wi fi» в разделе «расширенные настройки». Затем нажимаем на кнопку «основные настройки» и начинаем творить.
В специальных полях вам предстоит внести следующие значения:
В поле «включить беспроводное соединение» поставьте галочку.
- В поле SSID впишите название вашей сети — то, которое будут видеть устройства, подключаясь к ней.
- Заполнение поля «страна» не должно вызвать у вас особых сложностей.
- В вкладке «канал» можно оставить значение «auto».
Затем заходим в настройки безопасности нашей сети wi fi (находится рядом с кнопкой «основные настройки» вкладки «Wi Fi») и делаем следующее:
Выбираем метод шифрования, с помощью которого будет происходить обмен данными между вашими устройствами и роутером.
Нажимаем на кнопку «изменить», сохраняя конфигурацию модема. В конце концов, заходим в находящуюся в правом верхнем углу вкладку «система» и выбираем кнопку «сохр. и перезагрузить).
На этом настройка D-Link DSL u2640 завершена. Можно сделать возможным доступ нескольких персональных компьютеров к интернету через Lan гнёзда, но может понадобиться наличие маршрутизатора, в случае если их количество превышает свободные гнезда. Настройку маршрутизатора лучше всего доверить профессионалу.
Другая версия прошивки:
Как вам статья?
Мне нравитсяНе нравится
Нашли опечатку? Выделите текст и нажмите Ctrl + Enter
Как настроить модем d link dsl 2640u?
Для настройки роутера dsl 2640u ростелеком запустите на компьютере любой веб-браузер и в адресной строке введите статический ip-адрес роутера (тот, который указан на сервисной наклейке) — по умолчанию это комбинация 192.168.1.1
Нажмите Enter (или браузерную кнопку «Переход»), после чего вам откроется окно входа в «личный кабинет» dsl 2640u — веб-интерфейс маршрутизатора. Здесь можно изменить большинство настроек девайса и активировать нужный для вашей локальной сети опции роутера.
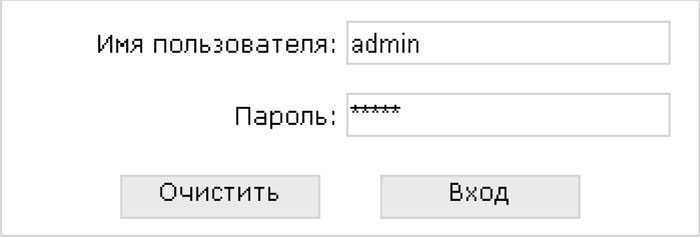
У модема dsl 2640u пароль по умолчанию — admin и пользователь — admin. Введите аутентификационные данные в соответствующие поля и нажмите «Ок».
Если стандартный пароль не подходит (как правило, такая ситуация возникает, если роутер до этого был в эксплуатации), рекомендуем выполнить сброс настроек dsl 2640u на заводские. Для этого необходимо нажать «утопленную» в корпус кнопку RESET и удерживать ее так 10-15 секунд, после чего дождаться полной перезагрузки роутера. Более подробно как сбросить настройки маршрутизатора, рассмотрено в статье про настройкуdhcpна роутере.
После авторизации вам откроется главная страница настроек роутера d link dsl 2640u. Здесь представлена информация об аппаратной версии модели — эти данные пригодятся вам, если вы решите обновить прошивку маршрутизатора.
Настройка интернета dsl 2640u по телефонной линии (ADSL)
Чтобы настроить подключение к интернету через dsl 2640u перейдите в раздел Сеть / Соединения левого бокового меню (в англоязычной версии прошивки — «Advanced Setup» далее «Wide Area Network (WAN) Setup»).
Если здесь уже созданы какие-либо соединения (кроме соединения LAN) — их необходимо удалить, после чего нажать кнопку «Добавить».
- 1. В разделе «Главные настройки»:
- — Введите произвольное название вашего подключения к интернету в графе «Имя».
- — Выберите предоставленный вам тип подключения к интернету в графе «Тип соединения» — в большинстве случаев для домашнего интернета используется PPPoE соединение. Данный параметр указан в вашем договоре с провайдером. Кроме того, его всегда можно уточнить в службе поддержки.
-
— Обязательно установить меркер на «Разрешить».
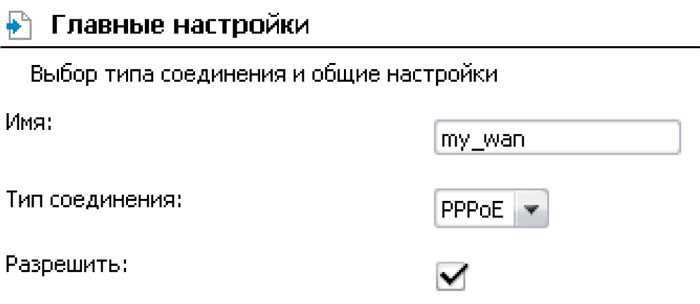
2. В подразделе «Физический уровень» введите данные VPI/VCI из вашего договора с провайдером, а также выберите метод инкапсуляции.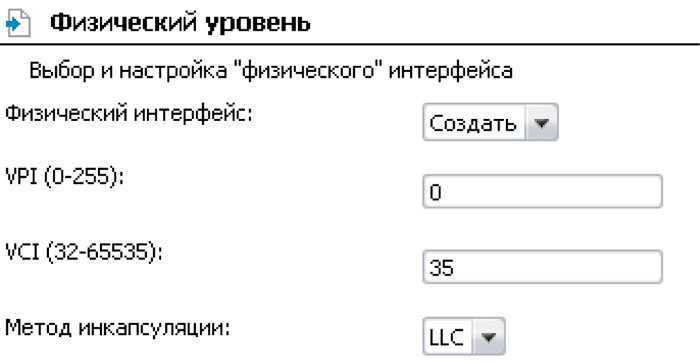
3. Если провайдер предоставил вам IPoE или IPoA соединение, то в разделе «Настройки IP» введите предоставленные вам параметры IP-адреса, Сетевой маски и IP-адреса шлюза.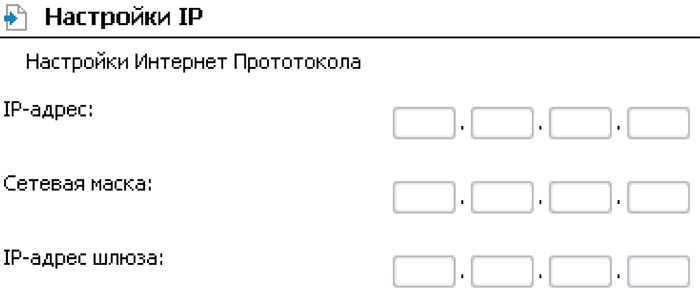
Для IPoE подключения можно выбрать автоматическое присвоение данных параметров.
4. Для «классического» PPPoE (или РРРоА) подключения к интернету в подразделе «Настройки PPP» необходимо указать предоставленные провайдером логин и пароль на подключение к интернету (эти данные также можно найти в договоре с поставщиком интернет-услуг).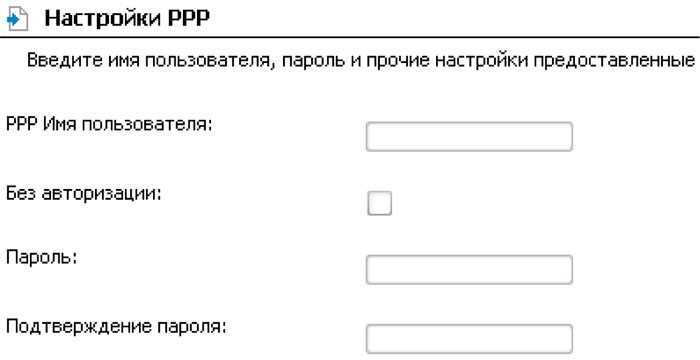
Настройка WAN для подключения к интернету по Ethernet кабелю
Чтобы настроить подключение к интернету по Ethernet в первую очередь нужно выбрать порт, на который будет «подаваться» интернет от провайдера (т.е. тот порт, к которому подключен Ethernet кабель).
Для этого перейдите в раздел меню «Дополнительно», далее «Группирование интерфейсов», выберите положение переключателя «Ethernet WAN порт» возле того LAN-порта, к которому подключен кабель провайдера и кликните «Сохранить».
Далее перейдите в раздел Сеть/Соединения и кликните кнопку «Добавить».
В подразделе «Главные настройки» аналогично ADSL-подключению задайте название соединения и выберите его тип из выпадающего списка в графе «тип соединения» (для Static IP и DHCP выберите IPoE).
В следующем подразделе «Физический уровень» выберите значение, соответствующее настроенному вами Ethernet WAN порту.
Далее в подразделе «Настройки IP» аналогично введите данные IP-адреса, Сетевой маски и IP-адреса шлюза (из договора с поставщиком интернет-услуг) для подключения Static IP.
Для DHCP подключения необходимо установить маркер на «Получить IP адрес автоматически»
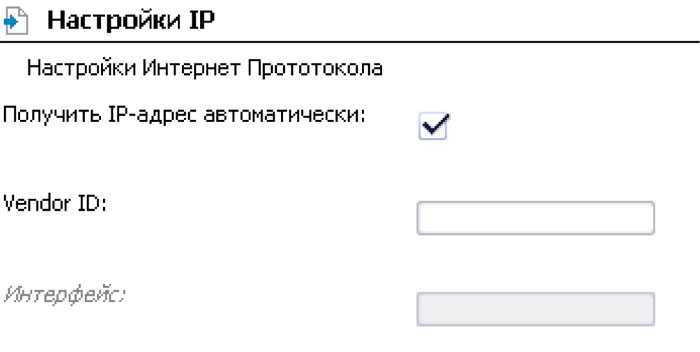
Для стандартного PPPoE подключения введите предоставленные вам PPP имя пользователя и пароль в подразделе «Настройки PPP».
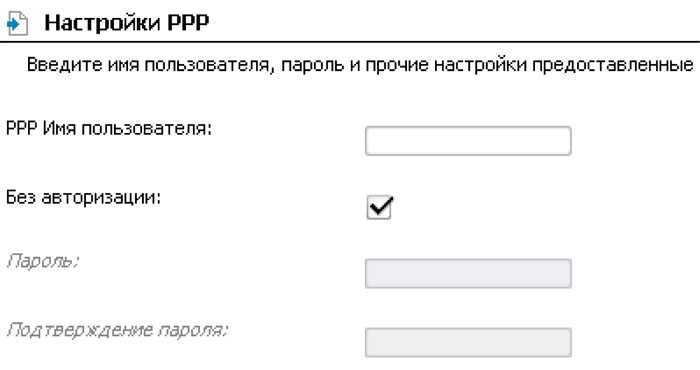
Кликните кнопку «Сохранить» для создания вашего интернет-подключения.
Как подключить WiFi роутер к компьютеру
На следующем рисунке показано, как подключается ADSL модем к компьютеру.
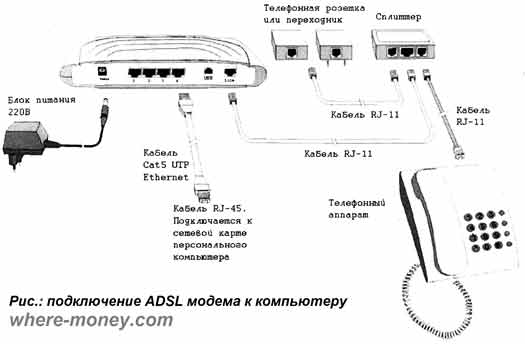
Последовательность действий:
- Убедитесь, что на розетке вашей телефонной линии есть разъём RJ-11, его нет — докупите переходник.
- Подключите сплиттер к телефонной линии (разъём LINE).
- К разъёму PHONE подключите телефон.
- К разъёму DSL, на сплиттере, подсоедините кабель RJ-11, а другой его конец подключите в роутер (разъём LINE/DSL).
- Кабелем RJ-45 соедините разъём сетевой карты, на системном блоке компьютера, и соответствующий разъём на роутере.
- Подключите адаптер и включите питание модема.
Кабель RJ-45, идущий в комплекте, не позволяет разместить модем далеко от компьютера. Если это вызывает неудобства, его можно заменить на другой — более длинный кабель. Где его взять? Посетите любой компьютерный магазин и спросите у продавца-консультанта, не обжимают ли они сетевые кабеля. Если да, закажите необходимую вам длину RJ-45 кабеля и замените им стандартный, идущий в комплекте.
Настройка подключения к интернету от Ростелеком
Имейте в виду! Внешний вид интерфейса может выглядеть немного иначе. Однако принцип работы остается прежним. Если вы видите отличия, ориентируйтесь по надписям. Они, как правило, те же самые.
В интерфейсе роутера dsl 2640u настройка Ростелеком осуществляется во вкладке «Сеть» — «WAN».
Здесь нужно нажать на кнопку «Добавить».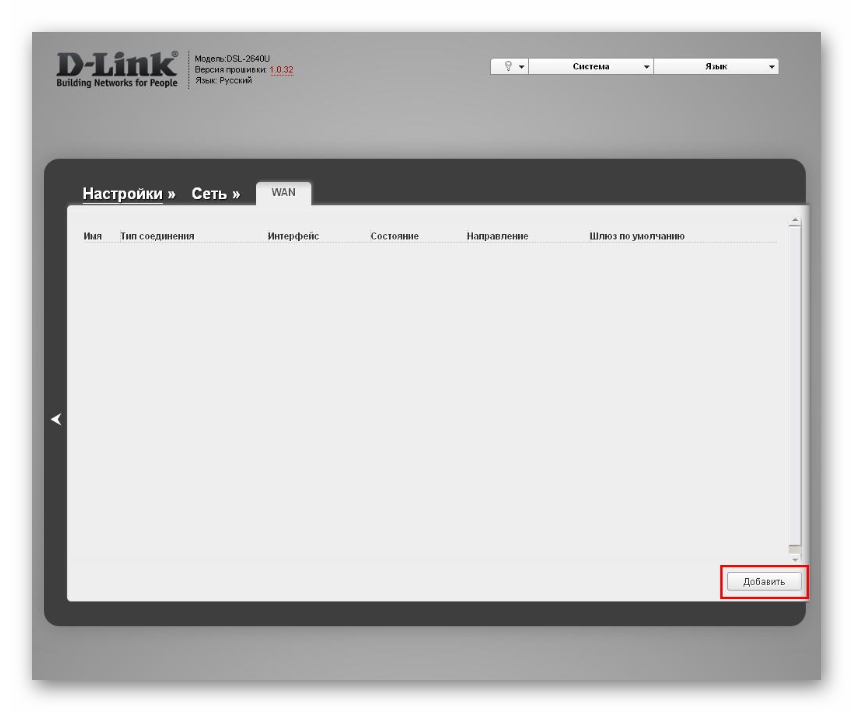
Если на странице уже имеется какая-либо информацию, нужно воспользоваться функцией «Удалить». Ведь с помощью этой инструкции сейчас вы полностью настроите все самостоятельно.
Далее выставляем следующие значения: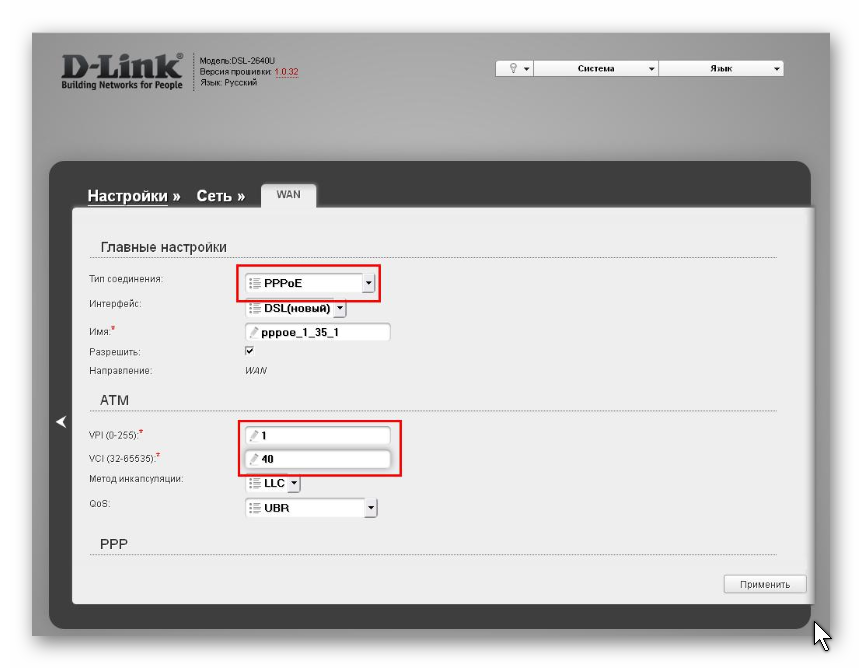
- Тип соединения: PPPoE.
- VPI и VCI своего региона (узнать можно у техподдержки).
- Порт (или «Интерфейс»): DSL новый.
- Имя: оставить прежним.
- Галочка «Разрешить» должна быть поставлена.
- Метод инкапсуляции должен быть выбран LLC.
В следующем блоке нужно выставить настройки:
- Имя и пароль для доступа к интернету (находятся в тексте договора). Пароль нужно ввести один и тот же два раза. Кстати, это именно тот пароль, который нужно будет указать при подключению к сети впервые с компьютера.
- Убедитесь, что у вас включена функция Keep Alive.
Если вы планируете пользоваться интернетом для подключения IPTV, убедитесь, что у вас включена галочка IGMP: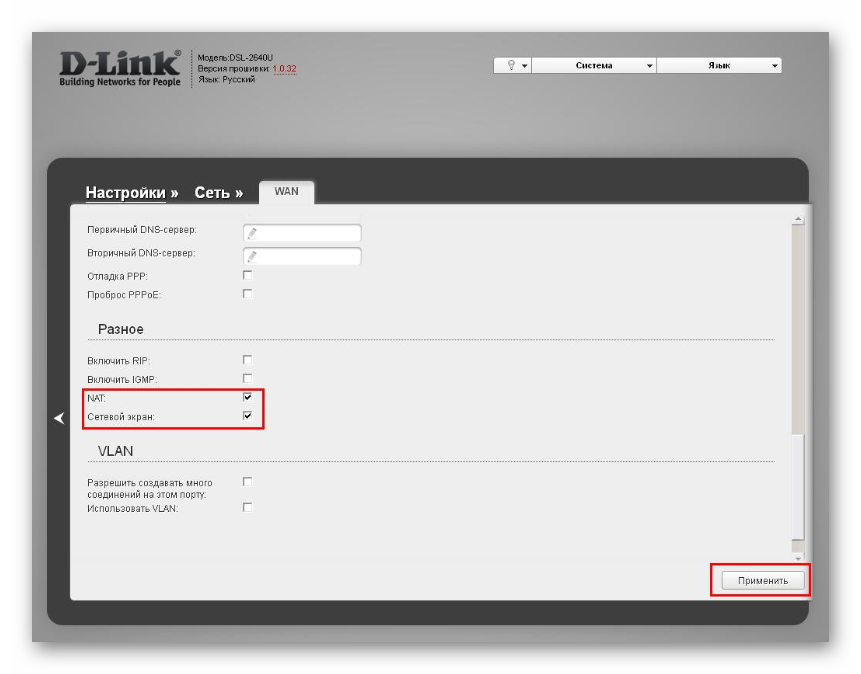
В конце нажмите на кнопку «Применить».
Если ваш компьютер подключен к роутеру через LAN-провод, то настало время установить соединение. Убедитесь, что провод подключен к порту на модеме и на задней панели системного блока.
Не забудьте в правом нижнем углу нажать на значок сети и ввести пароль для только что созданного соединения.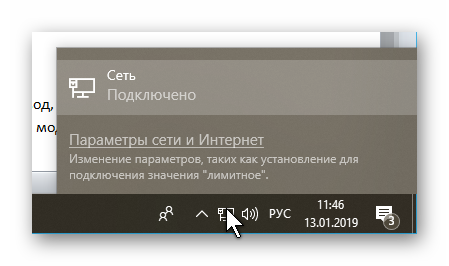
Настройка беспроводного доступа к интернету
Устройства, выходящие в интернет по Wi-Fi сегодня можно встретить в каждом доме. Для обеспечения их беспроводным доступом к сети через D-link DSL-2640U необходимо выполнить некоторые настройки.
Старая прошивка
Для начала надо задать название сети. Делается это на специальной странице, доступ к которой можно получив последовательно выбрав в главном меню пункты «Wi-Fi» и «Основные настройки». Единственное, что необходимо указать на этой странице — название сети. Вводить его нужно в соответствующее поле, которое именуется «SSID». После ввода данные следует сохранить с помощью специальной кнопки внизу.
Важно не только создать Wi-Fi сеть, но и сделать ее достаточно безопасной, чтобы личные данные не оказались под угрозой. Сделать это можно задав для нее ключ или пароль
Тип сетевой аутентификации на этой странице необходимо указать «WPA2-PSK». Обязательно надо задать в соответствующем поле ключ, он будет служить паролем для подключения. После этого надо нажать кнопку «Изменить» внизу страницы.
Новая прошивка
Действия в новой и старой прошивке аналогичны, но немного различаются. Опишем порядок действий для настройки Wi-Fi на D-link DSL-2640U в сером интерфейсе:
На главной странице раздела «Расширенные настройки» убедиться в том, что переключатель Wi-Fi находится в положении «Включено».
- Выбрать пункт «Основные настройки» в разделе Wi-Fi.
- Указать название сети в поле «SSID».
- Применить настройки соответствующей кнопкой.
Нельзя оставлять точку доступа без защиты. Необходимо обязательно вернуться к разделу «Расширенные настройки» и зайти в «Настройки безопасности». Наиболее подходящим типом сетевой аутентификации на открывшейся странице будет «WPA2-PSK». Обязательно надо в следующем поле ввести ключ для доступа к сети.
На этом настройка роутера окончена. Осталось только сохранить все параметры и перезапустить устройство. После этого можно наслаждаться работой в сети.
DSL-2640U: настройка и подключение
Обычно подключение маршрутизаторов происходит стандартно — через веб-интерфейс. Но для этого нужно сначала физически соединить аппарат и компьютер. Выполняется это с помощью патч-корда, имеющегося в комплекте. Один конец устанавливается в любой LAN-разъем роутера, а другой — в порт компьютера.
После установления соединения между устройством и ПК нужно открыть любой браузер, в адресной строке ввести IP-адрес и перейти по нему. В результате должна открыться веб-страница с приглашением ввести логин и пароль. По умолчанию оба параметра имеют значение admin. После перехода в административную часть можно будет сменить логин и пароль на свои.
Как настроить роутер D-LINK 2640U для провайдеров
Чтобы подключить роутер D-LINK 2640U, нужно подключить сначала сам маршрутизатор к компьютеру.
Если у Вас нет разделения сигнала, когда нужна одновременная работа и телефона, и Интернета, то сделайте следующее:
LAN-кабель одним концом подключите к ПК, а другим – в один из портов на задней стороне модема;
второй кабель подключите в единственный порт модема, а дальше – к специальной розетке для телефона;
если у Вас есть телефон, то придётся использовать специальное устройство – «разделитель» или по-другому сплиттер, второй кабель нужно будет подключить именно к нему;
далее задайте автоматическое подключение IP-адреса и DNS-серверов;
после этого в окне браузера введите адрес 192.168.1.1 и нажмите на Enter. Введите свои логин и пароль (по умолчанию это admin/admin);
войдите в вэб – панель, на вкладке WAN приступите к созданию нового подключения («Добавить» или «Add»);
дальше нужно будет задать параметры подключения. У каждого провайдера свои параметры подключения. Следуйте инструкциям ниже!
Ростелеком
откройте браузер, введите в адресной строке 192.168.1.1 и нажмите на Enter/;
введите свои логин и пароль (по умолчанию – admin/admin) и нажмите на кнопку входа;
перейдите во вкладку «Сеть», а оттуда в раздел «WAN». Очистите все Интернет-соединения при помощи кнопку «Удалить».
Нажмите на кнопку «Добавить» и введите следующие параметры:
- тип: PPPoE;
порт: DSL новый;
имя: изменить нельзя. Выставить галочку на слове «Разрешить»;
выставьте значения VPI/VCI, LLC;
перейдите на блок PPP и введите Ваш логин и пароль, который Вы получили у Интернет-провайдера;
поставьте галочку на «KEEPALIVE»;
если у Вас подключено IPTV, то установите галочку на слове IGMP.
Готово – нажмите на кнопку «Сохранить» дважды (включая вкладку WAN). Подождите 1-2 минуты, и Вы подключитесь к Интернету, при условии, что ввели верные данные.
Домолинк
итак, прежде всего, подключите Ваш модем к ПК и сплиттеру;
далее нужно настроить автоматическое получение IP-адреса и DNS-серверов;
в случае с WINXP перейдите по следующему адресу в настройках через меню «Пуск» перейдите в «Панель управления», откуда выберите раздел «Сетевые подключения» и «Подключение по локальной сети»;
выберите «Протокол TCP/IP» и перейдите в его свойства. Поставьте галочку на получении IP-адреса и DNS-серверов автоматически;
откройте страницу браузера и введите адреса 192.168.1.1. Введите свои логин и пароль (по умолчанию admin/admin) и нажмите «Вход»;
на главной странице выберите вкладку WAN и нажмите на «добавить (add)».
Укажите следующие параметры:
- VPI=0;
VCI=35;
тип PPPoE;
далее заполните ваш логин (username) и пароль (password), полученные у провайдера при оформлении подключения;
поставить галочку «KEEP ALIVE».
Остальные страницы просто пропускайте кнопкой NEXT и подтвердите настройки на APPLY. Нажмите кнопку FINISH и завершите тем самым настройку маршрутизатора. Через пару минут подключение будет установлено.
МГТС
подключите Ваш маршрутизатор к питанию, далее подключите модем к ПК и сплиттеру. Как это делается, мы писали Вам выше;
включите компьютер на получение IP-адреса и DNS-серверов автоматически. Как это делается, писалось в разделе Домолинк;
откройте браузер и введите в окне адрес 192.168.1.1. Введите Ваш логин и пароль (по умолчанию admin/admin);
настройте Ваш модем при помощи функции автоподключения. Для этого во вкладке HOME поставьте флажок на строку DSL Auto-connect;
если не указывать DSL Auto-connect, то настраивать модем придется вручную;
введите параметры VPI и VCI, как это указано оператором. Для уточнения можете позвонить в их справочную службу;
выберите тип соединения PPPoE, введите ваши логин и пароль;
далее выберите по умолчанию сервис и шлюз, как требует этого провайдер и нажмите на NEXT. Страницу настройки NAT не трогайте, а переходите далее;
включите сервер DHCP и установите диапазон IP-адресов. Например, 192.168.1.2 и 192.168.1.221. Подтвердите настройки и сохраните. Если всё сделали правильно, то через 1-2 минуты связь с Интернетом установится.
Укртелеком
Зайдите в меню настройки Вашего маршрутизатора через вэб – управление. А для этого в браузере введите 192.168.1.1 и нажмите на Enter. Введите логин и пароль, нажмите на команду вход.
Уберите галочку с DSL Auto-connect, после чего приступайте к настройке модема:
- VPI – 1;
VCI – 32;
тип: PPPoE;
Encapsulation Mode: LLC/SNAP-BRIDGING;
Username и Password узнайте у провайдера;
Service name: пустое поле;
Authentication Method: PAP (Для Укртелеком ОГО);
далее везде всё по умолчанию.
Сохраните и подождите около минуты, пока маршрутизатор перезагрузится.
Маршрутизатор d link dsl 2640u: технические характеристики
Модель dsl 2640u работает в стандартном диапазоне частот 2400 ~ 2483,5 МГц и поддерживает следующие сетевые функции:
- — DHCP-сервер/relay;
- — Dynamic DNS;
- — Статическую IP-маршрутизацию;
- — IGMP Proxy;
- — IGMP snooping;
- — RIP;
- — UPnP IGD;
- — VLAN
Дизайн модема вполне стандартный: на лицевой напели устройства «классический» блок светодиондных индикаторов и сзади — блок подключения роутера.
Индикаторы d link dsl 2640u (по порядку слева направо)
- — Питание (сигнализирует о подключении девайса к электросети).
- — 4 LAN-индикатора, готорые «горят» при подключении внешних устройств к соответствующему порту на тыльной панели роутера;
- — Беспроводная сеть (сигнализирует об активности wifi передатчика);
- — WPS (загорается при авторизации мобильных устройств с помощью кнопки wps)
- — DSL и Интернет, которые «отвечают» за подключение к интернету по соответствующей линии (иными словами: если данный индикатор не горит — интернет от провайдера к вам не поступает).
Что такое прошивка роутера?
Прошивка — это набор программного обеспечения, с помощью которого работает и функционирует ваш модем или любое сетевое устройство.
Зачем обновлять прошивку?
Бывают случаи, что модем работает не правильно, частые перебои с сигналом и интернетом, выключается вай фай или его вообще нет, часто выключается сам роутер и другие подобные ситуации.
Для того, что бы сетевое устройство заработало нормально, можно попробовать обновить его прошивку, то есть программное обеспечение. Если ваш модем работает нормально без сбоев, то прошивку устройства можно не менять.
Важные моменты
Перед обновлением программного обеспечения нужно знать и меть ввиду следующие важные моменты и подводные камни:
- Обновлять прошивку нужно только подключившись к модему по сетевому кабелю.
- Прошивать модем по Wi Fi нельзя!
- Если вещает вай фай, нужно его выключить.
- Правильно подбираем прошивку для вашей модели, если у вас будет программное обеспечение не от вашей модели, то вы можете лишиться гарантии и соответственно работоспособности самого устройства.
- Скачивать обновление нужно только с официального сайта производителя устройства.
- Отключите кабель DSL или WAN перед перепрошивкой роутера.
- Перед тем, как обновлять программное обеспечение, сделайте резервную копию настроек модема. Это может помочь, если что-то пойдет не так и вы можете попытаться восстановиться из этой резервной копии.
- Ни в коем случаи не выключайте питание устройства во время обновления программного обеспечения.
Вооружившись всеми этими рекомендациями проблем будет гораздо меньше или вообще не будет. Если вы купили новый модем и не знаете как его подключить, подробнее об этом я писал здесь: как подключить wifi роутер.
Базовая настройка модема:
Попав в веб-интерфейс модема, выбираем раздел «Сеть» и кликаем на ссылку «Click’n’Connect»:
Модем просит подключить DSL-линию. В принципе, можно конечно этого и не делать — роутер просто не сможет в дальнейшем сделать проверку соединения. Но настройку можно проводить и без подключенной ADSL-линии.
Нажимаем кнопку Далее. Следующий шаг — выбор типа подключения:
У подавляющего большинства провайдеров, предоставляющих Интернет по ADSL, используется тип подключения PPPoE. В некоторых случаях, например, ТТК-Урал или Ростелеком Удмуртия, используется тип подключения Динамический IP. Я рассмотрю подробнее тип подключения PPPoE, так как в случае варианта с Динамическим IP ничего особо прописывать и не нужно.
В обоих случаях Вам придется прописать параметры канала — VPI и VCI (Для Ростелеком их можно посмотреть здесь) случае с PPPoE все лишь чуть-чуть сложнее. Тут надо прописать ещё имя пользователя, выданные Вам при подключении и пароль. Нажимаем кнопку Далее.
Теперь просто нажимаем кнопку Применить. Если у Вас подключен ADSL-кабель и Вы все правильно настроили — роутер успешно проверит соединение о чем Вам и сообщит:
Нажимаем кнопку Далее. Переходим к настройкам беспроводной сети WiFi на DSL-2640U NRU/C4:
Чтобы раздавать интернет на подключенные по WiFi устройства параметр «Режим» надо оставить в значении «Маршрутизатор». Нажимаем кнопку Далее.
Здесь нас просят ввести идентификатор беспроводной сети — SSID. Это имя создаваемой беспроводной сети. Если у Вас по соседству нет иных беспроводных сетей — SSID можно оставить по умолчанию. Иначе — надо ввести свое название. В качестве него может выступать любое английское слово или слово на латинице. Нажимаем кнопку Далее.
Параметр «Сетевая аутентификация» должен быть выбран «Защищенная сеть». В поле «Ключ безопасности» надо ввести пароль на сеть WiFi. Им может быть любая буквенная, цифирная или смешанная последовательность не короче 8 символов. Нажимаем кнопку Далее.
Нажимаем кнопку Сохранить.
Примечание: После настройки роутера, настоятельно рекомендую сменить пароль на доступ в веб-интерфейс роутера. Для этого надо в главном окне веб-интерфейса кликнуть ссылку «Расширенные настройки»:
В разделе система выбираем пункт «Пароль Администратора». Попадаем в настройки безопасности системного аккаунта admin:
Здесь в поля «Пароль» и «Подтверждение» надо ввести новый пароль на доступ к веб-интерфейсу настройки ADSL-роутера D-Link DSL-2640U NRU/C4.
Подключение модема
В этом разделе мы рассмотрим, как подключить модем к компьютеру.
Прежде всего, маршрутизатор следует подключить к питанию – вставьте конец провода от блока питания в соответствующее гнездо на задней стороне модема, а сам блок питания — в розетку.
На тыльной стороне вашего модема (маршрутизатора) есть сразу 4 входа LAN, Именно туда вставьте один из концов синего провода, идущего в комплекте с D-LINK 2640U , а другой конец вставьте в LAN-порт на вашем ПКМ.
Фото: Маршрутизатор беспроводной D-link DSL-2640U
При этом будьте внимательны: на Вашем маршрутизаторе должна загореться лампочка LAN с номером порта модема, в который Вы вставили локальный провод. При этом оба конца провода должны быть на своих местах (порт на ПК и порт на маршрутизаторе).
После этого перейдите на следующую вкладку инструкции, где Вам будет предложено осуществить подключение Вашего модема и сплиттера. В комплекте с модемом идёт ещё один кабель – вставьте его в Ваш сплиттер (разделитель), а другой конец этого кабеля поместите в соответствующий порт Вашего маршрутизатор – «LINE».
Внешний вид
Среди разработчиков подобных устройств наблюдается тенденция создания неприхотливого дизайна. Не избежал ее и данный девайс. Форма — обычная коробочка черного цвета. На передней панели стандартный набор элементов индикации состояния роутера — светодиоды с иконками сети, портов и работы Wi-Fi.
Задняя панель содержит 4 порта Ethernet, 1 DSL, кнопки включения Wi-Fi и самого устройства, смены WPS. Также здесь имеются разъём для подключения адаптера питания и антенна.
Снизу и сверху устройства есть решетки для создания естественной вентиляции и охлаждения. Здесь же находится пара креплений для возможности монтажа роутера на стену. Особенность этой модели в том, что кнопка сброса настроек расположена на нижней части аппарата.
Использование маршрутизатора в домашней или офисной сети
Для того чтобы пользоваться Интернетом или подключаться к локальной сети предприятия с помощью модема DSL-2640U можно воспользоваться:
Проводным соединением, для которого применяют порты LAN (4 или 3, если один используется для IPTV). При этом кабель можно удлинить для повышения радиуса действия. А преимуществом такого способа является намного большее расстояние (десятки метров) и лучшее качество связи по сравнению с беспроводным соединением. Кроме того, на проводную связь не влияют стены и ограждающие конструкции;

Рис. 6. Сетевой кабель и удлинитель для проводного соединения модема с компьютером.
Беспроводной сетью, преимуществом которой является мобильность подключаемого к маршрутизатору устройство и возможность получения доступа к интернету и смартфона, и планшета (подключить которые с помощью кабеля невозможно).
Недостаток беспроводной связи – относительно небольшое расстояние между подключаемым компьютером и модемом. Увеличить его можно, создав дополнительные точки доступа.
Установка дополнительных антенн для усиления сигнала у данной модели маршрутизатора не предусмотрена.
Для подключения компьютера или другого устройства к сети требуется найти беспроводное соединение с выбранным при настройке именем, выбрать его и ввести указанный пароль.
В дальнейшем все эти действия будут выполняться автоматически.
При этом воспользоваться беспроводным доступом можно даже при наличии стационарного ПК, установив специальный модуль Wi-Fi.
Это может уменьшить качество сигнала, зато позволит обойтись без лишних проводов. А скорость такого доступа составит не меньше 150 Мбит/с.

Рис. 7. Модули Wi-Fi для подключения компьютеров к сети.
Настройка беспроводного доступа
Как и большинство современных устройств, роутер dsl 2640u дает возможность создать беспроводную сеть Wi-Fi. Рассмотрим, как это сделать самостоятельно.
Выберите вкладку «Настройки».
Теперь в карточке «Wi-Fi» нажмите на ссылку «Основные настройки».
Укажите следующие данные:
- SSID (наименование сети) – можно выбрать любое.
- Номер радиоканала лучше поставить в автоматический режим Auto.
- Нажать на флажок «Включить беспроводное соединение».
Нажмите на кнопку «Применить».
Теперь, вернувшись в главное меню, выберите пункт настроек для безопасности.
Здесь указываем следующие данные:
- Система проверки WPA2-PSK.
- Шифрование в режиме TKIP.
- Пароль можно придумать на свое усмотрение. Главное, чтобы он содержал 8 символов.
- Нажмите на кнопку «Применить».
После перезагрузки модема интернет должен заработать.
При первом подключении к беспроводной сети с компьютера не забывайте, что нужно ввести назначенный вами пароль. Иначе не удивляйтесь, что доступа к интернету вы не получили.
Особенности прибора
Модем D-Link DSL-2640U представляет собой устройство, которое, как правило, идёт в комплекте с оборудованием для подключения телефонного Интернета (хотя купить его можно и самостоятельно).
Прибор, обладающий функциональностью обычного роутера, используется различными провайдерами, в том числе и одним из крупнейших – «Ростелекомом».
При этом он подходит и для создания обычной домашней сети на 1–2 компьютера, и справляется с более серьёзными задачами:
- получение данных по телефонному кабелю с максимальной скоростью до 24 Мбит/с;
- распределение Интернета с помощью кабелей, подключаемых к модему через 4 разъёма LAN;
- создание беспроводной домашней или офисной сети с возможностью одновременного подключения до 10 устройств, работающих по стандартам 802.11 b/g/n (то есть в режимах со скоростью передачи и получения данных от 11 до 150 Мбит/с).
При этом обеспечивается полная безопасность информации за счёт межсетевого экрана по технологиям WEP, WPA и WPA2.
Это даёт возможность и защитить данные пользования от постороннего вмешательства, и предотвратить доступ пользователей сети к сайтам с нежелательным содержанием.
А интерфейс работает на нескольких языках, включая русский.
Рис. 1. Модель D-Link DSL-2640U – роутер для ADSL-сетей.
Среди преимуществ модема стоит отметить стильный дизайн, неплохо вписывающийся в общий интерьер жилого или офисного помещения.
А встроенной антенны, обеспечивающей усиление сигнала в 2 дБи, достаточно для покрытия площади не меньше 50 кв. м.
К недостаткам модема можно отнести необходимость в его перепрошивке для включения Wi-Fi (при наличии прошивки 1.0.1).
Настройка WiFi роутера D-Link DSL 2650u
Чтобы попасть в настройки Wi-Fi роутера, откройте браузер и в адресной строке напишите 192.168.1.1 или другой ip, указанный в инструкции.
Далее откроется окно для ввода логина и пароля, обычно, стандартное значение для обеих полей — admin.
Введя правильные данные аутентификации, вы попадете на страницу настройки роутера.
Первое, что необходимо сделать — обновить прошивку, если в этом есть необходимость. Скачать её можно с сайта www.dlink.ru. Внимательно выбирайте свою модель, иначе возобновление работоспособности модема вам никто не гарантирует.
Не уверены в своих силах для самостоятельного обновления прошивки — оставьте прежнюю либо попросите обновить её опытного пользователя.
Чтобы обновить прошивку модема D-Link 2650u, перейдите на вкладку «Management» — «Update Software».
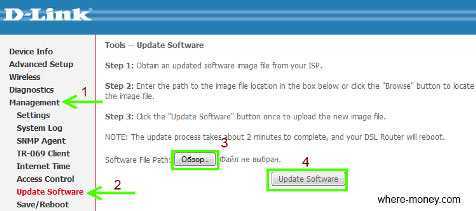
Внимательно ознакомьтесь с рекомендациями, в данном случае они на английском языке. Нажмите кнопку «Обзор» и выберите ранее скачанный с официального сайта файл с новой прошивкой. Затем нажмите «Update Software».
Подождите, пока модем обновит свою прошивку и перезапустится.
Настройка Wi-Fi роутера
Настроенный в режиме роутера модем представляет собою отдельное сетевое устройство, способное самостоятельно подключаться к Интернету.
Итак, для настройки модема в режиме роутер (автоматическом подключении к ADSL каналу интернета от Укртелеком) откройте вкладку меню «Advanced Setup» — «WAN».
В открывшемся окне нажмите кнопку Add (добавить).
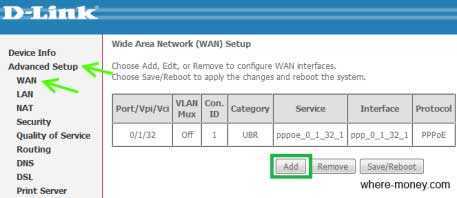
В ячейке VPI поставьте 1, а в VCI укажите 32 и жмите «Next».
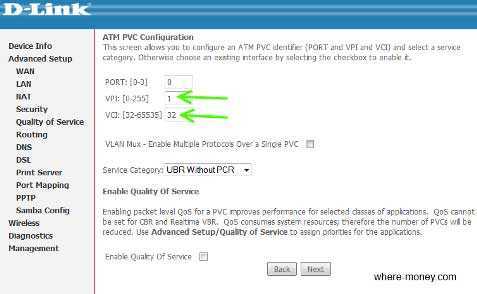
На следующей странице выберите тип подключения, в нашем случае PPPoE и снова жмите «Next».
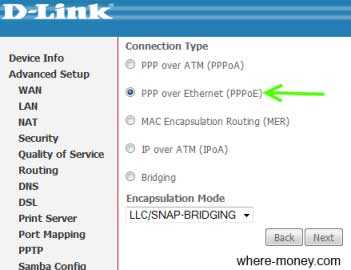
На следующем этапе настройки укажите логин и пароль доступа в интернет и жмите «Next».
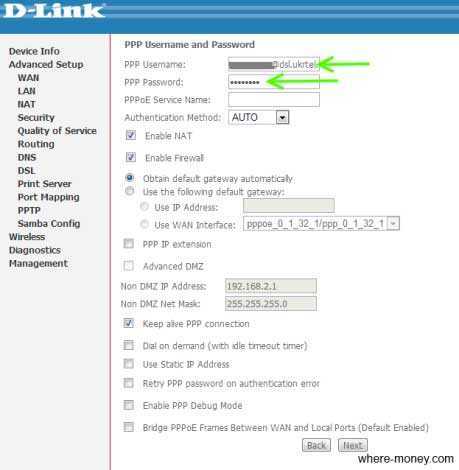
Установите параметр MTU. Типичное значение MTU модемов различных производителей — 1492, но в некоторых случаях рекомендуется использовать минимально возможную 1370. Затем нажмите «Next».
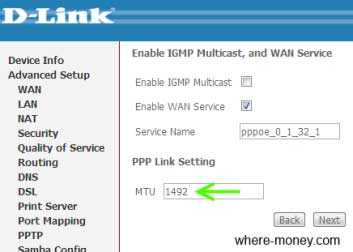
В следующем окне отобразится резюме настройки, т.е. основные параметры, указанные вами на предыдущих этапах.
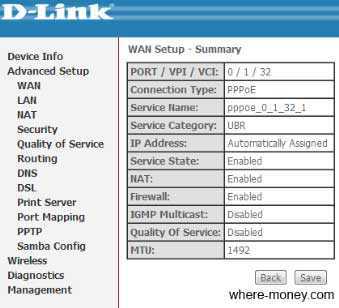
Нажмите «Save», чтобы сохранить эти настройки. Через несколько секунд модем перезагрузится, и если всё было сделано правильно, роутер D-Link 2650u подключиться к интернету.
Теперь включим Wi-Fi и установим на неё пароль — ключ безопасности, чтобы к беспроводной сети не подключались все подряд.
Включение беспроводной сети
Прежде, чем перейти к включению беспроводной сети, скажем несколько слов об IP адресах.
По умолчанию, у модемов D-Link серии 2xx0U, с заводскими настройкам, включен DHCP (протокол динамической настройки узла). Т.е. подключенный к LAN-порту модема компьютер будет автоматически получать IP-адрес.
При подключении нескольких компьютеров, им будут присвоены последовательные IP адреса, начиная с 192.168.1.2 до 192.168.1.254. Можете в этом убедиться, перейдя на вкладку «Advanced Setup» — «LAN».
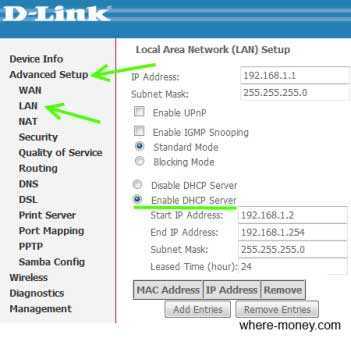
С установкой IP-адресов разобрались, теперь давайте рассмотрим, как включить беспроводную сеть и поставить пароль на вай фай — установить ключ безопасности.
Перейдите на вкладку «Wireless» — «Basic». В новом окне поставьте галочку напротив пункта Enable Wireless и нажмите «Save/Apply» внизу окна.
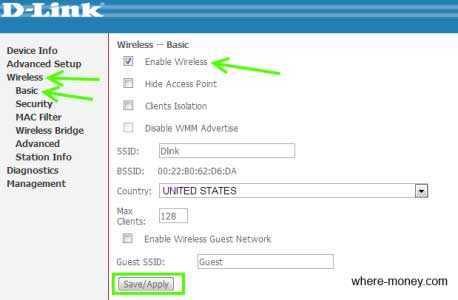
Всё, беспроводная сеть включена.
Чтобы установить пароль на Wi-Fi, перейдите в раздел меню «Wireless» — «Security».
В графе Network Authentication (метод аутентификации) выберите WPA2-PSK или другой.
В поле WPA Pre-Shared Key введите пароль беспроводной сети. Чтобы увидеть набранный вами ключ безопасности — нажмите ссылку «Click here to display».
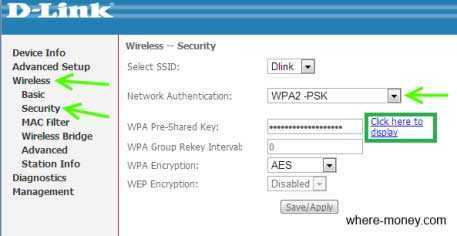
Чтобы изменения вступили в силу — жмите «Save/Apply». Теперь, для подключения к вашей сети необходимо будет ввести пароль.
На случай, если вы забудете ключ безопасности, в статье «Как узнать пароль от своей Wi-Fi сети» рассказывалось, как его восстановить.
Небольшой совет. Допустим, к своей Wi-Fi сети вы будете подключать ноутбук, и он не сможет выйти в интернет с первого разу. Убедитесь в том, что в его настройках сети установлен автоматический метод получения IP, а также адрес DNS сервера.
В Windows 7, зайдите в Пуск — Панель управления — Сеть и Интернет — Просмотр состояния сети и задач. В открывшемся окне кликните мышью по своему беспроводному соединению.
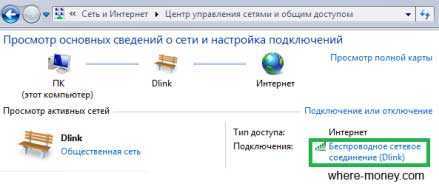
В следующем окне кликните по «Свойства».
Затем откройте Свойства протокола Интернета 4 (TCP/IPv4).
Убедитесь, что выбран автоматический метод получения IP и DNS.
На этом всё, теперь вы знаете, как подключить и настроить Wi-Fi роутер D-Link DSL-2650U к ADSL интернету и настроить беспроводную сеть.
Вывод
Для настройки в частном доме «Д-Линк» «ДСЛ» 2640u отлично подойдет. Приятный и понятный интерфейс, минимум операций. Конфигурирование выполняется за 4 минуты.
Плюсы
Сетевое устройство 2640u относится к линейке бюджетных dsl-маршрутизаторов, то есть, его цена приемлема.
Есть возможность использования в других режимах, кроме маршрутизатора. Отличная альтернатива в качестве точки доступа
Минусы
Оборудование использует технологию подключения xDSL, редко применяемую на сегодняшний день. Для его работоспособности на современных протоколах часто требуется прошивка на сторонние режимы. Однако это приводит к нерабочему состоянию оборудования.






























