Бонус: ТОП-5 лучших программ для камеры на телефоне
Продвинутые пользователи давно убедились в том, что стандартное приложение камеры любого смартфона значительно уступает программам от сторонних разработчиков. Поэтому мы решили собрать для вас рейтинг лучших утилит, улучшающих качество снимков в режиме реального времени.
| Наименование | Описание | Ссылка на скачивание | Рейтинг |
| Google Camera | Программа, способная сделать невозможное даже на дешевом смартфоне. | ★★★★★ | |
| Open camera | Очень легкое приложение с большим количеством встроенных функций. | ★★★★★ | |
| Ucam Ultra Camera | Хорошее решение для тех, кто хочет сделать из фотографии настоящее произведение искусства. | ★★★★★ | |
| A Better Camera | Одна из лучших программ подобного типа, имеющая режимы ночной съемки и HDR. | ★★★★★ | |
| Line camera | Простая утилита для красивых селфи и коллажей. | ★★★★★ |
О камере Гугла, которая является лучшим приложением для начинающих фотографов, мы уже сказали немало слов. Поэтому сейчас подробнее остановимся на других программах
Но сначала нужно сделать важное замечание. GCam не получится скачать через Google Play
Придется искать ссылки на загрузку на специализированных форумах, где умельцы адаптируют приложение под каждую конкретную модель смартфона.
Line camera – очень популярное приложение, представляющее собой фоторедактор. Но в программе также доступен режим съемки фото, позволяющий расширить возможности стандартной камеры.
A Better Camera является крайне продвинутой программой, с которой новичку будет достаточно сложно разобраться. Но, если вы всерьез нацелены заняться профессиональной фотографией, приложение вас не разочарует.
Ucam Ultra Camera обладает не очень приятным интерфейсом, но каким-то образом приложению удается делать снимки, которые по качеству не уступают GCam. Но главным конкурентом камеры Гугл представляется все-таки Open Camera. Здесь нет ничего лишнего, только основные функции, превращающие снимок новичка в фотографию профессионала.
Почему возникает «эффект масляной живописи»?
Об эффекте масляной живописи в основном сообщили 12 пользователей Pro / Pro Max и 13 пользователей Pro / Pro Max. Эти устройства поставляются со специальным телеобъективом, который теоретически должен позволить им делать более четкие изображения, чем стандартные iPhone 12 и 13 или iPhone 12 Mini и 13 Mini. К сожалению, вместо того, чтобы добиться желаемого эффекта, модели Pro iPhone щелкают нечеткими изображениями при увеличении.
Изображение предоставлено: Reddit — u / RuivoM
Поскольку модели Pro поставляются со специальным телеобъективом, камера должна переключаться на специализированный телеобъектив при приближении. Однако, благодаря «интеллектуальным усовершенствованиям» iOS в iPhone 12 и 13, приложение камеры по умолчанию не переключается на телеобъектив. даже когда это необходимо, вместо этого используйте широкоугольную камеру.
Как вы, возможно, знаете, iPhone 12 и 13 имеют только 12-мегапиксельные сенсоры. Таким образом, вы не можете увеличивать масштаб без ущерба для качества, и это именно то, что происходит на телефонах Pro. Полученное изображение представляет собой обрезанный искаженный беспорядок, который намного ниже заоблачных стандартов iPhone.
Например, если вы снимаете объект далеко и решили увеличить масштаб, ваш iPhone должен легко перейти со стандартного широкоугольного объектива на зум-объектив. Однако в случае с 12 Pro и 13 Pro он часто предпочитает использовать цифровой зум — через основную широкоугольную камеру 12MP. В результате получается нечеткое изображение, очень похожее на нарисованную от руки картину маслом.
Поскольку Apple, кажется, гордится своими достижениями в области AI-камеры, мы, скорее всего, останемся с этой «функцией» надолго.
Связанный: Что такое Защита конфиденциальности почты на iPhone?
Включите режим «Не беспокоить».
При включении «Не беспокоить» отключаются все предупреждения на вашем iPhone по заданному расписанию или по запросу. Ваши уведомления будут по-прежнему ждать вас, когда вы проснетесь утром, но, если вы включите режим «Не беспокоить», ваш телефон не будет издавать звуковых или вибро сигналов об обновлениях и электронных письмах.
Если вы беспокоитесь о том, что кто-то не сможет связаться с вами в случае возникновения чрезвычайной ситуации, вы можете указать DND, чтобы ваш телефон звонил, когда вы получаете повторные звонки с одного и того же номера. Вы также можете решить, хотите ли вы всегда разрешать звонки от контактов, которые вы добавили в избранное.
Режим «Фото»
«Фото» — это стандартный режим, который выбран при открытии программы «Камера». Он используется для съемки обычных фотографий и Live Photos, которые оживают при касании.
Камера автоматически настраивает фокус изображения и регулирует экспозицию по выбранному объекту съемки. Таким образом, фотографии с самого начала получаются хорошо освещенными.
Можно изменить фокус и экспозицию камеры для выбранного участка кадра. Перед фотосъемкой коснитесь области на экране, параметры которой необходимо настроить. Затем, если необходимо оставить фокус и экспозицию в той же точке, нажмите на экран и удерживайте нажатие, пока не появится надпись «Фиксация экспозиции/фокуса».
Чтобы начать серийную съемку, нажмите и удерживайте кнопку спуска затвора, а чтобы завершить, отпустите ее.
Если у вас iPhone 11 или iPhone 11 Pro, вы можете использовать функцию QuickTake, чтобы легко снимать видео в режиме фотосъемки.
![]()
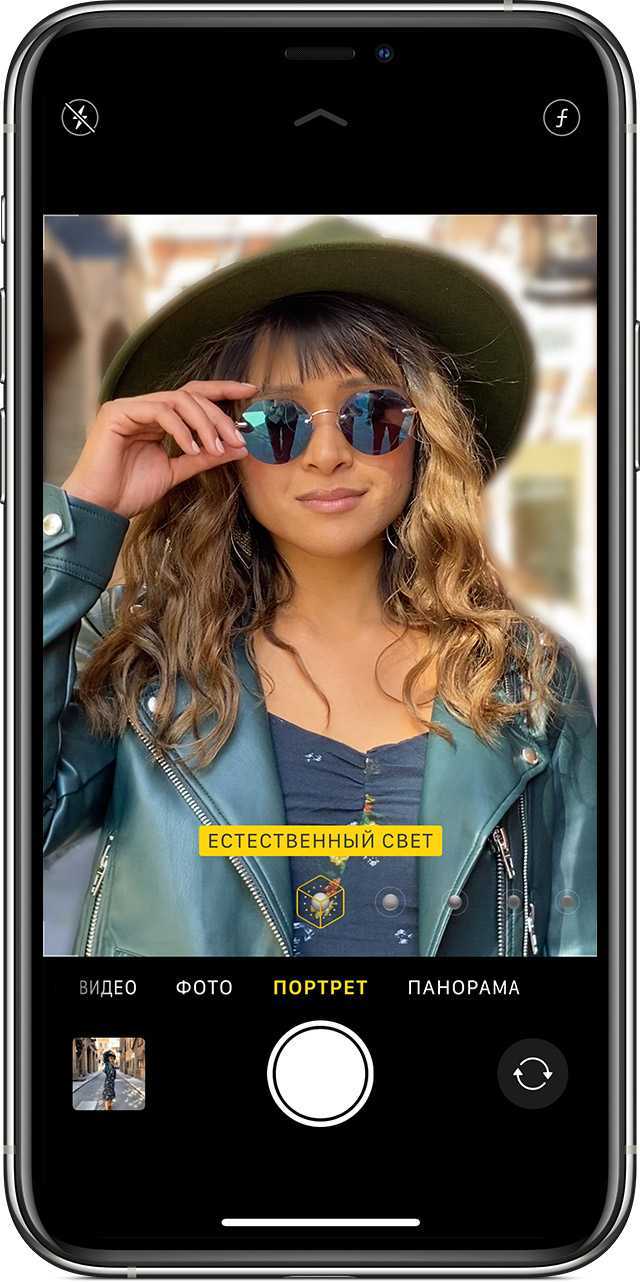
Как смотреть все ваши фото на карте?
И еще одна интересная возможность, которая включена по умолчанию. Но на всякий случай проверьте — Настройки — Конфиденциальность — Службы геолокации — Камера. Разрешите камере iPhone получать данные GPS при использовании приложения. Также же лучше включить тумблер возле пункта «Точная геолокация».
Каждое ваше фото содержит данные о месте, в котором оно было снято. Так что не будет проблемой это определить, если потребуется, — надо просто сделать свайп вверх на снимке в галерее, чтобы увидеть точку на карте и адрес. Также можно увидеть все фото, сделанные по данному адресу, а также посмотреть все ваши снимки на геокарте.
Более того, в галерее есть вкладка «Поиск», в строке поиска можно ввести город, улицу и увидеть все сделанные там фото, если есть.
Настройка фильтров для камеры в айфоне
Камеры на «яблочном» смартфоне делают достаточно качественную картинку, при этом опция имеет большое количество функциональных возможностей и различных фильтров. Несмотря на это не утихает вопрос, как снимать на айфон. Фотографы и видеографы настоятельно рекомендуют просто тренироваться, ведь большое значение играет не только качество изображения, но и наличие опыта.
Благодаря большому количеству встроенных фильтров, изображение можно сделать более живописным и привлекательным. Чтобы подобрать подходящий фильтр, достаточно в открытом окне камеры тапнуть на значок с изображением трех пересекающихся кругов.
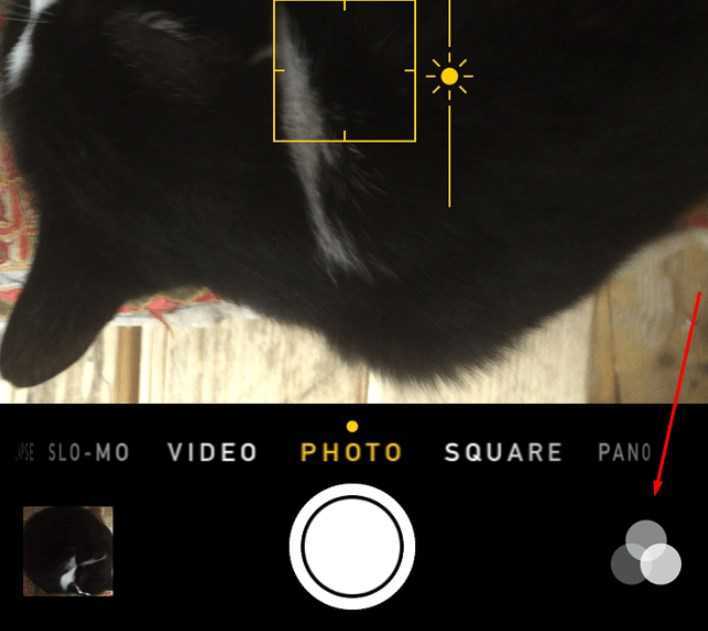
Настройка фильтров на iPhone
На iPhone и iPad можно делать настолько качественные снимки, что некоторые владельцы цифровых фотоаппаратов и смартфонов на других операционных системах задаются вопросом, как сделать камеру как на айфоне. Многие пользователи экспериментируют с настройками, чтобы конечный итог был подобен, а также накладывают соответствующие фильтры.
Уделите первостепенное внимание фокусу
Фокус — ключевой момент в съемке крупных планов. Камеры всех моделей iPhone славятся созданием фото с большой глубиной резкости, но при съемке расположенных близко объектов резкость снижается. В связи с этим требуется четко выделить объект, чтобы он точно оказался в резком фокусе, а значит и в центре внимания.

Для фокусировки на объекте в приложении «Камера» на iPhone нужно дотронуться до него. Однако при съемке крупным планом этого чаще всего бывает недостаточно. Вам может потребоваться несколько попыток, чтобы добиться идеальной фокусировки. При этом каждый раз необходимо менять расстояние от объектива камеры до объекта и повторно фокусироваться.
В таком случае один из кадров точно получится с идеальной фокусировкой на основном объекте
Вы непременно обратите внимание на то, что фон на особо удачных снимках будет красиво размыт, словно вы снимаете в портретном режиме (секреты съемки в режиме «Портрет»)
10 функций камеры iPhone, которые должен знать каждый
Большинство пользователей используют штатное приложение «Камера» для получения снимков на iPhone или iPad. Простой и удобный инструмент имеет незагруженный интерфейс, быстрый доступ с экрана блокировки и высокую скорость работы. Однако некоторые полезные функции были несколько припрятаны разработчиками.

Быстрый запуск камеры
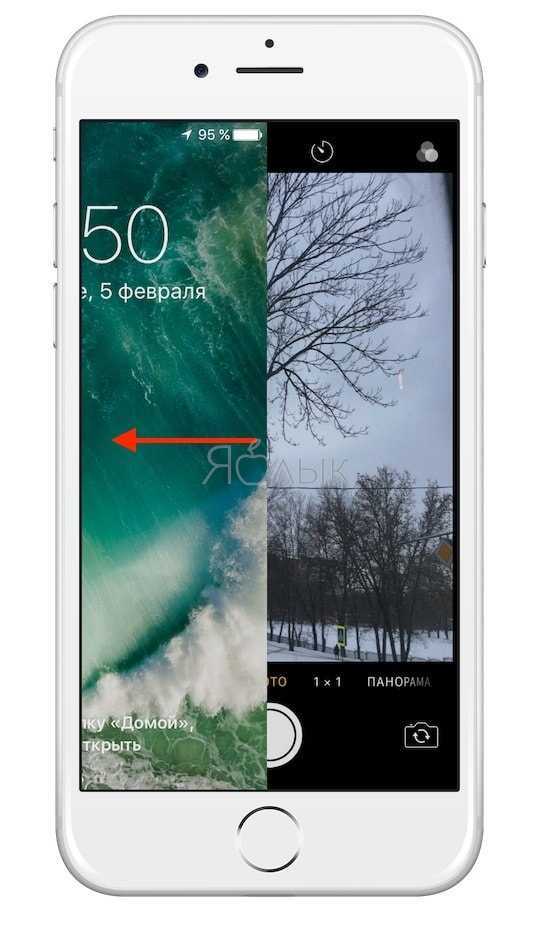 За что многим нравится штатное приложение «Камера» на iOS – так это за возможность её быстрого запуска с экрана блокировки устройства. Достаточно сделать свайп (жест) справа налево, как тут же откроется приложение для съёмки. На всё уходит всего одна секунда. Ни один кадр не останется упущенным!
За что многим нравится штатное приложение «Камера» на iOS – так это за возможность её быстрого запуска с экрана блокировки устройства. Достаточно сделать свайп (жест) справа налево, как тут же откроется приложение для съёмки. На всё уходит всего одна секунда. Ни один кадр не останется упущенным!
ПО ТЕМЕ: В каком смартфоне самая лучшая камера.
Использование сетки
Пройдя в системные Настройки → Фото и Камера вы можете активировать режим сетки, в котором изображение, получаемое через видеоискатель, разделится линиями на три части по горизонтали и вертикали. Благодаря этому можно использовать принцип построения композиций «Правило третей».
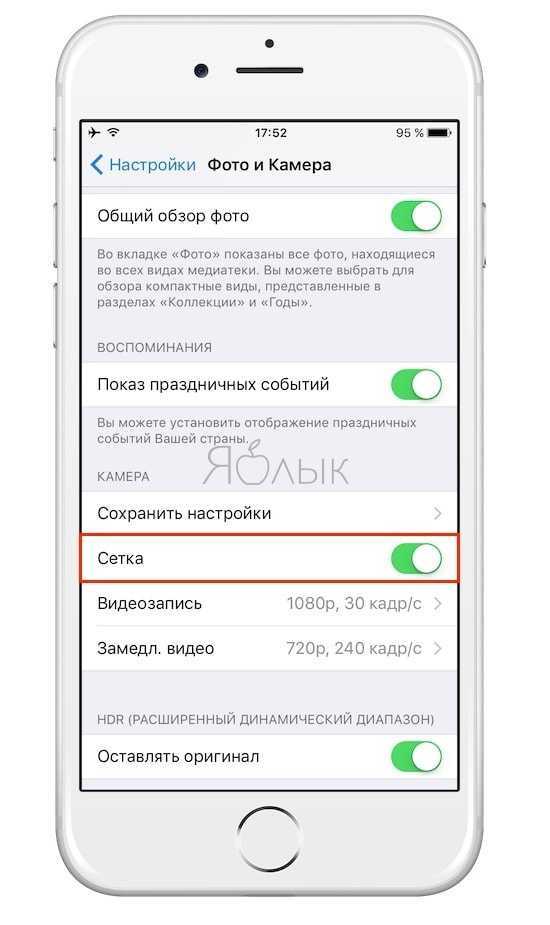
За счёт этого фотографу будет проще компоновать кадр посредством упрощённого правила золотого сечения. Важные части композиции должны располагаться вдоль этих линий или на их пересечении — точки силы. Этот приём позволит получить насыщенные энергией изображения.
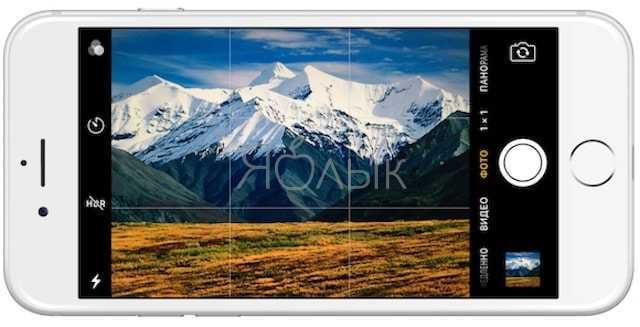
ПО ТЕМЕ: Как правильно фотографировать: 5 простых советов для тех, кто хочет улучшить качество своих фотографий.
Небесполезная гарнитура

А вы знали, что подключённая к iPhone или iPad гарнитура Apple с пультом ДУ может выполнять некоторые функции камеры iOS? Нажав на любую клавишу громкости вы получите новый снимок или запустите запись видео.
ПО ТЕМЕ: Как автоматически улучшить качество фото на iPhone и iPad.
Жмём на затвор

Не всем пользователям сенсорных устройств нравится получать фотографии нажатием пальца на дисплей. В iPhone достаточно нажать любую кнопку регулировки громкости, как вы тут же получите новый снимок. Особенно удобно использовать этот приём при создании селфи на основную камеру.
ПО ТЕМЕ: Редакторы для фото на iPhone и iPad: 10 лучших приложений.
Фиксация фокуса
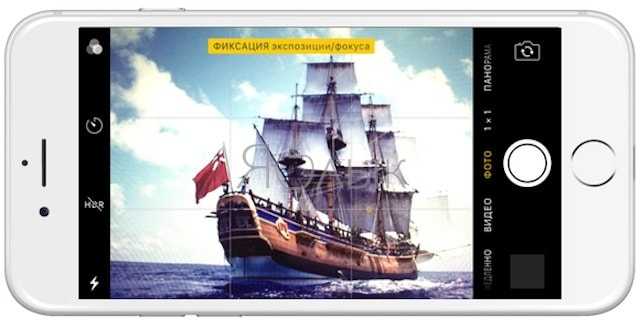
Чтобы произвести быструю фиксацию фокуса в любом месте, необходимо сделать долгий тап по дисплею. Экспозиция зафиксируется, а в верхней части дисплея появится надпись «Фиксация экспозиции/фокуса». Нажав на неё один раз, фокус вновь перейдёт в автоматический режим.
ПО ТЕМЕ:
Изменение яркости
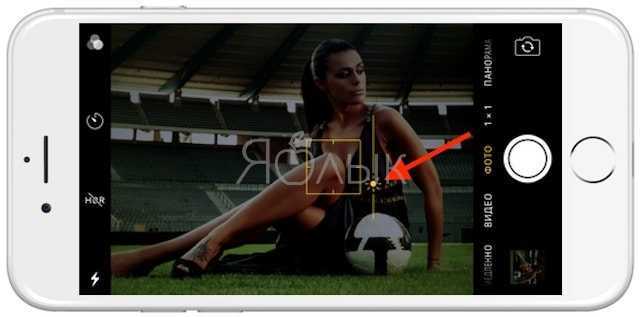
Для того, чтобы быстро изменить настройки яркости картинки достаточно делать свайпы по экарну вверх или вниз.
ПО ТЕМЕ: Скрытые возможности iPhone: 20 функций iOS, о которых Вы могли не знать.
Серийная съёмка

Начиная с iPhone 5s компания Apple интегрировала в приложение «Камера» функцию серийной съёмки. Для её активации достаточно зажать виртуальный затвор, после чего смартфон начнёт делать снимки со скоростью 10 кадров в секунду. Дальше останется лишь отобрать наиболее удавшиеся изображения. Функция идеально подходит для съёмки динамичных объектов.
ПО ТЕМЕ: Замена лиц на фото и видео для iPhone (эффекты и маски) — 20 лучших приложений.
Использование фонарика другого iPhone вместо вспышки
Далеко не всегда при срабатывании автоматической вспышки получаются удачные снимки. В некоторых ситуациях куда лучше будет использовать вспышку в качестве фонарика на другом устройстве. В таком случае снимки получаются куда лучше. Для наглядности смотрите изображение ниже.

Пользуйтесь таймером

Благодаря функции таймера спуска вы всегда сможете попасть в кадр. Нажмите на изображение таймера и выберите интервал в 3 или 10 секунд.
ПО ТЕМЕ: Макс Асабин — настоящий «бог фотошопа».
HDR

Активировав функцию HDR, iPhone автоматически произведёт три фотоснимка с разной экспозицией и соединит лучшие части в одном снимке. Начиная с iPhone 5s больше нет необходимости постоянно включать эту функцию. Достаточно нажать на иконку HDR и выбрать режим «Авто».
Как выключить звук камеры на Айфоне
А если вы освоили приложение «Камера», и при создании изображений вас смущает только одно — звук затвора, предлагаем выполнить следующее:
- Переведите Айфон в беззвучный режим.
- Теперь запустите камеру и делайте снимки.
Да к сожалению, иного способа отключить звук затвора на официальных устройствах нет.
Если же вы пользуетесь «взломанным» iPhone, вы можете полностью отключить звук затвора следующим образом:
- Подключите смартфон к ПК и запустите файловый менеджер — подойдёт любое приложение такого рода.
- В корневой папке найдите каталог «Необработанная файловая система».
- Перейдите в папку системы, затем выберите Library/Audio/UISounds.
- Добавьте в название файла photoShutter.caf. букву «B» перед расширением, в конце имени.
А если вы умеете пользоваться твиками, то можете просто скачать файл SilentPhotoChill из Cydia— при его использовании звук затвора будет отключаться.
Пользуясь этими советами, вы сможете создавать ещё лучшие фото и изображения при помощи камеры своего смартфона и знаете теперь, как отключить звук затвора, если он вас раздражает. Подобными советами однозначно стоит воспользоваться, ведь модуль камеры в устройствах от Apple стоит того, чтобы изучить его досконально, и сможет полностью заменить вам обычный цифровой фотоаппарат.
nastroyvse.ru
Как настроить камеру на Айфоне: HDR
Вы никогда не задумывались, для чего нужна функция HDR в камере? HDR расшифровывается как High Dynamic Range (широкий динамический диапазон), а этот режим позволяет создавать снимки с хорошей экспозицией даже в условиях недостаточного освещения.
Данная функция особенно полезна при съёмке кадров с высокой контрастностью – к примеру, пейзажей с тёмным передним планом и ярким небом.
В подобных ситуациях зачастую трудно передать все цвета и детали в тенях и на ярких участках кадра. Поэтому у вас, скорее всего, получится фотография либо со слишком тёмным передним планом, либо с чересчур ярким небом.
Чтобы создать более сбалансированную экспозицию, попробуйте включить режим «HDR» в настройках камеры.
В режиме HDR всякий раз, когда вы будете нажимать на кнопку съёмки, приложение будет создавать по три снимка с тремя разными экспозициями – яркой, тёмной и нейтральной.
Затем все эти фото объединятся в один снимок со сбалансированной экспозицией. Таким образом, режим HDR позволит вам уловить все детали и нюансы как в светлой части кадра, так и в тёмной.
Ниже вы найдёте наглядный пример фотографий, сделанных в обычном режиме и в режиме HDR. На первом фото функция HDR не использовалась
Обратите внимание на то, что передний план получился затемнённым, а облака слишком яркими
Далее идёт HDR-версия того же снимка. Думаю, вы заметили, что фото получилось более насыщенным на детали – облака выглядят чётче, равно как и холмы в нижней части кадра.
Пара действий в приложении Snapseed позволят вам добиться невероятного качества HDR-снимков, сохранив при этом отличную экспозицию – как на примере ниже.
Важно помнить, что при создании HDR-фото необходимо держать камеру ровно и неподвижно, пока она не сделает все три снимка. В противном же случае у вас получится размытое изображение, так как снимки не будут совпадать друг с другом
Поэтому HDR-фотографии лучше всего делать, опираясь рукой на что-нибудь или используя специальный штатив для iPhone.
Установите таймер для съемки без помощи рук
Автоспуск в приложении «Камера» позволяет установить задержку между нажатием кнопки затвора и самой съёмкой. Это означает, что вы можете снимать без помощи рук … и появляться на фотографии самостоятельно. Сначала установите телефон на штатив для iPhone (или на любую твердую поверхность) и составьте свой снимок. Затем нажмите на Таймер (значок часов) в верхней части экрана. Выберите 3-секундную или 10-секундную задержку.
Когда вы нажмете кнопку спуска, камера начнет отсчет секунд. Теперь вы можете попасть в поле зрения объектива. Когда затвор сработает, камера делает серию из 10 снимков, после чего Вы можете выбрать лучшие фотографии из последовательности и удалить остальные (так же, как вы делаете это при выборе ваших любимых фотографий в режиме серийной съемки).
Запись видео, слоумо, таймплапс
Ваш iPhone – это также прекрасная видеокамера. Вы можете записывать стандартное видео со скоростью до 60 кадров в секунду, а свежие модели вроде iPhone 12, способны записывать 4K при 60 кадров в секунду.
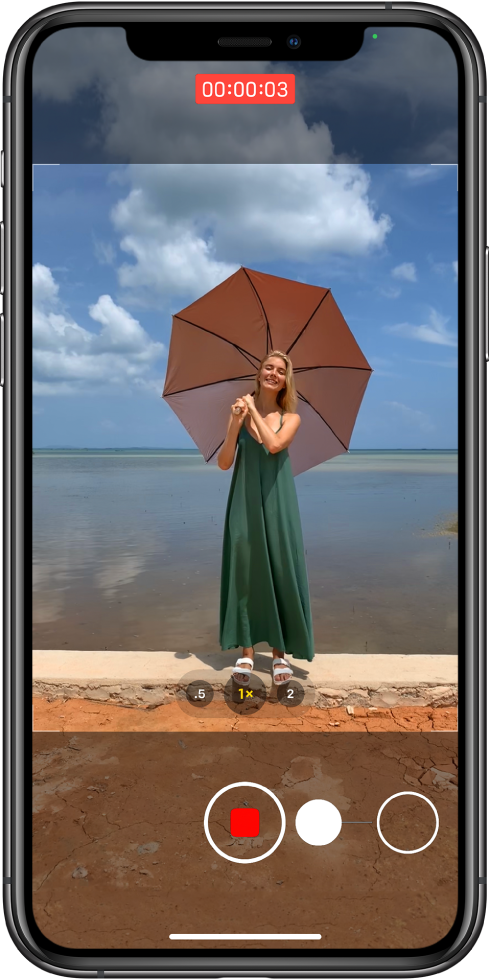
Стандартная видеозапись
Для записи видео тапните на режим «видео» справа от режима фото в нижней части интерфейса камеры, либо (на моделях старше 11-го) просто нажмите на кнопку спуска затвора и удерживайте ее. Во втором случае видео будет записываться до тех пор, пока вы не отпустите палец. Если хотите, чтобы оно записывалось и дальше, проведите не отпуская палец вправо, перенося кнопку в расположенный там кружочек. Можно и просто сделать только свайп вправо для быстрого запуска режима видеозаписи.

Во время записи видео можно сделать фото, если тапнуть на белую кнопку в правом углу. На процесс видеозаписи это не повлияет.
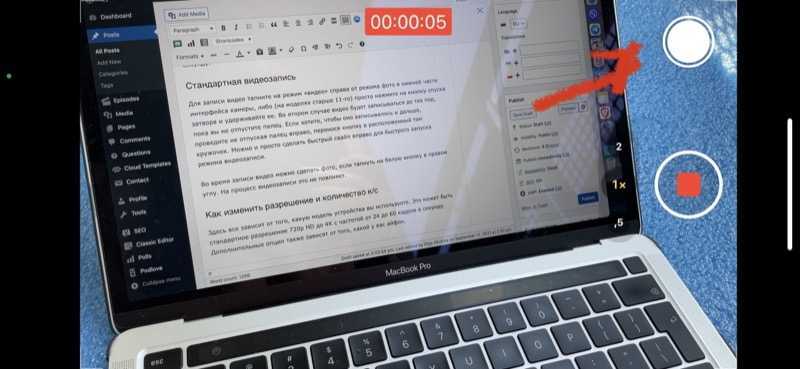
Как изменить разрешение и количество к/c
Здесь все зависит от того, какую модель устройства вы используете. Это может быть стандартное разрешение 720p HD до 4K с частотой от 24 до 60 кадров в секунду. Дополнительные опции также зависят от того, какой у вас айфон.

Но в любом случае для того, чтобы попасть в настройки, надо выйти из приложения камеры и найти раздел «Камера» в общем списке настроек. Здесь можно выбрать разрешение и количество кадров в секунду для обычного и замедленного видео. Также есть много дополнительных опций.
Замедленное видео
Слоумо видео доступно еще со времен iPhone 5s. С помощью замедленного видео вы можете снимать с высокой частотой fps (кадров в секунду), а после записи при желании замедлять или ускорять определенные части видео. Это особенно интересно, когда вы имеете дело с чем-то, что происходит быстро, например, взрывы, фейерверки, автогонки, трюки.

Чтобы перейти в режим замедленной съемки, сделайте два свайпа вправо и тапните на клавишу записи. Получившийся ролик будет сохранен в галерее, причем система сама выберет тот его участок, который будет замедлен. Этот участок можно выбрать и самостоятельно, если выбрать видео в галерее и тапнуть на «Править». Под раскадровкой видео будет специальная полоса, где можно выбрать участок, который будет замедлен. Выберите нужный кусок и нажмите «Готово». Потом при желании можно будет вернуть изначальный вариант, снова выбрав «Править» и затем «Вернуть».
Замедленное видео может записываться при 120 или 240 кадрах в секунду. Как изменить настройки — описывали в предыдущей главке. Чем больше к/с, тем больше «весит» итоговый файл.
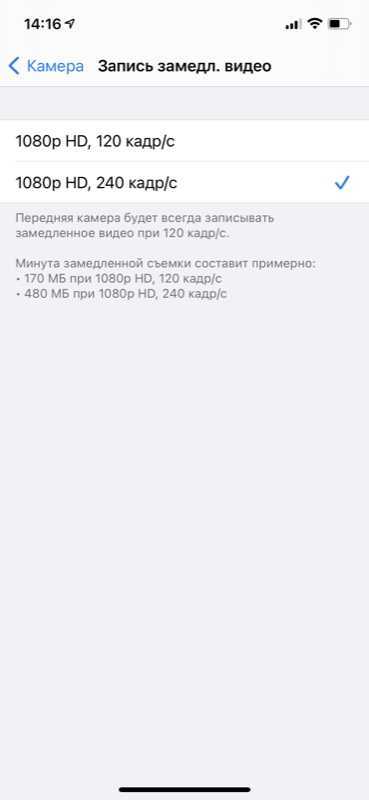
Таймлапс
Таймлапс (time-lapse) — это, наоборот, не замедленные, а ускоренные видео. С их помощью можно снять, например, постройку здания в течение нескольких часов или то, как солнце пролетает над горизонтом. Режим полезен и для блогеров/блогерок, например, чтобы показать тренировки, домашние дела, переодевания, создание поделок и так далее.
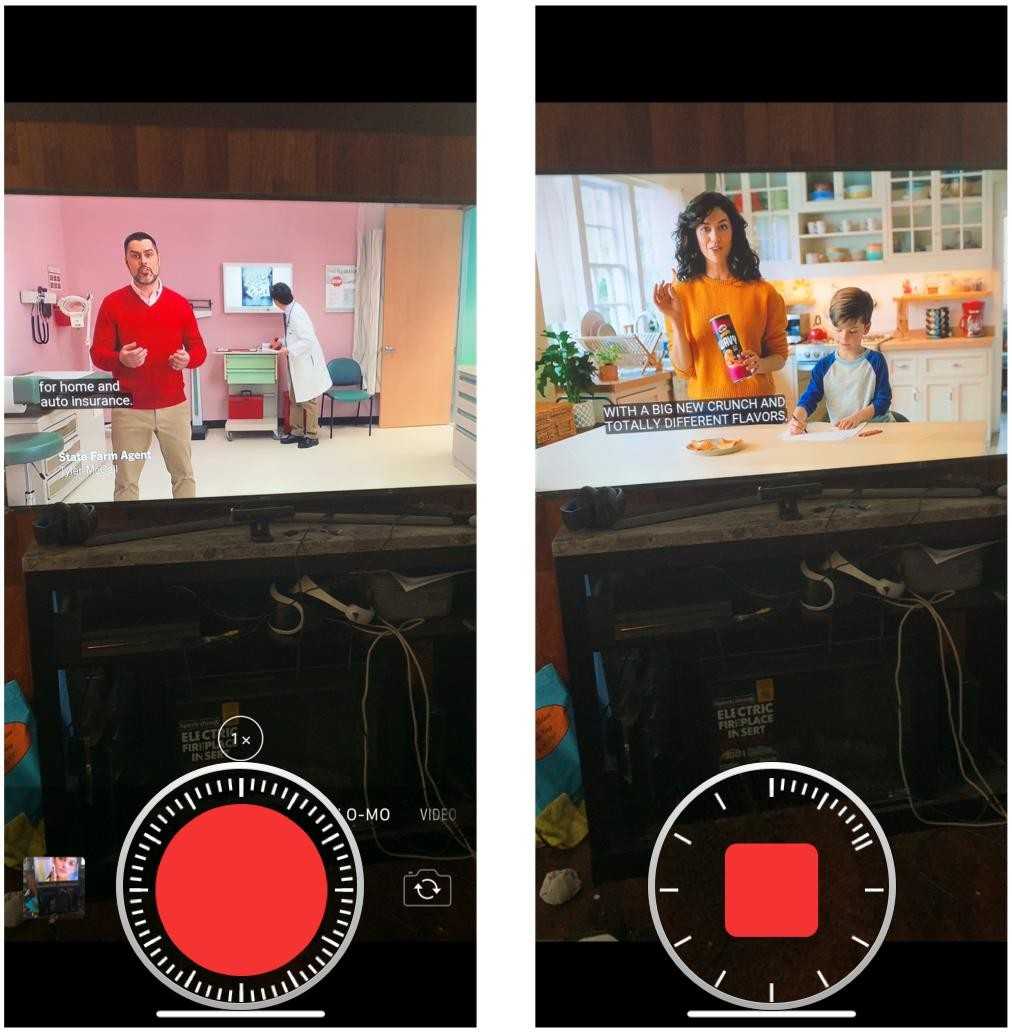
Для записи таймлапса настоятельно рекомендуется использовать штатив. А лучше вообще какой-нибудь дополнительный айфон/айпад, потому что для интересного таймлапса требуется, как правило, много времени.
Для перехода в режим time-lapse откройте приложение камеры и три раза свайпните вправо.
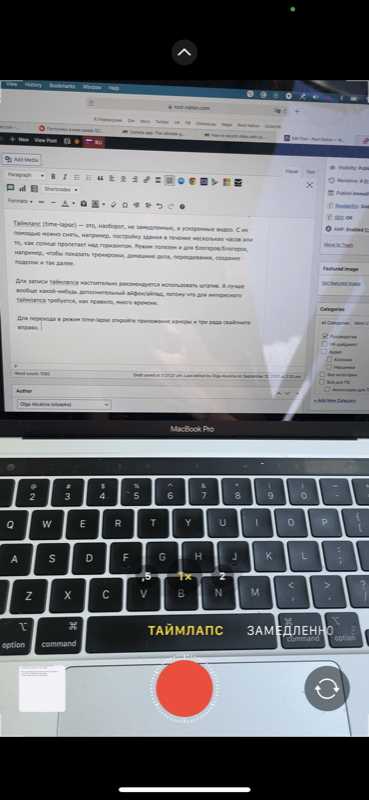
Редактирование видео на iPhone
Когда-то iOS позволяла только обрезать длину видео. Но теперь вы можете применить к своим роликам любые встроенные инструменты редактирования фотографий! Выберите видео и нажмите «Править» в верхнем правом углу. Здесь вы можете укоротить видео, использовать настройки цветокоррекции, фильтры, повернуть или отзеркалить ролик в вертикальной и горизонтальной плоскости под любым углом, отключить звук.
И, как водится у Apple, ваши изменения не перезаписывают видео полностью, при желании все можно «вернуть взад» :-).
Видео с HDR (камера iPhone 12 и выше)
Если вы снимаете видео в сложных условиях освещения и вам важно, чтобы между темными и светлыми участками был хороший баланс, стоит снимать видео с расширенным динамическим диапазоном (HDR). Включить его можно в настройках камеры, раздел «Запись видео»
Только имейте ввиду, что некоторые видеоредакторы могут открывать такие ролики с искаженными цветами, так как не имеют совместимости.
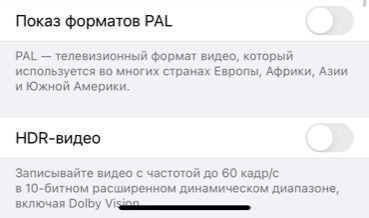
Как отключается звук (щелчок) затвора камеры
Если вы часто делаете снимки, то звук затвора может сильно надоесть. Также этот щелчок может выдать вас при попытке сфотографировать что-то незаметно. Но есть два способа, которые позволят вам избавиться от этого надоедливого звука.
Беззвучный режим
Достаточно понизить звук на устройстве до нуля или перевести телефон в беззвучный режим, чтобы звук затвора пропал. Минус этого способа в том, что придется проделать махинации со звуком каждый раз, перед тем как совершить фото. Чтобы избавиться от звука затвора полностью, воспользуйтесь вторым способом.
Редактирование файловой системы
Важно, что этот способ подходит только для тех устройств, прошивка которых взломана при помощи Jailbreak. Если это условие соблюдено, то можно выполнять следующие шаги:
- Подключите устройству при помощи USB-кабеля и, как только оно авторизуется, откройте любой файловый проводник, например, iFunBox.
Камера на iPhone — одно из главных его достоинств. При должном умении можно сделать очень высококачественные снимки. Чтобы достичь высоких результатов, нужно разобраться в настройках камеры и выставить те, которыми подходят вам больше. Если вы часто фотографируете, и звук затвора вам надоел, то вы можете его отключить временно, переведя устройство в бесшумный режим, или изменив файлы системы, если установлен Джейлбрейк.
Режим «Квадрат»
В режиме «Квадрат» кадр на экране камеры становится квадратным. Это формат фотографий, оптимизированный для большинства программ социальных сетей. Таким образом, сделанную фотографию можно тут же опубликовать в любимой социальной сети.
На iPhone 11 и iPhone 11 Pro нажмите стрелку (), чтобы просмотреть другие варианты, включая режим «Квадрат».
С выходом новых iPhone 8, iPhone 8 Plus и iPhone X камера в «яблочных» коммуникаторах стала еще лучше. По словам топ-менеджеров Apple, iPhone 8 Plus и iPhone X получили улучшенные двойные 12-мегапиксельные камеры с широкоугольным и телеобъективом, которая захватывает цвет и текстуру в мельчайших деталях.
Журналисты уже назвали iPhone 8 Plus «лучшим iPhone, который можно приобрести на данный момент», однако охарактеризовали его дизайн как устаревший. Фотограф Джеймс Мартин из редакции издания CNET отправился в путешествие по Сан-Франциско и его окрестностям, чтобы проверить новый смартфон в действии и оценить возможности съемки устройства. Мартин отснял более двух тысяч фотографий и получившийся результат его весьма впечатлил.
Параллельно с Мартином, фотограф Остин Манн отправился в Индию, откуда также привез репортаж о возможностях камеры iPhone 8 Plus. Итак давайте смотреть.
Apple оснастила iPhone 8 Plus мощным процессором изображения и фотографы задались целью проверить, насколько качественными получатся снимки. Мастера представили результаты своей работы, и по их словам, все фотографии не подвергались дополнительному редактированию (в нашей статье, к сожалению, все фото размещеный в сжатом виде).
Новый процессор Apple A11 Bionic содержит впечатляющее число транзисторов – 4,3 млрд. Вся эта мощь означает, что Apple может расширить границы вычислительной фотографии, преодолев ограничения аппаратного обеспечения, и обеспечить экстраординарное для мобильных устройств качество изображения. Хотя 12-мегапиксельная матрица пока не может состязаться с разрешением зеркальных камер, вычислительная мощность, которой удалось добиться Apple, существенно расширяет возможности фотографии.
Сразу хочется отметить, что iPhone X получил чуть лучшую основную камеру, чем iPhone 8 Plus. Единственным отличием является диафрагма телеобъектива: у iPhone X — ƒ/2.4, у iPhone 8 Plus — ƒ/2.8.
Переворачивайте смартфон вверх ногами
У большинства камер и фотоаппаратов матрица с объективом располагаются примерно по центру устройства. Имеет смысл вращать такие девайсы только на 90 градусов в любую из сторон для получения портретной ориентации кадра.
Со смартфоном все обстоит немного иначе. Матрица и объектив в нем располагаются в одном из углов девайса и иногда имеет смысл перевернуть iPhone для съемки вверх ногами.
Так вы получите возможность опустить камеру максимально низко к земле или поверхности, с которой ведется съемка. А еще таким образом можно поместить в кадр близко расположенные к гаджету объекты, которые не помещаются при съемке в обычном расположении устройства.
Настраиваем камеру на iPhone
Чтобы использовать все возможности встроенного модуля на смартфоне, рекомендуем обратить внимание на такие параметры:
- Сетка. Экранная сетка помогает правильно расположить все объекты на будущем фото, сформировать композицию. Эта функция отображается поверх видеоискателя и существенно улучшает результат съёмки. Чтобы включить её, воспользуйтесь меню настроек, выберите там раздел «Фотографии и камера», в открывшемся окне активируйте строку «Сетка».
- Уберите вспышку или пользуйтесь ею аккуратно. С этой функцией нужно быть осторожным — да, она рассчитана на то, чтобы делать фотографии в темноте, но не всегда результат получается удовлетворительным. Поэтому не забывайте о наличии вспышки и пользуйтесь ею в тёмном помещении или ночью на улице, но всегда пробуйте делать два кадра — с ней и без неё.
- Экспозиция. А ещё лучше — настроить удлинённое время экспозиции, чтобы не включать вспышку. Для чего? Если вы установите стороннее приложение вроде Camera+ и увеличите время экспозиции, то сможете сделать более яркие и качественные фото, чем обычно, особенно при плохом освещении.
Кроме того, сейчас и в родном приложении камеры есть функция фиксации экспозиции и фокуса, благодаря которой вы сможете пальцем зафиксировать объект и снять его максимально чётко.
Фокус. Ещё для чётких снимков обязательно нужно держать камеру стойко и неподвижно. Как это сделать? Всегда можно опереться на что-то, установить смартфон на твёрдую поверхность. Дополнительно есть приложения, способные при помощи акселерометра в смартфоне определять момент, когда он менее всего движется, и делать в эту секунду фото.
Режим HDR. Очень полезный, удобный и красивый режим работы камеры, который делает фото намного ярче, чётче и качественнее в целом. Особенно это актуально для снимков селфи. Кстати, в iPhone6 режим может по умолчанию работать прямо при создании снимков и съёмке видео.
Регулируйте баланс белого и цветопередачу. По умолчанию баланс белого устанавливается автоматически, но, если вы видите, что фотографии выглядят неестественно, настройте его вручную. Для регулировки цветопередачи используйте дополнительные программы из магазина Apple, чтобы изменять насыщенность, контрастность или резкость снимков.
По возможности избегайте использования зума. Всегда лучше выключить его и самому подойди ближе, нежели фотографировать предметы издалека и сближать их в объективе — это существенно искажает результат и делает снимки плохими по качеству.
Пользуйтесь фильтрами
Неважно, откуда вы их возьмёте — установите из стороннего приложения, или выберете эффекты с родной программы. Фильтры изменяют фото в лучшую сторону, способны лучше подчеркнуть атмосферу или кардинально переменить настроение снимка
Главное — больше экспериментировать и не боятся пробовать множество фильтров, а уже после некоторого времени использования вы сможете сами ориентироваться в том, какой именно инструмент применять для снимка.
Движение требует серийной съёмки. Серийная съёмка присутствует во всех iPhone, но в шестой версии смартфона она стала ещё более удобной. Пользоваться этой функцией просто — активируйте её в меню камеры, после для создания фото зажмите клавишу затвора и сделайте беспрерывную серию снимков. Далее, вам нужно будет выбрать самый удачный снимок из серии фотографий. Такой режим отлично подходит для съёмки движущихся предметов, которые иначе запечатлеть практически нереально обычному пользователю.
Панорама. Отличный инструмент для создания красивых и больших фото, объединения множества объектов на снимке, запечатления природы вдоль горизонта. Панорамные снимки обладают своей необыкновенной красотой и позволяют оценить окружающее с иной стороны. Всё, что нужно для снятия панорамы — потренироваться в том, чтобы постепенно поворачивать объектив вдоль горизонта, и уже спустя некоторое время вы сможете создавать красивые и насыщенные фото.
Вывод
Камера Сяоми Ми А1 получилась очень крутой как для смартфона среднего ценового сегмента. Да, в очередной раз не удалось избежать «детских болезней» и различных проблем по программной части, однако данная камера тем не менее сочетает в себе всё необходимое для большинства пользователей. Более того, проведя сравнение камер Mi A1 с камерами, установленными на смартфоны с более высоким ценником, становится заметно, что они уступают более дорогим модулям совсем незначительно.
В завершение статьи предлагаем вам самостоятельно изучить изображения, сделанные основной камерой Mi A1 и сделать собственные выводы об их качестве
В конце концов, личное впечатление от качества снимков не менее важно, чем мысли по этому поводу различных экспертов и критиков, какими бы профессионалами своего дела они ни были






























