Что делать, если нет доступа в интернет на телефоне
В случае, когда невозможно выйти в сеть со смартфона, пользователю предстоит действовать по следующему алгоритму:
- Посмотреть, подключен ли мобильный интернет, не активирован ли режим полета.
- Проверить баланс.
- Узнать, не исчерпал ли лимит трафика.
- Перезагрузить смартфон.
Также может быть, что в смартфоне (особенно если им долго не пользовались) сбиты сетевые настройки. Запросить их нужно у своего мобильного оператора:
- МТС — отправить СМС на короткий номер 1234;
- Мегафон — сообщение на 5049;
- Билайн — звонок на 06503.
В большинстве случаев решить проблему со входом в интернет пользователь может самостоятельно. Для этого не требуется большого опыта и каких-либо определенных навыков.
Устройство находится вне зоны покрытия
Если телефон не имеет подключения к сети, то в поле, где обычно указывается стабильность сигнала в «палочках», можно встретить сообщение «Сеть не найдена»
И нам в данной ситуации важно разобраться, почему так происходит. Самая банальная причина – отсутствие покрытия
К сожалению, даже в XXI веке далеко не до каждого населенного пункта дотягивает мощность операторских вышек. Поэтому жители многих деревень остаются без связи. Аналогичная ситуация прослеживается на региональных трассах и уж тем более в лесополосе.
На заметку. Качество покрытия отличается от оператора к оператору, поэтому при нестабильном сигнале есть смысл задуматься о замене обслуживающей компании.
Другое дело, когда сообщение об отсутствии сети видит человек, проживающий в крупном населенном пункте. Здесь также может влиять то, в какой части города находится человек, и нет ли препятствий на пути между его смартфоном и вышкой связи.

Почему не работает интернет на телефоне?
Причин, почему мобильный телефон, андроид или планшет не может подключиться к интернету может быть множество. Мы рассмотрим шесть основных причин, которые можно самостоятельно исправить. Начнем:
- У вас отсутствует интернет на телефоне, проверьте ваш счет. Может закончились деньги и поэтому вы не можете.
- Ваше мобильное устройство само по себе не зарегистрировалось в сети. Тогда нужно его зарегистрировать и самостоятельно перезагрузить ваше мобильное устройство.
- Передача данных находиться в стадии отключения, нужно позвонить оператору, и по его подсказкам подключить данное мобильное устройство к интернету.
- Не работает мобильный интернет, вы просто можете находиться вне зоны охвата оператором. Поэтому стоит поискать расположение, где сигнал будет улавливаться лучше и сильнее. Также причиной может служить сбой и неполадки в самом операторе мобильной связи, которые быстро устраняются.
- Если отключился мобильный интернет. Нужно зайти в Настройки, найти Беспроводные сети, и в пункте Дополнительно найти строку Мобильные сети (зависит от версии мобильного устройства), и включить Передачу данных на телефоне.
- Если неправильно настроена точка доступа. Нужно связаться с точкой доступа провайдера, получить данные настройки и вручную подключить свое устройство к интернету как это было описано выше.
- Ваше мобильное устройство не поддерживает подключение к сети интернет.
Если интернет перестал работать в смартфоне, андроиде или другом мобильном оборудовании и ничего из выше перечисленных советов не помогает. Предлагается отменить все настройки и перейти к изначальным, что не желательно.
Для этого вам нужно будет обратиться к мастеру в сервисный центр, либо самостоятельно перепрошить свое мобильное устройство. Для того, чтобы самостоятельно вернуть настройки мобильного устройства к изначальным, нужно в интернете найти как это сделать и уже по предложенной инструкции повторить.
Вирусы атакуют!
Также причиной отсутствия интернета может быть вирус. Которой просочился в ваше устройство и не дает ему работать полноценно. Для этого необходимо от него избавиться с помощью антивирусной программы. Которую нужно скачать на ваше мобильное устройство, проверить его на вирусы и обезвредить их.
Также на мобильном устройстве может не работать мобильный интернет из-за плохого сигнала APN. Причиной этому могут послужить неправильные настройки. Для устранения этой проблемы нужно обратиться к сотруднику провайдера, который сможет все исправить.
Причинами могут являться так же пережатые провода. Которые попали под диван, шкаф или их пережали дверью. Что может привести к отключению интернета. Нужно следить за кабелем, который находится у вас в квартире, чтобы не повредить доставку интернета в ваш дом. Интернет может быть отключен со стороны провайдера. Когда у них поломка или во время плохих погодных условий.
Если у вас возникли проблемы с подключением к интернету, проверьте все способы, которые описаны в нашей статье. Надеемся, что наши советы вам помогут. Удачи!
Что делать если не работает интернет на Андроиде
Мы описали основные проблемы с 3G, 4G и Wi-Fi соединениями. Если все описанные методы не помогают вам, и вы не знаете, что делать в таком случае, советуем обратиться в сервисный центр, где ваше устройство будет проверено и диагностировано.
- Не работает Wi-Fi модуль;
- Не работает модуль, отвечающий за беспроводные соединения 3G, 4G;
- В телефоне остались капли воды после падения или использования в момент дождя, в связи с чем некоторые платы работают некорректно.
- Сбилась прошивка вашего ПО, операционной системы (В Андроид за каждую опцию отвечает отдельная программа формата apk.). Можете почитать об этом в статье.
Если гарантия на ваш смартфон еще не закончилась, то вы можете требовать бесплатного ремонта или замены устройства. Если же гарантийный срок закончился, то ремонт вам обойдется в копеечку!
Важно! Одна из распространенных ситуаций отсутствия работы Wi-Fi – это падение устройства с высоты, наличие старых версий ПО. В некоторых случаях помогает перезагрузка смартфона или включение и отключение Wi-Fi в настройках
В ситуациях, когда у пользователя пропадает интернет на телефоне, чаще всего виноват или сотовый оператор, или сама техника. При этом проблемы способны возникнуть на любом устройстве, независимо от производителя, будь то Самсунг или малоизвестный китайский бренд.
Чтобы справиться с возникшей неполадкой, первым делом следует выяснить, что произошло. Для этого придётся последовательно рассмотреть все возможные источники неисправностей, начиная с самых простых и заканчивая серьёзными сбоями системы.
Исправляем ошибку «Скайп не может установить соединение»
Если вы увидели вместо работающего мессенджера на мониторе сообщение о том, что Скайпу не удалось подключиться к сети Интернет, важно понять, какая именно из вышеописанных ситуаций касается именно вас. Давайте рассмотрим эти ситуации подробнее и разберемся, что нужно делать в каждой из них
У всех программ нет подключения к сети. Иногда действительно виноват провайдер, без предупреждения проводящий ремонтные работы. Или сам пользователь, случайно повредивший сетевой кабель. Проверить, в этом проблема или нет, достаточно просто: откройте браузер и попытайтесь открыть любой сайт. Например, Google.
Если не получится, значит, со Скайпом всё в порядке, проблема в подключении к Интернету в принципе. В этом случае, вам нужно звонить провайдеру и спрашивать, что случилось с вашим подключением.
Ваша версия Skype устарела. Когда мессенджер выпускает обновления, лучше их сразу устанавливать. Иначе могут возникать неприятные ошибки. Проверить, используете ли вы самую новую версию Скайпа, достаточно просто. Нужно зайти на вкладку «Помощь» и выбрать пункт «Проверить наличие обновлений».
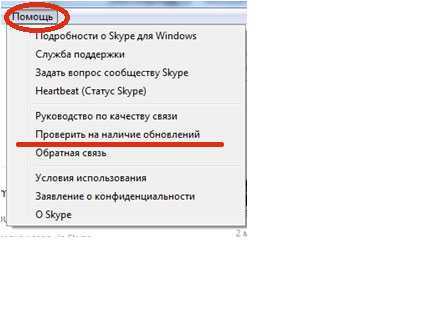
Если обновления будут доступны – вы увидите в появившемся окне иконку с зеленой стрелочкой, текст, которой предложит вам установить последнюю версию приложения, и кнопку «Загрузить», с помощью которой вы сможете это сделать. Просто нажмите на неё и дайте Скайпу обновиться.
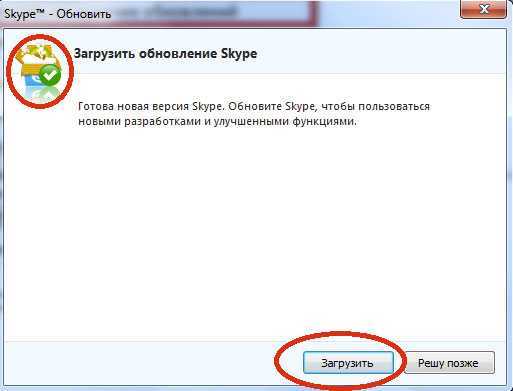
Но что делать, если вам недоступно меню Skype, потому что вы не можете войти в программу? Просто удалите Скайп с компьютера через «Панель управления» – «Программы и компоненты», а затем установите заново с официального сайта – https://www.skype.com/ru/. Там вы найдете последнюю версию мессенджера на ваше устройство и сможете установить её на компьютер.
Иногда Скайп может писать о невозможности подключиться к Интернету, если его блокирует брандмауэр. Проверить, получает ли приложение доступ к основным доменам, можно, нажав на ссылку: http://www.skaip.su/proverit-dostup-k-skaypu. Если хотя бы один сервер недоступен, попробуйте отключить брандмауэр и проверить снова.
Чтобы это сделать, зайдите в настройки брандмауэра и выберите пункт «Включение и отключение».
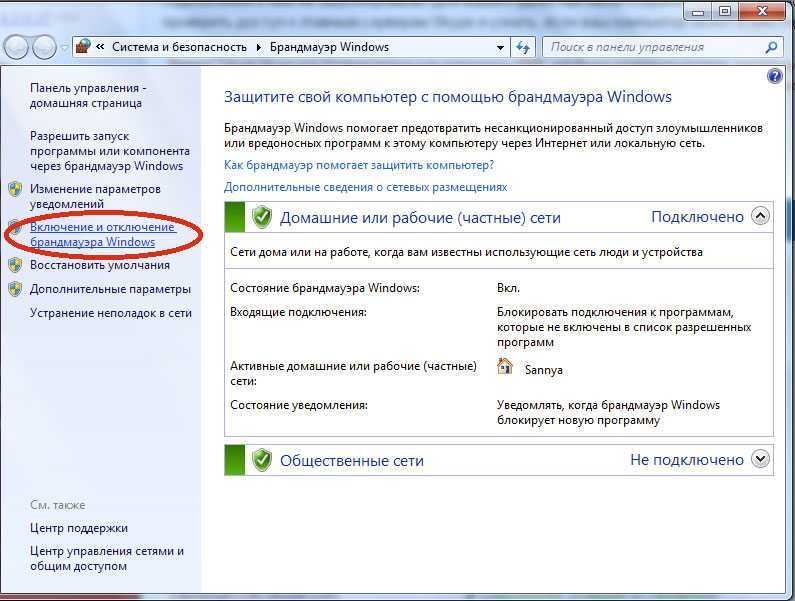
А затем в открывшемся окне отметьте пункты «Отключить брандмауэр» и нажмите «ОК».
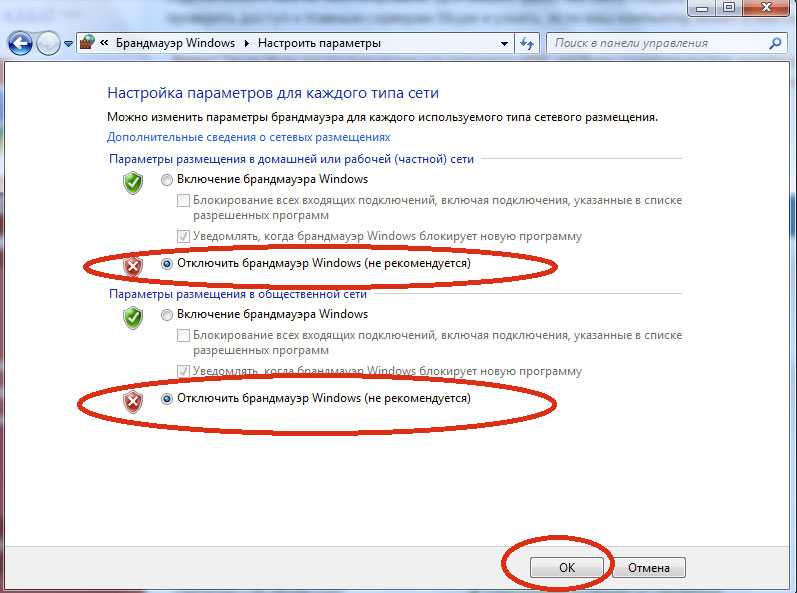
Если и после повторной проверки подключение к какому-то из серверов будет отсутствовать, обратитесь к своему провайдеру.
Бывает, что нельзя подключиться просто потому, что сами сервера Skype становятся недоступны. Узнать, нет ли проблем с официальными серверами, можно здесь: http://www.skaip.su/status-serverov-skayp. Если какой-то сервер окажется недоступен, попробуйте подождать, пока разработчик устранит эту проблему, и только после этого повторите попытку запустить мессенджер.
Работа Скайпа связана напрямую с работой Internet Explorer. Он – важный компонент операционной системы, поэтому сбой в его настройках может привести к различным ошибкам и в других программах. Попробуйте сбросить настройки браузера. Для этого закройте все программы и запустите Internet Explorer. Затем нажмите на кнопку Alt и дождитесь появления меню в верхней части экрана. В появившемся меню выберите «Сервис».
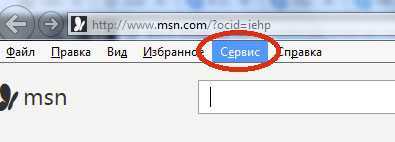
Затем кликнете на «Свойства браузера».
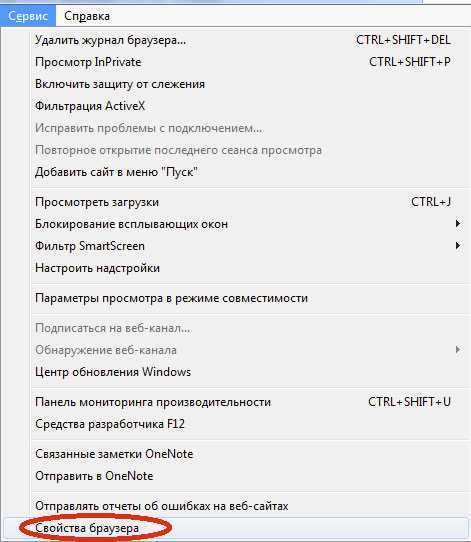
Выберите вкладку «Дополнительно» и нажмите на кнопку «Сброс».
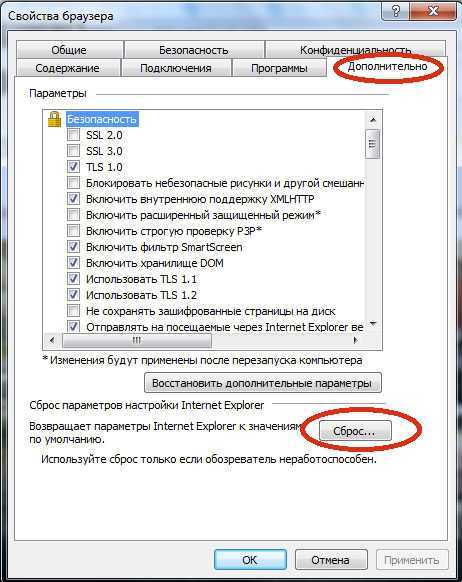
Когда вы это сделаете, всплывет ещё одно окно, в котором нужно будет поставить галочку возле надписи «Удалить личные настройки» и также нажать на «Сброс».
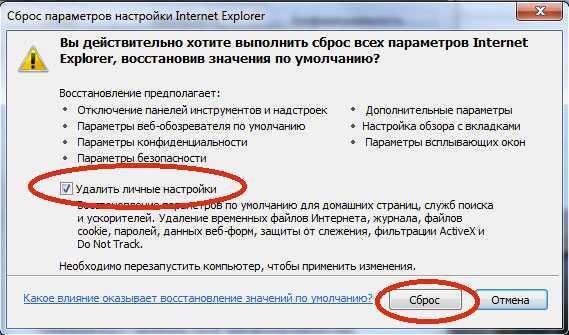
После – перезапустите браузер.
Самые распространенные причины медленной скорости интернета Теле2
Многие пользователи сталкивались с проблемой неожиданного падения скоростного режима загрузки. Существует ряд распространенных причин, по которым доступ в интернет-пространство блокируется и начинает тупить. К ним относятся неполадки самого мобильного устройства, ухудшение качества связи или невнимательность самого потребителя. Вероятные причины, почему у Теле2 тормозит интернет:
- Отсутствие сигнала провайдера. При нахождении абонента за пределами действия сотовой сети связь не будет ловиться. На качество подключения влияет текущее местоположение пользователя. Чем больше базовых станций провайдера Теле2 вокруг, тем выше уровень сигнала. Ухудшение скоростного режима отмечается в подвальных помещениях, также бетонные перекрытия представляют собой серьезные препятствия на пути мобильной связи.
- Ограничения контракта. На большинстве тарифных планов, которые предоставляют абоненту фиксированный набор гигабайт, срезание скорости происходит после полного потребления доступного месячного лимита. Чтобы не оказаться без трафика, рекомендуется регулярно проверять объемы остатков при помощи команды *155*0#.
- 4G. Перед подключением к компании Теле2 обязательно уточните, действует ли в городе интернет по современному формату 4G.
- Симка. Если карточка пользователя повреждена, контактные площадки стерты или имеют царапины, то мобильный телефон не увидит симку. Аналогичная ситуация происходит при самостоятельной обрезке карточки для получения нужного формата. Без использования специализированного оборудования не рекомендуется обрезать симку. При нарушении контакта придется заказывать дубликат.
- Баланс. Доступ в интернет-пространство автоматически блокируется при окончании денежных средств на личном счету телефонного номера. Старайтесь периодически проверять доступный баланс по команде *105# или в персональном кабинете абонента.
- Настройка. После подключения к Теле2 необходимо скачать автоматические настройки интернета или ввести характеристики вручную. Параметры загружаются с основного портала оператора совершенно бесплатно, поступают в виде СМС-сообщения.
- Кэш. Браузерные программы могут значительно затормаживать процесс при накоплении большого количества кэша и недостатка свободного места во внутренней памяти устройства.
- Вирусы. При переходе на подозрительные сайты или скачивании файлов можно найти вредоносную программу, которая будет негативно влиять на передачу данных.
- Сбои провайдера. Оператор периодически проводит регламентные работы на линии, отчего наблюдается ухудшение скоростного режима. Компания старается заранее предупредить потребителей о возможных проблемах.
- Смартфон. Неисправность самого мобильного устройства приводит к проблемам с подключением к интернету. Любое падение, удар девайса могут привести к повреждению передающей антенны, модуля связи.
- Использование двух симок. На смартфонах с двумя слотами для симок необходимо установить приоритет связи. Один из слотов реализован только для голосового общения и имеет скоростные ограничения.
Любая из причин может стать виновником плохого интернета Теле2 или полной потери доступа в сеть.
Что делать, если мобильная передача данных исчезла
Если вы хотите использовать мобильный интернет, то вам нужно включить передачу данных на телефоне. Сделать это можно, в зависимости от модели, с помощью горячих функций в шторке или через настройки системы. Поэтому прежде чем начинать паниковать, что интернет не работает, проверьте, включены ли мобильные данные.
Далее можно проверить, активировано ли в мобильное соединение для передачи данных в настройках системы.
Android: нажав на значок в виде шестеренки, откройте «Настройки». В разделе «Мобильная сеть» («Подключения») — «Мобильная передача данных» («Использование данных») можно настроить интернет и разрешить роуминг для каждой симки (если это необходимо).
iOS: В разделе «Настройки» — «Сотовая связь» — «Сотовые данные» вы найдете переключатель, активирующий мобильные данные.
Восстанавливаем настройки автоматически
Бывает так, что у аппарата слетели сетевые настройки. Восстановить их несложно и сделать это можно двумя разными способами: получить настройки от оператора или выполнить конфигурацию вручную. Предпочтителен, конечно, первый способ. Просто потому, что он проще. Не нужно забивать себе голову всякими техническими деталями. С некоторых пор этот сервис стал доступен у каждого оператора мобильной связи. Чтобы скачать настройки с сервера провайдера нужно позвонить по определенному номеру или отправить на номер смс-ку. Для Билайна это звонок на номер 06503, для МТС – смс-ка на номер 1234, Мегафон принимает смс на номер 5049, а Теле2 ждет вашего звонка на 679.
Что делать, если нет подключения к сети на телефоне Андроид
Нередко случается, что интернет почему-то перестает работать. При этом все операции проведены правильно, по инструкции. Как быть, если нет подключения к сети на телефоне Андроид?
Почему пропал мобильный интернет
Причина, по которой пропал интернет на телефоне Андроид, чаще всего в том, что недостаточно денег на счету. Его пополнение решает проблему.
Пропал интернет
Также встречаются:
- Ошибка активации точки доступа в настройках SIM-карты.
- Недоработка оператора мобильной связи. Потребуется обращение в службу сопровождения.
Не включается передача данных
Одна из причин – сбой в программном обеспечении смартфона или его поломка, в том числе из-за вирусного заражения. С первым поможет перезагрузка, а с поломкой придется обратиться к ремонтникам.
Другая проблема – выход из строя SIM-карты. Часто помогает ее переустановка. Иначе симку придется заменить.
Часто интернет на Андроиде не включается из-за ошибки в настройках инженерного меню. При этом отключаются частоты для передачи данных.
Другие причины:
- смене сотового оператора;
- слабом сигнале;
- сключении режима полета;
- изначальном отключении функции передачи данных;
- сбое работы браузера;
- некорректной работе VPN и APN.
Если не получается решить проблему самостоятельно и интернет на Андроиде не работает, нужно обратиться к оператору сотовой связи. Они обязаны предоставить настройки.
Для ручного настроя следует воспользоваться базовыми данными на официальном сайте оператора. После настройки должно прийти подтверждение обновления настроек.
Алгоритм действий:
- Войти в пункт «Еще».
- Выбрать кнопку «Мобильная сеть».
- Из открывшегося меню выбрать пункт «Точка доступа APN».
- Нажать на значок «+», чтобы добавить новое подключение.
- Заполнить нужные поля («Имя», «APN», «Имя пользователя», «Пароль»).
Важно! О внесении дополнительных данных нужно узнавать у оператора. Для активации изменений смартфон следует перезагрузить. Для активации изменений смартфон следует перезагрузить
Для активации изменений смартфон следует перезагрузить.
Иногда не работает интернет на Андроиде по причине слабости сигнала, так как может быть недостаточное покрытие сети. Выйти в сеть получится, только, достигнув зоны действия сети. Отсутствие сети можно отслеживать по индикатору на мобильнике. При слабой сети интернет не всегда пропадает полностью. Иногда он просто очень замедляется.
Проблема с покрытием сети может получиться из-за ошибок в настройках. Например, в них активирован режим LTE/4G, а пользователь находится только в зоне 3G. Подключения к интернету не будет. Для исправления положения следует:
- Войти в настройки телефона.
- Открыть пункт «Подключения».
- Выбрать позицию «Параметры мобильной сети».
- Открыть «Режим сети»
- Выставить автоматическое переключение между LTE, 3G и 2G
При отсутствии интернета придется выбирать значение конкретно.
Режим полета
Пользоваться интернетом невозможно при включенном режиме полёта. Он называется:
- «Режим полёта».
- «Режим самолёта».
- «Автономный режим».
Активация функции обозначается значком самолета вместо обозначения сети. На некоторых моделях аппаратов, режим полета позволяет оставаться активными Wi-Fi и Bluetooth.
Проверить активность режима можно так:
- Разблокировать экран телефона.
- Опустив шторку уведомлений, открыть панель настроек.
- Выбрать значок сети. Если это самолетик, то, чтобы войти в обычный режим, надо на него нажать.
Иногда такой кнопки не бывает. Значит переключение режимов (выключение) требуется в стандартных настройках:
- Войти в настройки Андроида.
- Нажать на «Сеть и соединение».
- Открыть «Дополнительные настройки».
- Ползунком выключить режим полета.
Когда испробованы все способы, а выйти в сеть не получается, можно попробовать самый последний вариант. Бывает и он срабатывает. Для этого нужно Вытащить аккумулятор у включенного смартфона. Полминуты удерживать кнопку питания, затем вернуть аккумулятор на место и включить аппарат.
Сброс настроек
В совсем безвыходной ситуации помогает сброс настроек до заводских.
Войти в сеть интернет через сотового оператора иногда единственная возможность. Но не всегда удается воспользоваться ею. Причины бывают всякие, от программных, финансовых и до выхода из строя аппарата. Во всех случаях, кроме последнего, можно самостоятельно решить проблему. Только нужно знать, как включить передачу данных на Андроиде или обратиться к оператору связи.
Выключена передача данных
Итак, у вас пропал Интернет, но мобильный баланс и индикатор сети показывают, что все в порядке? Обратите внимание на настройки электронного гаджета. Например, убедитесь в том, что на телефоне включена передача данных
Найти опцию можно, повторив следующий путь (актуально для пользователей операционной системы Android):
Отыщите на дисплее смартфона иконку «Настройки» и войдите в раздел.
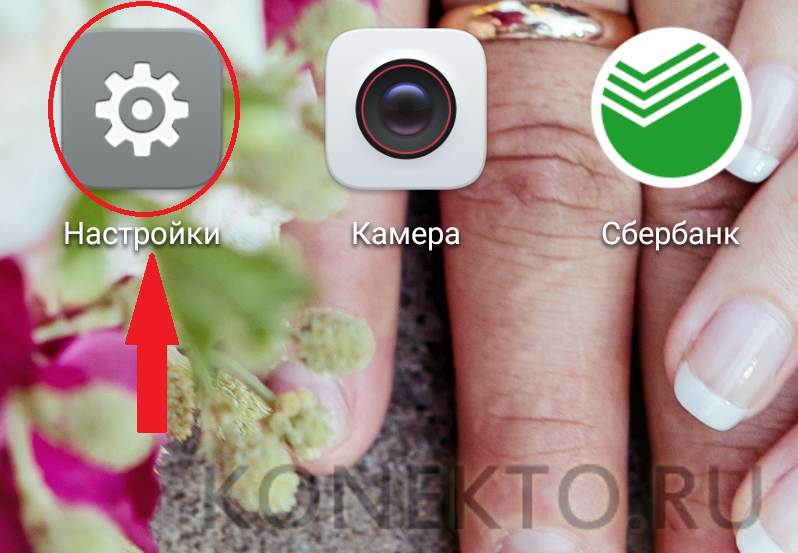
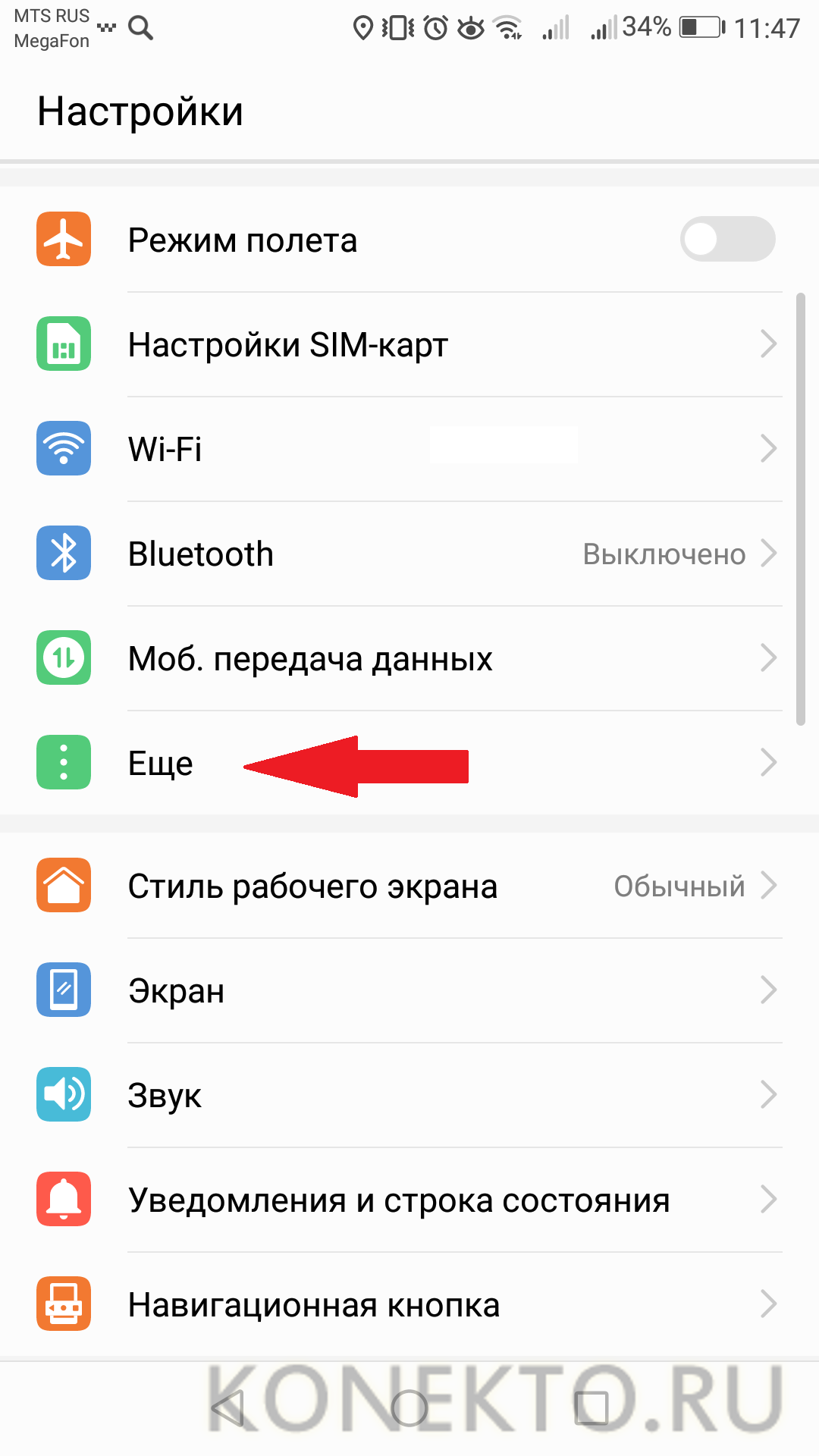
Выберите в списке пункт «Мобильная сеть».
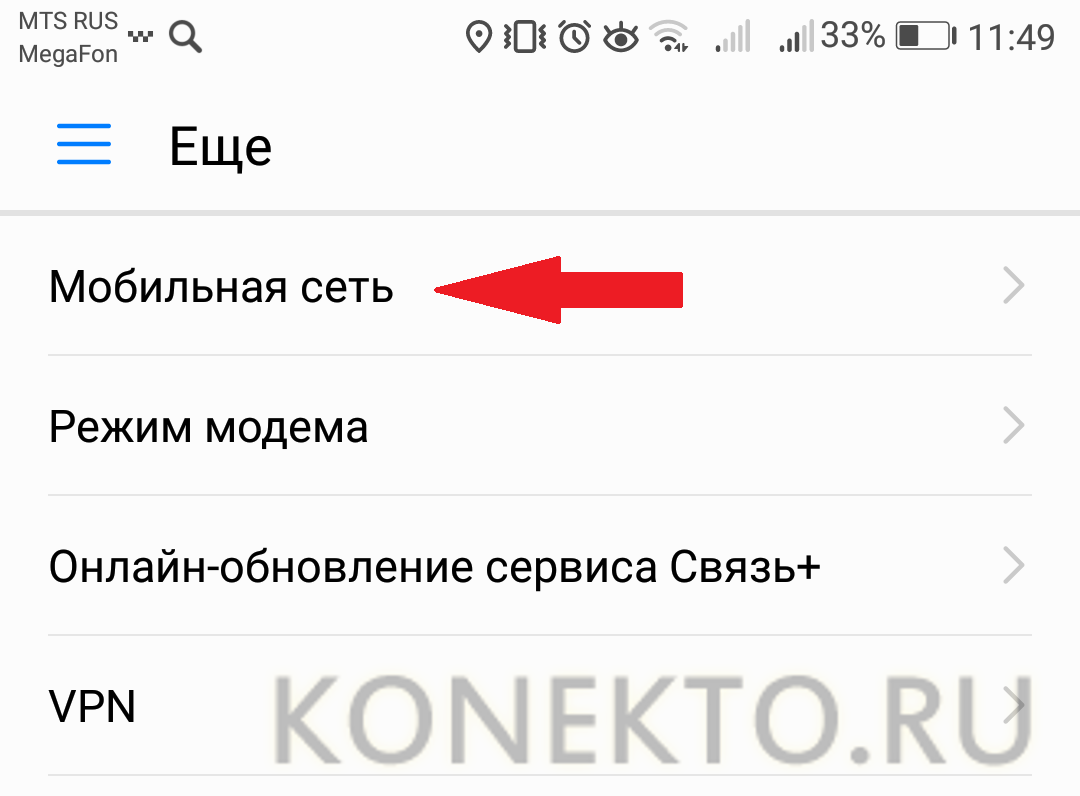
Осталось переключить бегунок в активное состояние, если мобильная передача данных оказалась выключена.
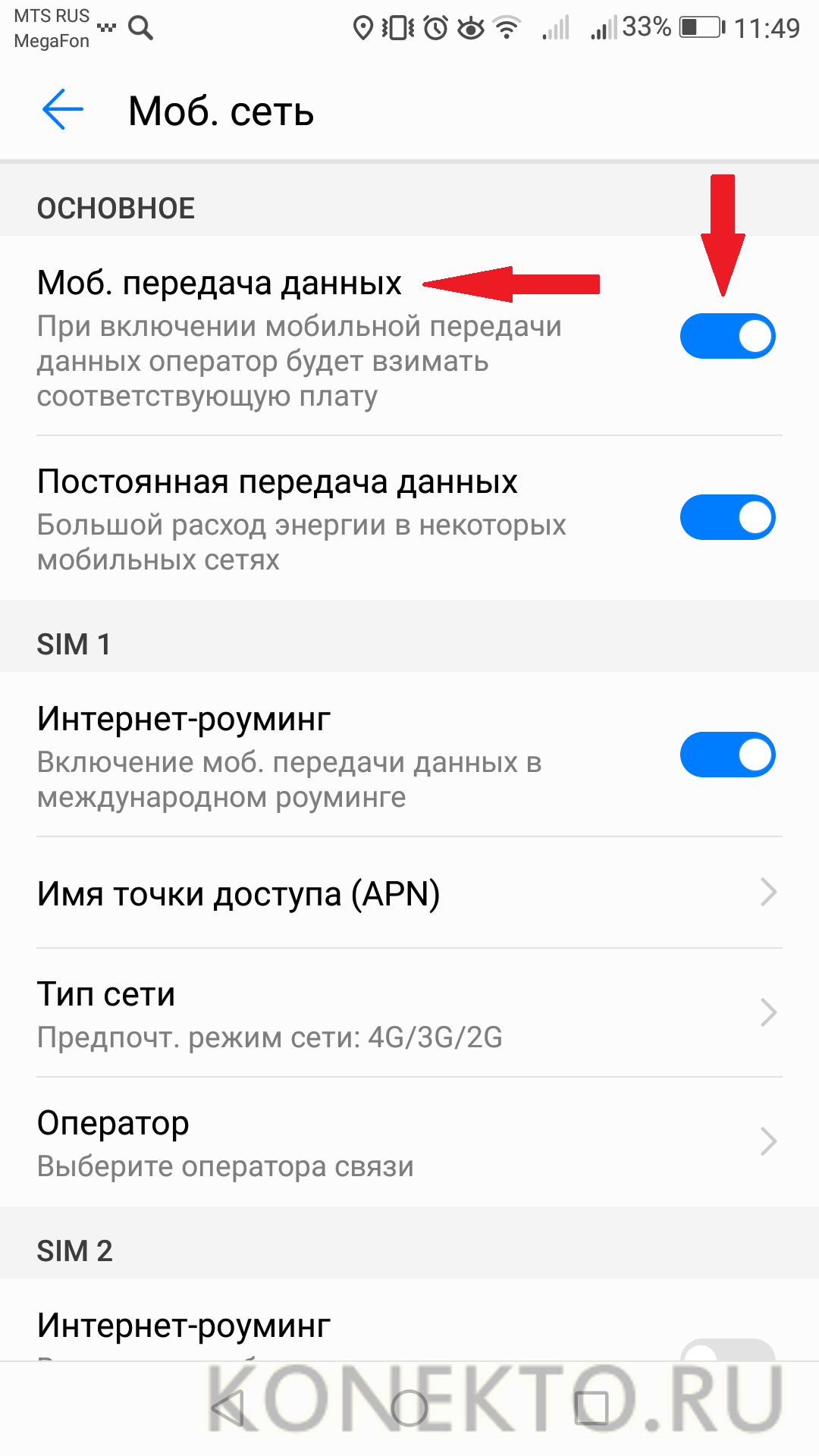
Иногда случается, что человек попадает за пределы зоны действия своей мобильной сети, например заходит в кинотеатр или метро, соответственно – сигнал исчезает. Через некоторое время абонент возвращается на открытую местность, однако устройство по-прежнему показывает отсутствие сети. Выход из ситуации простой – нужно перезагрузить свой мобильный гаджет (чаще всего просто необходимо зажать кнопку включения смартфона, а затем кликнуть на вариант «Перезагрузка»). Проблема решится через несколько минут, когда телефон снова включится.
Как убрать красный крестик на значке интернета
1. Возможные проблемы в сетевом подключении 2. Интернет работает, а значок подключения с красным крестиком
Возможные проблемы в сетевом подключении
С чего нужно начать поиск проблемы так это с кабеля. Нужно убедиться что он исправен. Всю линию Вы конечно не сможете проверить, но хотя бы косвенно проверить можно. Попробуйте подсоединить к другой сетевой карте на Вашем компьютере, если имеется второй разъём или к другому компьютеру. Откройте сетевые подключения и посмотрите есть ли подключение, идут ли служебные пакеты.
Или возможно у Вас есть роутер, подключите в любой разъём Lan, кабель, посмотрите появилась ли световая индикация. Если с кабелем всё в порядке и сетевое подключение активно, нужно проверить настройки сети. Для этого выбираем подключение, переходим в свойства и проверяем настройки протокола tcpip, в большинстве случаев ip адрес и dns-сервер должны стоять в автоматическом режиме.
На всякий случай перезапустим службы DHCP и DNS. Переходим в Управление компьютером, нажав Win+X, пункт службы. Найдите их в списке, выделите службу правой кнопкой мыши и выберите пункт Перезапустить.
Или можно просто запустить Диагностику неполадок, нажав правой кнопкой по значку сетевого подключения на рабочем столе, система сама выполнит поиск неисправностей, сброс параметров адаптера и перезапуск служб.
Проверяем сетевую карту путём самодиагностики через командную строку. Наберите ping 127.0.0.1, так называемая петля, потом попробуйте пропинговать какой-нибудь ресурс, например Яндекс: ping ya.ru если Вы в локальной сети, то наберите адрес компьютера в сети, например ping 192.168.0.70 Если полученные данные без потерь и ошибок идём дальше.
Бывает что подключение якобы активно, а идёт постоянное скачнообразное подключение-отключение, скорее не в порядке сетевая карта, заменить. Обнуляем таблицу маршрутов в командной строке route -f. Возможно там неправильные записи, чаще из-за вирусов. Таблица перезапишется в процессе работы с сетью.
Если у Вас другие типы подключений, типа PPPoE, L2TP, PPTP, то стоит проверить настройки этих подключений, логины, пароли. Бывало что сами провайдеры, выдавали неверные настройки для подключения к сети. Удалить и заново пересоздать подключения.
Давно уже не встречал чтобы антивирусы блокировали сеть сами по себе, была такая проблема в какой-то версии антивируса, однако принудительно всегда можно запретить использование сети. В этом случае сетевое подключение будет активно, но антивирус или брандмауэр будет блокировать сеть. Следует отключить или разрешить использование сети.
Из всех этих проблем нельзя исключать проблемы у провайдера, даже если по всем видимым признакам вроде сеть работает. Сеть это сложная структура, содержит множество настроек и служб. Например если вдруг служба DNS, перестаёт работать и не можете зайти на сайт, то зная его ip-адрес, всё равно его можно посетить.
Интернет работает, а значок подключения с красным крестиком
И перейдём к главной проблеме, отображение красного крестика на панели задач у индикатора сетевого подключения.
Данная проблема наблюдается в некоторых компьютерах в несколькими сетевыми подключениями. Беспроводным и подключением по локальной сети. Обычно компьютер подключен к интернету по wi-fi, а локальная сеть в этот момент недоступна и в панели отображается эта недоступная сеть. Непонятно что это глюк системы или проблема в драйверах. Устранял удалением всех сетевых драйверов подключений в диспетчере устройств.
Затем обновлял конфигурацию оборудования, система определяла сетевое оборудование, по возможности устанавливала его.
Для оставшевого подключения (обычно беспроводного), скачивал драйвер на сайте производителя. Если используете Driver pack, отметьте галочками только недостающее оборудование. Если драйвер не найден или не установился, то прямиком на сайт производителя искать свою модель. Иногда производители делают подставу. Пишут что на ноутбук может быть установлена беспроводная сетевая карточка от примерно пяти производителей и приходится их все качать и по очереди устанавливать, пока не заработает. Потому что по id оборудования не всегда можно точно установить производителя.
Ручная настройка сети
С ручной наладкой все несколько сложнее. Пример нахождения настроек точки доступа на телефонах с Андроид можно видеть ниже.
Шаг 1. Переходим в настройки, затем выбираем пункт «Еще…», который показан на рисунке №3.а, затем выбираем «Мобильная сеть» (рисунок №3.б).
Шаг 2. В открывшемся меню открываем пункт «Точка доступа (APN)», как показано на рисунке №4.а.
Шаг 3. Нажать на кнопку добавления новой точки доступа. Обычно она состоит из простого знака «+», как это показано на рисунке №4.б.
Шаг 4. Заполнить поля «Имя», «APN», «Имя пользователя», «Пароль», которые выделены на рисунке №4.в.
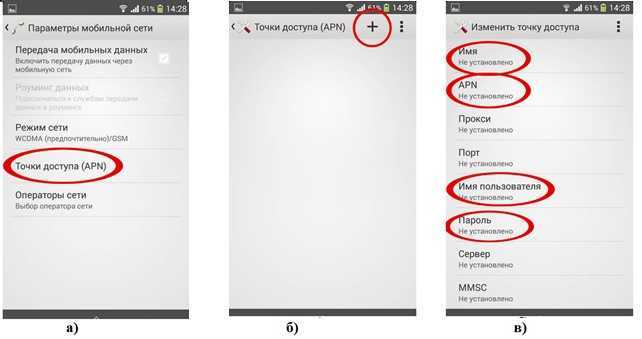
№4. Пункты меню для настройки новой точки доступа
Что касается значений этих полей, то о них также следует узнавать у оператора, для каждой сети они абсолютно разные.
Для самых популярных операторов значения этих полей можно видеть в таблице 2.
Таблица 2. Значения настроек интернета для самых популярных операторов России
Название оператора
Имя
APN
Имя пользователя
Пароль
Теле2
Tele2 Internet
internet.tele2.ru
не важно
не важно
Билайн
beeline
internet.beeline.ru
beeline
beeline
Мегафон
Megafon Internet
internet
gdata
gdata
МТС
mts-internet
mts
mts
mts
Эти пункты меню могут быть абсолютно разными в зависимости от телефона. Существуют и другие причины, из-за которых интернет плохо работает или не работает вовсе.
Но если все вышеописанное не помогает, лучше всего просто отдать телефон в ремонт или обратиться в сервисный центр своего оператора.
Наглядное пособие по наладке интернета на Андроид можно видеть ниже.
Как настроить интернет на андроиде
Как настроить интернет на Андроид и как использовать смартфон в качестве модема?
8
Рейтинг
Убираем проблемы с Интернетом на Андроид
В данном обзоре мы вместе с вам разбирались, что следует сделать в первую очередь, если на вашем смартфоне пропал интернет. Здесь описаны так называемые шаги «первой помощи», проделав которые вы, скорее всего, реанимируете интернет на вашем телефоне
Сложность настройки
7
Время
7.5
Стоимость
10
Что делать, если Skype не запускается
Сказать однозначно, почему проблемы со Skype появились на вашем компьютере, нельзя, так как вариантов причин этой проблемы достаточно много. Но один из нижеописанных способов должен помочь. Если и вам неизвестно, какой из них, скорее всего, является актуальным в вашем случае, то выполните все инструкции поочерёдно — они максимально лёгкие, поэтому сделать это можно быстро.
Проверка соединения
Для работы Skype необходимо стабильное интернет-соединение. Убедитесь в том, что интернет-кабель или Wi-Fi-роутер работает правильно и на компьютере есть сеть. Чтобы проверить это, откройте любой браузер и попробуйте открыть какой-либо сайт.
Интернет-соединение отсутствует
Проблемы на сервере
Есть небольшая вероятность, что проблемы возникают не из-за вашего компьютера, а на стороне серверов Skype. Скорее всего, если это так, в окне программы будет некоторое уведомление, сообщающее, что она пока недоступна. В этом случае остаётся только немного подождать, так как подобные ошибки устраняются быстро, в течение нескольких часов.
Возможны проблемы на серверах Skype
Автообновление
Возможно, приложение в момент запуска загружает или устанавливает обновления. Есть два выхода: подождать, пока автообновление будет закончено, или оборвать доступ в интернет, чтобы прервать процесс. Рекомендуется использовать первый вариант, так как рано или поздно приложению всё-таки придётся обновиться.
Вирусы
Причиной отказа в запуске может быть вирус, блокирующий работу Skype. Чтобы узнать, есть ли он в памяти, и избавиться от него, запустите установленный на компьютере антивирус и начните полное сканирование. Учтите, оно может продлиться больше часа, если жёсткий диск сильно загружен. Обязательно дайте антивирусу просканировать абсолютно все файлы.
Запускаем полную проверку компьютера
Бунт антивируса
Практически в каждом современной антивирусе есть встроенное мини-приложение: брандмауэр. Оно отвечает за блокировку вредоносных сайтов и отключение доступа к интернету потенциально опасным программам. Возможно, брандмауэр по ошибке принял Skype за вредное приложение и заблокировал его.
Отключаем антивирус
Отключите антивирус и проверьте, запускается ли Skype. Если ответ положительный, то откройте антивирус, разверните брандмауэр (найти его можно в отдельной вкладке антивируса или в настройках) и отключите его или добавьте Skype в список исключений, чтобы брандмауэр не конфликтовал с ним.
Перезагрузка компьютера
Перезапуск компьютера вызовет принудительное завершение и повторное открытие всех программ и процессов, существующих в памяти. Возможно, запустившись снова, некоторые сервисы начнут работать корректно, и проблема с Skype исчезнет.
Нажимаем на кнопку «Перезагрузить»
Сброс данных
Если удалить один файл, принадлежащий Skype, то появятся шансы на восстановление работы всей программы, но сначала нужно полностью отключить утилиту:
- Перейдите к диспетчеру задач, найдя его через системную поисковую строку или кликнув правой кнопкой мыши по панели быстрого доступа и выбрав одноимённый пункт.Открываем диспетчер задач
- Отыщите в списке процессов Skype.exe и принудительно завершите его.Отключаем Skype.exe, завершив процесс
- Теперь необходимо перейти к папке программы. Зажмите комбинацию Win+R на клавиатуре, чтобы запустить окошко «Выполнить» и пропишите в нём команду %appdata%skype.Выполняем команду %appdata%skype
- Откроется месторасположение Skype. В главной папке найдите файл shared.xml и сотрите его.Стираем файл shared.xml
Готово, при повторном запуске Skype файл автоматически восстановится, а программа, вероятно, запустится.
Переустановка
Если ни один из вышеперечисленных способов не помог устранить проблему, остаётся один выход: переустановить приложение. Для начала его надо удалить:
Дождавшись окончания загрузки, вы сможете запустить приложение и воспользоваться им.
Обращение в поддержку
Если все способы, описанные ранее, не помогли запустить Skype, придётся обращаться в поддержку — https://support.skype.com/ru/skype/windows-desktop/. Обязательно опишите, какие методы для решения проблемы вы уже применяли, чтобы вам не стали советовать уже опробованные способы. Также пришлите поддержке информацию о конфигурации компьютера (модель видеокарты, процессора и материнской платы) – это даст им дополнительную подсказку, тогда помочь будет легче.




























