Контроль интернета на компьютере
1
На компьютере в среднем может быть установлено 80-100 программ. В «фоновом режиме» — незаметно для пользователя, работают многие приложения и процессы в системе. Кроме того, существуют вредоносные программы, которые могут использовать компьютер и интернет. Как узнать какая программа на компьютере использует интернет и в каком объёме? Как отреагировать если есть увеличение использования интернета?
В этой статье я расскажу о программе для контроля интернета GlassWire
— это монитор сетевой активности и фаервол. Он очень хорошо дополняет установленный на компьютере антивирус.
Это прекрасный инструмент для контроля интернета на компьютере в реальном времени и для просмотра статистики использования интернета за период. Вы сможете видеть сетевую активность программ на наглядном графике, легко проверить любую работающую программу или процесс на вирусы, отключить доступ программы к интернету.
Монитор сетевой активности и фаервол
Установка программы мониторинга интернета
Скачать программу GlassWire
для мониторинга интернета и контроля трафика (трафик — это объём использования интернет соединения) можно на сайтеНастройка Программа для контроля интернета GlassWireУстановка программы простая и понятная — запустите скачанный файл и пройдите предлагаемые шаги установки.
Сетевая активность программ
При первой активности приложения в сети — появится всплывающее сообщение на экране и Вы всегда будете знать какие программы начинают использовать интернет.
В закладке График
в реальном времени видно всю сетевую активность.Большие всплески на графике означают увеличение использования интернета. Это может быть работа вредоносной программы или работа обычных программ. Такие места наиболее интересны для анализа трафика.
Монитор сетевой активности программ. На графике статистика трафика.Для открытия всего списка программ нужно нажать на значок программы под графиком. Детальный мониторинг интернет трафика — список программ
Можно выбрать любую программу и увидеть детали: название процесса, имя исполняемого файла и где он находится на компьютере, размер входящего и исходящего трафика.
Детальное окно с информацией о программе и трафике
Проверка процесса на вирусы
Любую программу использующую интернет можно проверить на вирусы прямо из списка программ. Для этого нужно открыть детальный экран проверяемой программы и нажать Проверка на вирусы
.Для проверки будет использован антивирус установленный в системе . Для установки бесплатного антивируса можете использовать сайтНастройка Проверка антивирусом любой программы использующей интернетПосле сканирования антивирусом на экране появится сообщение о результате проверки и запись в GlassWire
Программа использующая интернет проверена — вирусов не найдено.
Фаервол
Фаервол GlassWire
(или брандмауэр — это одно и тоже) с помощью понятных графиков показывает всю сетевую активность Вашего компьютера. Легко увидеть потенциальные угрозы (например, всплеск или постоянное увеличенное использование интернета неизвестным процессом) и блокировать их в случае необходимости. Для контроля сетиGlassWire использует брандмауэр Windows.
В закладке Firewall
отображается список всех процессов. Легко определить активность использования интернета любой программы — в каждой строке справа есть графики. По любому процессу можно посмотреть детали соединения, трафика и проверить его антивирусом (как описано выше). Например, на картинке ниже, процессsvchost постоянно загружает интернет.
В GlassWire удобно включать или отключать доступ программ в интернет
. Для этого нужно нажать на значок «огонь» в начале строки. Если огонь горит — использование программой интернета заблокировано (на примере я заблокировал четыре верхних программы).
Управление приложениями на закладке Firewall
Статистика использования интернета
В закладке Статистика
полная информация о входящем и исходящем трафике каждого приложения и суммарная за выбранное время. Можно смотреть за любой период до месяца.
Статистика использования интернета
NetWorx
Небольшая программа для учёта трафика на ПК. NetWorx фиксирует все входящие и исходящие данные для составления отчётов. Ссылаясь на полученную информацию, NetWorx может отобразить поток определённого пользователя, составить почасовой отчёт или за определённое количество времени (от дня до месяца). Вмонтирован инструмент блокировки трафика после перерасхода – программа сначала уведомляет, а затем и вовсе запрещает доступ. Среди дополнительных функций можно выделить возможность трассировки маршрута.
Графически NetWorx отображает «пиковые» часы и время минимального пропуска количества пакетов. Есть возможность экспортировать готовые отчёты в HTML или CSV-формат.
Вся информация хранится в виде базы данных. Доступна функция экспорта отчётов в HTML или CSV-формат.
Преимущества:
- тестировщик скорости;
- настраиваемые графики;
- неплохой Мастер настройки;
- дополнительно имеется портативная версия;
- работает не только на Windows, но и Linux, MacOS;
- поддерживает русский язык.
Минусы:
- отсутствует межсетевой экран;
- нет функции ограничения скорости.
Программа предлагает опциональное отслеживание системных подключений. Ознакомительный период составляет 30 дней, стоимость программы около 30 долларов.
Запрос данных от оператора
Если же у вас устройство на базе iOS, то воспользуйтесь приложением DataMan. За пару долларов эта утилита предоставит вам достаточно широкий функционал. Она не только обновляет свои данные каждые 10 минут, но и способна предупредить вас, когда вы будете близки к лимиту.
Если стороннее приложение вам устанавливать не хочется, то можно регулярно запрашивать данные об остатке интернет-пакета у оператора.
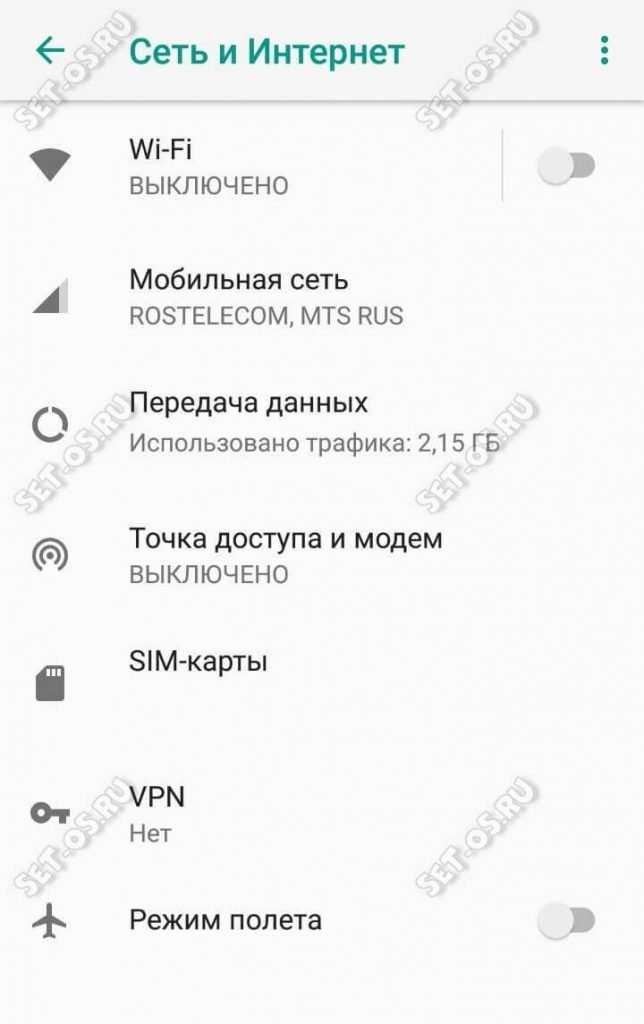
Далее находим подраздел Передача данных и заходим в него:
Здесь можно указать объём, при достижении которого будет выдавать предупреждение и даже, при необходимости, задать лимит, больше которого съесть трафик Андроид Вам не даст.
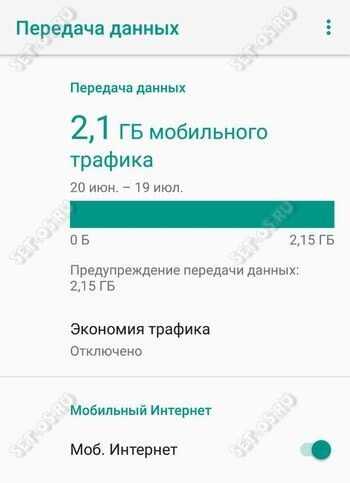
Для того, чтобы контроллировать трафик Интернета на Андроиде, откройте настройки системы и откройте раздел Сеть и Интернет.
Ещё одна удобная «плюшка» — режим экономии трафика, при которой прекращается фоновая передача данных для большинства приложений.
Здесь Вы увидите информацию об использованном на данный момент трафике. Причём, отображается, не только мобильный Интернет, но и беспроводная сеть WiFi:
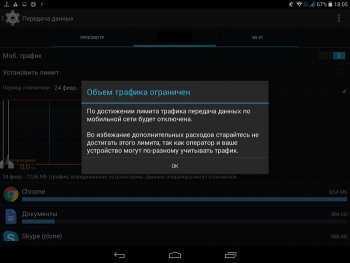
В самом начале страницы будет график с кривой, которая показывает, насколько активно ваш девайс использует передачу данных.
Важно знать, что на Android можно контролировать трафик, то есть выставлять какие-то ограничения. Например, если по плану стартового пакета разрешается за месяц использовать 2 гигабайта информации через интернет, то установить запрет: после потребления этих двух гигабайт интернет автоматически будет отключен, этим вы убережете себя от незапланированных трат
Немного ниже то, что нам и нужно: названия приложений отсортированы таким образом, что сверху самые прожорливые, а внизу те, которые меньше всего передавали данные. Напротив каждого названия можно увидеть точное количество использованных мегабайт.
TMeter
TMeter – комплексная программа, предназначенная для управления и отслеживания трафика. Программа полностью анализирует сетевой трафик на основании личного хоста, графически отображает объект переданной информации, автоматически выдаёт отчёт по заданному периоду и проверяет данные по аккаунту пользователей терминального сервера. TMeter постоянно отслеживает процессы, подключённые к интернету. Дополнительная функция — шейпинг — устанавливает ограничение в скорости при переходе критического порога переданной информации. Среди инструментов также имеется блокировка соединения с определённым процессом или локальным узлом и подключение нескольких машин к интернету по единому IP-адресу (NAT-сервер).
Благодаря собственному серверу авторизации решается проблема учёта при динамическом распределении идентификаторов.
Преимущества:
- генерирование отчётов под заданные параметры;
- опциональное перенаправление потоков на TCP-порт;
- фильтрация данных по сетевой учётной записи;
- встроенный фаервол;
- получение информации сразу с нескольких устройств;
- NAT-механизм;
- поддерживает русский язык.
Минусы:
- сложный интерфейс;
- для визуализации информации использованы только линейные графики;
- слишком много функционала при использовании интернета;
- подключение с ограниченным объёмом трафика.
Программа для подсчёта трафика TMeter – бесплатная, но использовать в Free-версии можно не более четырёх фильтров. Чтобы расширить функционал, нужно доплатить от 20 (15 фильтров) до 65 долларов (Premium Edition).
На компьютере
Обычно на домашнем компьютере или на смартфоне наибольшими потребителями трафика являются браузеры. В них может быть открыто большое число страниц. Если в это время запущен просмотр медиафайлов, то причина активного потребления трафика состоит именно в этом.
Аналогичная ситуация возникает в тех случаях, когда для фирмы предоставлено общее подключение к всемирной сети. Обычно скорость замедляется в тех случаях, если один из компьютеров потребляет особенно много трафика. Один из способов того, как проверить куда уходит скорость интернета в таких случаях — проверить каждый компьютер в сети.
Важно! Одной из наиболее опасных причин является заражение компьютерными вирусами. Конкретные особенности ситуации зависят от его разновидности
Некоторые из них могут сливать данные в сеть. Другие выполняют вредоносную деятельность в интернете с зараженного компьютера. Одним из примеров в этом случае может быть рассылка спама.
Еще одним способом могут быть рекламные видеоролики. Несмотря на то, что обычно у них небольшая длина, тем не менее они часто встречаются на страницах сайтов и все вместе используют значительную часть трафика.
Проверка средствами операционной системы
Чтобы разобраться в том, какие предложения потребляют максимальное количество трафика, можно воспользоваться стандартными средствами операционной системы. Для этого в Windows 10 необходимо выполнить следующие действия:
Нажать на кнопку «Пуск», находящуюся в левом нижнем углу экрана.
В появившемся меню следует выбрать «Параметры».
В разделе «Сеть и интернет» нужно обратить внимание на «Использование данных».
Здесь можно узнать о том, сколько трафика за последние 30 суток использовали те или иные приложения.
Использование консольных команд
Для получения нужной информации можно вызвать системную консоль. Это необходимо сделать от имени администратора.
Еще один способ того, как посмотреть куда уходит интернет, предполагает выполнение таких действий:
- Нажать на кнопку «Пуск».
- После этого откроется поле для ввода команды. В него надо ввести «cmd» без кавычек и нажать Enter.
- Теперь нужно ввести команду «netstat -b» и подтвердить ее. В этом случае появятся данные о том, какая программа подключена к установленным на компьютере соединениям.
- Если использовать команду «netstat-a», можно получить подробную информацию о том, какое приложение сколько трафика использует.
На основе полученной информации можно точно узнать куда уходит трафик интернета и какая программа активно потребляет интернет в определенный момент.
Как узнать данные о потребляемом трафике в Windows 7
В этой операционной системе можно с помощью комбинации клавиш Control+Alt+Del вызвать окно диспетчера задач.
Затем выполняют такие действия:
- Переходят на вкладку «Быстродействие».
- Надо найти «Монитор ресурсов».
- Далее выбирают «Сеть».
На открывшемся экране будут показаны активные процессы Виндовс, которые подсоединены к всемирной сети. Ознакомившись с представленными данными, можно изучить, сколько трафика потребляет каждый активный процесс.
Как проверить куда уходит трафик интернета для смартфонов
К высоким затратам Интернета не всегда приводят потребности людей. Иногда причиной проблем становится избыточное потребление данных отдельными приложениями, поставленных на телефон. В таком случае паразитирующие программы функционируют в режиме фона и постоянно пересылают информацию.
Это в большей степени характерно для смартфонов, на которых стоит Андроид. Для выявления таких приложений нужно воспользоваться стандартными программами, установленными на любом телефоне. Для этого требуется сделать следующее:
- Зайти в настройки Андроид.
- Найти «Передачу данных». После этого откроется окно, в котором указаны общие затраты информации в течение дня. Ниже представлены затраты в контексте определенных приложений. Программы, которые расходуют больше всего информации, приведены выше.
- Для уменьшения потребления трафика конкретным приложением требуется нажать на него и выключить передачу информации в фоновом режиме. В результате программа прекратит пересылать данные без ведома обладателя смартфона.
- При этом контроль трафика часто вызывает ряд сложностей. Чтобы обнаружить вредные приложения, которые впустую тратят Интернет, требуется знать норму для установленных программ. К примеру, браузеры или Youtube, конечно, могут потреблять за день довольно много информации, и это вполне нормально.
При этом для приложений, которые функционируют в режиме офлайн, затраты по несколько сотен мегабайтов в день и выше совершенно ненормальны.
My Data Manager
My Data Manager — трекер данных для мобильных устройств на Android. Программа дает возможность контролировать использование интернет-трафика. Утилита отслеживает данные с мобильного интернета и Wi-Fi. Также есть отдельный раздел, в котором учитывается статистика при использовании интернета в роуминге.
В приложении можно указать текущий тарифный план — тип оплаты и лимит данных. Таким образом, утилита My Data Manager будет отправлять уведомления, если абонент превысит лимит трафика. В программе есть раздел «Журнал», где можно посмотреть статистику использования трафика за сегодняшний день. Данные отображаются на графике, где показано количество израсходованных мегабайт и время.
В разделе «Приложения» отображается подробная статистика об использовании мобильных данных программами. Утилита показывает, сколько мегабайт трафика израсходовано отдельным приложением, которое установлено на смартфоне. Каждый тип интернета — мобильный, Wi-Fi, роуминг — отображается разным цветом.
Как узнать остаток трафика на МТС
В каждый тарифный план МТС встроена возможность узнать не только остаток средств или доступных по основному пакету минут, но и интернет-трафик. Это не зависит от того, необходимо ли вносить постоянную абонентскую плату за услуги или нет. Работает это не только для мобильных сим-карт. Проверить остатки можно и на планшете или модеме (роутере).
Подключение тарифа Супер МТС: количество трафика интернета
Приведенные ниже методы проверки отлично работают на следующих тарифных планах: вся линейка ТП «МТС Смарт» (включая «Смарт Мини», «Наш» и «TOP»), «МТС Супер», «Для планшета и для ноутбука», «Твоя страна», «Хайп», Тарифище», «Х». Далее будут показаны основные способы для проверки остатков на всех этих тарифах.
Мобильный помощник
Услуга не требует подключения к сети и подойдет абсолютно всем. Более того, использовать ее можно даже в роуминге. Способ применим не только на смартфоне, но и на планшетном ПК или модемном устройстве.
Для активации помощника необходимо:
- Перейти в приложение «Набор номера».
- Ввести комбинацию *107# и нажать на зеленую кнопку.
- Дождаться отправки запроса и запуска помощника.
- Выбрать ту кнопку, около которой будет написано «Интернет», и нажать ее.
- Ознакомиться с количеством доступного интернет-трафика и выйти из помощника.
Важно! Данная опция является стандартной для всех тарификаций и предоставляется абсолютно каждому абоненту на бесплатной основе
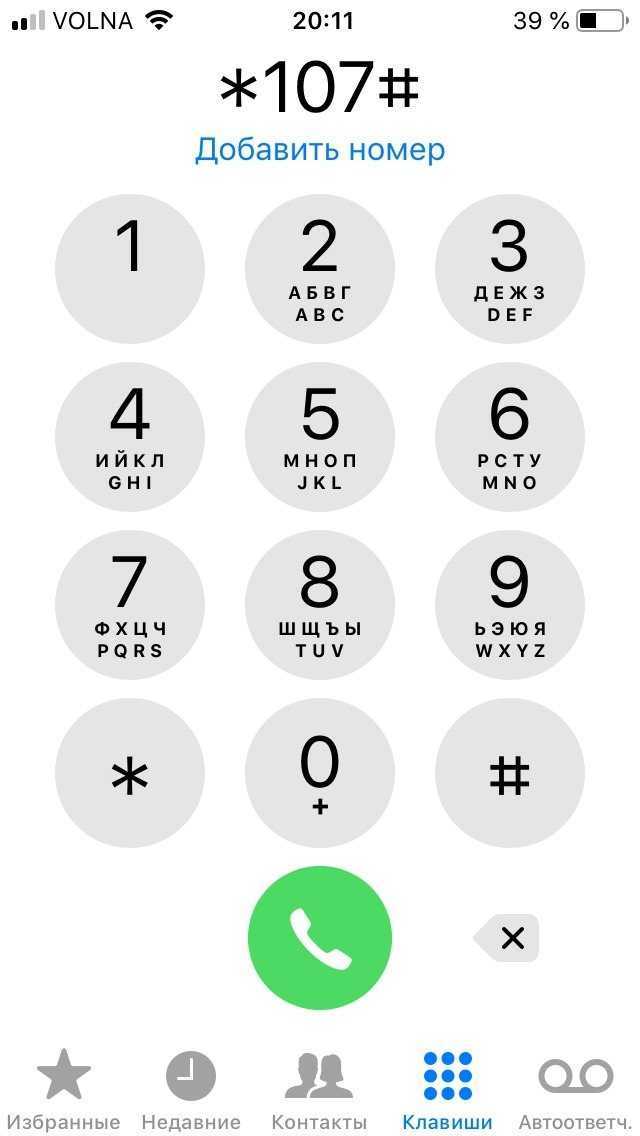
USSD-команда
Аналогичное действие можно выполнить и с помощью USSD-запроса. Для этого вызывают приложение «Телефон» («Набор номера») и набирают команду *217#. Если она не работает, то всегда можно воспользоваться аналогом: *111*217#. На экране будет открыто PUSH-окно с данными об остатках интернет-трафика. Как и первую команду, ее можно спокойно использовать при отсутствии интернета и в международном роуминге.
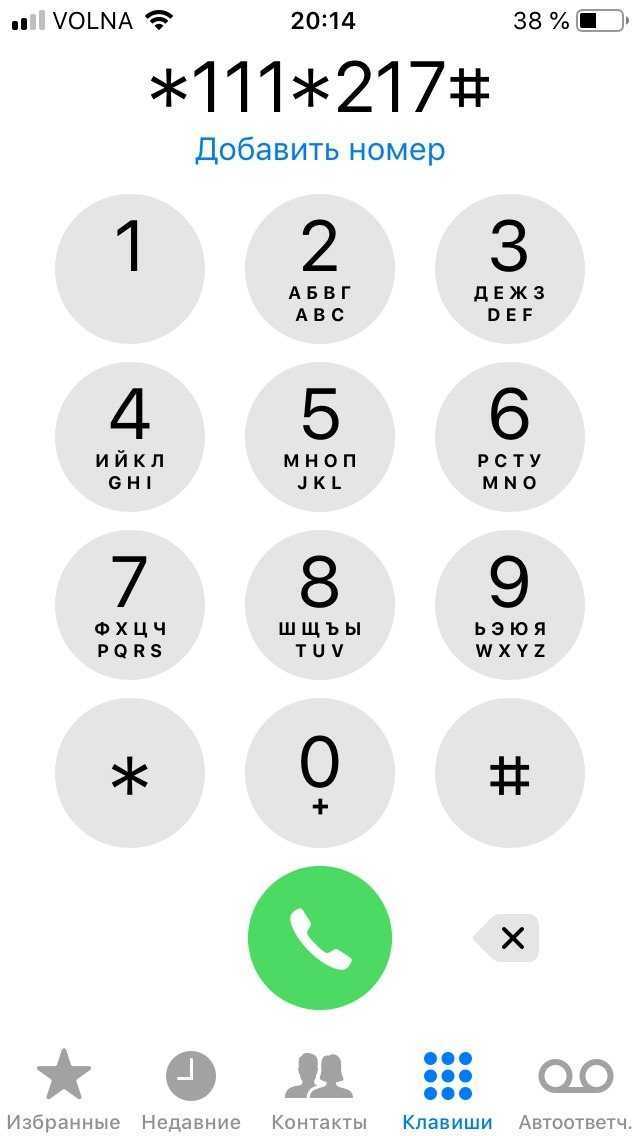
Через отправку SMS
Данная возможность является полностью бесплатной на тарифных планах «MTS Smart», «Хайп», «МТС Супер» и некоторых других пакетах. Для проверки остатков подобным образом следует:
- Перейти в приложение «Сообщения».
- Создать новое СМС-сообщение.
- Указать в его тексте вопросительный знак (?) без пробелов.
- Ввести номер 5340. На него будет осуществлена отправка.
- Выполнить отправку, нажав на кнопку «Отправить».
Через пару секунд, если абонент находится в зоне доступа, придет ответное СМС-сообщение с данными об остатках.
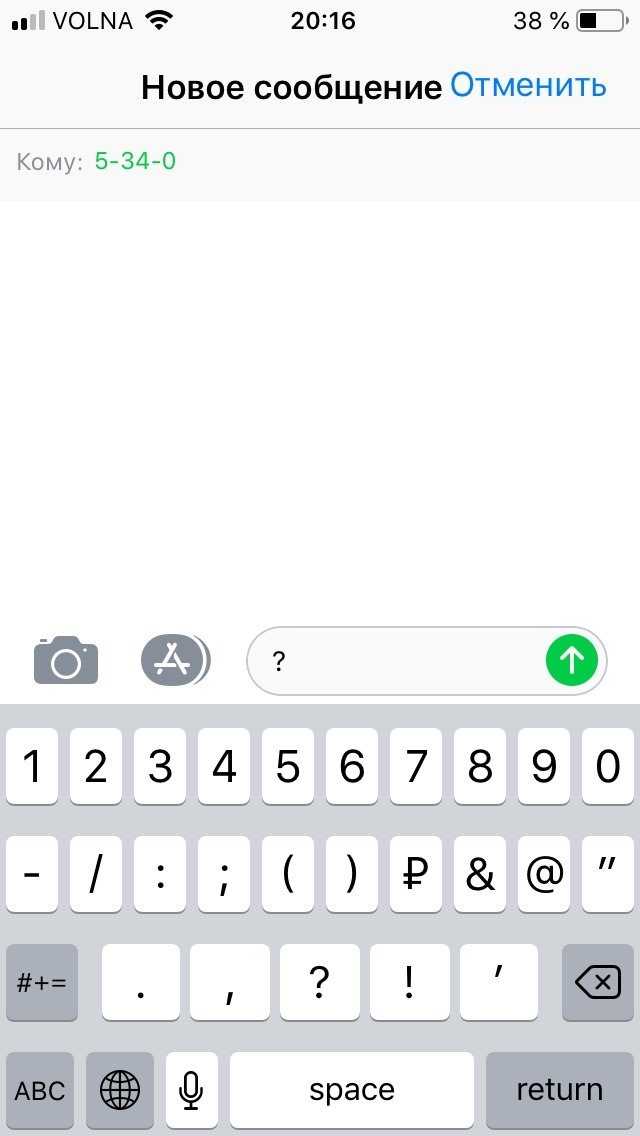
Личный кабинет абонента
Любой современный оператор мобильных данных обладает специальным онлайн-сервисом, через который любой абонент, имеющий доступ к глобальной сети, сможет управлять своим тарифным планом, изменять его, подключать и отключать дополнительные услуги, а также просматривать свои остатки минут, СМС и интернет-трафика. Помимо этого, часто ЛК имеет вкладку статистики, где указано, когда и сколько трафика израсходовал человек.
Для авторизации в сервисе «личный кабинет» необходимо указать логин, которым выступает номер телефона, и пароль в соответствующих полях на главной странице официального сайта. Если человек не зарегистрирован в сервисе самообслуживания, то сделать это можно за пару минут.
Общая инструкция такова:
- Перейти на сайт lk.mts.ru.
- Указать данные для входа или пройти быструю регистрацию.
- Войти в сервис.
- Нажать на блок «Пакеты услуг».
- Просмотреть информацию о количестве оставшегося и израсходованного трафика за данный учетный период.
Важно! В пункте «Мои расходы» можно узнать, сколько денег было потрачено на те или иные услуги, указав период для анализа. Каждый ТП обладает своими опциями для экономии расходов и подключению дополнительных пакетов данных
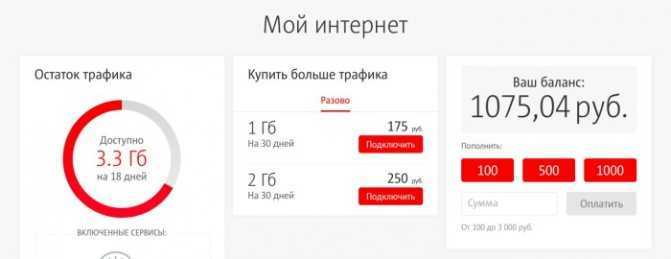
Мобильное приложение
Для тех, кто не любит пользоваться компьютером, есть специальное и удобное приложение «Мой МТС», которое доступно для скачивания в официальных магазинах и поддерживается на ОС Android и iOS. Оно обладает абсолютно таким же функционалом, что и компьютерная версия личного кабинета. Достаточно скачать и установить его, а потом – пройти авторизацию или регистрацию, и на главной станице просмотреть информацию о своих остатках.
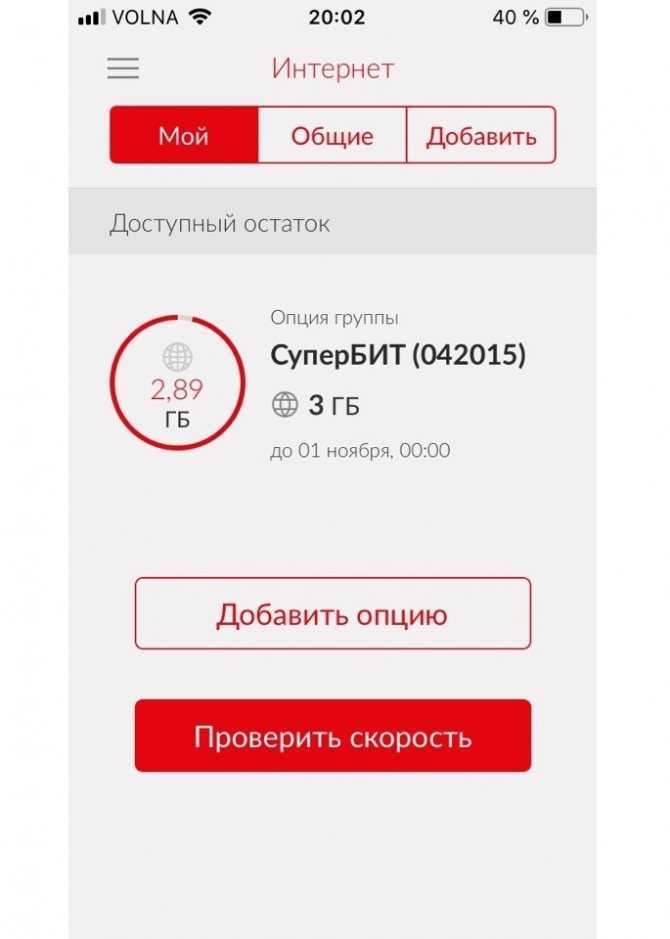
Как снизить потребление трафика – анализ проблемы
Это всегда должен быть первый шаг: прежде, чем Вы возьмётесь за решение проблемы, нужно посмотреть и понять, в чём именно она заключается. Чтобы это сделать, откройте меню Настройки и выберите пункт Использование данных.
В разделе Использование данных Вы найдете список приложений, которые потребляют больше всего трафика, а также информацию о том, сколько трафика «съела» отдельная программа. Чтобы получить точную статистику, с учетом сроков оплаты, стоит определить, в какой период должна быть взята статистика (надо указать интервал времени). Но и в основной версии можно получить много полезной информации о том, какие из используемых нами приложений являются наиболее «прожорливыми».
На вершине списка в большинстве случаев вы найдете наиболее часто используемые мультимедийные приложения, интернет-браузеры или клиентские приложения социальных сетей. При выборе любого из них, отображается подробная информация о расходе данных.
Вас должно волновать тебя, в частности, то, сколько каждое приложение потребляет данных в активном режиме, а сколько в фоновом. Помните, что те, которые потребляют особенно много данных, часть трафика используют в фоновом режиме.





























