Подготовка ПК и роутера
Чтобы избежать каких-либо осложнений в ходе предстоящих мероприятий по установке точки доступа нужно произвести сброс конфигурации к заводскому состоянию. Проще всего это сделать при помощи кнопки на устройстве. Ее нужно нажать и удерживать в течении 10 секунд. Естественно, маршрутизатор должен быть включен в розетку. После сброса параметров устройство будет перезагружено, что также займет какое-то время (не более 10 сек).
Еще один момент требует внимания – нужно проверить состояние параметров интернет протокола (IPv4) в системе Windows. Для этого необходимо воспользоваться ее интерфейсом и предпринять следующие действия.
Универсальный способ для всех Windows систем
Нажимаем комбинацию «Windows» + «R». Откроется окно «Выполнить». В текстовом поле пишем команду ncpa.cpl и нажимаем «Enter». Откроется окно сетевых подключений, в котором нужно выполнить действия, описанные ниже.
- В открывшемся окне выбрать кабельное соединение (в его наименовании обычно фигурирует название сетевого адаптера).
- Кликнуть по нему правой клавишей мыши и в контекстном меню нажать на свойства.
Откроется окно параметров, в котором надо выбрать для редактирования интернет протокол v4.
На вкладке общие активировать переключатель для получения адреса в автоматическом режиме и такого же автоматического получения адресов для серверов DNS.
Этот способ работает во всех версиях Windows вплоть до 10.
Сопряжение ПК и роутера
После вышеописанных манипуляций компьютер и маршрутизатор готовы к совместной работе. Первоначальное конфигурирование оборудования лучше делать при помощи проводного подключения. Для этого можно применить кабель Ethernet, поставляемый в комплекте с маршрутизатором. Один из коннекторов нужно вставить в LAN порт на задней панели устройства, другой в разъем сетевой карты. Также нужно отсоединить от порта WAN (Internet) на точке доступа, кабель Ростелекома, это облегчит настройку роутера d link.
Обновление прошивки
Обновление прошивки роутера — это обновление операционной системы. Она похожа на программу компьютера, но работает только с проводной или беспроводной (Wi-Fi) сетью. Популярные прошивки: Linus, Windows 10 ZyXEL и другие. Существуют альтернативные прошивки.
Производители маршрутизаторов, повышая стабильность работы своих устройств, выпускают бесплатные обновления операционной системы. С сайта производителя можно скачать обновленный файл прошивки. Например, обновленная микропрограмма роутера Sagemcom 1744 v4 заменила более ранние версии Sagemcom 1744 v2 и v2 2. Настраиваются все 3 версии практически одинаково. Процесс установки прошивки немного сложный, но для новичков предусмотрено специальное руководство, называемое «Мастер быстрой настройки».
Автоматическое обновление прошивки роутера
Для роутеров, используемых Ростелекомом, есть общий для всех набор параметров. К ним относятся:
- логин и пароль «admin», в некоторых моделях это может быть «1234» или пустая строка;
- тип соединения PPPoE;
- пара логин/пароль от Ростелекома;
- VPI и VCI.
Некоторые устройства имеют встроенную систему автоматического обновления прошивки. Нужно зайти в веб-конфигуратор и найти там строки «Базовая версия» и «Обновления». При наличии обновлений нажимают подпункт «Доступные». На открывшейся страничке с перечнем компонентов базовой системы нажимают кнопку «Обновить». Запустилась перепрошивка маршрутизатора в автоматическом режиме.
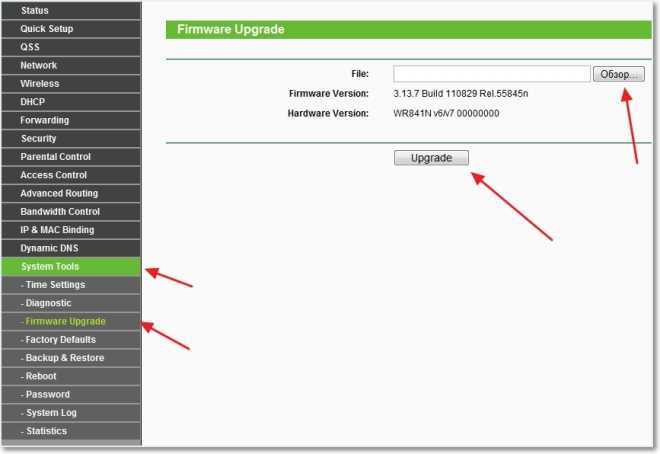
Операционная система устройства самостоятельно обновляется и перезагружается. По окончании процесса проверяются настройки и подключается кабель провайдера в разъем WAN.
Как перепрошить модем или роутер через компьютер
Скачиваются обновленные прошивки роутеров Ростелеком с сайтов производителей при помощи размещенной там ссылки. На компьютере прописывается IP адрес 192.168.1.2 или 192.168.0.2. В веб-интерфейсе нужно найти раздел «Дополнительные настройки». Он может называться «Система» или «Администрирование».
В меню выбирается вкладка «Обновление микропрограммы». В появившемся списке кнопок нажать «Обзор», выбрать файл «Firmware» и нажать кнопку «Отправить». Запускается перепрошивка устройства. По окончании процесса в браузере снова отобразится интерфейс. Для GPON ONT терминалов нет необходимости менять прошивку при переходе на технологию EPON
Как перенастроить роутер Ростелеком на другого провайдера
Перепрошить роутер Ростелеком под другого провайдера можно самостоятельно. Процесс состоит из таких этапов:
- сброс настроек предыдущего провайдера;
- выяснение данных для подключения к интернету у нового провайдера;
- настройка устройства по новым параметрам.
Чтобы сбросить содержимое файла, который не поддерживается новым провайдером, нужно зайти на роутер и нажать кнопку Reset, или «Сброс». Ее можно найти на задней панели. Нажимать нужно не менее 15 секунд. Делаем сброс параметров, и роутер автоматически перезагрузится.
У нового провайдера получают такие данные:
- тип соединения: для динамического IP сведения о параметрах не нужны, для статистического IP, PPPoE, PPTP или L2TP нужно знать сам IP, адрес сервера, логин, пароль (эти данные есть в договоре подключения к интернету);
- наличие привязки по MAC-адресу;
- значение MTU.
Настройку маршрутизатора начинают с подключения кабеля нового провайдера. Его вставляют в WAN-разъем. Откроется страница «Администрирование». В соответствующие окошки нужно добавить данные из договора с новым провайдером. Дальше настраивается сеть интернет во вкладке WAN. Задают параметры беспроводного соединения. Для этого устанавливается пароль WiFi и значение стандартного пользователя.
При смене местожительства, или при заключении договора с оператором, абоненту потребуется произвести настройку интернет — соединения. Если человек не хочет менять оборудование, он должен знать, как подключить роутер Ростелеком к другому провайдеру. Сделать это достаточно несложно, так как все модемы и маршрутизаторы работают по одному принципу.
Алгоритм подключения модема к стороннему оператору:
- Сброс прежних параметров.
- Вход в управление устройством.
- Ввод новых данных.
В зависимости от модели маршрутизатора, некоторые пункты могут незначительно отличаться.
Стандартные способы обновления прошивки
Возможность обновления прошивки роутера стандартными средствами предусмотрена производителями. Здесь мы расскажем об общих принципах, частные случаи могут отличаться в зависимости от модели вашего устройства.
Подключаемся к роутеру
Будем считать, что прошивку вы скачали и распаковали в отдельную папку. Далее заходим в веб-интерфейс маршрутизатора. Как правило, для этого нужно набрать в строке браузера адрес 192.168.0.1 или 192.168.1.1 (могут быть другие варианты).
Обычно параметры подключения к маршрутизатору указываются на наклейке. Она расположена на его тыльной стороне.
Например, на фото ниже изображена наклейка маршрутизатора ZyXEL Keenetic. На ней указан IP-адрес по умолчанию 192.168.1.1. Для подключения потребуются логин и пароль. В данном случае они логин admin, а пароль 1234. На многих моделях логин и пароль по умолчанию одинаковый: admin/admin.
Прошиваем
Найдите в меню пункт обновления ПО. У роутеров TP-Link и D-Link он обычно так и называется: Обновление встроенного ПО. У моделей других производителей могут быть свои варианты. Например, «Обновление микропрограммы». Через «Обзор» указываем путь к файлу прошивки и жмём кнопку «Обновить». Ждём завершения процесса. В конце маршрутизатор перезагрузится. Прошивка обновлена.
Пример TP-Link
В системных инструментах выбираем пункт “Обновление встроенного ПО”. Здесь сразу отображается текущая версия прошивки маршрутизатора и его версия. Выбираем файл прошивки. После этого жмем кнопку “Обновить”.
Пример ZyXEL
В системе выбираем пункт “Микропрограмма”. Там отображается версия прошивки. Загружаем файл микропрограммы (скачанную прошивку) и обновляем ее.
Как поменять пароль?
Настройки роутера защищены стандартным логином и паролем. В большинстве случаев они не отличаются. Поэтому посторонним получить к ним доступ достаточно несложно. Рекомендуется менять пароль роутера еще при его настройке. В противном случае посторонний человек подключится к нему, изменит пароль, и Вы утратите контроль над собственным оборудованием. Помочь сможет только сброс настроек. Чтобы узнать, как поменять пароль, необходимо стандартным способом подключить роутер к компьютеру, открыть браузер, перейти на сайт производителя, после чего откроются настройки.
Для различных моделей смена пароля осуществляется в разных настройках:
- для Tp-Link — System Tools – Password;
- для D-link — Система – Пароль администратора;
- для Asus – Администрирование;
- для ZyXEL – Система – Пользователи.
В открывшихся страницах изменяется пароль и логин, после чего их нужно сохранить. Рекомендуется записать новые данные, поскольку позже при их отсутствии получить доступ к настройкам не получится.
Если необходимо сменить пароль Wi–Fi сети, нужно аналогичным способом открыть настройки роутера, после чего найти нужную страницу. Для различных моделей маршрутизаторов страница для смены пароля называется:
- Password;
- Network key;
- WPA2 Shared Key.
Категории могут быть подписаны на русском языке. После перехода на нужную страницу следует написать новый пароль, и сохранить его. Чтобы не забыть пароль, его нужно запомнить или записать, иначе подключиться к Wi–Fi не получится.
Настройка оборудования

Появление беспроводных многофункциональных роутеров Смарт Бокс (Smart Box) от Билайн в конце 2013 года активно обсуждалось на форумах и блогах. Действительно, это весьма производительный в аппаратном плане маршрутизатор с очень неплохим функционалом. У него был ряд детских болезней, которые позже решились обновлением прошивки. На сегодняшний день особых проблем со Смартбоксами нет, работают стабильно. Но вот со временем пользователи стали задавать вопросы — как можно настроить Smart Box для других провайдеров, отличных по типу доступа — Ростелеком, Дом.ру, ТТК и т.п. Зачем это надо? Да просто люди в силу разных причин отключившись от Билайн, не хотят тратить лишние деньги на новый роутер, потому и ищут способ перенастроить уже имеющийся на нового оператора связи.
Под обычным доступом с правами админа — admin/admin — вам доступно только DHCP+L2TP. А вот чтобы настроить PPPoE, Динамический или Статический IP, Вам нужно зайти под суперюзером — логин SuperUser, пароль Beeline$martB0x.
Внимание! В последних версиях прошишки роутера СмартБокс для суперюзера надо использовать в качестве пароля серийный номер устройства. Он указан в наклейке, на задней части корпуса, под штрих кодом
В меню выбираем пункт «Расширенные настройки»:
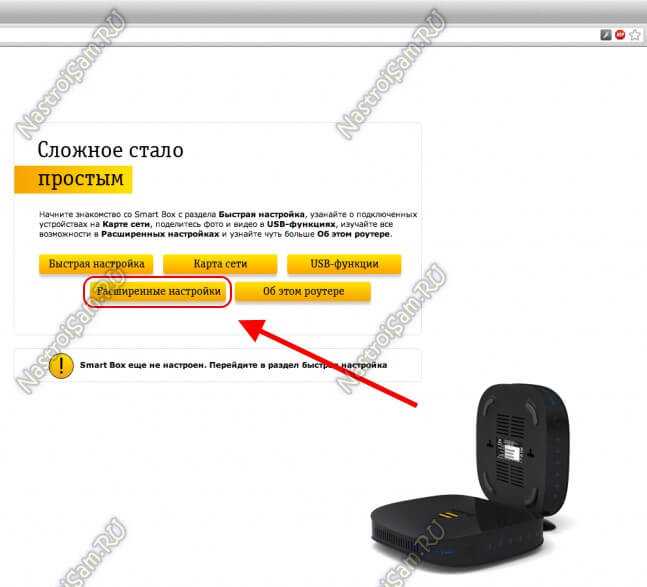
Теперь надо зайти в раздел Другие -> WAN:
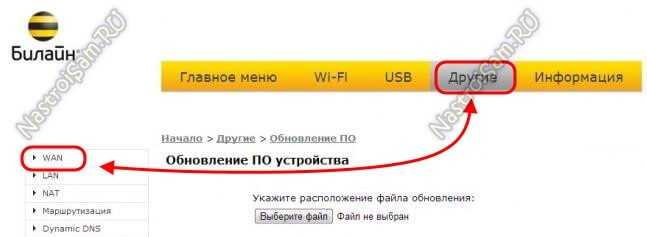
В этом разделе Вы увидите существующие на роутере подключения. Вы можете удались существующее WAN-соединение и создать заново, либо отредактировать существующее:
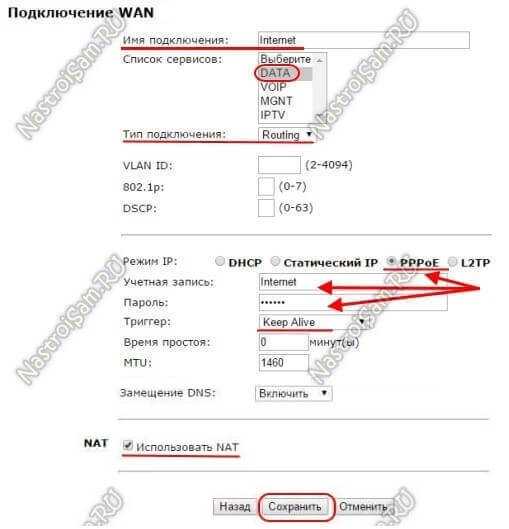
Для Интернет подключения тип сервиса — «DATA», тип подключения — «Routing». Соответственно для цифрового телевидения — IPTV, SIP-телефония — VOIP. Тип подключения чаще всего bridge. Отдельно хочу отметить, что при необходимости, для каждого подключения можно указать тег VLAN ID и приоритет трафика по 802.1p.
В качестве примера, я рассмотрю настройку PPPoE на Смарт Бокс для Ростелеком, ТТК или Дом.ру. В этом случае в строке «Режим IP» ставим флажок «PPPoE». Ниже вводим логин и пароль на доступ, выданные Вам провайдером. Триггер оставляем в значении Keep Alive для постоянного поддержания соединения активным. MTU так же оставляем по-умолчанию 1460. Обязательно проверьте чтобы стояла галочка «Использовать NAT» и нажимаем кнопку «Сохранить».
В случае, если Ваш оператор связи использует IPoE соединение (Dynamic или Static IP), то там ещё проще. В случае Динамического IP можно просто выбрать этот тип и нажать кнопку Сохранить. В 99% случаев это достаточно. Если же адрес статический — то нужно прописать его и все те данные, что Выдал Вам провайдер и применить настройки. На мой взгляд никаких сложностей у Вас возникнуть не должно. Удачи!
Что делать, если сбились настройки
Электричество в наших домах не всегда работает стабильно и безупречно. Иногда возникают перебои. Роутеры, как правило, снабжены защитным механизмом, который позволяет сохранять работоспособность при питании от нестабильной сети. Но все же иногда настройки слетают. Это может произойти и под влиянием вируса или из-за других причин.
Эту статью, скорее всего, будут читать новички. Поэтому будем ориентироваться на них. Профессионал сможет самостоятельно обнаружить и исправить проблему без сброса настроек и наших инструкций.
А вот новичку проще сбросить все настройки до заводских и пройти процедуру настройки от начала до конца. Как осуществить сброс? Для этого на каждом роутере есть специальная кнопка. Она спрятана от посторонних глаз в неглубокое отверстие. Это хорошая защита от случайного нажатия и незапланированного сброса.
Но так как сейчас вы хотите сделать это осознанно, возьмите в руку булавку или иголку и нажмите на эту кнопочку. Удерживать в нажатом состоянии ее нужно несколько секунд.
Конфигурация маршрутизатора DIR 300 для Ростелеком
Настроить роутер d-link dir 300 для работы с провайдером Ростелеком можно через интерфейс админ-панели. Сейчас есть две версии микропрограмм (1.3.x и 1.4.x).
Вход в контрольную панель маршрутизатора
Чтобы осуществить вход в интерфейс управления точкой доступа понадобиться адрес устройства и данные авторизации (логин/пароль). Если параметры оборудования приведены к состоянию по умолчанию, можно использовать стандартные значения:
- адрес – 192.168.0.1 или 192.168.1.1;
- пара логин/пароль – admin.
Настройку роутера dir 300 для Ростелеком можно производить при помощи любого интернет обозревателя, например, Internet Explorer. После его запуска нужно установить курсор в адресную строку, ввести значение адреса (192.168.1.1) и нажать ввод. Откроется страница авторизации пользователя.
В поля прописываем данные для входа: пользователь – admin, пароль такой же. После успешной авторизации система предложит сменить логин/пароль
Внимание! Для повышения безопасности лучше последовать этой рекомендации. После смены данных и подтверждения изменений откроется главная страница админ-панели
В зависимости от версии прошивки могут присутствовать внешние различия. Обновить микропрограмму можно в разделе система -> обновление ПО, предварительно загрузив ее с сайта D-Link.
Параметры сети Ростелеком для прошивки 1.4.x
Сначала заходим в раздел расширенных настроек, для этого кликаем по соответствующей надписи в правом нижнем углу. На открывшейся странице переходим на вкладку «Сеть» и на ней выбираем подраздел WAN.
Дальнейшие настройки роутера dir 300 зависят от технологии, которую использует провайдер для подключения абонентов. В большинстве случаев Ростелеком использует стандарт PPPoE. Конфигурация PPPoE:
- На странице WAN выбираем соответствующий тип подключения.
- Указываем имя соединения (может быть любым).
- Особенность стандарта PPPoE в том, что пользователь аутентифицируется в сети оператора по паре логин/пароль, которые можно узнать на копии договора или у провайдера. Эти данные нужно ввести в соответствующие поля на странице WAN.
Как настроить роутер d-link dir 300 на старой прошивке рассмотрим далее.
Параметры Ростелеком для прошивки 1.3.x
После успешной аутентификации откроется главная страница админ-панели, на которой нужно кликнуть по плитке с надписью: «Настроить вручную».
Затем переходим на вкладку «Сеть», где в разделе «WAN» выбираем уже имеющееся соединение, открываем его параметры и удаляем. Далее откроется пустой список подключений, на котором надо нажать кнопку «Добавить». Последовательность дальнейших действий схожа с аналогичной для прошивки 1.4.x (смотрим выше – конфигурация PPPoE).
Как отвязать роутер от провайдера
Вы купили акционный роутер одного провайдера (например, Ростелеком), а потом решили подключиться к другому. При этом устройство в сети этого провайдера не работает.
Рассмотрим как перепрошить роутер под другого провайдера. Решение этой проблемы простое. Поскольку этот роутер не был изготовлен вашим провайдером, а всего лишь прошит им модифицированной прошивкой, которая не позволяет использовать его в сетях конкурентов, достаточно просто вернуть оригинальную заводскую прошивку. Таким образом, чтобы прошить роутер для всех операторов, используем процедуру описанную выше — качаем с официального сайта микропрограмму для вашей модели и перепрошиваем устройство. После перезагрузки всё будет работать.
Разумеется, всё перечисленное выше применимо к маршрутизатору, который исправен и у вас есть доступ в веб-интерфейс. Если же во время обновления ПО что-то пошло не так и устройство перестало работать, то вернуть его в нормальное состояние будет уже сложнее.
Потребность в перепрошивке модема
 Зачем выполняется перепрошивка модема? Время идет, все программы изменяются и совершенствуются, происходит обновление отдельных модулей. Новая Ростелеком прошивка роутера может добавить пользователю возможностей и улучшить работоспособность устройства.
Зачем выполняется перепрошивка модема? Время идет, все программы изменяются и совершенствуются, происходит обновление отдельных модулей. Новая Ростелеком прошивка роутера может добавить пользователю возможностей и улучшить работоспособность устройства.
Стоит отметить, что порой заводская прошивка просто не позволяет модему работать стабильно. Яркий пример – нормальный вариант прошивки роутера D-Link DIR-615 K2 – 14-я версия разработчика!
Когда прошивается роутер? Только по мере необходимости, при наличии следующих «симптомов»:
нестабильная работа; постоянное зависание; потеря связи с сетью.
Как подключить интернет?
Подключение различных моделей роутеров осуществляется по общей схеме. Отличия минимальны, но они имеются. Инструкция по настройке прибора следует вместе с ним. Но если ее нет, настройка роутера Ростелеком осуществляется по следующей схеме.
TP Link TD
Открыть его также можно, введя в строку поиска 192.168.0.1. В строке «Сеть» нужно нажать на «WAN». Значение для него должно быть «PPPoE (Россия PPPoE)». Затем вводится логин и пароль, предоставленные провайдером. После соединения настройки сохраняются. Если в статусе высветилось «Подключено», настройка проведена правильно. Новая прошивка скачивается на сайте производителя.
D Link Dir 615
Роутеры D Link имеют простую настройку. При подключении маршрутизатора к компьютеру откроется интерфейс с настройками на английском языке. В строках для пароля и логина вводится значение «admin». После этого в настройках можно выставить русский язык.
Необходимо перейти к расширенным настройкам, открыть пункт «сеть» и нажать на «WAN». Затем вводятся данные провайдера, после чего созданная сеть называется «Internet». Дополнительно нужно выставить для LCP интервалов цифру 15, а для провалов значение 2.
D Link Dir 300
По началу схема настройки не отличается от предыдущей. Система проводится аналогичным образом до настройки сети. Когда откроется вкладка «Порт», ее нужно назвать не «Internet», а «Ports: 5, 2». После этого нужно записать логин и пароль, предоставленный провайдером. Дополнительные настройки для маршрутизатора не требуются. Обновленная прошивка доступна на официальном сайте производителя.
Asus RT N12
После подключения роутера, откроются настройки, в которых нужно выбрать «Internet Setup». Затем напротив типа подключения нужно проставить PPPoE. На против всех, кроме третьего пункта нужно выбрать «Да». После этого вводятся логин и пароль, предоставленные провайдером.
Чтобы назвать сеть, выбрать пароль, создать защиту, нужно открыть настройки роутера. Новая прошивка доступна на официальном сайте компании-производителя.
Huawei HG8245H
Подключив роутер к компьютеру, открывается интерфейс с настройками. Затем вводится логин и пароль в комбинациях, указанных в инструкции к прибору. Нужно открыть строку «WAN», после чего внести нужные данные, и проставить отметки на против пунктов. В нижних пунктах проставляются значения «SSID1» и «LAN2». Дальнейшие настройки выполняются по обычной схеме.
Обновление прошивки
Прошить модем возможно автоматически или при помощи компьютера. При выполнении перепрошивки роутера от «Ростелекома» следует последовательно выполнять все этапы.
Автоматическое
Некоторые устройства снабжены системой автоматического обновления ПО
Важно, чтобы при этом присутствовало подключение к интернету. Для автоматической прошивки устройства необходимо:
- Перейти в конфигуратор модема «Ростелеком».
- На странице найти строки «Базовая версия» и «Обновление».
- При наличии обновлений высветится надпись «Доступны», кликнуть по ней.
- На окне появится страница с данными базовой системы.
- Нажать «Обновить».
Установка запустится в автоматическом режиме.
Прошиваем через компьютер
Алгоритм прошивки через компьютер роутера «Ростелеком»:
- Скачать необходимую версию, распаковать архив.
- Проверить подключение прибора к сети, отключить кабель поставщика услуг из WAN.
- Открыть веб-интерфейс модема, введя в адресной строке 192.168.1.1. или 192.168.0.1 для D-Link.
- Заполнить логин admin или набор цифр 1234 (либо оставить строку пустой).
- «Системные настройки».
- Найти «Обновление ПО».
- Нажать кнопку «Обзор», выбрать требуемый файл.
- Нажать «Обновить».
После этого начнется обновление. По окончании приставка «Ростелекома» перезагрузится.
Технические характеристики
Смарт вполне стандартный аппарат, цена которого варьируется от 2000 до 3000 руб. Чтобы роутер Билайн подключить к другому провайдеру, следует изучить параметры прибора, а потом уже выполнять прошивку. Характеристики:
| Параметр | Значение |
| Имя | (SSID) по умолчанию |
| Режимы | DHCP-клиент, Static IP, L2TP |
| Wi-Fi | 802.11b/g/n 300Mbps, 2.4GHz и 5GHz Dual Band, Гостевой Wi-Fi |
| WAN/LAN | Fast Ethernet порты LAN и WAN |
| Скорость соединения | 100 Мбит/сек |
| USB-порт | 1 USB 2.0 |
| Поддержка IPTV | Выделенный LAN-порт и IGMP proxy |
| Диапазон | 2.4 ГГц — 2G; 5 ГГц — 5G |
| Статус | Актуальная версия — 2.0.22 |
| Адресная строка | 192.168.1.1 |

Альтернативная прошивка приставки Ростелеком для бесплатного просмотра всех каналов
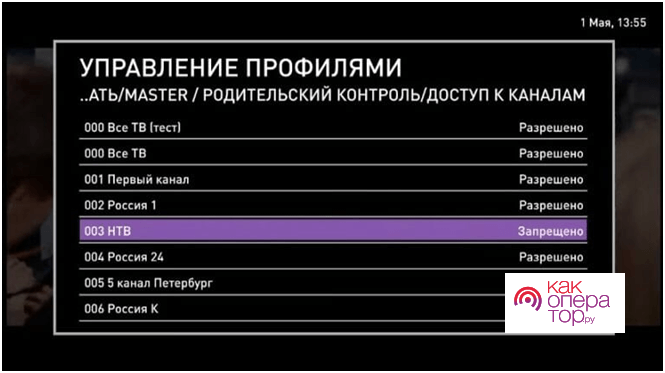
Официальная прошивка программного обеспечения приставки Ростелеком требуется только в тех случаях, когда клиента не устраивает быстродействие системы. После обновления у абонентов оборудование начинает работать быстрее, но при этом остаются открытыми каналы, которые были доступны ранее по подписке. Для многих перепрошивка – процесс, позволяющий открыть заблокированные каналы. Так клиентам удается избежать необходимости вносить неподъемную абонентскую плату.
Процесс неофициального обновления также требует определенной подготовки. Так что следует убедиться, что оборудование соответствует следующим параметрам:
- Есть флешка, объем которой не превышает 8 гигабайт.
- USB-накопитель имеет формат FAT.
- На флешке есть папка с названием приставки.
- В папку помещены файлы Bootstrap и imageupdate, а также утилиты из подготовительного этапа.
Кроме того, нельзя забывать о сбросе до заводских настроек. Без этой операции обновление вряд ли установится корректно. Если все условия выполнены, можно переходить к перепрошивке оборудования.
Как взломать приставку Ростелеком через меню
Процесс переустановки программного обеспечения с официального на неофициальное похож на те процедуры, которые были описаны ранее. Но все-таки есть несколько исключений.
Для взлома приставки через меню необходимо:
- Подключить флешку, на которой лежит прошивка, к оборудованию:
- Включить приставку.
- Войти в настройки.
- Выбрать пункт «Обновление ПО».
- Кликнуть на «Обновление по USB».
- Нажать на «Старт».
- Дождаться окончания установки.
Процесс обновления завершается перезагрузкой приставки. После первого включения пользователь увидит, что абсолютно все каналы разблокированы. При возникновении проблем лучше не обращаться в Ростелеком, так как сотрудники компании могут заметить взлом оборудования. А это приведет к санкциям.
Альтернативная прошивка через параметры БИОС
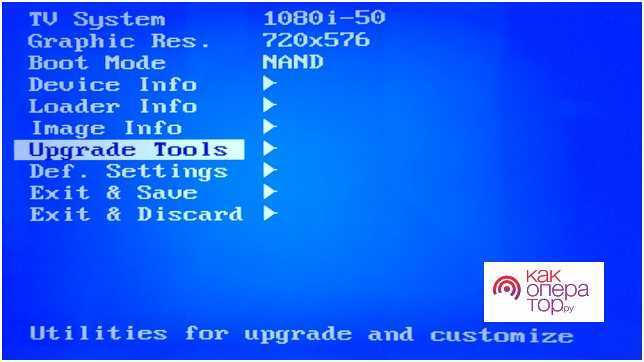
BIOS или инженерное меню – еще один способ установить альтернативную прошивку. Для перепрошивки используются те же средства, что и в случае с установкой обновлений при помощи стандартного интерфейса.
Прошивка через BIOS выполняется в несколько шагов:
- Вставить USB-накопитель с необходимыми файлами в приставку.
- Включить оборудование.
- Зажать на пульте кнопку «MENU».
- В открывшемся меню нажать на «Ugrade Tools».
- Выбрать пункт «USB Bootstrap».
- Нажать на «ОК» и дождаться окончания установки.
В заключение стоит еще раз заметить, что все описанные действия для альтернативной перепрошивки выполняются на свой страх и риск. В этом случае компания Ростелеком не может гарантировать поддержку, так как, снимая блокировку с каналов, клиент занимается нелегальной деятельностью.
Голос
Article Rating
Альтернативная прошивка
Перед началом работы необходимо также подготовить загрузочную флешку:
- Выбрать флеш-карту не более 8ГБ.
- Отформатировать её в системе FAT
- Создать на носителе папку «mag250».
- Перекинуть на неё файлы Bootstrap и imageupdate.
Альтернативная прошивка через меню приставки
Этапы работы:
- Открыть раздел «Настройки» в меню устройства.
- Нажать кнопку «SETUP».
- Выбрать раздел «Обновление ПО».
- Найти «Обновление по ЮСБ».
- Нажать «Начать».
- Проверить исправность данных на носителе.
- Нажать «Старт».
После окончания обновления, пристава самостоятельно перезагрузится.
Альтернативная прошивка через параметры БИОС
Процесс перепрошивки из Биос аналогичен описанному выше способу стандартной версией.
- Открыть BIOS (при включении устройства зажать и держать кнопку Меню).
- Открыть «Upgrade Tools» и «USB Bootstrap».
- Вставить съёмный накопитель в специальный USB-разъём на корпусе ресивера.
- Нажать «ОК».
- Дождаться установки прошивки и перезагрузки системы.
Если на каком-либо этапе выскакивает сообщение об ошибке, необходимо удалить файлы с карты памяти, и перезаписать их заново. Или воспользоваться другим способом прошивки.
В современном мире, ни один человек не может обходиться без просмотра телевизионных передач, реалити – шоу, фильмов и сериалов. Но не все имеют возможность, подключить к своему оборудованию дорогостоящие тарифные планы, и дополнительные пакеты. Альтернативная (модифицированная) прошивка приставки Ростелеком, оставит все основные функции интерактивного ТВ – запись, перемотка, пауза, но и добавит к основным каналам, ещё множество других.
Настройка интернета
Ростелеком использует PPPoE в большинстве мест для подключения к интернету, поэтому будем рассматривать настройку именно на его основе. В старой и новой версиях прошивки пункты настроек расположены несколько по-разному, поэтому приведем описание для каждого варианта отдельно.
Старая прошивка
В главном меню последовательно выбираем пункты «Сеть», «Соединения» и нажимаем на кнопку добавить. На появившемся экране устанавливаем следующие параметры:
«Тип соединение». Здесь необходимо выбрать режим PPPoE. Это позволит D-link DSL-2640U работать в режиме роутера.
VPI и VCI. Эти параметры различаются в каждом регионе. Их уточнить можно в технической поддержке по бесплатному номеру или найдя соответствующую таблицу в сети.
Прописываем имя пользователя и пароль для доступа. Узнать эти данные можно из документов, которые были получены при подключении
Важно! Пароль необходимо подтвердить в следующем поле.
Имя сервиса. В этом пункте укажите название для подключения, которое позволит вам его определить, например, «Internet».
Дополнительные параметры
Обязательно для нормальной работы необходимо включить галочки рядом с пунктами «Keep Alive» и «IGMP».
Если линия оставляет желать лучшего и возможны частые обрывы соединения, то лучше указать действия при неудачной попытке авторизации. В поле «LCP провалы» указываем значение 2, а в «LCP интервал» — 15. Это позволит устройству сначала два раза попытаться установить подключение, а затем сделать паузу в 15 секунд.
Новая прошивка
Последовательность действий в новой прошивке несколько другая. Выполнив вход в интерфейс управления, пользователь на главной странице видит несколько кнопок и информацию об устройстве и статусе работы ADSL.
Первое, что необходимо сделать для настройки интернета это перейти в расширенный режим управления. Кнопка для этого расположена в самом низу экрана.
В разделе «Сеть» выбираем пункт «WAN». Откроется окно с имеющимися соединениями. Если оно не пустое, то перед настройкой надо удалить все подключения, для этого нажимаем последовательно на них мышкой и выбираем «Удалить» в нижнем правом углу экрана.
Нажимаем кнопку «Создать» в интерфейсах WAN и приступаем к настройке.
В появившемся окне необходимо указать стандартные параметры, а именно:
- Тип соединения — PPPoE. Именно его использует Ростелеком для всех абонентов, подключенных по технологии ADSL.
- «Интерфейс» — DSL (новый). Иначе не будет возможности указать настройки VPI и VCI.
- VPI и VCI. Два этих параметра можно узнать в технической поддержке.
На этом настройки интернета завершены и если не требуется подключать приставку для IP TV, то можно сохранить настройки перезагрузить DSL-2640U. Для этого вверху справа от логотипа D-link находим меню «Система» и выбираем нужное действие.
Как обновить прошивку роутера Asus
Процедура обновления прошивки роутера «Асус» выполняется легко, без применения определенных знаний, навыков и умений. Чтобы перепрошить устройство качественно, рекомендуется выполнить следующее:
В первую очередь определиться с номером обновления и моделью маршрутизатора. Обычно эти сведения указываются на корпусе.
Новый апгрейд для каждого роутера Asus свой
Этому моменту уделить особое внимание, а программное обеспечение найти на официальном сайте согласно конкретной модели устройства. Подключить оборудование к компьютеру.
Через настройки девайса установить прошивку. В некоторых случаях пользователи сталкиваются с рядом трудностей
Чтобы облегчить напрасные мучения, ознакомьтесь с тремя простыми нюансами:
В некоторых случаях пользователи сталкиваются с рядом трудностей. Чтобы облегчить напрасные мучения, ознакомьтесь с тремя простыми нюансами:
- При исправно работающем девайсе Asus, нажав на соответствующую кнопку, узнаете о наличии обновлений. Таким образом, не придется искать новые апгрейды. Однако полностью доверять результатам не следует. Если пользователь будет убежден в неточной работе поисковой системы, делается откат.
- При наличии обновленной версии устройства скачайте и установите новое ПО.
- При прошивке все настройки сохраняются. Настраивать параметры вновь не потребуется.
Как зайти в настройки роутера и узнать какая прошивка
В настоящий момент существуют два вида актуальных прошивок на Wi-Fi роутерах D-Link DIR-300 B5, B6, B7 и A/C1. Мы рассмотрим настройку подключения Ростелеком и Wi-Fi сети на обеих. Если вы захотите сменить прошивку на более новую, то инструкция о том, как это сделать есть в конце этой статьи.
Для того, чтобы зайти в настройки роутера DIR-300 (NRU), запустите любой Интернет-браузер и введите в адресной строке: 192.168.0.1, после чего нажмите Enter.
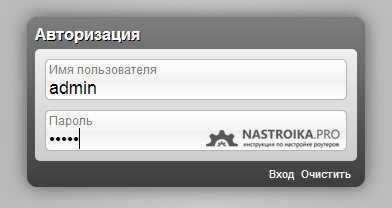
На запрос логина и пароля введите значения, используемые по умолчанию на беспроводных маршрутизаторах D-Link DIR-300 — admin и admin в обоих полях. Сразу после этого, если роутер был сброшен на заводские настройки или же если вы его только что достали из коробки, Вас попросят изменить пароль по умолчанию на свой собственный. Проделайте это и нажмите «Ок». После этого Вы окажетесь на главной странице настроек роутера, которая, в зависимости от версии, может иметь следующий внешний вид:
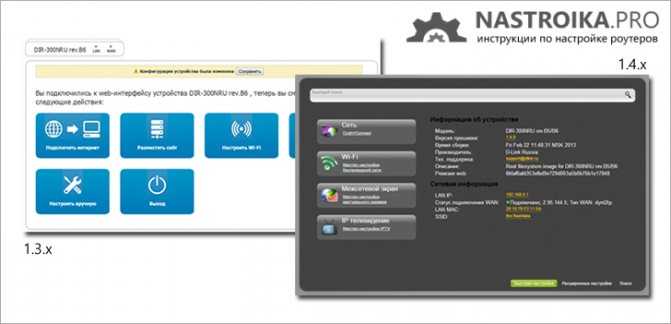
Сначала рассмотрим настройку DIR-300 для Ростелеком на более новой прошивке — 1.4.x, если речь идет о роутера аппаратной ревизии B5, B6 и B7 и 1.0.x, если у нас DIR-300 A/C1 (впрочем, для последнего других прошивок нет). Затем будет руководство по настройке более старой версии прошивки 1.3.0, 1.3.1, 1.3.3, поэтому, если у Вас именно такая версия — Вы можете сразу перейти к соответствующему разделу инструкции. Или же, если есть желание, обновить прошивку до последней официальной версии с сайта D-Link.
Возможные схемы подключений
Абоненты Ростелекома могут двумя способами подключить вай-фай на своем компьютере. Первый – при помощи модема Ростелеком с функцией раздачи беспроводной сети, он одновременно принимает подключенный интернет-трафик и работает его через вай-фай. Поскольку это обычно не самый удобный и надежный способ, советуем вам поступить согласно другому варианту как подключения устройства. Он предполагает наличие как роутера от Ростелеком, так и модема. При этом можно подключаться не к компьютеру, а к роутеру, так как работают они в паре
Важно, что когда вы подключаете модем к компьютеру, вай-фай не будет работать в то время, когда компьютер выключен. Раздача же при помощи роутера возможна круглосуточно






























