Отдельная кнопка выключения
Некоторые производители, подумавшие об удобстве пользователей своих устройств, выделили для отключения панели отдельную физическую кнопку! В частности, такие ноутбуки можно отыскать среди ассортимента моделей от HP, Lenovo и некоторых Acer. К сожалению, эта практика общеупотребительной так и не стала. Узнать о наличии такой «чудо-кнопки» можно из инструкции к своему ноутбуку.
Иногда, при использовании «родных» драйверов, функциональная клавиша – какая-то из кнопок F-ряда. Такой подход характерен для устройств Packard Bell. В этом случае дополнительно нажимать Fn не нужно!
Кстати предлагаем вам детально изучить горячие клавиши Windows 10, они помогают работать за компьютером быстрее.
Применение стороннего софта
Если отключить сенсорную панель через диспетчер устройств не получается, воспользуйтесь специальным софтом для блокировки встроенной в ноутбук мышки. Программа называется Touchpad Blocker, скачать её можно бесплатно с сайта разработчиков. Единственный недостаток этой утилиты – отсутствие локализации, поэтому прежде чем начинать с ней работать, необходимо разобраться, какой параметр за что отвечает.
- Automatically run on startup – автоматический запуск программы при входе в систему. Выставьте галочку, чтобы приложение начинало работать сразу после загрузки Windows.
- Show system tray notification – включение/выключение показа уведомлений в системном трее.
- Block accidental taps and clicks – блокировка случайного нажатия, то есть отключение панели при вводе текста на клавиатуре. При активации этого пункта становится доступным выпадающее меню, в котором необходимо указать время, на которое тачпад выключается после нажатия на любую клавишу. Например, если выставить 3 секунды, то в течение этого времени тачпад не будет реагировать на ваши действия.
- Also block move and wheel event – блокировка кнопки для прокрутки страниц при её наличии.
- Beep when click is blocked – звуковое оповещение при блокировке тачпада.
- Turn blocker On and Off – настройка горячих клавиш для включения/выключения программы.
Приложение работает в фоновом режиме, незначительно нагружая систему. В отличие от других способов, использование программы Touchpad Blocker позволяет выполнить деактивацию только на момент набора текста, так что вы сможете избежать случайного нажатия без полного выключения сенсорной панели.
Учебники по отключению тачпада в Windows 10, 8.1, 8
Первый метод .
- Обычно и в большинстве случаев на клавиатуре ноутбука должны быть кнопки «Fn» и «Touchpad», расположенные в верхней части клавиатуры.
- Нажмите и удерживайте кнопку «Fn» и кнопку «Сенсорная панель», чтобы выключить сенсорную панель или включить ее снова.
Третий метод:
- Вы можете найти на стартовом экране Windows значок «Панель управления»; щелкните левой кнопкой мыши на значке, чтобы открыть его.
- Теперь вам нужно будет щелкнуть левой кнопкой мыши по функции «Дополнительные настройки», чтобы открыть ее. Вы можете найти это в левой части экрана после того, как вы нажали «Панель управления».
- Откроется окно с «Панелью управления». В этом окне дважды щелкните (щелкните левой кнопкой мыши) функцию «Настройки мыши».
- После того, как вы попадаете в окно «Настройки мыши», щелкните левой кнопкой мыши на представленной там функции «Изменить настройки мыши».
- Откроется окно «Свойства мыши».
- Вам нужно будет щелкнуть левой кнопкой мыши в верхней части окна на вкладке «Кнопки».
- Теперь рядом с «левой кнопкой» вам нужно выбрать опцию «Нет» из выпадающего меню.
- Рядом с «Правая кнопка» вам нужно выбрать опцию «Нет» из выпадающего меню.
- Щелкните левой кнопкой мыши на кнопке «ОК» в нижней части экрана.
- Теперь вы должны отключить кнопки сенсорной панели и правильно использовать мышь.
Четвертый метод:
Четвертый вариант – попытаться удалить драйвер сенсорной панели из «Диспетчера устройств», но обязательно сохраните его где-нибудь на случай, если вы захотите снова активировать сенсорную панель ноутбука.
Сенсорная панель ноутбука: исправления и советы по Windows 10
Если вы хотите обновить или уже обновили до Windows 10 с Windows 8.1 или 8, вы можете отключить сенсорную панель. Мы рекомендуем вам следовать инструкциям нашего специального руководства, чтобы отключить сенсорную панель в Windows 10. Если вы являетесь опытным пользователем, вы можете попытаться получить доступ к расширенным параметрам сенсорной панели и настроить ее функциональные возможности в соответствии с вашими потребностями.
Вы также можете столкнуться с некоторыми проблемами при случайном зависании сенсорной панели или просто не работает тачпад. Это не проблема, так как в интернете есть множество исправлений, а у нас их тоже есть. Просто ознакомьтесь с нашим руководством по устранению неполадок, связанных с «зависанием сенсорной панели» или «не работает тачпад».
Вы можете выбрать один из четырех быстрых способов отключения сенсорной панели ноутбука в среде операционной системы Windows 10, 8.1, 8. По любым вопросам, связанным с этими методами, не стесняйтесь писать нам ниже в разделе комментариев на странице.
Примечание редактора . Это сообщение было первоначально опубликовано в сентябре 2014 года и с тех пор было обновлено и обновлено для обеспечения свежести, точности и полноты.
Установка специальной программы
Наверное, самым остроумным решением отключения тачпада является установка специальной программы TachpadPal, которая блокирует сенсор во время набора текста.
Подумать только — и с Windows 10 не надо разбираться, не придётся искать и устанавливать истинные драйвера, не понадобится искать путь в BIOS ни на Asus, ни на Sony Vaio, ни на другой экзотике.
Может быть, это и было подлинной целью написания программы?
TouchPad Blocker. — ещё одно достаточно популярное приложение для принудительной остановки работы сенсора. Если предыдущие методы не привели к желаемому результату, эта утилита точно не подведёт. Она имеет широкий набор довольно интересных функций для работы с тачпадом, помимо его полной блокировки. Среди них временное отключение поинтера, мультитача и прокрутки, а также возможность самостоятельного назначения удобных клавиш для быстрого включения и выключения. Программа не будет мешать назойливыми уведомлениями или выскакивающими окнами, она располагается в трее, благодаря чему вас ничто не будет отвлекать и беспокоить.
Настройка утилиты не отличается повышенной сложностью и включает в себя следующие параметры:
- Автозапуск при старте системы.
- Регулировка оповещений (в том числе звуковых).
- Главная опция — блокировка сенсорного ввода.
- Установка горячих клавиш.
Как отключить тачпад на разных марках ноутбуков
Перед тем, как лезть в реестр и разбираться в хитросплетениях настроек системы, стоит попробовать решить проблему с сенсорным вводом простейшими методами. Дальше мы рассмотрим наиболее часто встречающиеся (и работающие!) способы отключения тачпада для машинок от популярнейших брендов.
Аsus
Чаще всего отключить тачпад в Asus можно сочетанием клавиш Fn и F7 (либо F9). Индикация изменений настроек отображается на экране.

HP
Компания HP старается сделать жизнь своих клиентов проще, поэтому во многих современных моделях ноутбуков от этой фирмы сенсор отключается специальной двойным касанием верхнего левого угла сенсора.
Определить, можно ли отключить тачпад на ноутбуке HP этим способом, очень просто: если специальной иконки с тачпадом на клавишах F1-F12 нет, то отключение двойным тапом действует. Если она присутствует, то следует воспользоваться этой кнопкой в сочетании с Fn.
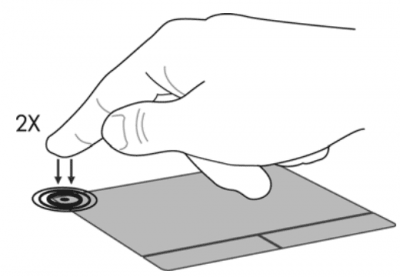
Еще один способ, доступный владельцам моделей от HP: нажать на верхний левый угол тачпада и удерживать на нем палец не менее 5 секунд. Эта опция доступна только в ноутбуках с предустановленной ОС, так как подобные надстройки не входят в стандартный комплект поставки Windows.
Dell
Вот небольшое руководство для тех, кто хочет знать как отключить тачпад в ноутбуках Dell с ОС Windows версией не ниже 8.1:
- Открыть настройки сенсорной панели (в строке поиска меню «Пуск» ввести «Сенсорная панель»).
- Отключить сенсор при помощи специального переключателя (при его наличии).
- Если такого переключателя нет, войти в меню «Дополнительные параметры мыши».
- Активировать вкладку «Сенсорная панель Dell» и нажать на изображение сенсора.
- Найти там переключатель активности сенсорной панели.
- Сохранить изменения.
Для систем Windows, чья версия ниже 8.1, следует:
- Нажать Windows +R.
- Вести main.cpl.

- Перейти на вкладку «Сенсорная панель Dell» и нажать на картинку с сенсорной панелькой.
- Включить или отключить тачпад при помощи ползунка.
- Сохранить введенные настройки.
Lenovo
Перед тем, как отключить тачпад на ноутбуке Леново, найдите на клавиатуре нужную пиктограмму. Комбинации, которые работают для ноутбуков Lenovo чаще всего: F5 или F8 в сочетании с Fn.

Acer
Компания Асер предпочитает стабильность, поэтому если не знаете, как отключить сенсорный экран на ноутбуке Acer, пробуйте Fn + F7. В большинстве моделей их производства используется именно эта комбинация.

В этой статье мы постарались простым и понятным языком рассказать о таком сложном и многогранном процессе, как отключение тачпада на ноуте. Воспользуйтесь одним из наших советов и сделайте свою жизнь еще чуточку проще и удобнее!
Использование сторонних программ
И напоследок еще один способ отключить тачпад. Для этих целей существуют специальные утилиты. Их немного и некоторые из них могут не работать на старших версиях Windows. Самой популярной из них является Touchpad Blocker. После установки эта небольшая бесплатная программка поселяется в системном трее, автоматически блокируя случайные нажатия на сенсорную панель.
В настройках Touchpad Blocker можно включить автозагрузку, задать время блокирования тачпада и установить необходимые для этого «горячие» клавиши.
TouchFreeze – утилита для блокирования тачпада, используемая еще до появления Windows XP. Весьма маловероятно, что она будет работать в Windows 7/10, но как вариант, можно попробовать и ее. Утилита полностью лишена каких-либо настроек, включается в работу сразу после установки. Закрыть ее можно из системного трея.
Touchpad Pal — похожая функционалом на TouchFreeze программа, только отключает тачпад она в момент ввода текста. Настроек лишена, управляется из области уведомлений.
Если описанные выше инструменты вас не устраивают, попробуйте установить драйвер Synaptics TouchPad Driver. По идее, после его установки в свойствах мыши у вас должна появиться дополнительная вкладка «Параметры устройства», а в ней — инструменты управления сенсорной панелью. По большому счету, TouchPad Driver служит тем же целям, что и управляющий тачпадом драйвер Microsoft Windows, но при этом он еще и предлагает ряд дополнительных возможностей, поддерживая отключение тачпада, использование трех пальцев при управлении, вращение и некоторые другие функции.
Отключение при помощи сторонних программ
Существует ряд небольших утилит, которые блокируют работу тач панели принудительно. Созданы они как раз на тот случай, если вышеописанные способы вам не помогли или не подходят.
Мы рекомендуем универсальную утилиту — TouchPad Blocker. Небольшая бесплатная программа обладает большим набором полезных функций для работы с тачпадом: автозагрузка при старте операционной системы, отключение поинтера на время, отключение мультитача и прокрутки, а также свой выбор комбинации клавиш для включения и выключения.
Программа при работе не отвлекает и находится в трее, а вызывается правым кликом. Скачать ее можно по этому адресу.
Настройки программы TouchPad Blocker
Функции и настройки программы:
Automatically run on startup – автоматический старт программы при входе в систему. Выставьте галочку, чтобы программа начала работать сразу после запуска Windows.Show system tray notification – опция включения и выключения уведомлений в системном трее.
Block accidental taps and clicks – блокировка случайных нажатий, иными словами отключение панели при вводе текста на клавиатуре. При выборе данного пункта становится доступным выпадающее меню, в котором необходимо указать время, на которое тачпад выключается после нажатия на любую клавишу.
Например, если выставить 3 секунды, то в течение этого времени тачпад не будет реагировать на ваши действия.
Also block move and wheel event – блокировка прокрутки страниц при её наличии на тачпаде.Beep when click is blocked – звуковое оповещение при блокировке тачпада.Turn blocker On and Off – настройка горячих клавиш для включения/выключения программы.
Использование мыши в качестве устройства управления портативным устройством намного удобнее, чем тачскрин или тачпад, хотя последние во многих случаях незаменимы, когда нельзя воспользоваться классическим манипулятором. В связи с, эксплуатацией мыши многие пользователи интересуются, как можно отключить тачпад на Windows 10.
Сегодня рассмотрим эту простую и актуальную для новичков ситуацию и ознакомимся со всеми аспектами вопроса. Коснемся деактивации тачскрина при помощи клавиатуры, конфигурации драйвера девайса и его отключения через Диспетчер устройств. Дополнительно пройдемся по популярным маркам ноутбуков, чтобы ни у кого не возникало вопросов.
Отметим, что клавиши для деактивации сенсорной панели работают только в случае функционирования драйверов для устройства управления.
Вспомогательные способы
Можно выделить несколько дополнительных вариантов достижения цели, хотя все они влекут некоторые неудобства или недостатки, тем не менее вполне годны к применению:
- Удаление драйвера устройства – подробно описывать не буду, так как вариант довольно спорный и требует немало действий, хотя по сути выполняет тоже самое, что и прошлый способ;
- Покрытие тачпада. Можно просто заклеить его какой-либо клеёнкой или другим плотным материалом, таким образом перекрыв возможность случайно производить нажатие мыши;
- Физическое отключение устройства. Если вы не боитесь разобрать ваш ноутбук, то можете просто вынуть штекер из разъёма, что, естественно, повлечет отключение тачпада.
Все способы рабочие и подойдут для любой модели и ситуации. Исходя из ваших мотивов и ресурсов подберите подходящий вариант и примените его, избавившись от неудобств при ненамеренном использовании тачпада.
Окно конфигурации Synaptics
С помощью данного способа вы сможете отключить тачпад, не вникая в работу с драйверами. Большинство современных устройств работают со специальной сенсорной панелью Synaptics.
Драйвера для нее уже установлены в системе.
Если и ваш ноутбук работает с Synaptics, это будет отображаться в панели управления устройством.
Следуйте инструкции:
- Откройте главное окно панели управления вашего компьютера;
- Настройте показ элементов по отдельности в форме значков, а не по общим категориям. Сделать это можно с помощью выпадающего списка в верхней части окна панели управления;
- Выберите значок мыши и нажмите на него, как показано на рисунке ниже;
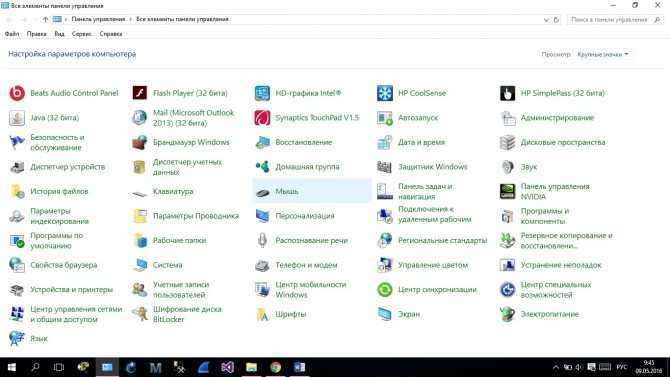
Включения окна управления подключенными устройствами типа «мышь»
Откройте вкладку с изображением лого Synaptics
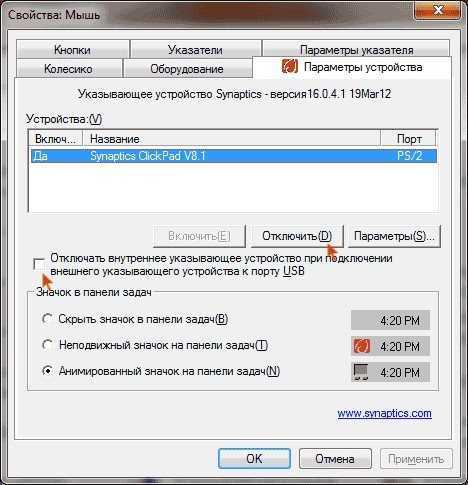
Окно свойств мыши
- Чтобы отключить работу тачпада, поставьте галочку напротив соответствующего пункта, как показано на рисунке выше (в таком случае сенсор будет отключаться автоматически, если к компьютеру будет присоединена обычная мышка) или нажмите на клавишу «отключить», чтобы самостоятельно управлять временем включения/включения;
- Чтобы вернуть работу манипулятора, нажмите на клавишу «Включить» во вкладке Synaptics
Теперь более подробно рассмотрим способы отключения манипулятора для ОС windows 7 , windows 8 и windows 10 если драйверов и панели Synaptics не было обнаружено.
Программа для работы клавиши Fn
Если у вас на ноутбуке не работают сочетания функциональных клавиш Fn и F1-F12 (и других), то, самой вероятной причиной, можно назвать отсутствие фирменного ПО для функциональных клавиш.
Конечно, причина неработоспособности кнопки Fn может быть вызвана и отсутствием драйверов на чипсет или видеокарту, и механическим повреждением клавиатуры, и даже вирусным заражением системы, но, тем не менее, основная причина кроется именно в программной составляющей функциональной клавиши.
Итак, за работу клавиш отключения тачпада, регулировки яркости экрана, активации Wi-Fi, перехода в спящий режим и некоторых других у разных производителей ноутбуков отвечают разные утилиты. На сегодняшний день даже устройства разных моделей от одной компании могут требовать различные программы.
Рассмотрим примерный список софта, необходимого для работы клавиши Fn в зависимости от производителя ноутбука.
| Производитель ноутбука |
Требуемая программа |
|---|---|
| ASUS | ATKACPI |
| ATK hotkey tool | |
| Acer | Acer LaunchManager Application |
| Acer ePower Management Application | |
| Dell | Dell Quickset Application |
| HP | HP Quick Launch buttons |
| HP HotkeyMonitor | |
| Lenovo | Energy Menegement |
| ATK Hotkey Driver | |
| MSI | System Control Manager (SCM) |
| Samsung | Samsung Easy Display Manager |
| Sony | Sony HotKey Utility |
| TOSHIBA | TOSHIBA Value Added Package |
Любую из этих программ, при необходимости, можно скачать с официального сайта компании, либо, при отсутствии полноценного доступа в интернет — с диска, поставляемого в комплекте с компьютером. Во втором случае необходимо понимать, что версия программы может быть уже устаревшей.
Отключение тачпада на ноутбуке с помощью «горячих клавиш»
На клавиатуре каждого ноутбука имеется функциональная клавиша FN. Она позволяет выполнять действия, заранее запрограммированные в компьютер, если ее нажать одновременно с другой клавишей. Среди подобных быстрых команд практически на всех ноутбуках присутствует возможность отключения тачпада. При этом каждый производитель устанавливает свое сочетание клавиш для отключения сенсорной панели, и ниже мы рассмотрим наиболее популярные команды для дезактивации тачпада на ноутбуках различных компаний.
Чтобы отключить тачпад на ноутбуке Asus, необходимо нажать сочетание клавиш FN+F7 или FN+F9, в зависимости от модели компьютера. Найдите в левом нижнем углу озвученных клавиш пиктограмму, которая похожа на перечеркнутую сенсорную панель.
Выключить тачпад на ноутбуках от компании HP можно с помощью двойного клика по левой верхней области сенсорной панели устройства. Чаще всего зона, по которой необходимо дважды нажать, выделена впадиной.
На большинстве моделей ноутбуков от компании Acer отключить тачпад позволяет сочетание клавиш FN+F7. Это сработает, если в левом нижнем углу кнопки F7 нарисована рука, нажимающая на тачпад.
Комбинация для отключения тачпада на ноутбуках компании Sony – FN+F1. При этом на портативных компьютерах Sony по умолчанию устанавливается приложение Vaio Control Center, где можно, в том числе, выключить сенсорную панель.
На ноутбуках китайской компании Lenovo тачпад отключается с помощью сочетания клавиш FN+F5 или FN+F8, в зависимости от того, на какой из кнопок нарисована перечеркнутая панель.
Стандартизированная команда для отключения тачпада на ноутбуках Samsung – это FN+F5.
Если у вас ноутбук другого производителя, изучите мануал к нему, в котором должны быть указаны все «быстрые команды», которые можно выполнить с помощью кнопки FN и других клавиш.
Отключение тачпада специальными комбинациями
Большинство ноутбуков имеют подобные функциональные кнопки, недостаток в том, что для каждого производителя и даже модели они индивидуальны. Всё же можно выделить подавляющее большинство комбинаций для отдельного производителя, что мы и узнаем далее.
Для использования следующих методов необходимо иметь установленные драйвера от производителя, вы без труда можете выполнить действие, если не меняли ОС, установленную при покупке. Иначе всегда можно загрузить ПО на сайте производителя. Без такой программы вы не сможете использовать кнопки по назначению.
Как отключить тачпад на ноутбуке Asus?
Обычно производитель использует комбинации Fn плюс или F7 или F9. Более точно можно узнать просто детально осмотрев клавиатуру, на активной кнопке должен быть нарисован зачеркнутый тачпад.
Как отключить тачпад на ноутбуке hp?
Здесь немного большая разнообразность методов, помимо активных клавиш, подобных предыдущему варианту, существует дополнительная возможность, особенно для новых моделей, использование активной зоны тачпада. В современных HP активной клавиши может просто не быть, но удерживая палец 5 секунд в левом верхнем углу или нажав сюда дважды, вы добьётесь того же эффекта.
Тачпад – удобная вещь для использования в мобильной среде, чтобы быстро открыть несколько файлов. Проблема случается, когда присоединяя мышь и используя её, как основной источник управления, время от времени касаетесь тачпада. В таком случае курсор скачет и это сильно мешает.
Как выключить тачпад на ноутбуке hp windows 10? – Существует 2 самых быстрых и эффективных способа. Первый предусмотрен производителем, необходимо просто дважды тапнуть на левый верхний угол, обычно там есть ощутимая выемка.
В системной среде Windows 10 также можно добиться поставленной задачи. Вам следует нажать на Пуск и выбрать «Параметры». Клик по плитке «Устройства». Перейдите на одноименную вкладку мыши и разверните полный список настроек. Следуйте на вкладку ELAN и установите флажок, который указывает на отключение встроенного устройства при подключении мыши.
Как отключить тачпад на ноутбуке Lenovo?
Тоже есть индивидуальные модели с отдельными сочетаниями, но для большинства ноутбуков достаточно нажать Fn + F5 или F8 или другую кнопку с соответствующим значком.
Другие производители и их набор активных комбинаций
- Acer – Fn + F7;
- Sony Vaio — Fn + F1;
- Samsung, Toshiba – Fn + F5.
Также, если у вас не работают такие кнопки, то вам следует обратить внимание на возможное их отключение в БИОС, в таком случае название будет приблизительно следующее «Function Key». Другой логический вариант, если вы до этого установили драйвера, то у вас просто могут не работать какие-либо клавиши клавиатуры
Применяем «Диспетчер задач»
Если за управление сенсорной площадкой отвечает программное обеспечение от Synaptics, то его можно принудительно остановить при помощи «Диспетчера задач».
- Вызовите его сочетанием клавишCtrl+Shift+Esc.
- Затем вручную найдите среди процессов или приложений названия Synaptics или ETD control center.
- Выберите этот процесс и нажмите кнопку «Снять задачу», расположенную под таблицей.
Этот способ позволяет временно отключить тачпад. После перезагрузки лэптопа сенсорная панель вновь станет активной.
Отключение на постоянной основе через «Диспетчер устройств»
Если вы планируете длительный сеанс без тачпада, то необходимо найти способ, который позволит вам не отвлекаться на его включение или деактивацию. Одним из вариантов для опытных пользователей является – остановка устройства через диспетчер. Открыть список всего оборудования вашего ноутбука можно одним из путей:
- нажмите Win+R и в появившемся окне «Выполнить» введите devmgmt.msc;
- нажмите Win+Pause/Break, в меню «Система» выберите «Диспетчер устройств».
После того как вы попали в нужную директорию, необходимо следовать простой инструкции:
- Найдите в списке пункт «Мышь и иные указатели».
- Разверните его. Найдите пункт, озаглавленный HID-совместимая мышь. Щелкните по нему правой клавишей мыши (к ноутбуку необходимо подключить обычное проводное или Bluetooth-устройство).
- Из контекстного меню выберите пункт «Отключить устройство».
- На появившемся предупреждении нажмите «Да».
Сразу после этих действий сенсорная панель должна прекратить работу. Если в списке устройств HID-совместимых значится несколько, то нужно поочередно отключить каждое из них. После деактивации одной из мышей, вы сможете решить проблему работающей сенсорной панели.
Эти действия обратимы. Вы можете в любой момент зайти в «Диспетчер устройств», найти отключенную мышку и выполнив шаги в обратном порядке запустить ее. Либо вам достаточно перезагрузить ноутбук, чтобы тачпад заработал вновь.
Используем BIOS
Не пропустите:
- Где находится автозагрузка в Windows и как добавить или удалить программу
- Все способы и программы, чтобы закрепить окно поверх всех окон в Windows
- Как включить, настроить таймер выключения компьютера Windows 7 и 10
Рассмотрим еще один способ, позволяющий решить проблему, как отключить тачпад на ноутбуке. БИОС – особая среда настроек, управляющая всей «начинкой» вашего устройства. Использовать его надежнее всего – даже после перезагрузки вы не сможете пользоваться сенсорной площадкой. BIOS управляет всеми портами, к которым подключаются периферийные устройства, в частности за работу тачпада отвечает южный мост.
Этот способ подходит только для опытных пользователей. Если вы ранее не сталкивались с работой в BIOS, то лучше не стоит использовать этот метод. Неаккуратные действия приведут к проблемам с загрузкой операционной системы, а также могут стать причиной неправильной работы ноутбука.
Четко придерживайтесь инструкции:
Полностью отключите лэптоп.
Включите его при помощи кнопки. В момент появления первого логотипа нажмите одну из клавиш: Delete, F2, F10 или F12. У каждой материнской платы есть своя клавиша вызова меню BIOS. Так как времени для проведения этого действия мало, вам может потребоваться несколько раз включить и отключить лэптоп
В момент загрузки обратите внимание на нижнюю часть экрана – часто на ней располагаются подсказки.
После того как загрузится сине-серый экран BIOS. Перейдите при помощи клавиатуры во вкладку Advanced
Подтвердите переход при помощи кнопки Enter.
Затем выберите пункт System Properties.
Найдите в нем строку Keyboard/Mouse features или Device Options. Подтвердите переход к этим настройкам при помощи клавиши Enter.
В следующем списке найдите строку Internal Pointing Device. Снова нажмите Enter и стрелкой замените статус Disable на Enable.
Теперь вам нужно правильно выйти из меню. Для этого нажмите клавишу Esc. Перейдите в первую колонку и найдите строку Save & Exit. Снова нажмите Enter.
Выберите вариант Save Changes and Exit. Снова подтвердите свои действия при помощи кнопки Enter.
В появившемся окне выберите при помощи стрелок вариант Yes и снова подтвердите свои действия кнопкой Enter.
После этого компьютер самостоятельно перезагрузится и запустит операционную систему. Сенсорный экран будет отключен до тех пор, пока вы не измените статус его использования в меню.
В меню настроек вы можете не найти пункты, помогающие отключить тачпад. Это связано с тем, что не все производители предусмотрели эту возможность в системных настройках. В этом случае рекомендуется использовать сторонние программы.
Специальные комбинации с Fn для отключения тачпада на ноутбуке
Так как ноутбук предназначен для использования без наличия источников электропитания, а так же для постоянных перемещений, то многие производители поддерживают специальные комбинации с клавишей «Fn» для быстрого отключения тех или иных возможностей в целях экономии электроэнергии (например, отключение блютуза) и удобства (например, отключение звука).
Поэтому нет ничего удивительного в том, что ряд производителей так же включили и возможность быстрого отключения тачпада на ноутбуке. Однако, сами комбинации могут отличаться у разных производителей, поэтому если вы среди кнопок F1-12 не нашли ту, у которой есть изображение тачпада, то можете попробовать поочередно их включать и отключать. Советую при этом делать все не спеша и аккуратно, так как при этом могут отключаться и другие возможности (например, выключите Wi-Fi).
Вот небольшая справка по известным производителям:
- Asus — Fn + F9
- Dell — Fn + F5
- Acer — Fn + F7
- Lenovo — Fn + F8
Тем не менее, всегда полезно знать альтернативные методы, поэтому переходим далее.
Как еще отключают тачпад на ноутбуке
Для тех, кто не хочет изменять настройки системы существует другой вариант, как отключить на ноутбуке тачпад. Помогает такой способ тем, кто постоянно задевает сенсор во время набора текста, из-за чего курсор мыши перепрыгивает в другое место и человек продолжает набор не там, где нужно. Можно назвать это «лайфхаком»: просто положите пластиковую карточку (любую) поверх Touchpad, он перестанет реагировать на движение рук и смещать курсор. Главный минус метода – ненадежность конструкции, карта может падать при перемещении или смещаться.
Существует специальная программа для отключения тачпада, которая будет альтернативным вариантом при отсутствии возможности выключить сенсорную панель. Называется утилита Touchpad Blocker, распространяется на бесплатной основе. При желании можно задать в настройках, чтобы блокировался Touchpad не полностью, а только при случайном касании. Если вы не знаете, как отключить быстро на ноутбуке тачпад, то сделайте следующее:
- скачайте, установите приложение;
- запустите утилиту, установите флажок напротив пункта Enable/Disable touchpad;
- в окошке рядом со строкой будет указано сочетание клавиш, которые будут отключать/включать сенсорную панель.
Еще один замысловатый, но верный способ выключить панель – внесение изменений через реестр. Это нужно, если установлены старые драйвера и в меню «Мышь» нет галочки для автоматического отключения Touchpad при подключении мышки. Для этого нужно зайти в редактор следующим образом:
- Нажмите win+R и вбейте в строке команду «regedit».
- Обязательно перед следующими действиями сделайте бэкап (сохранение).
- Через поиск или вручную перейдите в раздел «HKEY_LOCAL_MACHINE\Software\Synaptics\SynTPEnh».
- В верхнем меню выберите пункт «Правка», далее перейдите в «Создать» и создайте параметр DWORD (32-bit).
- Задайте название «DisableIntPDFeature», если такового еще не имеется.
- Правой кнопкой кликните по файлу, перейдите во вкладку «Изменить» и задайте в десятичной системе значение 51 или 33 в шестнадцатеричной.
- Точно такой же файл с такими же значениями создайте в папке HKEY_CURRENT_USER\Software\Synaptics\SynTPEnh.
- Перезагрузите компьютер: галочка для переключения в автоматическом режиме должна появиться.


![Как отключить тачпад на ноутбуке – быстрая и простая инструкция [2020]](http://piter-begom.ru/wp-content/uploads/8/6/b/86b4cc49274fe583897282ec2a6955d9.png)


























