Преимущества беспроводных сетей Вай-Фай
Легкость создания и расширения сети
Пожалуй, это преимущество беспроводной сети является основным. Оно означает, что для организации работоспособной и достаточно быстрой беспроводной сети не будет нужен кучи времени и усилий. А самое главное — это потребует минимум затрат.
Например если вы купили дом или квартиру с ремонтом -а проводной сети нет — тогда Вай-Фай — это ваше решение.
Дело даже не в том, что создавать «обычную» сеть порой просто лень (бывает и такое). А в том, что располагая одной или более точками доступа, можно соединить и единую локальную сеть даже отдельно стоящие здания. Или компьютеры на разных этажах. Даже если они располагаются на большом расстоянии друг от друга.
Кроме этого, беспроводную сеть можно быстро создать, красиво (без кучи проводов) и недорого. Тем более когда организовать проводную сеть не всегда возможно. Например на различных конференциях, выставках, выездных семинарах и т.п.
Не стоит также забывать о зданиях, в которых прокладка кабельной системы не возможна в связи с исторической ценностью. Это касается музеев, памятников архитектуры и т.п.
Что касается расширения и подключения, то тут дело обстоит совсем просто. Добавьте новый комп по Вай Фай— и готово. Хотите создать подключение Ad-Hoc — пожалуйста, хотите с точкой доступа — опять же…
Мобильность
На сегодняшний день неоспоримым преимуществом является универсальная мобильность. Она даёт возможность человеку заниматься своим делом в любых условиях, где бы он ни находился. Мобильные телефоны, планшеты, переносные компьютеры. Все эти представители технологии, которые и вносят в жизнь человека эту самую мобильность.
С появлением беспроводных сетей и соответствующих компьютерных технологий, мобильность приобрела более широкое значение. В данный момент она даёт возможность соединить между собой любые способные на связь устройства. А ввиду того, что в данный момент их так много в современном мире. Обладая мобильным устройством, вы можете спокойно передвигаться по городу, стране. И быть уверенным, что всегда останетесь на связи. И сможете получить, самую актуальную информацию. Прямо сейчас!
Рано или поздно пословицу «Если гора не идет к Магомету, Магомет идет к горе — можно будет несколько переиначить. «Если вы не хотите прийти к сети, Вай Фай сеть сама придет к вам. Даже за границей — подключитесь к Вай фай — и доступ ко всему у вас есть. Без переплат.
Возможность подключения к сети другого типа
Преимущества и недостатки беспроводной сети. Преимуществом беспроводной сети является то, что ее всегда можно подключить и проводом. Причем можно подключить любой ПК или ноутбук. Для этого достаточно воспользоваться портом на точке доступа или роутере. При этом вы получите доступ к ресурсам сети без всяких ограничений. Это на случай, когда нет драйвера на Wi-Fi.
Именно эта возможность используется в основном при подключении к общей сети удаленных зданий и точек. Несколько зданий соединяются посредством беспроводных технологий. В тех местах, куда проводную сеть тянуть невозможно, или слишком дорого. Короче неразумно.
Высокая скорость доступа в Интернет
Располагая точкой доступа с подключением к Интернету, вы сможете организовать доступ в интернет. Причем всех своих компьютеров в локальной сети. При этом скорость соединения будет намного выше, чем могут предоставить обычные 3G модемы, и даже LTE.
Доступ по беспроводной сети — достаточно серьезная альтернатива такому дорогому решению, как оптоволоконный канал. Прокладку такого канала не могут позволить себе даже некоторые крупные компании. Тут речь идет об 4G технологиях и приближающемуся буму 5G.
Чего не скажешь о покупке точки доступа или Вай-Фай роутера, которые может приобрести обычный пользователь. Дело только за суммой, которую вы готовы выложить за предоставленный канал. И естественно цена самого роутера.
Канал со скоростью 10 Мбит/с и более уже давненько не считается большой роскошью. Как в РФ так и в странах Европы. США пли Каналы. А в данный момент практически в любом доме вы можете получить 100 мбитс. и за разумную цена. осталось только вай фай роутер поставить и все.
В основном, на любой точке доступа, или роутере, есть порт WAN с разъемом RG45. Что даёт возможность подключиться к распространенным проводным сетям стандарта Ethernet. От любого оператора связи в вашем доме.
Настройка Wi-Fi 2Ghz в MikroTik
У нас на вооружении RouterBOARD 952Ui-5ac2nD, который имеет 2 антенны, одну на 2,4 другую 5. Схема сети самая простая – интернет приходит на ether1. Интерфейсы ether2-5, wlan1 и wlan2 находятся в bridge 192.168.0.1/24. Перед настройкой точки доступа рекомендуется прошить через Netinstall (при написании статьи использовалась RouterOS 6.46.6). Это делается, чтобы снять установленные ограничения с завода для импорта в Россию, а также появился список стран в выпадающем меню Country. Взглянем на наш bridge1.
Переходим в Wireless и видим, что интерфейсы находятся в выключенном состоянии. Пока не включаем их.
В конфигурации будут созданы 2 сети на разных частотах с одинаковым паролем аутентификации. Для того чтобы задать пароль аутентификации нужно создать Security Profile.
Укажем корректные значения:
- Имя профиля;
- Пароль для WPA – рекомендуется не использовать (достаточно снять галочку WPA PSK в Authentication Types);
- Пароль для WPA2.
Сохраняем и открываем интерфейс wlan1. Включаем Advanced Mode.
После включения дополнительного режима появляются скрытые возможности. Нас интересует самая главная и важная вкладка Wireless.
Зададим основные параметры:
- Mode – ap bridge;
- Band – 2GHz-G/N;
- Channel Width – 20MHz;
- SSID — WiFi_2.4;
- Wireless Protocol – 802.11;
- Security Profile – General WiFi;
- Country – russia3.
Отдельного внимания заслуживает параметр Frequency (частота). Задать параметр можно из выпадающего списка. Если выбрать значение auto, то роутер установит частоту более или менее свободную только при включении и будет сидеть на ней до следующего включения. Т.е. вы включаете роутер, при поднятии AP сканируется эфир, становится на наиболее не загруженную частоту до следующего ребута. Что если я хочу сам задать частоту на устройстве? Отличный вопрос, так давайте просканируем эфир!
К счастью, у Mikrotik таких утилит достаточно. Запустим утилиту Scan и нажмем Start.
Мы видим чистый эфир (благодаря тому что запуск утилиты происходил не в многоквартирном доме). Доступен mac соседних точек, имя сети, частота и канал. Так же уровень сигнала, шума. Очень полезная утилита.
Freq. Usage – показывает в процентном соотношении использование частот согласно указанной стране в настройках роутера Микротик..
Wireless Snooper – показывает не только какие точки, какую частоту и каналы используют, а еще и клиентские устройства, которые подключены к тем или иным точкам. Штука прям для хакеров.
И на какую же частоту мне встать? В моем конкретном случаю, на любую! Т.к. эфир чист и свободен, но я выберу 2412. Если вы находитесь в многоквартирке, то вот вам рекомендации:
- Отталкивайтесь от 1, 6 и 11 каналов. Смотрите какие из них менее всего загружены на тот и вставайте;
- Не выставляйте ширину канала 20/40 – вы тем самым создаете еще больше интерференций. Пусть будет медленно, но, верно, на 20;
- Не поднимайте мощность на максимум, даже делайте ее меньше.
Задав значения включим интерфейс.
Обязательно проверьте включение антенн в HT. Галочки должны быть везде.
Интересный факт, но как только подключается новый клиент, интерфейс переходит в состояние run. Взглянем на подключившихся во вкладке Registration.
Снимаем ограничение в 54 Мбит/с
В преимущественном большинстве случаев пользователи забывают включить WMM, а также не знают о том, что если используются устаревшие методы обеспечения безопасности WPA/TKIP или же WEP, то предоставленная скорость будет уменьшаться приблизительно на 80 %. В 802.11n присутствует изначальная настройка на то, что производительность более 54 Мбит/с не может быть полноценно реализована при использовании одного из указанных выше стандартов, Единственным исключением могут быть разве что устройства, не сертифицированные под 802.11n.
Именно по этой причине, если вы не хотите столкнуться с проблемой снижения вашей скорости, рекомендуется пользоваться только методами безопасности сети формата WPA2 с использованием алгоритма AES, правда, не стоит забывать о том, что применение открытых сетей является само по себе небезопасным.
Бывает так, что в некоторых ситуациях при использовании адаптера стандарта 802.11n, а также установки беспроводной точки доступа этого стандарта случается подключение исключительно через 802.11g, и пользователь даже не может включить WMM Zyxel. Что это за проблема? В преимущественном большинстве случаев это говорит о том, что в настройках безопасности используемой вами точки доступа применяется технология WPA2 с TKIP-протоколом. При этом не стоит забывать, что в настройках WPA2 рекомендуется использовать исключительно алгоритм AES вместо TKIP, что позволит вам значительно улучшить работу с устройством.
Также многие не могут включить WMM APSD по той причине, что в настройках точки доступа присутствует использование режима автоматического определения. Специалисты говорят о том, что рекомендуется все-таки вручную поменять единственный стандарт на 802.11n вместо того, чтобы оставлять функцию автоматического определения.
Как включить WMM на роутере
По умолчанию, функция приоритизации беспроводного трафика на многих модемах и маршрутизаторах выключена. Для того, чтобы включить WMM QOS на роутере, необходимо зайти в его веб-интерфейс (обычно по IP-адресу 192.168.0.1 или 192.168.1.1), открыть настройки беспроводной сети и поставить соответствующую галочку. Вот так это делается на роутерах TP-Link :
А вот так это делается на роутера Zyxel Keenetic :
Грубо говоря, ищите опцию в общих параметрах сети. Если там её нет — смотрите в расширенных настройках. В некоторых случаях (как на маршрутизаторах D-Link) настройки WMM QOS находятся в отдельном пункте меню.
Использовать диапазон 5 ГГц
Бюджетные WiFi-устройства работают на частоте 2,4 ГГц, поэтому диапазон 5 ГГц относительно свободен и в нем мало помех.
5 ГГц — перспективный диапазон. Работает с гигабитными потоками и обладает повышенной емкостью по сравнению с 2,4 ГГц.
На практике: “Переезд” на новую частоту — радикальный вариант, требующий покупки дорогостоящего двухдиапазонного роутера и накладывающий ограничения на клиентские устройства: в диапазоне 5 ГГц работают только новейшие модели гаджетов.
Проблема с качеством WiFi сигнала не всегда связана с фактическим радиусом действия точки доступа, и ее решение в общих чертах сводится к двум сценариям:
- В загородном доме чаще всего требуется в условиях свободного эфира покрыть площадь, превышающую эффективный радиус действия роутера.
- Для городской квартиры дальности роутера обычно достаточно, а основная трудность состоит в устранении мертвых зон и интерференционных помех.
Представленные в этом материале способы помогут выявить причины плохого приема и оптимизировать беспроводную сеть, не прибегая к замене роутера или услугам платных специалистов.
Как вам статья?
Мне нравитсяНе нравится
Нашли опечатку? Выделите текст и нажмите Ctrl + Enter
WMM APSD включить или выключить?
Настройка WMM APSD — это механизм энергосбережения, реализованный в стандартах Wi-Fi. Перед тем как принять решение включать или отключать этот параметр, нужно знать, что он означает автоматическую подачу энергосбережения. Это в основном режим функций, который позволяет мобильным устройствам экономить больше батареи при подключении к сети Wi-Fi, позволяя переходить в режим ожидания или спящий режим.
APSD обеспечивает плавный переход в режим ожидания и выход из него, позволяя мобильным устройствам сигнализировать маршрутизатору о его статусе. Аналогично тому, как интервал маяка и период DTIM работают вместе для экономии энергии устройства. Всякий раз, когда беспроводной адаптер мобильных устройств переходит в режим энергосбережения или режим ожидания, маршрутизатор или точка доступа могут буферизовать данные и удерживать их для мобильных устройств.
Существует два типа APSD, которые входят в функцию экономии энергии аккумулятора. U-APSD (Внеплановая автоматическая доставка с энергосбережением):
- Клиентские устройства сигнализируют маршрутизатору о передаче любых буферизованных данных.
- S-APSD (запланированная автоматическая доставка с энергосбережением). Точка доступа отправляет буферизованные данные на основе заранее определенного графика, известного устройству энергосбережения, без какого-либо сигнала от устройства станции.
Преимущество потребления батареи может варьироваться от 10 до 30 % по сравнению с отключением этой опции. Предварительно нужно проверить, выпустил ли производитель роутера новую прошивку, которая решит проблему.
Связанные бренды маршрутизатора: WMM APSD Asus, WMM APSD D-link, WMM APSD Nest. Кроме того, устройства AirPlay используют функцию Multicast для трансляции своего присутствия. Этот расширенный маршрутизатор ASUS может пытаться экономить энергию, отключая/фильтруя некоторый сетевой трафик.
Прежде всего необходимо Wireless — Professional обновить прошивку до версии 3.0.0.4.360. Отрегулировать параметры настройки:
- Включить беспроводной планировщик — «Нет» (по умолчанию «Да»).
- Включить IGMP Snooping — Enable (по умолчанию было отключено) — edit.
- Единственная настройка, которая имеет значение WMM DLS — «Включить» (по умолчанию «Отключить»).
Чтобы воспользоваться функциональностью WMM Power Save, как Wi-Fi-клиент, так и точка доступа должны быть сертифицированы по Wi-Fi.
Преимущества QoS
Вам будет интересно:Масло «ЗИК 5w40» (синтетика): отзывы, характеристики, как отличить подделку

Управление сетевым трафиком часто считается резервом высокопроизводительных корпоративных маршрутизаторов и коммутаторов, но даже с адаптерами и маршрутизаторами Wi-Fi потребительского класса небольшие организации могут воспользоваться базовыми QoS с WMM. При политике Windows она особенно полезна для сетей с перегруженными каналами глобальной сети.
Windows QoS предоставляет системным администраторам простой способ реализовать основные элементы управления перегруженными сетями, помогая обеспечить приоритетность приложений, чувствительных к перегрузке сети, таких как VoIP и другие ресурсы для бизнеса. Управление трафиком на основе QoS в Windows 7 упрощает настройку и гарантирует, что важные ресурсы интернета могут быть доступны своевременно, независимо от того, что еще может произойти в сети.
Обустройство широкополосного обновления потребует определенного финансирования, никто не любит тратить лишних денег, но если пользователь действительно серьезно относится к параметрам домашней сети, ему придется это сделать. С потоками интернета 4K, который уже реально доступен самому широкому кругу потребителей, нужно будет обновиться до 20 Мбит/с, чтобы действительно наслаждаться кристально чистыми изображениями. Далее без пакета QoS в Windows 7 не обойтись, так как он поможет выполнить буферизацию и обеспечить великолепный HD-поток.
Такие возможности были обнаружены на снимке экрана ZyXEL VSG1432-Telus Wireless WMM, который обладает аутентификацией MAC WPS WMM, расширенный Wi-Fi мультимедиа. Если включить WMM ZyXEL, что это означает для пользователя? Результат будет виден уже в первые минуты работы роутера.
Пояснения
Итак, давайте начнем с Short GI или короткого интервала охраны. Это специальный интервал между чередующимися пакетами данных. То есть, маршрутизатор отправляет определенный пакет на компьютер, поэтому маршрутизатор ждет определенное время перед отправкой следующего пакета.
Стандартное значение составляет 800ns. Но если вы включите Short GI — значение будет в два раза меньше, а значит, информация будет передаваться гораздо быстрее. Конечно, теоретически так и должно быть, но иногда случается, что скорость падает при включении этой функции в обратном направлении. Дело в том, что при настройке 800 нс данные отправляются и приходит сообщение о том, что все данные были благополучно получены. А на 400 нс компьютер может принять данные с ошибкой из-за помех и отправить сигнал обратно, но при этом поступит следующий пакет. В результате компьютер будет вынужден ждать, пока маршрутизатор отправит последний пакет.
Помехи исходят от других источников радиочастот — в частности, от соседних маршрутизаторов, работающих на той же частоте. Поэтому здесь нужно просто экспериментировать. Попробуйте включить эту функцию и проверить скорость интернета на конечном устройстве. Если скорость падает, это означает, что вам мешают соседние маршрутизаторы, которые глушат сигнал.
Другим параметром является «Интервал маяка» или «Интервал сигнала». Стандартное значение обычно составляет 100 миллисекунд. Эта функция определяет, как часто пакет сигнала отправляется от маршрутизатора к конечному клиенту. Вы также можете установить значение 50, если вы постоянно ходите с телефоном. Это необходимо для того, чтобы маршрутизатор как можно чаще связывался с пользователем. Для обычного настольного или портативного компьютера достаточно 100.
Порог RTS — это значение максимального размера пакета. То есть, насколько большой пакет должен быть отправлен за один раз. Если пакет больше этого значения, данные будут отправлены на специальную приемную станцию. Кроме того, отправка пакетов будет постоянно координироваться с обоих устройств. Стандартный размер — 2346, на самом деле это лучший вариант, и размер больше этого не следует устанавливать, так как конечный клиент может быть не в состоянии принять такой большой пакет. Если размер пакета установлен слишком маленьким, это приведет к проблемам, поскольку слишком много пакетов будет задержано в конце передачи пакетов.
Порог фрагментации — это максимальный размер, после которого пакет будет фрагментироваться или разделяться. Это значение устанавливается так же, как и порог RTS.
Интервал DTIM — это интервал времени, по истечении которого все пакеты в буфере будут отправлены клиенту. Лучшим вариантом является 1. Если это значение установлено выше, пакеты будут простаивать в буфере. Это позволит сэкономить немного электроэнергии. Если значение установлено слишком высоким, некоторые пакеты могут быть потеряны.
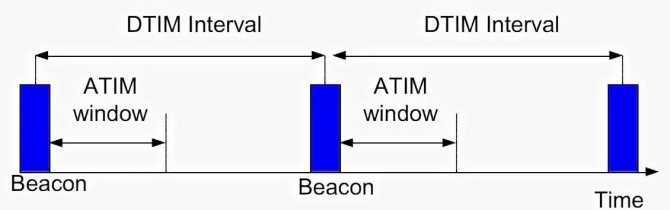
Изоляция клиентов — При этой настройке все клиенты будут общаться и видеть друг друга только через этот маршрутизатор. Это неплохая идея, но на практике она мало что меняет. Его можно просто отключить.
WMM — это режим, в котором каждому пакету присваивается уровень приоритета, и они отправляются первыми. Включение этой функции является обязательным. В некоторых маршрутизаторах он включается автоматически.
Основная цель – увеличение скорости соединения
В современных домах на вайфай воздействует множество помех от других устройств. Значительное влияние на мощность беспроводного сигнала оказывают следующие факторы:
- Приборы, функционирующие от USB стандарта 3.0;
- Близко расположенное вайфай-оборудование соседей;
- Крупногабаритная мебель и электротехника;
- Активные bluetooth-каналы различных девайсов;
- Перекрытия и стены, стоящие между транслятором вайфая и приемником беспроводного сигнала;
- Удаленность гаджетов от маршрутизатора.
Часто к первому фактору у большинства пользователей появляются недоуменные вопросы.
Стоит сразу успокоить владельцев сетей, функционирующих в диапазоне 5 GHz, что для них он не страшен, так как приборы с интерфейсом USB 3.0 могут оказывать помехи только для сетей 2,4 GHz (хотя, к сожалению, сегодня таких большинство).
При устранении максимального числа вышеперечисленных факторов будет достигнута оптимальная скорость работы в WiFi-сети.
https://youtube.com/watch?v=LMPcCVOJq4Q
Современные WI-Fi роутеры представляют собой многофункциональные устройства, которые кроме базового функционала, отвечающего за выполнение основных задач, оснащены к тому же различными опциями, повышающими эффективность работы в сети и адаптированными под требования пользователя. Шагая в ногу со временем, производители беспроводного сетевого оборудования стараются соответствовать актуальным стандартам, применяя, в том числе новейшие технологии для увеличения скоростных характеристик работы программ мультимедиа. С этой целью в функционале многих маршрутизаторов используется режим WMM («WI-Fi Multimedia»). Для чего предусмотрена эта опция, как её включить и какие возможности она предлагает, мы и рассмотрим.
Использование режима WMM.
Что такое канал WiFi на роутере?
Рассмотрев принципы внесения изменений, мы плавно перешли к теоретической части. Стандартные маршрутизаторы поддерживают количество каналов от 1 до 15. Этот фактор зависит от модели устройства, установленной частоты, региона или иных факторов. Иными словами, этот параметр может быть больше или меньше.
Возникает вопрос, что такое канал WiFi на роутере, и почему он так важен. По сути, это «подчастота», которая применяется во время работы маршрутизатора. Чем больше устройств подключено к одному channel, тем больше помех и тем хуже пропускная способность. Указанный параметр можно поменять на стороне WiFi роутера (источника беспроводной сети).
Channel условно делятся на перекрывающие и не перекрывающие. К последним относятся 1, 6 и 11. Многие уверяют, что при выставлении этих данных можно добиться наибольшей скорости Интернета. Но это заблуждение. Даже в указанных channel имеет место уровень шума. При большой загрузке он может «задавить» любую беспроводную сеть.
Зачем изменять канал на Wi-Fi роутере?
Все очень просто. Если к примеру есть два роутера, сигнал которых пересекается и работает на одном и том же канале, то в работе этих роутеров, точнее в работе беспроводных Wi-Fi сетей могут возникать самые разные ошибки. Такие как постоянный обрыв соединения с маршрутизатором, низкая скорость интернета и еще много самых разных и непонятных проблем.
Мне часто задают вопрос, что интернет работает на устройствах, только когда те находятся недалеко от роутера (примерно в пределах комнаты). А когда отойти подальше, то сеть устройства держат, но интернет не работает. Я не знаю точной причины, по которой возникает такая проблема, но мне кажется, что здесь как раз проблема в сильных помехах. Возможно там уже столько сетей, что свободных каналов просто нет. Ну и технические проблемы с роутром исключать в этом случае не нужно.
А теперь возьмите свой ноутбук, или телефон и посмотрите, сколько у Вас доступных для подключения беспроводных сетей. У соседей наверняка есть установлены маршрутизаторы, не только у Вас Wi-Fi :), хотя все может быть.
И возможно одна из тех беспроводных сетей работает на такой же частое, что и Ваша. А из-за этого уже может быть низкая скорость, нестабильное соединение и т. п.
Хорошо, когда в роутерах от TP-Link по умолчанию установлен выбор канала в положение Auto. Это значит, что роутер сам будет искать свободный канал и использовать его. А вот на сколько я знаю, в популярных роутерах D-Link по умолчанию установлен канал 7. И вот два (а возможно и больше) таких D-Link со стандартными настройками, уже будут работать на одном канале.
Какой канал установить в настройках маршрутизатора?
Если у Вас поблизости нет много, или ни одной Wi-Fi сети, то Вы можете не беспокоиться о смене канала. И установить по желанию. Но советую все таки установить статичный канал, а не Auto. Почему? Не знаю так ли это, но заметил, что у меня на 1 канале сигнал более сильный, чем при автоматическом выборе канал.
В случае, если есть много каналов, или же все 13 заполнены, то советую установить автоматический поиск и выбор более свободного канала.
Есть хорошая программа для компьютера, называется она inSSIDer. С ее помощью можно посмотреть какой канал у Вас свободен, какой занят и сколько всего занято. Таким образом можно определить свободный канал и указать его в настройках роутера. О работе с программой inSSIDer я напишу в отдельной статье. Хотя сама по себе программа простая и понятная.
Какой канал лучше выбрать?
Как отмечалось, в распоряжении пользователя большой выбор вариантов. Но какой канал лучше выбрать на роутере, чтобы WiFi работал без сбоев? Для получения нужной информации можно использовать одну из рассмотренных выше программ или сделать проще — установить Wi-Fi Analyzer на смартфон.
После инсталляции и пуска находим свободный channel. Далее входим в настройки маршрутизатора и меняем данные по схеме, которая рассмотрена в приведенных выше инструкциях.
Это интересно: Настройка интернета на ноутбуке — как правильно выполнить подключение
После внесения в программе для проверки каналов WiFi роутера зайдите в SpeedTest и измерьте скорость соединения. Если она стала выше, работа выполнена правильно. В дальнейшем можно еще раз поменять канал несколько раз и сравнить скорость работы WiFi роутера после каждого изменения. Не забывайте после внесения правок сохранять данные и перезагружать маршрутизатор.
WiFi Multimedia режим WMM QOS — что это в роутере?!
29.11.2017
Роутеры и модемы
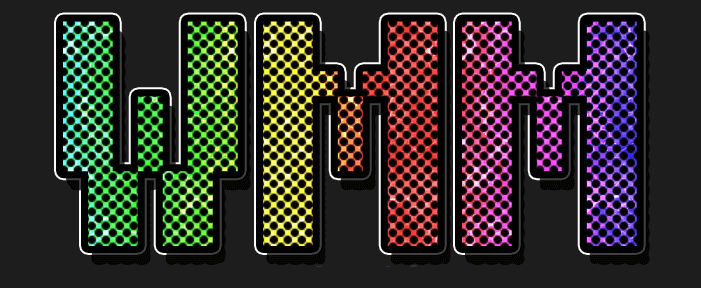
Для того, чтобы обеспечить клиентам беспроводных сетей определённый уровень Качества обслуживания QOS был создан специальный стандарт Wi-Fi Multimedia — WMM.
У некоторых производителей сетевого оборудования он называется несколько иначе — Wi-Fi Multimedia Extensions, WME. За основу взят стандарт IEEE 802.11e, благодаря чему обеспечены основные возможности QOS для WiFi.
На текущий момент WMM определяет четыре класса обслуживания трафика беспроводной сети:
- голос, высокий приоритет - видео (уникаст и мультикаст) - обычный, best-effort - фоновый, самый низкий приоритет
Эта технология не предоставляет средств абсолютной и безоговорочной приоритизации. Но тем не менее даёт возможность пакетам с приоритетом передаваться быстрее, чем другие за счёт меньших задержек, по сравнению с менее приоритетными.
По совместимости устройств с поддержкой функции WMM и без таковой — проблем не возникает. Если трафик приходит от устройства, не поддерживающего эту технологию, то он воспринимается как best-effort, т.е. с негарантированной доставкой.
Хотя сейчас встретить современный роутер или точку доступа без поддержки WMM QOS достаточно сложно, так как она поддерживается большинством производителей сетевого оборудования и прочей электроники. На старых устройствах поддержка функционала Wi-Fi Multimedia очень часто можно активировать через установку новой прошивки (firmware).
Плюсы и минусы технологии WMM
Плюсы:
+ широко поддерживается многими производителями оборудования;
+ повышает эффективность беспроводной сети;
+ позволяет увеличить время автономной работы телефонов и планшетов за счёт управления электропитанием U-APSD;
+ работает для голосового трафика и видео;
+ позволяет достичь максимальной скорости передачи по воздуху;
Минусы:
— не поддерживается в более старых устройствах;
— не обеспечивает стопроцентного приоритета голосового трафика;
Производительности сети для Windows 7
Microsoft Windows 7 и Server 2008 R2 внедрили в сетевой трафик новую функцию, основанную на QoS-управлении трафиком, которая позволяет системным администраторам определять приоритетность трафика на основе URL-адресов и будет выполняться сразу же после того, как включить WMM роутера. В более ранних версиях Windows качество обслуживания исходящих IP-пакетов могло управляться только по IP-адресу и номеру порта.
Маршрутизаторы с поддержкой QoS работают совместно с Windows для определения приоритетов или дросселирования трафика. Windows 7 и Vista поддерживают две различные формы QoS. Политика последнего приоритизирует и расширяет сетевой трафик на основе статических параметров, заданных системным администратором.
Приложения, которые особенно чувствительны к задержкам в сети, такие как потоковое видео и Voice over IP, полагаются на QoS, чтобы зарезервировать пропускную способность, необходимую для бесперебойной работы, когда сети сильно перегружены. Чтобы включить WMM apsd и воспользоваться преимуществами QoS в Windows, сетевые маршрутизаторы и коммутаторы должны поддерживать кодовые точки дифференцированных служб (DSCP), которые являются значениями (0–63), помеченными в заголовках пакетов IPv4 и IPv6, с использованием поля «Тип обслуживания» (TOS) и трафика (класс октета в IPv4 и IPv6 соответственно, которые определяют приоритет, назначенный исходящему трафику).
Установка Tor в Windows
Перейдите в раздел загрузок на сайте проекта Tor, выберите для загрузки Expert Bundle. Не браузер Tor, а именно Expert Bundle.
Скаченную папку распакуйте в любое место. Tor можно . Это удобный вариант – не нужно запускать каждый раз, не нужно вводить команды. Но пока для быстроты и наглядности мы вручную запустим процесс Tor с дефолтными опциями.
Откройте командную строку Windows (как администратор) и перетащите туда файл tor.exe из скаченного архива, дождитесь, пока Tor завершит свои дела:
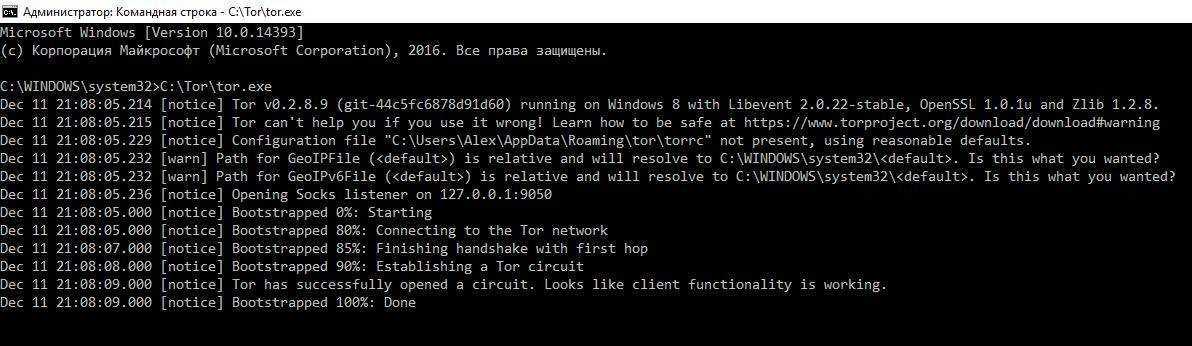
Это окно закрывать не надо! Иначе связь с сетью Tor прекратиться.
Теперь перейдите к настройкам Router Scan: , далее Settings and Tweaks, далее HTTP Client. В группе Proxy Server в выпадающем списке Typeвыберите SOCKS5. В качестве IP впишите 127.0.0.1, а в качестве Port – 9050.
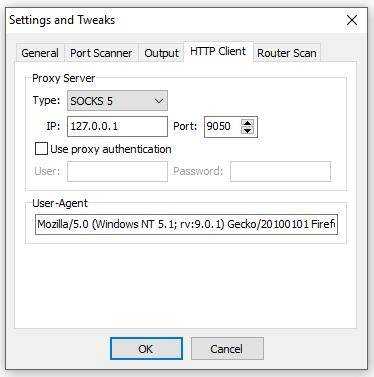
Теперь сканирование должно выполняться через Tor.
НО:черзе Tor невозможно сканировать локальные сети!



























