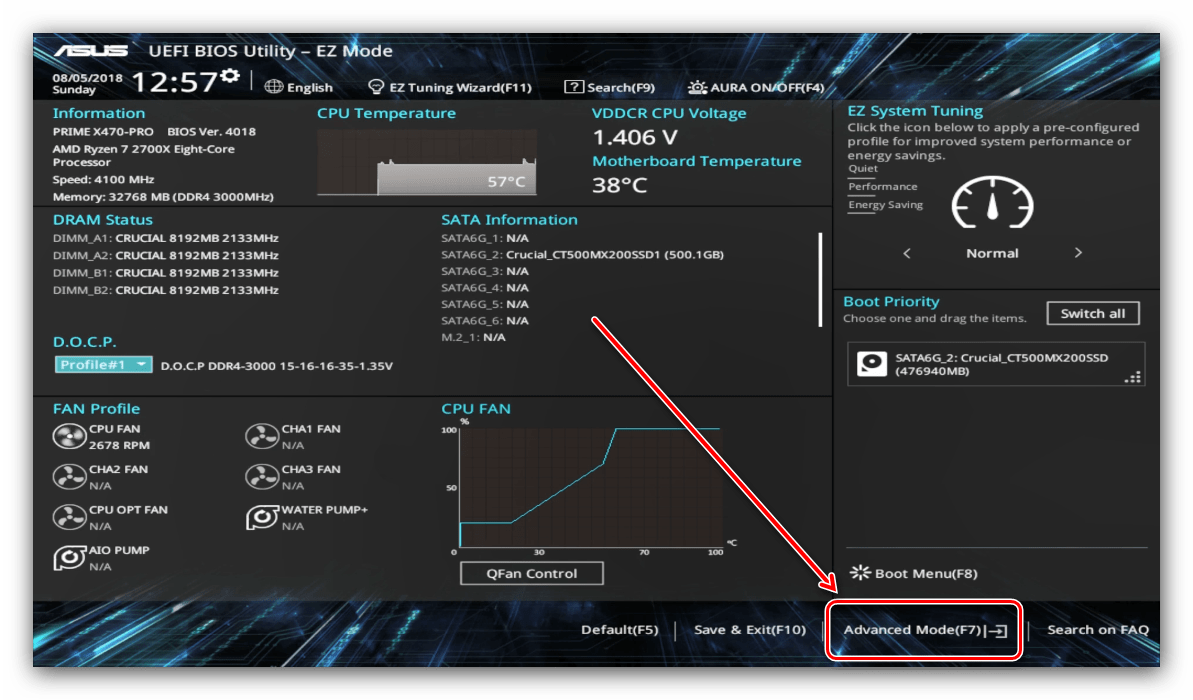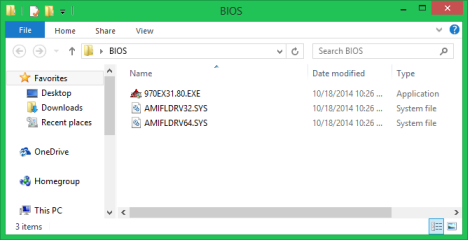Возвращение заводских настроек BIOS
Если настройка биоса стала причиной какого-то серьёзного нарушения в работе системы, а пользователь не помнить какие именно изменения он вносил, то в этом случае всегда можно вернуть предустановленные заводские настройки. Также существует несколько способов осуществления данной процедуры, каждый из которых может оказаться эффективным в тех или иных случаях.
Наиболее оперативный способ сброса настроек BIOS это механическое переключение перемычки, располагающейся на материнской памяти. В большинстве случае она расположена рядом с батареей, питающей встроенную память CMOS. Фактически такой свитчер замыкает электротоки в микросхеме БИОСа, что приводит к полному очищению CMOS и возвращению всех параметров функций basic input/output system к первоначальным значениям.
Вид этой перемычки может варьироваться, что несколько затрудняет её поиск. Например, на многих современных платах она выполнена в виде отдельной клавиши. Поэтому перед тем как воспользоваться описанной перемычкой, лучше тщательно ознакомиться со спецификацией используемой материнской платы.
Аналогичным, но более «грубым» способом является временное извлечение батарейки питания BIOS. Логика этой процедуры такая же, как и в предыдущем пункте: обесточенная CMOS память должна вернуть первоначальные значение системы ввода/вывода.
Если пользователь не лишился возможности манипулировать БИОС, то он может воспользоваться штатной функцией восстановления заводских параметров системы. В зависимости от версии подпрограммы конкретные наименования этой функции будут существенно отличаться (например, Load Defaults BIOS или Load Safe-Fail Defaults и т.д.)
Также восстановить БИОС можно напрямую из среды ОС. Для этого потребуется воспользоваться командной строкой, в которую следует ввести команду debug. В появившемся окошке необходимо ввести несколько строк символьных параметров, каждую из которых следует отделить нажатием клавиши Enter. Так для BIOS от компаний AMI и AWARD это будут значения «O 70 17», «O 73 17», а для Phoenix «O 70 FF»,«O 73 17» и «Q».
На этом основные этапы настройки БИОСа заканчивается. Более подробные инструкции, посвящённые специфичным функциям, являются значительно более специализированными, и описание даже нескольких из них по объёму значительно превзойдёт данную статью.
Три способа зайти в Bios (uefi) на ноутбуке Acer
Рассмотрим подробнее каждый способ входа в биос на ноутбуке acer независимо от модели, но при этом на операционной системе Windows 10.
Способ 1
Первый способ самый ходовой и во всех современных моделях производитель старается реализовать именно его (например, Aspire или Chromebook). Для этого нам необходимо найти в ряду функциональных клавиш, кнопку «F2».
Итак, переходим к самому процессу:
- Полностью выключаем устройство. В случае, если система не реагирует на кнопку «Включить» — стоит зажать на 5-10 секунд аппаратную клавишу «Включить».
- После полного отключения, через пару минут, следует по новой запустить лэптоп.
- Далее, во время запуска нажимаем несколько раз (чтобы наверняка) на клавишу «F2».
В этом процессе и заключается весь метод. Если все сделано правильно, то на мониторе должен появиться уже запущенный Bios или Uefi. Чтобы войти в биос на версиях ноутбуков acer прошлого десятилетия может понадобиться сочетание кнопок «F1» + «DEL».
Кстати, на некоторых моделях при загрузке первого лого компании внизу пишется, что нужно нажать для того, чтобы войти в bios.
Способ 2
Еще один способ, но его нельзя назвать стандартным. Скорее — этим методом нужно пользоваться тогда, когда с помощью первого способа не получается попасть в биос.
Здесь нам понадобится кнопка «Esc», которая находится в левом верхнем углу. Приступим к самому алгоритму действий этого способа:
- Системно или с помощью кнопки выключаем ноутбук.
- Нажимаем и держим клавишу «Esc».
- Загружаем устройство при этом не отпуская кнопку «Esc».
- После 20-30 секунд на дисплее должно появиться загрузочное меню.
- Теперь жмем Enter Setup и попадаем в bios на ноутбуке acer.
Способ 3
Перед тем как использовать этот способ, то стоит знать, что он доступен только для пользователей операционной системы windows версии 10. Есть два варианта, как возможно с помощью этой операционки зайти в биос на ноутбуке асер.
Вариант 1
Перед тем, как приступить к самой процедуре, есть необходимость завершить все запущенные процессы и по возможности выполнить его перезапуск. Теперь переставляем систему Windows 10 в подходящий режим:
- Открываем «Параметры» в пусковом меню, нажав для этого на ярлык шестерёнки.
- Выбираем меню «Обновление и безопасность», где дальше ищем раздел «Восстановление».
- В подпункте «Особые варианты загрузки» нажимаем кнопку «Перезагрузить сейчас».
- Когда переносной компьютер выполнит перезагрузку, то автоматически откроется окно, в котором будет предоставлен выбор действия. Здесь, среди всех перечисленных пунктов необходимо выбрать «Диагностика».
- После чего откроется еще одно окно, где выбираем «Дополнительные параметры».
- Далее, выбираем «Параметры встроенного по UEFI».
- Снова жмем «Перезагрузить».
Вариант 2
Второй вариант основывается на манипуляциях в настройках питания ноутбука. Первым делом, нам необходимо попасть в строку «Выполнить». Для этого в меню «Пуск» выбираем поиск и вводим «выполнить». Более опытные пользователи вызывают это стандартное приложение с помощью комбинации «Win» + «R». Далее, попав в приложение — копируем и вставляем следующую строку «powercfg.cpl».
Теперь выполняем следующую поочередность действий:
- Выбираем слева в перечне «Действия кнопок питания».
- Нажимаем на ссылку «Изменения параметров, которые сейчас недоступны».
- Подсветятся пункты, которые были недоступны, где требуется снять отметку с параметра «Включить быстрый запуск».
- Жмем «Сохранить изменения» и перезапускаем ноутбук.
Следующие действия проделываются аналогично первому варианту, начиная со второго пункта.
Вариант 3
Как зайти в БИОС в ноутбуке AСER прошивка Bios Aser | Deny Simple
Суть третьего варианта состоит в использовании командной строки Windows. Чтобы ее открыть — нажимаем на поиск на панели инструментов с левой стороны и прописываем там «Командная строка». Отметим, что строку необходимо вызвать обязательно от имени администратора.
Также запустить командную строку можно через строку «выполнить». Для этого нажимаем комбинацию «Win» + «R». Следующим шагом — вводим в строке три буквы «cmd» и жмем «Ок». После этого откроется черное окно «Командная строка». Еще возможно просто это приложение найти в разделе «Стандартные» в меню «пуск».
Когда наше окно уже открыто — здесь копируем команду «shutdown /r /fw /t 0» и нажимаем кнопку «Enter». Если все введено правильно, то переносной компьютер автоматически начнет перезагружаться и во время загрузки самостоятельно зайдет в Биос или Uefi. Если из скопированной команды убрать знаки «/t 0», то это будет означать, что система должна перезагружаться через минуту, после нажатия на «Enter».
Раздел Advanced — Дополнительные настройки
Теперь приступим к настройкам базовых узлов ПК в разделе ADVANCED, состоящем из нескольких подпунктов.
Первоначально потребуется установить необходимые параметры процессора и памяти в меню системной конфигурации Jumper Free Configuration.
Выбрав Jumper Free Configuration, вы перейдете к подразделу Configure System Frequency/Voltage, здесь есть возможность выполнения следующих операций:
- автоматический или ручной разгон винчестера — AI Overclocking;
- смена тактовой частоты модулей памяти — DRAM Frequency;
- ручной режим установки напряжения чипсета — Memory Voltage;
- ручной режим установки напряжения чипсета — NB Voltage
- изменение адресов портов (COM,LPT) — Serial и Parallel Port;
- установка настроек контроллеров — конфигурация Onboard Devices.
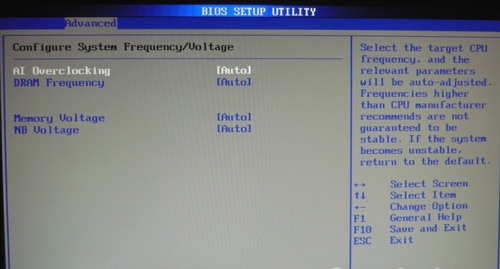
Что такое система BIOS
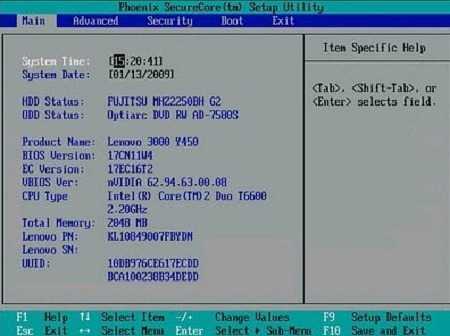
В БИОС Lenovo можно просмотреть исчерпывающую информацию по вашему ноутбуку
Крайне важно знать все данные о своем ноутбуке. Именно для этого создана система Bios
Она дает операционной системе абсолютно все сведения о работе ноутбука. Система позволяет пользователю получить исчерпывающую информацию о различных процессах и задачах, которые выполняет компьютер Леново, а также изменить некоторые настройки, например, параметры включения и выключения устройства или переустановку операционной системы. Таким образом, Bios является очень важным элементом в управлении компьютером. Bios дает возможность диагностировать проблемы и ошибки в системных процессах, а также настроить работу устройства максимально корректно. Так, Биос на ноутбуке Lenovo и любом другом компьютере — очень важная часть операционной системы, необходимая для контроля и корректировки процессов, выполняемых устройством.
Phoenix Award
- MB Intelligent Tweaker – вкладка для разгона комплектующих.
- Standard и Advanced Features — базовые и продвинутые параметры.
- Integrated Peripherals – встроенные на плату устройства.
- Power Management Setup — установки напряжения.
- PC Health Status -показатели температуры, напряжения и кулеров.
- Fail- Safe и Optimized Defaults — загрузка базовой конфигурации или адаптированных параметров.
- Далее идет установка двух типов пароля — на открытие BIOSи включение ПК.
- Два последних пункта — это выход из меню с сохранением изменений или без него.
MB Intelligent Tweaker
Раздел для разгона системы, где можно изменить скорость процессора, памяти и параметры напряжения. Вот подробная инструкция со скриншотами по разгону процессоров Intel.
Standard CMOS Features
Стандартные настройки, где устанавливается время и дата, а также:
- Channel Master — Настройка последовательности подключенных дисков.
- Drive A — управление дисководом флоппи.
- Halton — параметры загрузки при возникновении ошибок.
Advanced BIOS Features
Продвинутые настройки, главными из которых являются:
- Hard Disk Boot Priority— последовательность загрузки ПК.
- Password Check-выбор режима пароля – на доступ к БИОСу.
Power Management Setup
Настройки питания
ACPI Suspend Туре — этот параметр предлагает несколько типов режимов сна системы.
- by RingOn — по сигналу от модема.
- by Alarm — по указанному времени.
- By Mouse — включение системы по клику мыши.
- By Keyboard — включение по нажатии кнопок на клавиатуре.
- КВ Power ON Password — установка пароля в случае активации системы с использованием клавиатуры. Инструкция со скриншотами как установить пароль на Windows 10 читайте Здесь!
- AC Back Function— здесь задаются параметры поведения ПК при перебоях с напряжением.
PC Health Status
Статус работоспособности ПК.
- Reset Case Open Status — сброс датчика вскрытия компьютера.
- Case Opened — показывает был ли системный блок открыт.
Далее идет информация о напряжении, температуре и скорости кулеров.
- LoadFail- SafeDefaults -установка стандартных безопасных настроек — наиболее подходящих для стабильного функционирования, но с низкой скоростью работы.
- LoadOptimizedDefaults— установка базовых настроек с оптимизацией под установленные комплектующие.
- SetUser и SupervisorPassword— тут можно задать два варианта пароля- для доступа ко всем параметрам устанавливаетсяSupervisorPassword», а к базовым — UserPassword».
Последние два пункта — это выход с сохранением или без сохранения внесённых поправок.
Способ 1: При перезагрузке или включении
Как войти в БИОС? Самый простой способ входа – при загрузке компьютера. Именно при загрузке компа, а не системы – это очень важная вещь. То есть в тот момент, когда комп только начинает жужжать и вы слышите звук включения.
- Самое первое, что вы должны сделать для того чтобы произвести вход в БИОС, – так это перезагрузить свой комп или ноутбук. Или, если он ещё не включен – просто активируйте его, нажав на кнопку питания.
- Теперь вы должны будете увидеть экран загрузки BIOS. Он может быть совершенно разный по дизайну. Вам нужно глазом найти подсказку, где будет указана клавиша для входа в БИОС. Чаще всего подсказка указана в самом низу экрана.
- Ищите такие слова как «BIOS Setup» или просто «SETUP». Далее вам нужно просто нажать на указанную клавишу. При загрузке компьютера для пущей уверенности можно клавишу просто зажать, пока не вылезет меню. Или вы можете просто нажимать на неё несколько раз с определенной периодичностью.
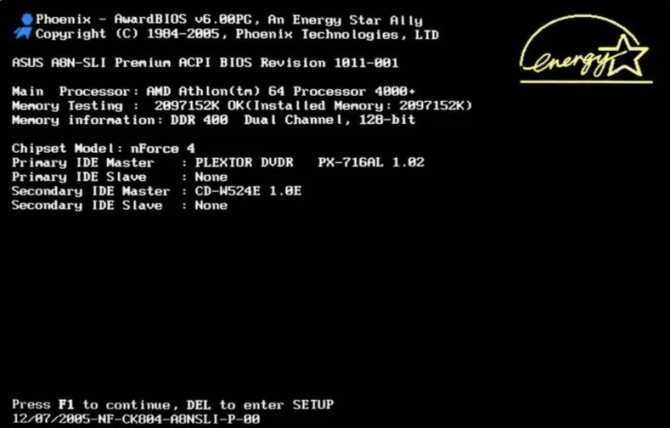
Если никакой надписи нет, а кнопка «Pause» не помогает остановить загрузку, то вы можете попробовать самые популярные клавиши, которые без проблем должны произвести вход в BIOS. Чаще всего это клавиши:
- «Del» – находится выше клавиши стрелки «влево», рядом с такими кнопками как «End» и «Ins» (или «Insert»).
- «Esc» – смотрим в верхний левый угол.
- «F1», «F2», «F3» – верхний ряд.
Другие сочетания клавиш вы можете посмотреть в таблице ниже.
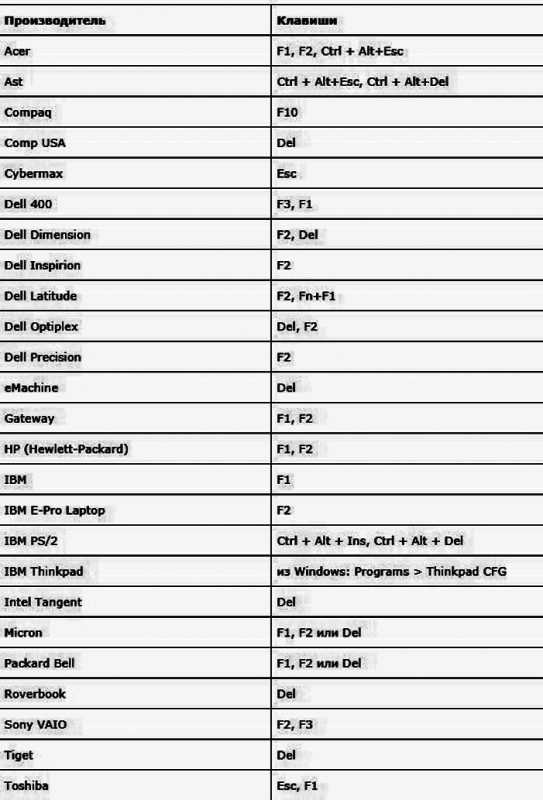
В самом конце вы должны увидеть или BIOS, или UEFI меню. Останется только выбрать нужный вам пункт или изменить настройку в железе. Напомню, что после вызова БИОС меню вам нужно обаятельно сохранить настройки. По сохранению настроек – смотрите подсказки в самом меню.
Способ первый: стандартный вход
- Итак, для начала необходимо определиться с тем, биос какого производителя установлен на вашем компьютере. На данный момент существует три основных компании, которые занимаются разработкой данных систем, соответственно сочетание клавиш для того, чтобы войти в режим отладки, будет варьироваться в зависимости от разработчика. Сразу после перезагрузки виндовс информация о производителе высветится вверху экрана.
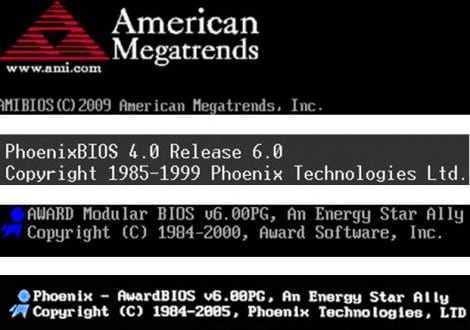
Зачастую на этом же экране (внизу) прописывается и искомое сочетание клавиш. Можно сразу же приступать к нажатию, как только компьютер был перезагружен, причём клавишу нужно не удерживать, а многократно нажимать с короткими интервалами.
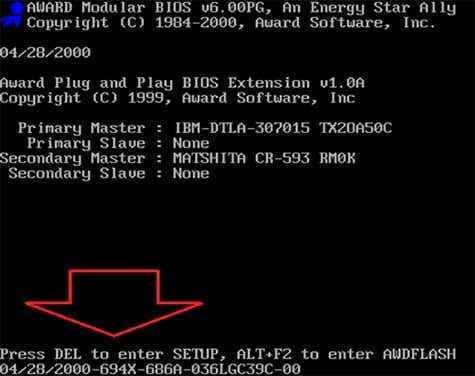
Самыми распространёнными клавишами для того чтобы войти в bios на стационарных компьютерах на базе ОС Windows 7 являются: «Delete», «Esc», «F1» и «F2», на некоторых моделях ноутбуков часто в роли таковых выступают «F10» либо сочетание «Ctrl» + «Alt».
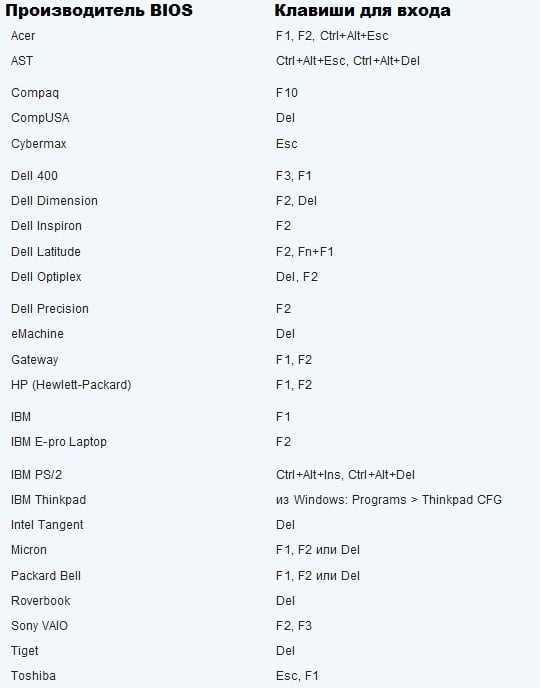
Клавиши для входа в bios
Важным моментом является также тот факт, что в ранних версиях bios после того как вам удастся зайти в режим отладки, мышь функционировать не будет и всю навигацию придётся осуществлять при помощи стрелок клавиатуры и клавиши «Ввода». В некоторых наиболее «допотопных» версиях для этих целей используются клавиши «PageUp» и «PageDown».
Main – главный раздел, позволяющий настроить время и дату, а также управлять жёстким диском и всеми подключёнными к компьютеру накопителями.
Advanced – «продвинутый» раздел, в который можно зайти и, к примеру, разогнать частоту процессора (здесь крайне важно быть предельно внимательным, ведь переусердствовав с разгоном вы рискуете перегреть «железо» и вывести процессор из строя). Здесь же осуществляется настройка оперативной памяти, а также всех портов компьютера
Power – этот раздел отвечает за питание компьютера и за все изменения в конфигурации, касающиеся процессов «включить – выключить».
Boot – сюда следует зайти в том случае, если вы собираетесь вносить какие-либо поправки и коррективы в загрузочные параметры операционной системы Windows. Boot setting configuration, в свою очередь, отвечают за параметры, которые непосредственно влияют на скорость загрузки Windows
Tools – узкоспециализированные настройки, такие как возможность обновления со съёмного носителя (флешки).
Exit – после того, как вы внесли изменения в BIOS, можно выйти из режима отладки, сохранив поправки или оставив всё как было.
Также после того как у вас получилось войти в биос, вы можете установить, при возникновении ошибок какого рода загрузка Windows должна быть прервана, можно вручную расширить размер оперативной памяти, принимающей участие в процессе загрузки или установить пароль, без введения которого компьютер попросту не будет включаться.
Какой биос лучше?
Если вы внимательно читали статью, то вы и сами прекрасно понимаете, какой биос лучше. Конечно же, современные биосы UEFI обладают целым рядом неоспоримых преимуществ. Давайте подведем итог по этим преимуществам:
- Наличие русского языка;
- Возможность выхода в интернет;
- Приятный графический интерфейс;
- Набор инструментов заточен под современное оборудование.
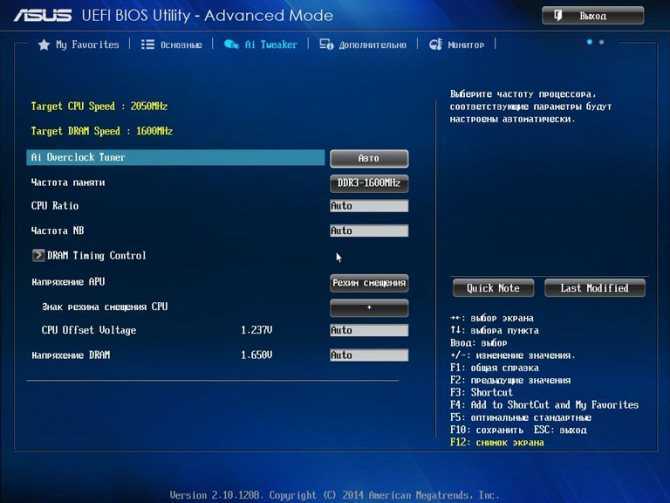
BIOS UEFI с русским интерфейсом
И это еще не вникая в технические особенности, которые, само собой разумеется, усовершенствованы и модифицированы, если можно так выразиться. Вот почему UEFI BIOS можно смело назвать лучшим биосом.
Пример расположения на материнской плате
Рассмотрим расположение системного BIOS на примере материнской платы ASUS A8N-SLI. В данном случае микросхема БИОС расположена на своем стандартном месте, не очень далеко от батарейки. Эта микросхема является съемной и расположена в специальном разъеме, из которого ее легко вытащить.
Также очень часто рядом с микросхемой и батареей бывает расположен джампер, при помощи которого можно обнулить память BIOS и вернуться к заводским настройкам. Это бывает полезно в том случае, например, если нужно сбросить пароль BIOS.

Пример расположения съемной микросхемы БИОС на материнской плате
- Батарейка питания
- Джампер сброса памяти
- Контроллер ввода-вывода Super I/O
- Микросхема системной БИОС
Phoenix TrustedCore Setup Utility
Популярная версия BIOS. Она есть, в частности, на многих ноутбуках Acer:
Нам нужно попасть в раздел Boot (Загрузка). Жмем три раза стрелку вправо:
Перед нами список устройств, с которых можно загрузиться. На каждом компьютере названия строчек различаются, но первые два слова всегда говорят, что это за устройство:
- IDE CD – дисковод CD/DVD
- IDE HDD – жесткий диск
- USB HDD – переносной жесткий диск
- USB KEY – флешка.
Чтобы выставить первым дисковод (строчка, начинающаяся с IDE CD), т.е. поменять приоритет загрузки, стрелками вверх/вниз выделите этот пункт, потом, нажимая F5/F6 (на некоторых версиях этого BIOS надо нажимать – или ), поставьте первым в списке. Будет примерно вот так:
Порядок загрузки
Чтобы сохранить сделанные настройки, жмите стрелку вправо, чтобы попасть в меню Exit (Выход), выберите пункт меню Exit Saving Changes (Выйти и сохранить изменения) и два раза подряд нажмите Enter.
Примечание: пункт меню Exit Discarding Changes (Выйти без изменений) позволяет выйти из BIOS без сохранения сделанных вами настроек.
Компьютер перезагрузится и вместо загрузки Windows должна начаться загрузка с выбранного диска. То есть, например, начнется установка Windows. Миссия выполнена!
Как попасть в BIOS на ноутбуке, зная его марку
Конечно, производители причинили всем нам уйму неудобств, задав разные кнопки для входа. Если вдруг отыскать «правильную» комбинацию при загрузке не удалось, мы составили для вас подробную табличку-подсказку. С ней вы сможете быстро войти в BIOS практически на любом ноутбуке с Windows 7.
Просто найдите в ней марку своего лэптопа и посмотрите, какие клавиши подходят в вашем случае. Если компьютер старый или редкий, и вашей модели в списке нет — попробуйте соседние сочетания.
Acer — (Aspire, Power, Vertion, Extensa, Ferrari, TraverMate, Altos) — Нажимать или
Acer — (Старые ПК): нажимать или ++
AMI — (American Megatrends AMIBIOS, Ami Bios): Нажать
AMI — (American Megatrends AMIBIOS, Ami Bios) — Старые версии: Нажать или
Award Bios — (Award Bios): нажать кнопку
ALR — Нажать + + или + + При загрузке.
ARI — Нажать + + или + + При загрузке.
AST — Advantage: Нажимать + + во время загрузки.
Compaq — (Presario, Prolinea, Deskpro, Systempro, Portable): Нажать при отображении логотипа.
Compaq — (Старые компьютеры): Нажимать кнопку , , или Del]
Cybermax — Нажимать кнопку
Dell — (XPS, Dimension, Inspiron, Latitude, Optiplex, Precision, Vostro) Нажать при появлении логотипа Dell.
Dell — (старые модели 486): Нажимать + +
Dell — (Некоторые модели): Нажимать кнопку Reset дважды.
Dell — (Старые модели ноутбуков): Нажать + или +
DTK — (Datatech Enterprises): Нажимать кнопку сразу после включения.
EISA Computer: Нажать комбинацию клавиш + + или + + сразу как начнется тест ОЗУ.
eMachines — (eMonster, eTower, eOne, S-Series, T-Series): Нажать или
eMachines — (Некоторые старые модели): Нажать
Fujitsu — (LifeBook, Esprimo, Amilo, Tablet, DeskPower): Нажать при появлении логотипа Fujitsu.
Hewlett Parkard — (HP Pavilion, TouchSmart, Vectra, OmniBook, Tablet): Нажать при появлении логотипа HP.
Hewlett Parkard — (HP Alternative): Нажать или
Hewlett Parkard — (HP) Tablet PC: Нажать или
IBM Thinkpad на IBM BIOS — (Старые модели): Нажать + + когда курсор в правом верхнем углу.
IBM Thinkpad на Phoenix BIOS — Нажать + + из командной строки DOS.
IBM — (PC,XT,AT): Нажать сразу после включения.
IBM> — (Старые компьютеры и ноутбуки): Нажать
Lenovo — (ThinkPad, IdeaPad, 3000 Series, ThinkCentre, ThinkStation): Нажать или
Lenovo — (Старые модели): Нажать ++, ++ или +
Microid Research MR BIOS : Нажать
Micron — (MPC Computers Client Pro, TransPort): Нажать , или
NEC — (PowerMate, Versa, W-Series): Нажать кнопку
NEC — (Versa Notebook): Зажать и держать кнопку во время включения ПК.
Olivetti PC Pro — нажать ++ + на цифровой клавиатуре.
Packard Bell — (8900 Series, 9000 Series, Pulsar, Platinum, EasyNote, imedia, iextreme): Нажать , или
Packard Bell — (Старые модели 386 и 486): Нажать комбинацию + +
Phoenix BIOS — (Phoenix-Award BIOS): Нажать во время самотестирования модели.
Phoenix BIOS — (Phoenix-Award BIOS Старые версии): Нажать + + , + + , + + или + сразу после включения.
Sharp — (Notebook Laptops, Actius UltraLite): Нажать
Shuttle — (Glamoure G-Series, D’Vo, Prima P-2 Series, Workstation, X-Mini XPS, Sourvillance): Нажать или
Sony — (VAIO, PCG-Series, VGN-Series): Нажать , или
Sony — (VAIO 320 Series): Нажать во время загрузки.
Tandon и Tandon 386 — Нажать + +
Toshiba — (Portege, Satelite, Tecra): Кнопка при загрузке.
Toshiba — (Portege, Satelite, Tecra на Phoenix BIOS): Кнопка при загрузке.
Что делать если BIOS запрашивает пароль?
Иногда вход в BIOS на Windows 7 может оказаться запароленным. Может быть, компьютер раньше принадлежал кому-то еще, а может, вы и сами забыли собственный секретный код. Остаются ли шансы войти в BIOS? И как это сделать быстро?
В сущности, проблема решается довольно легко — настройки BIOS сбрасываются к заводским, а вместе с этим «испаряется» и ненужный пароль. И здесь есть 2 варианта — выбирайте любой. Только первым делом обязательно выключите компьютер и даже вытащите все кабели.
- Возле батарейки на материнской плате найдите перемычку-переключатель Clear CMOS (надпись может быть и другой — CLRTC, Clear RTC, CCMOS, CRTC). Она будет стоять на контактах 1-2 из 3. Переставьте перемычку на другие контакты (в положение 2-3) и верните на место секунд через 15-20. Кстати, в продвинутых материнских платах для облегчения этой задачи может быть предназначена специальная кнопка.
- Есть и более простой метод — вытаскиваем батарейку материнской платы минут на 10 (вы же не забыли все равно полностью выключить компьютер, да?) Потом вставляем батарейку обратно и все включаем. Теперь можно снова попробовать зайти в BIOS: пароля на этот раз быть не должно.
Как получить доступ к BIOS на старом ПК
Если вы все еще используете Windows 7 или более раннюю версию Windows, вам придется использовать традиционный способ входа в BIOS, то есть дождаться подходящего момента и нажать нужную клавишу.
Каков правильный момент для входа в BIOS?
Правильный момент наступает между питанием компьютера и запуском операционной системы. Окно настолько узкое, потому что BIOS, по сути, только инициализирует ваше оборудование, прежде чем передать его загрузчику, который загружает операционную систему. Как только операционная система запускается, что часто обозначается отображением соответствующего логотипа, вы упустили момент.
Вы можете увидеть сообщение, которое указывает на нужный момент. Скорее всего, он говорит что-то вроде «Нажмите <Del> для входа в настройки», то есть также показывает, какую клавишу нажать.
При отсутствии такого сообщения, подходящий момент — это когда вы видите логотипы производителя перед загрузкой операционной системы. И самый простой способ не пропустить время, когда вы можете войти в BIOS, — это нажать нужную клавишу еще до того, как вы включите компьютер и удерживаете его до тех пор, пока не появится BIOS. Если это не сработает, вы не нажимаете правую клавишу или что-то сломалось.
Какой правильный ключ для входа в настройки?
Как вы уже собрались, это зависит от вашего оборудования. Более конкретно, это зависит от материнской платы, на которой находится BIOS.
Общие ключи для входа в BIOS — это F1, F2, F10, Delete, Esc, а также комбинации клавиш, такие как Ctrl + Alt + Esc или Ctrl + Alt + Delete, хотя они более распространены на старых машинах
Также обратите внимание, что клавиша типа F10 может на самом деле запустить что-то еще, например, меню загрузки. Точная клавиша или комбинация клавиш зависит от производителя и модели вашего компьютера
Вы можете продолжить работу методом проб и ошибок, пока не найдете нужную клавишу, одновременно нажмите несколько разных клавиш и вам повезет или ознакомьтесь со списком ниже.
Acer BIOS Keys
Наиболее распространенные клавиши для входа в программу установки на оборудовании Acer — это F2 и Delete.
На старых компьютерах попробуйте F1 или комбинацию клавиш Ctrl + Alt + Esc.
Если на вашем компьютере установлен ACER BIOS, вы можете восстановить его до загрузочных настроек, нажав и удерживая клавишу F10. Как только вы услышите два звуковых сигнала, настройки будут восстановлены.
Asus BIOS Keys
Как и в случае с Acer, наиболее распространенным является ключ F2.
В зависимости от модели это также может быть клавиша «Delete» или «Insert», и реже F10.
Dell BIOS Keys
На более новом компьютере Dell попробуйте клавишу F2, пока вы видите логотип Dell.
В качестве альтернативы, попробуйте F1, Delete, F12 или даже F3.
Старые модели могут использовать Ctrl + Alt + Enter или Delete или Fn + Esc или Fn + F1.
Ключи HP BIOS
Ключи, наиболее часто используемые на машинах HP для входа в настройки, включают F10 и Esc.
На некоторых компьютерах HP F1, F2, F6 или F11 откроют вход в BIOS.
На планшетах HP F10 или F12 вы попадете в BIOS.
HP собрала информацию о своем BIOS здесь.
Lenovo BIOS Keys
Клавиша F1 или F2 должна войти в BIOS.
На устаревшем оборудовании может потребоваться сочетание клавиш Ctrl + Alt + F3 или Ctrl + Alt + Insert key или Fn + F1.
Если у вас есть ThinkPad, обратитесь к этому ресурсу Lenovo: как получить доступ к BIOS на ThinkPad.
Ключи MSI BIOS
Если вы знаете, что ваш компьютер использует материнскую плату MSI, то ключ для запуска BIOS, скорее всего, является клавишей Delete. Вы можете даже заметить сообщение «Нажмите Del для входа в SETUP».
На некоторых моделях материнских плат MSI ключ для доступа к BIOS будет F2.
Sony BIOS Keys
На Sony VAIO F2 или F3 попадут в BIOS, но вы также можете попробовать F1.
Если ваш VAIO имеет клавишу ASSIST, попробуйте нажать и удерживать ее, пока вы включаете ноутбук. Это также работает, если ваш Sony VAIO поставляется с Windows 8.
Toshiba BIOS Keys
Ваша лучшая ставка — клавиша F2.
Другие кандидаты включают F1 и Esc.
На Toshiba Equium F12 войдет в BIOS.
У Toshiba также есть более подробные инструкции о том, как получить доступ к BIOS.
Другие компьютеры и ноутбуки
К сожалению, очень мало последовательности. Производители компьютеров не всегда используют одного и того же производителя материнских плат, и производители материнских плат не всегда определяют один и тот же ключ для входа в BIOS. Если вы хотите получить точный ответ о том, какие клавиши нажимать, чтобы войти в программу установки, вам необходимо найти точную модель материнской платы вашего компьютера.
Восстановление настроек
Стоит отметить, что в системе BIOS существует огромное количество возможностей, которые могут изменить работу ноутбука.
Если пользователь ранее не имел опыта в подобной сфере, то самостоятельное изменение настроек может привести к некорректной работе устройство, либо вовсе испортить его.
В случае, когда компьютер перестает выполнять ряд универсальных задач, рекомендуется сбросить настройки в системе до стандартного вида.
Существует три самых распространенных метода:
С использованием Setup. В том случае, когда компьютер еще продолжает функционировать и есть возможность перезагрузить ноутбук, тогда можно использовать Setup. Для начала осуществляем вход в систему и находим соответствующий пункт, как показано на рисунке:
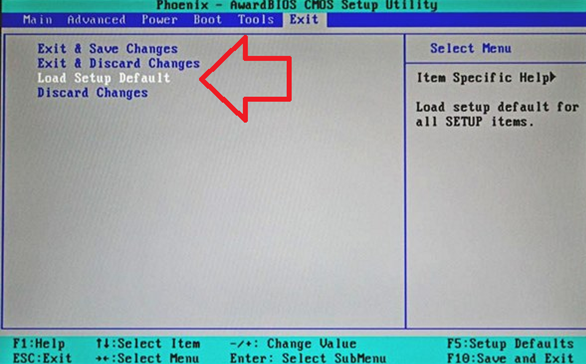
Стоит отметить, что в зависимости от установленной версии BIOS, название функции на английском языке может несколько отличаться, однако довольно легко распознать на интуитивном уровне.
Чаще всего можно встретить «Load Setup Default».
С использованием батарейки. Если у пользователя возникает страх перед первым вариантом, либо невозможно перезагрузить ноутбук, то можно просто вытащить батарею из ноутбука. В действительности, данный способ является оптимальным и безопасным. Как правило, отключение батареи происходит на пару минут. Данная процедура приводит к очищению памяти CMOS.
Что касается расположения батареи, то производители располагают ее в самых различных местах.
Повезет тем пользователям, которые смогут найти ее, вскрыв отсек, где находится жесткий диск, но это встречает далеко не всегда.
Перед тем, как вскрывать устройство, рекомендуется найти инструкцию по технической эксплуатации, где чаще всего описана подробная информация о всех составляющих.
В качестве примера, объяснение в документе может выглядеть следующим образом:
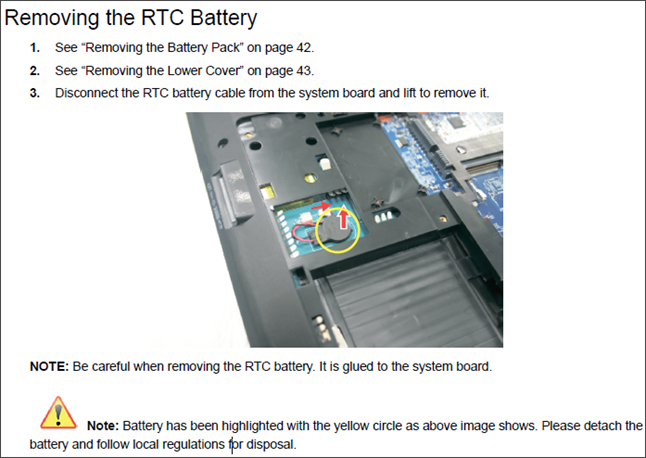
Раздел Tools и Exit
Вкладка «Tools» необходима для обновления BIOS с дискеты или флешки (пункт «ASUS EZ Flash»), а также просмотра информации о подключенном кабеле к сетевой карте (пункт «AI NET»).
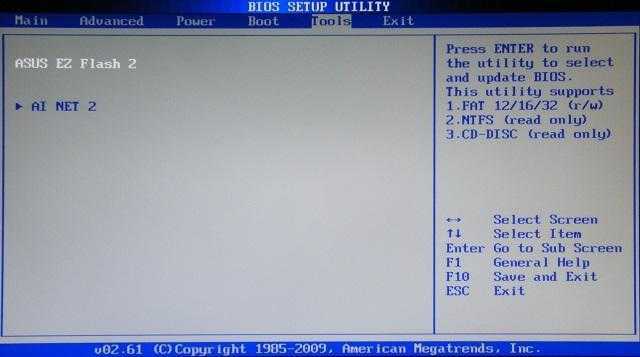
Во вкладке «Exit» производится выход из настроек. При этом возможны следующие варианты:
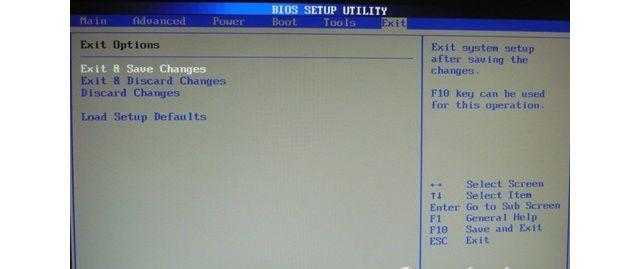
- Exit and Save Changes – выход с сохранением всех внесенных настроек;
- Exit and Discard Changes – выход без сохранения изменений;
- Load Setup Defaults – установка стандартных значений для всех параметров;
- Discard Changes – это пункт в БИОСЕ, который позволяет отменить внесенные за сеанс изменения.
Обратите внимание
Выйти из BIOS можно, находясь в любом разделе, для этого используются клавиши F10(сохранение и выход) и Esc(выход).
Альтернативные способы входа
Существует ряд альтернативных способов, как запустить BIOS на Windows 7. Они основаны на запуске ноутбука от сети электропитания, различных сочетаниях клавиш и специальных кнопках, которые все чаще появляются на новых моделях техники. Следует рассмотреть их подробнее:
При подключении ноутбука к сети
Некоторые ноутбуки не могут заходить в БИОС при питании от аккумуляторной батареи. Не понятно, зачем производители так делают, но выход прост. Нужно подключить девайс к сети напрямую через блок питания. Если это не помогает, то просто достают батарею и пробуют еще раз.
Кнопка Assist на ноутбуке Vaio
Сочетание F1-12 с Fn
Если говорить о ноутбуках, то их функциональные клавиши чаще всего что-то выполняют. За ними закреплены различные действия: увеличение и уменьшение громкости динамиков, повышение и понижение яркость экрана, блокировка, режим сна, включение отключение вайфай и так далее.
В отличие от клавиатуры ПК, ноутбук имеет специальную кнопку Fn, которая нажимается в комбинации с F1, F2, F3,…,F12. Без нее целевые действия, которые закреплены за клавишами не будут выполняться, поэтому при входе в BIOS это также нужно иметь ввиду. Это значит, что при загрузке ПК необходимо нажимать не просто F2, а Fn + F2.
Отдельная кнопка (на устройствах «Леново»)
Современные модели ноутбуков обладают множеством специальных кнопок, что повышает их удобство использования, функциональность и мобильность. Помимо вышеописанных функциональных клавиш есть также специальные кнопки включения и выключения сети или кнопка входа в настройки БИОС.
Важно! Такие детали есть не только на новых моделях «Леново». Подобными решениям располагают современные Сони и Асеры
Нужно просто найти кнопку и почитать ее описание в документации.






















![Настройка bios на компьютере – инструкция [2020]](http://piter-begom.ru/wp-content/uploads/c/b/6/cb6adc088247f91ee8a1d0dad5b8c876.jpeg)