Имя пользователя и пароль маршрутизатора по умолчанию для моделей маршрутизаторов ZTE
Вот список имен пользователей и паролей по умолчанию для различных моделей маршрутизаторов ZTE. Вы можете использовать комбинацию модели, которую используете для входа в маршрутизатор ZTE.
| ZTE | ||
| Модель | Имя пользователя по умолчанию | Пароль по умолчанию |
| AC30 | админ | админ |
| AR550 | админ | админ |
| Баво ZXV10-W300 | админ | админ |
| F609 | админ | админ |
| F620 | админ | админ |
| F660 | админ | админ |
| H220N | ХПН | пустой |
| H369A | пользователь | пользователь |
| MF283 | никто | админ |
| MF286 | админ | админ |
| МФ28Б | никто | никто |
| МФ29А | никто | админ |
| MF612 | админ | админ |
| MF65 | никто | умный брат |
| МФ65М | никто | админ |
| МФ910В | админ | админ |
| MF923 | никто | аттадмин |
| МФ93Д | админ | админ |
| NetFasteR WLAN | админ | админ |
| Объединяй нас | неизвестный | неизвестный |
| Z-917 | никто | админ |
| Z288L | админ | напечатано на роутере |
| Z700A | никто | аттадмин |
| ZHXN-H108NS | админ | админ |
| ZXDSL 531B | админ | админ |
| ZXDSL 831 | ZXDSL | ZXDSL |
| ZXDSL 831 | ZXDSL | ZXDSL |
| ZXDSL 831 | ZXDSL | ZXDSL |
| ZXDSL 831 | админ | админ |
| ZXDSL 831 | админ | админ |
| ZXDSL 831CII | админ | админ |
| ZXDSL 831D | ZXDSL | ZXDSL |
| ZXDSL 931VII | админ | админ |
| ZXHN F620 | админ | админ |
| ЗСХН Х108Н | админ | админ |
| ЗСХН Х208Н | админ | админ |
| ЗСХН Х208Н | цитаузер | цитаузер |
| ЗСХН Х267Н | админ | админ |
| ЗСХН Х298Н | пользователь | пользователь |
| ZXV10 H201L | админ | админ |
| ZXV10 H208L | админ | админ |
| ZXV10 W300 | админ | админ |
| ZXV10 W300 | on | on |
| ZXV10 W300 | on | on |
| ZXV10 W300 | админ | админ |
| ZXV10 W300 | админ | админ |
Многие люди продолжают использовать учетные данные маршрутизатора по умолчанию, поскольку они оба не меняют их, а некоторые из них даже не знают, что они отличаются от имени и пароля WiFi.
Другие модели
В этом разделе я приведу IP адреса для других роутеров, которые также могут работать с провайдером МТС. Вот данные для входа в веб-интерфейс:
- ASUS – 192.168.1.1;
- HUAWEI – 168.100.1;
- PARADYNE – 192.168.1.1;
- ZTE – 192.168.0.1;
- ZyXEL Keenetic – 192.168.1.1 или keenetic.net;
- Acorp – 168.1.254 или 192.168.1.1;
- B-Focus – 192.168.1.251;
- Billion BIPAC – 19168.1.254;
- LA Fonera – 192.168.10.1;
- Linksys – 192.168.1.1;
- NETGEAR – 192.168.1.1;
- TP-Link – 192.168.1.1 или 192.168.0.1, если не подходят – tplinklogin.net;
- TRENDNET – 192.168.10.1;
- ИНТЕРКРОСС – 192.168.1.1.
Кроме IP адреса, конечно понадобятся данные для авторизации – имя пользователя (логин) и пароль. В большинстве случаев это – admin/admin. Иногда в качестве логина производитель указывает root. Также встречается пароль, отличный от admin. Пробуйте – 0000, 1234.
О том, как узнать IP адрес роутера, рассказывается в следующем видео:
На этом все. Если остались вопросы или нужна помощь в настройке роутера, обязательно напишите в комментарии! Всегда рады помочь нашим читателям!
Поэтому, я решил сделать отдельную статью, и рассказать, что это такое и как зайти в личный кабинет роутера.
Давайте по порядку. Личный кабинет роутера – это неправильная формулировка. Имеется введу панель управления роутером, а если уж совсем правильно, то веб-интерфейс. Личный кабинет – это у провайдера. Это сайт интернет-провайдера, на который вы можете зайти, авторизоваться и выполнять разные действия: следить за балансом, менять тарифы, пополнять счет и т. д. Например, «Мой МТС», «Мой Билайн», «Мой Киевстар». Если у вашего провайдера есть такой кабинет, то данные для доступа к нему должны быть прописаны в договоре о подключении. Или вы просто регистрируетесь на сайте провайдера.
А в случае с роутером, это страница с настройками. Это не сайт (как у провайдером). Просто эта страница с настройками так же открывается через браузер. Но находится она не в интернете, а в маршрутизаторе. Это если совсем по-простому пояснять. И чтобы открыть этот «личный кабинет», доступ к интернету не нужен. Достаточно просто подключится к роутеру и перейти в браузере по соответствующему адресу.
У каждого маршрутизатора, или модема есть такая страница. Иначе, как мы бы могли его настроить. Сейчас я покажу, как войти в этот личный кабинет роутера (для удобства, в этой статье буду называть панель управления именно так).
Несколько важных моментов:
- Вы должны быть подключены к своему роутеру. По сетевому кабелю, или по Wi-Fi сети. Можно с мобильного устройства.
- Если не удается открыть страницу с настройками, то смотрите статью: не заходит в настройки роутера на 192.168.0.1 или 192.168.1.1. Или попробуйте выполнить вход с другого устройства.
- После входа в веб-интерфейс, скорее всего понадобится ввести имя пользователя и пароль. Заводские, обычно, admin и admin. Они указаны на корпусе роутера. Но, возможно, их сменили. Вот статья: не подходит пароль admin на 192.168.1.1 или 192.168.0.1.
- Адрес для входа в личный кабинет роутера и заводские логин/пароль практически всегда указаны на самом роутере, или в инструкции к нему.
Рассмотрим роутеры самых популярных производителей.
Инструкция по подключению
Если подключение идёт проводным кабелем, вставляем в разъём LAN и ждём, когда включится соответствующая лампочка. Устройство подключили, сейчас можно к нему подключиться.
Получаем возможность входа к настройке роутера, подключаем компьютер к нему, либо ноутбук, либо планшет и т.п. Для соединения подходит сетевой провод (он, обычно, бывает в комплекте, а можно пользоваться своим) либо Wi-Fi. К примеру, если говорится о роутере от поставщика МГТС, тогда просто подсоединить кабель к LAN разъёмам, а на мобильном цифровом устройстве – к сетевому.

Для беспроводного подключения сети переворачиваем роутер и читаем наклейку, чтобы узнать её название и к ней пароль. Если нет, то в списке Wi-fi-сетей поищите новый сигнал, подобный названию устройства. Возможно, пароль и не понадобится.
- Дальше запускаем браузер. Например, подойдёт Internet Explorer или Opera, а также и другие. Желательно выбрать такой, который не часто используется, где отсутствуют расширения, различного рода мусор и тому подобное.
Копируем http://192.168.1.254 и вставляем в текстовое поле браузера, или просто пишем, и переходим нажав Enter. На данном этапе часто делают ошибку. Нередко адрес вставляют в поисковике, не в текстовое поле браузера. Потому оказываются на странице поиска системы, но только не в настройках роутера. Будьте внимательны!
-
При появлении окна авторизации необходимо написать пароль, логин (User Name, Password).
Посмотрите внимательно, заводские указываются на маршрутизаторе. Часто как admin и admin. Возможны и иные комбинации, как admin/ password или Administrator/ Administrator или admin/пустое поле.
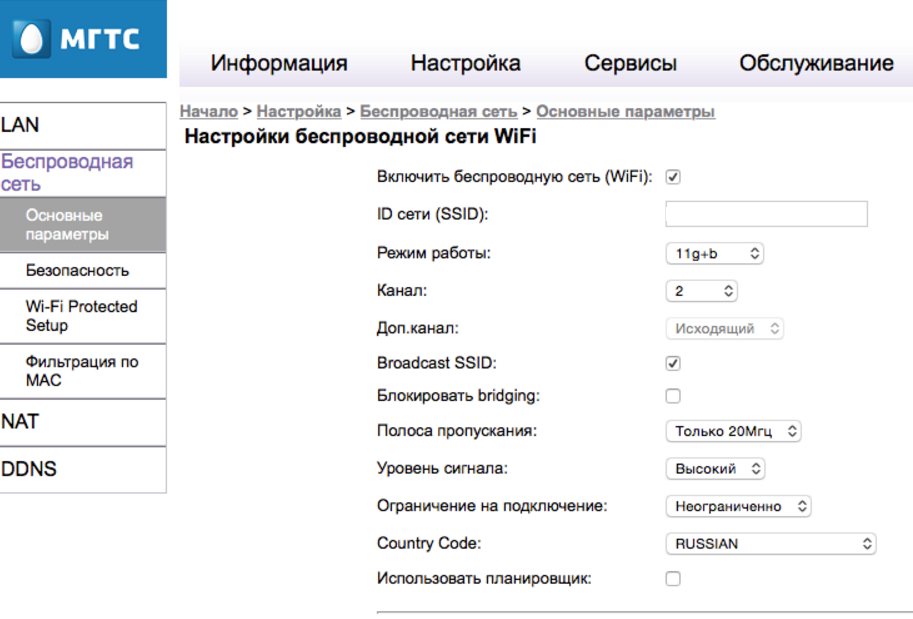
Что такое роутер и зачем нужен?!
Итак, современный роутер — это специальный компьютер, заточенный на работу с сетью и выполнение задач, связанных с выходом в Интернет и передачей данных в сети. Самые мощные и дорогие маршрутизаторы используются в сетях Интернет-провайдеров. К примеру, вот так выглядит маршрутизатор Cisco 7606-S:
Этот роутер можно встретить практически у любого крупного провайдера.
А вот более простой экземпляр — Сisco 2811:
Такие маршрутизаторы стоят в стойках с сетевым оборудованием на различных заводах, у крупных и средних компаний.
А вот это уже более простые и знакомые практически каждому офисные и домашние роутеры SOHO-сегмента:
Аббревиатура «SOHO» расшифровывается как «Small office/home office», что в переводе означает «малый офис / домашний офис». Думаю Вам уже понятно, что роутеры такого уровня «живут» в офисах мелких фирм и в наших с Вами квартирах и домах.
Размеры домашних роутеров могут быть разные: от габаритов приличного размера до карманных «малышей». Вот, например, так выглядит 3G-роутер:
Но даже у такого маленького устройства есть свой процессор, оперативная память, flash-память и своя операционная система. То есть, фактически, это целый компьютер — самостоятельное сетевое устройство со своим IP-адресом в локальной сети.
В двух словах, смысл работы обычного домашнего WiFi роутера заключается в том, чтобы подключиться к сети провайдера и раздать доступ в Интернет всем подключенным к нему устройствам: компьютер, ноутбук, телефон, планшет, СМАРТ-ТВ телевизор и т.д.
Процедура настройки роутера включает в себя последовательное конфигурирование подключения к Интернету и домашней беспроводной сети Вай-Фай. В 90% случаев на этом всё и заканчивается. Занимает это от силы 5-10 минут.
Модем это роутер или нет?
Особая специфика работы сетевых устройств порождает ряд трудностей с которыми сталкиваются обычные пользователи и совершают ряд ошибок.
Основная ошибка, которую совершают многие пользователи, заключается в том, что считают USB-модемы — роутерами. Это не совсем так.
Конечно, сейчас есть модели типа Huawei E8372 со встроенным WiFi-модулем, которые умеют не только подцепиться к провайдеру, но и раздать Интернет по Вай-Фаю. Но и в этом случае это устройство можно лишь с большой натяжкой назвать роутером. В большинстве своём USB-модемы 3G/4G не являются самостоятельными устройствами и работают только в тандеме с компьютером или ноутбуком.
То же самое относиться к ADSL USB-модемам и оптическим медиаконвертерам:
Эти устройства не являются самостоятельными и не умеют «раздавать» Интернет на несколько клиентов, а просто организуют канал для подключенного через них других устройств. Надеюсь понятно написал!
А существует ли драйвер для роутера?
Ещё одна распространённая ошибка — это поиск роутера как устройства в диспетчере устройств Windows. Само собой, не обнаружив там ничего, пользователь начинает сначала искать драйвер на диске, а затем бороздить просторы Интернета с вопросом как найти драйвера для роутера. Запомните, что роутер — это самостоятельное устройство и никаких драйверов для роутера не нужно. Компьютер к нему подключается через сетевой адаптер (кабельный или Wi-Fi) и взаимодействует уже на равных без каких-либо драйверов!
192.168.1.1 – веб-интерфейс маршрутизатора ASUS
У роутеров от компании ASUS все как-то проще. Адрес там всегда 192.168.1.1. Можно использовать еще router.asus.com. В моей практике другие варианты не встречались.
Подключаемся к роутеру и в веб-браузере переходим по адресу 192.168.1.1. Если все привольно сделали, то увидите окно с запросом имени пользователя и пароля. Заводские admin и admin.

Попадаем в веб-интерфейс нашего роутера ASUS. Новая его версия выглядит вот так (на моем RT-N18U) :
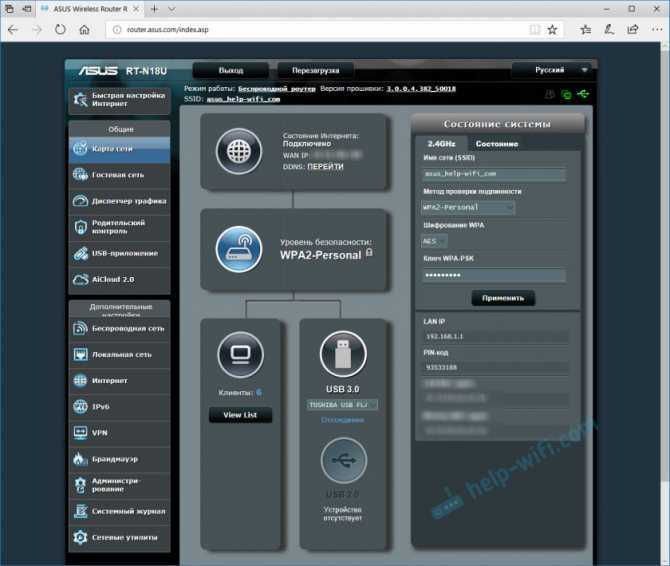
На более старых моделях была другая страница с настройками.
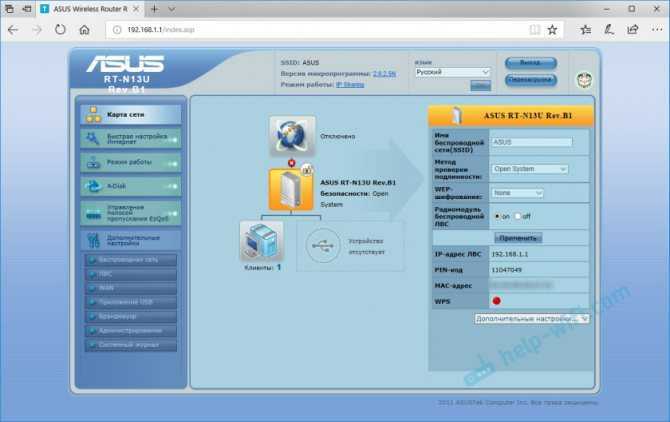
У меня такая была на ASUS RT13U. В обоих случая можно выбрать язык панели управления.
Подводим Интернет в частный дом
Подбор компонентов привел к покупке следующей связки:
- Wi-Fi роутер Xiaomi 3G.
- 4G модем Huawei 3372h.
- 3G/4G антенна для усиления сигнала.
- Пигтейлы для подключения антенны к USB модему.

Роутер приобрел б/y вариант за 1500 рублей и прошил на Padavan. Гнездо USB в этом маршрутизаторе имеется, но со стоковой Китайской прошивкой оно не работает. Вариант один только шить. Модем Huawei 3372h мне достался от «Мегафона», залоченный под симку оператора.
Для нормальной жизни его необходимо будет прошить прошивкой Hilink. Тогда модем обретает вторую жизнь. Работает с любыми операторами, поддерживает смену IMEI, TTL, что мне будет необходимо для того, чтобы ставить в него сим-карту, которая для работы с модемом не предназначена.
Интернет в частный дом усложняется тем, что операторы видят такие махинации и если у Вас не подключен специальный модемный тариф доступа в интернет не будет. Еще один плюс — это работа с веб-интерфейсом. Мне с ним намного удобнее, да и к роутеру модем подключается в «пару кликов».
Как работает модем
Не все пользователи задумываются о том, как функционирует беспроводной маршрутизатор. Не нужно забывать, что устройства различаются по типу и набору опций. Поэтому перед тем, как настроить модем, сперва требуется рассмотреть принцип его работы.
Модем — это аппарат, который используется для совмещения информационного сигнала со средой его распространения. Такой принцип носит техническое наименование — модуляция.
Таким образом, устройство обеспечивает сопряжение компьютера пользователя с глобальной сетью.
Модем может работать сразу в двух диапазонах:
- Принимать дискретный (прерывистый) сигнал от персонального компьютера и отправлять ответ на сервера, где находится необходимый пакет информации.
- Принимать и анализировать коды ответа от сервера в аналоговой форме с последующим преобразованием в цифровой вид и передачей на комп пользователя.
Модем создан именно для модуляции и последующей демодуляции информационного сигнала.
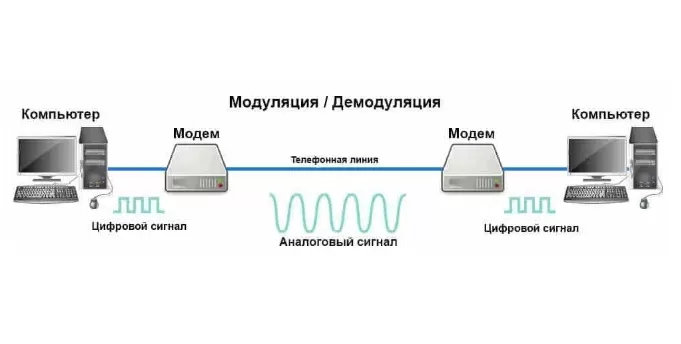
Принцип работы беспроводного сетевого адаптера
Из чего состоит модем
Перед тем, как подключить модем к компьютеру и настроить интернет, нужно посмотреть, из каких компонентов состоит маршрутизатор.
Выделяют два типа устройств — внутренние и внешние. Главный компонент обоих— сетевая плата. На ней размещается антенна, дополнительный блок для подключения внешней радиосистемы GSM, BOOT PIN (используется для включения/отключения модуля), USB-коннектор.
![]()
Корпус сетевого устройства с подключенной внешней радиосистемой
Как подключить wifi модем Ростелеком по ADSL к интернету?
Подключение роутера (модема) Ростелеком к интернету бывает двух типов — оба из них поддерживаются Sagemcom (2804 и 1744), Huawei, ZTE, Eltex:
- По технологии ADSL
- Или по Metro Ethernet
Посмотрите на заднюю панель устройства — на ней кроме привычных портов LAN и USB имеется «маленький» сетевой порт DSL. При технологии ADSL к вам в квартиру протягивается тонкий провод, похожий на телефонный, который как раз подключается к этой розетке. Компьютер же мы коннектим кабелем в LAN разъем №1.
Если же у вас от провайдера идет провод Ethernet, то его втыкаем в LAN1, а компьютер в LAN2. ТВ приставка при необходимости всегда подсоединена к 4-му разъему.
Далее ожидаем, пока во вкладке «Текущие подключения» не отобразится новое локальное соединение. Подключение пока без доступа к интернету, поэтому переходим к следующему этапу – установке соединения.
Какие проблемы могут возникнуть и как их решить
Как в настройки роутера зайти без проблем? Часто пользователи сталкиваются с нюансом, когда после ввода в адресной строке браузера IP-адреса маршрутизатора открывается пустая страница (или веб-страница не найдена)
Для решения проблемы обратите внимание на следующие аспекты:
- Сверьте на корректность введенные данные.
- Отключите Wi-Fi, если подключение по кабелю. Если по Wi-Fi — отключите кабель.
- Перепроверьте плотность подключения сетевого кабеля. Используйте запасной кабель, если текущий вызывает проблемы.
Если ничего не дало положительного результата, стоит сбросить настройки до заводских. Либо произошел сбой в программном обеспечении устройства, либо настройки изменены техническим сотрудником. При невозможности зайти в панель администратора, необходимо прибегнуть к аналогичному методу.
Предыдущая
РоутерКак скинуть роутер до заводских настроек
Следующая
РоутерПравильная настройка роутера самостоятельно
Не заходит на 192.168.0.1. Что делать?
Много решений на эту тему я писал в отдельной статье: что делать, если не заходит в настройки роутера на 192.168.0.1 или 192.168.1.1. Здесь мы рассмотрим основные и самые частые проблемы и решения.
Для начала:
- Проверьте, подключен ли ваш компьютер (если вы заходите с компьютера) к роутеру (модему). Если у вас подключение по сетевому кабелю (LAN), то иконка со статусом соединения должна быть такой (один из двух вариантов):
Если подключение по Wi-Fi: - Убедитесь, что адрес роутера 192.168.0.1 вы прописываете именно в адресной строке браузера. Многие делают это в строке поиска.
- Отключите встроенный в Windows брандмауэр.
- Отключите на время сторонний антивирус.
- Перезагрузите роутер и компьютер.
- Попробуйте зайти в настройки с другого устройства.
- Если подключение к маршрутизатору по кабелю, то попробуйте подключить сетевой кабель в другой LAN-порт.
Проверяем настройки IP, если не заходит в настройки роутера
Нам нужно открыть свойства подключения, через которое мы подключены к роутеру. Для этого зайдите в «Центр управления сетями и общим доступом», и перейдите в «Изменение параметров адаптера».
Если подключение по Wi-Fi, то нажимаем правой кнопкой мыши на «Беспроводная сеть» (Беспроводное сетевое соединение). Если же подключение по кабелю, то нажимаем на «Ethernet» (Подключение по локальной сети). Выбираем «Свойства».
Дальше выделяем строчку «IP версии 4 (TCP/IPv4)», и нажимаем на кнопку «Свойства». Выставляем автоматическое получение параметров и нажимаем «Ok».
После перезагрузки компьютера пробуем зайти на адрес 192.168.0.1. Если не поможет, то можно попробовать прописать адреса вручную. Примерно так:
После перезагрузки снова пробуем получит доступ к настройкам роутера. Если и это не помогло, то скорее всего придется делать сброс настроек роутера. Об этом подробнее ниже.
Не подходит admin и admin по адресу 192.168.0.1
Не редко бывает ситуация, когда страничка авторизации все таки открывается, но после ввода логина и пароля admin ничего не происходит. Страничка просто перезагружается, или появляется сообщение, что пароль неверный.
Для начала посмотрите на корпусе роутера, какой пароль и логин используется по умолчанию в вашем случае. Если все таки это admin и admin, то скорее всего пароль (и/или логин) был изменен в настройках роутера. Поэтому, если вы его не помните, то скорее всего придется делать сброс настроек роутера, и настраивать его заново. Если это проблема не аппаратная, и после сброса настроек вы сможете зайти в панель управления.
Важно! Вполне возможно, что после сброса настроек, интернет через роутер перестанет работать (если он до этого работал). И я не могу гарантировать, что это решит проблему со входом в настройки роутера. Если все таки удастся зайти на 192.168.0.1, то вы сможете настроить свой роутер заново.
Если все таки удастся зайти на 192.168.0.1, то вы сможете настроить свой роутер заново.
Сброс настроек сделать не сложно. Достаточно найти на роутере кнопку Reset (Сброс), нажать на нее, и подержать примерно 10-15 секунд. Как правило, эта кнопка утоплена в корпус, так что ее нужно нажимать чем-то острым.
После сброса настроек, для доступа к панели управления нужно использовать заводской адрес, имя пользователя и пароль, которые указаны на самом устройстве, или в инструкции.
102
Сергей
Советы по настройке роутеров (общие)
Тарифы МТС для роутера
Раздача Wi-Fi через стационарный роутер в квартире или доме предусмотрена в тарифах «Весь МТС», «Весь МТС супер» и «ФИТ».
Тарифный план «Весь МТС» позволяет за счет подключения домашнего интернета абсолютно бесплатно пользоваться сотовой связью с безлимитным мобильным интернетом. Здесь услуги мобильной и домашней связи объединены. Аренда ТВ-приставки включена в общую стоимость тарифа. Отдельно можно арендовать Wi-Fi-маршрутизатор. Стоимость аренды варьирует от 10 до 60 рублей в месяц в зависимости от российского региона. При подключении автоплатежа предоставляется скидка 10 %. На 5 номеров близких и друзей можно оформить мобильную связь со скидкой 90 %. Онлайн-кинотеатры подключаются со скидкой 20 %. В качестве подарка служит подписка на приложение «МТС ТВ».
В рамках тарифа «Весь МТС супер» обеспечивается бесплатная связь с неограниченным мобильным интернетом, домашний интернет и кабельное цифровое телевидение. Аренда ТВ-приставки входит в тарифный план. За отдельную небольшую плату можно арендовать стационарный роутер. Доступны все скидки, предусмотренные тарифом «Весь МТС». Компания дарит первый месяц использования тарифа.
Для мобильных 4G-роутеров провайдер на сегодняшний день предлагает тариф «МТС – коннект 4». Тарифный план позволяет в первые сутки израсходовать 100 Гб трафика. В ближайшие две недели ежедневно можно тратить 60 Гб интернета.
Мобильный 4G Wi-Fi-роутер используется в тарифе «Для ноутбука». После покупки комплекта 7 дней можно пользоваться бесплатно, оплата за тариф спишется на 8 день.
Основные настройки роутера
Заранее отметим, что в зависимости от производителей и конкретных моделей роутеров, названия разделов могут отличаться, но их расположение и функциональное назначение будет одинаковым.
Первая вкладка в меню настроек в большинстве случаев называется «Система», и содержит в себе основные системные настройки роутера. Вносить изменения в этой вкладке не следует, а вот посмотреть статистику интернет-трафика, узнать адреса серверов и иную информацию, вполне можно.
Вторая вкладка в меню настроек, чаще всего носит наименование «Подключение». Как следует из названия, именно в этой вкладке содержатся все настройки, необходимые для установления доступа к интернету. В этой вкладке можно установить название сети, установить пароль для доступа к ней, а также добавить новое соединение. Остальные разделы этой вкладки лучше не изменять.
Третья вкладка в меню настроек называется «Устройства». В этой вкладке можно посмотреть информацию обо всех устройствах, подключённых к беспроводной сети, а в случае необходимости установить для каждого подключённого устройства отдельный IP адрес в нутрии этой сети. Четвёртая вкладка в меню настроек носит название «Точка доступа». В этой вкладке содержатся настройки для Вай-Фай сети. Здесь можно установить название беспроводной сети, а также пароль для доступа к ней. Пятая вкладка в меню настроек обычно именуется «Обновления». Зайдя сюда можно проверить наличие обновления прошивки роутера, и при необходимости обновить её.
В меню настроек существуют и другие вкладки, но заходить в них, а тем более вносить изменения, без острой необходимости – не стоит.
Не подходит логин и пароль Admin-Admin или Password для 192.168.1.1
Наконец, разберем случай, когда адрес открывается, но не получается зайти в настройки при использовании пары логин-пароль «Admin-Admin». Да, действительно, она является универсальной для большинства моделей роутеров, таких как Asus, TP-Link или D-Link. Однако бывают и исключения. Например, в качестве пароля может использоваться «1234», как это сделано у Edimax.
А вот у Zyxel Keenetic, Netis, Mercusys и Tenda пароль задается при первом входе. А это означает, что если вы его не знаете, то вход в роутер для вас навсегда закрыт. В этом случае единственный выход — сброс настроек маршрутизатора, чтобы установить его заново. Также несколько рабочих способов я привожу в отдельной статье. Прочитайте, возможно вам какой-то вариант поможет.
Не помогло
Через Виндовс
Второй способ настройки модема МТС 4G или роутера — через Windows. Это правило касается только первого подключения, ведь в дальнейшем Интернет подключается автоматически.
Алгоритм действий такой:
- Включите USB-модем к разъему ПК или ноутбука.
- Войдите в меню Пуск, а далее Панель управления.
- Выберите в перечне Центр управления сетями и общим доступом.
Выберите первый вариант (подключение к Интернету).
Установите коммутируемое соединение (при настройке модема МТС на компьютере).
- Заполните предложенные поля. Здесь внесите те же данные, что указывались выше (для программы). Имя подключения — Internet-MTS, логин и пароль в обоих случаях mts и номер дозвона *99#. Поставьте отметку в пункте, разрешающем применение подключения другими пользователями.
- Жмите Подключить для регистрации в Сети.
Теперь рассмотрим, как настроить Интернет на модеме МТС 4G. Перейдите в Центр управления сетями и жмите по Изменение параметров адаптера.
Далее сделайте следующее:
- Жмите правой кнопкой мышки по подключению MTS и перейдите в Свойства.
- Поменяйте номер телефона, если требуется.
Перейдите в раздел Параметры для установки запроса пароля и установки других параметров.
- В секции Безопасность настройке шифрование сведений, а также проверку подлинности. Вносите изменения только в том случае, если представляете последствия.
- В разделе сеть настраиваются адреса IP и включить ряд системных элементов.
При желании можно настроить Мобильное широкополосное подключение в разделе Свойства. Но здесь характеристики не сказываются на подключении к Интернету. Как правило, эти данные вносятся в необходимые поля по умолчанию.
Зараженный браузер вирусом
Данная проблема также редка но благодаря появлению в браузерах возможности вставлять расширение, набирает оборот. Так как некоторые вирусные расширение в браузере могут перенаправлять адрес. Справится с этой проблемой можно по долгому – это проверять браузер на вирусы , отключить все расширение ну и т.п. Я же советую просто воспользоваться другим браузера. Так же вовремя настройки роутера отключите от него интернет, вирус не будет активен и вы без проблем сможете войти на свой роутер.
Для настроек роутеров TP-Link существует специальный web-интерфейс, в который можно войти через адресную строку браузера. Доступ роутера в интернет не нужен. Понадобиться только соединить Ethernet-кабелем ПК и маршрутизатор (или связать их по Wi-Fi, если точка доступа настроена) и использовать айпи 192.168.0.1 — вход в роутер TP-Link.
Параметры недоступны
Выше рассмотрено, как зайти в настройки модема через браузер. Однако пользователи сталкиваются с рядом сложностей. Заветная панель не появляется и приходится решать проблему.
Варианты исправления ситуации:
- проверка адреса,
- смена подсистемы,
- прокси-сервер,
- другой интерфейс сети,
- трудности с питанием,
- отсутствие порта,
- сломан узел.
Неправильно введенный адрес
Маршрутизатор откликается на определённый адрес. На примере WiFiGid, видно, как разработчики часто прибегают к нестандартным решениям. Если адрес введен неправильно, рекомендуется перепроверить IP. Это можно сделать непосредственно с телефона либо подключить персональный компьютер.
Важно! Шлюз — еще одна распространенная проблема. Желательно произвести вход в систему с автоматическими настройками
Адрес находится в другой подсети
Невозможно настраивать модем, если не проверена подсистема
Важно перейти в протокол интернета и выбрать автоматические установки. На примере D Link выставляется IP и DNS. При изменении подсистемы важно сохранить настройки
Таким образом получается использовать стандартный вход через строку браузера
При изменении подсистемы важно сохранить настройки. Таким образом получается использовать стандартный вход через строку браузера
Активирован прокси-сервер
Прокси-сервер сбивает настройки модема, поэтому не получится войти в сервис. То же самое касается режима Turbo. ПК подозрительно относится к командам. Он знает о неполадках и подозревает браузер (использование вирусов).
Интерфейс сети деактивирован
Сетевой интерфейс — это база, без которой модем не сможет функционировать. С целью проверки настроек необходимо пройти в ПК по следующему пути:
- панель управления,
- подключение сети,
- диспетчер устройств,
- доступные адаптеры,
- обновление интерфейса.
Деактивировано питание
Очень редко не получается войти в модем из-за деактивированного питания. Когда устройство не подключено к розетке, сигнал не поступает на плату. Мастера рекомендуют посмотреть провод, в случае необходимости его придётся заменить.
Использование нестандартного порта для входа в настройки
Чтобы осуществить вход в модем для его настройки, можно использовать нестандартные порты. Производители в данном вопросе придерживаются стандарта, чтобы пользователи могли применять браузер. Если возникает ошибка, тогда рекомендуется проверить порт.
В некоторых случаях система автоматически перенаправляет пользователя. Перед процедурой нажимается кнопка перезагрузки, аппарату необходимо дать время. Включение осуществляется после 30 секунд задержки. После этого настройки обновляются. Используя выход Enthernet, легко подключиться практически к любому модему.
Аппаратная поломка
Есть несколько способов, чтобы определить, является ли поломка аппаратной. В мастерской, естественно, используют тестеры, а дома всё проверяется методом тыка. В первую очередь надо определиться с надписью отсутствия сети. На модеме проверяется состояние лампочек.
Также необходимо проследить за реакцией устройства во время входа в настройки. Может наблюдаться прерывание либо сбой работы операционной системы. Когда на модеме не отвечает индикация, зачастую это свидетельствует о перегорании контактов.
Производители аппаратов рекомендуют обращаться в сервисный центр для проведения обследования. Подключённый компьютер позволит проверить безопасность модема и в случае необходимости сбросить настройки. Сетевое оборудование можно настроить через планшет либо ноутбук.
Выше рассмотрены различные способы, как войти в модем. Через личный кабинет разрешается проверить IP, маску, другие параметры. Существует масса причин, по которым пользователи не могут перейти в настройки. Наиболее серьезными являются аппаратные поломки и проблемы с интерфейсом.
Не работает домашний интернет от МТС?
Если у вас нет выхода в сеть, но услуга активна, то проблему можно легко решить несколькими способами. В первую очередь проверьте оборудование — исправен ли модем, подключен ли роутер? Иногда простое переподключение устройств помогает вернуть сеть.
Также помогает перенастройка оборудования. Возможно, у вас недоступны IP-адреса или не отвечает указанный DNS-сервер.
Если описанные выше методы не дали результата, зайдите в личный кабинет МТС, просмотрите дату списания абонентской платы. У вас достаточно средств для продления услуги?
Универсальным вариантом решения проблемы станет звонок на горячую линию МТС. Бывают случаи, когда происходит не локальный разрыв связи, а общая авария на сервере. Тогда доступа в интернет не только у вас, но и у других абонентов. В компании МТС вам подскажут как наладить ситуацию или когда соединение восстановится.
Где и как скачать Мой МТС?
Все зависит от операционной системы вашего устройства:
Как зарегистрироваться и войти в приложение
Всего несколько простых шагов! Просто нажимайте на картинки по очереди.
Что делать если у меня планшет
Не переживать! Если устройство не поддерживает прием текстовых СМС, то выход есть. Нажимайте на кнопку “войти с планшета” и код подтверждения придет Вам через интернет. Далее процедура точно такая же.
Как выйти из приложения
В левом боковом меню нажмите на клавишу выйти.
Желаем Вам удачного и продуктивного использования приложения Мой МТС.

































