Как выполнить сброс маршрутизатора к заводскому состоянию
Необходимо сделать следующие шаги:
- На корпусе роутера имеется специальная утопленная (для защиты от случайных нажатий) клавиша «Reset», которую надо нажать с помощью тонкого острого инструмента, например, выпрямленной канцелярской скрепки, и удерживать в течение десяти секунд;
- Световая индикация должна заморгать;
- Готово! Теперь можно открыть интерфейс для ввода параметров с помощью заводского имени и кода доступа, которые были указаны в самом начале этого руководства.
После этого требуется выполнить настройки прибора, следуя вышеуказанным инструкциям.
https://youtube.com/watch?v=wc3KBMQnYPw
Современный мир предлагает пользователю огромное количество гаджетов, предназначенных как для работы, так и для развлечения. Почти в каждом таком устройстве есть возможность выхода в интернет. Как правило, это модуль беспроводной связи wifi, который подключается к аппарату имеющего название роутер. Именно от такого устройства зависит многое. Это и качество связи, производительность, скорость и многое другое.
При слове роутер, многие вспоминают наиболее известные марки такие как D-Link, TP-Link, Asus. Благодаря популярности данные производители порой по непонятным причинам очень высоко подымают цены на свои товары. А как же быть с менее популярными и дешёвыми аналогами?
В настоящий момент рынок цифрового оборудования предлагает пользователям огромный выбор маршрутизаторов для работы в сети интернет. Некоторые модели имея меньшую стоимость по сравнению с известными брендами, обладают более богатым функционалом.
Не исключением является линейка маршрутизаторов компании Netgear, которая предлагает своим клиентам всегда качественное и производительное сетевое оборудование. Наиболее популярная модель этого производителя является netgear n300. Связано это с ценообразованием данной модели и стабильной работы.
Роутер Netgear N300
Эта статья покажет на примере модели n300, что настройка роутера netgear не является сложной и не отличается от других более известных моделей маршрутизаторов.
Обновление прошивки
Несмотря на кажущуюся сложность процесса, прошивку маршрутизатора можно вполне выполнить самостоятельно. Для этого потребуются два файла – прошивки, необходимый для непосредственного обновления и конфигурации – для последующей настройки устройства.
Где их найти и пошаговая инструкция далее:
- извлекаем WAN- кабель из соответствующего разъема роутера;
- подсоединяем компьютер к одному из LAN-портов устройства;
- заходим в любой установленный браузер и в адресной строке указываем «http://192.168.1.1»;
- появится пользовательский интерфейс, войти в который можно с помощью логина и пароля (по умолчанию используется значение «admin» для логина и «password» для пароля);
- наверху страницы находим строку, содержащую номер текущей прошивки;
-
нажимаем на «Выберите файл» и указываем папку на компьютере, куда будет сохранен файл прошивки;
- выбираем «Отправить», после чего начнется процесс установки;
-
ждем его завершения, не отключая питание устройства и не вынимая кабели.
Если перейти на веб-страницу с настройками не получается (необходимое условие для пункта №4), то сначала необходимо вернуть устройство к его заводской конфигурации.
Сделать это можно следующим образом:
- находим на задней панели роутера кнопку сброса, находящуюся в небольшом углублении;
- зажимаем ее с помощью ручки или скрепки примерно на 10 секунд;
- после того, как начнет мигать индикатор – отпускаем кнопку и ждем перезагрузки;
- входим в меню устройства, используя пароль по умолчанию.
Видео: Netgear wireless N300
Бывают случаи, когда для сброса настроек этого недостаточно, тогда потребуются дополнительные шаги:
- отключаем питание роутера и зажимаем кнопку сброса;
- удерживая ее, включаем устройство;
- ждем примерно 20 секунд после включения, когда маршрутизатор снова замигает и перезагрузится;
- используем пароль по умолчанию, чтобы войти.
После завершения обновления прошивки необходимо настроить роутер, используя для этого файл конфигурации:
- соединяем компьютер и LAN-порт устройства;
- переходим в раздел «Управление настройками» и затем «Восстановление настроек»;
- здесь скачиваем файл через веб-интерфейс маршрутизатора (опция «Выберите файл») и сохраняем его на компьютере;
- нажимаем «Отправить» и дожидаемся автоматической перезагрузки;
- после запуска заново вводим логин и пароль («admin» и «password»).
Надеемся, что эта информация помогла вам справиться с настройкой устройства и ответила на все возникающие вопросы. Не забудьте добавить эту страницу в закладки для дальнейшего использования.
Что делать, если роутер недоступен по http://192.168.1.1
1. Проверка настроек TCP/IP на роутере.
На Вашей сетевой карте могут быть прописаны IP-адреса из другой подсети, отличающейся от используемой роутером. Чтобы это исключить — проверяем настройки TCP/IP. Для этого надо попасть в Центр управления сетями и общим доступом. Как это сделать смотрите в спойлере.
| Spoiler Inside | ВыборПоказать> |
|---|---|
Выбираем сетевое подключение, через которое подключен роутер и кликаем на нем правой кнопкой мыши.
В открывшемся меню выбираем пункт «Свойства».
В окне свойств подключения по локальной сети выбираем компонента Протокол Интернета версии 4 (TCP/IP v4) и кликаем на нем дважды. Откроется ещё одно окно, в котором надо поставить галки Получить IP автоматически и Получить адреса DNS-серверов автоматически. Нажимаем ОК и закрываем окно. Пробуем зайти в настройки роутера.
Если не получается — смотрим: присвоился ли сетевой карте IP-адрес или нет. Для этого на сетевом подключении кликаем правой кнопкой мыши и выбираем пункт «Состояние»:
В открывшемся окне состояния сетевого подключения нажимаем кнопку «Сведения». В окне «Сведения о сетевом подключении» смотрим в поле Адрес IPv4, шлюз по умолчанию и адреса DNS.
Если поля пустые, либо IP-адрес из сети 169.254.Х.Х — это значит, что на роутере скорее всего не включен DHCP-сервер и IP-адрес надо прописывать вручную. Для этого опять идем в «Свойства подключения по локальной сети» >>> «Протокол Интернета версии 4» и прописываем IP-адрес из подсети 192.168.1.1:
Нажимаем кнопку OK. Пробуем снова сделать вход в личный кабинет роутера через веб-браузер
2. Сайт роутера недоступен из за настроек Прокси-сервера.
Если Ваш компьютер, до подключения к роутеру, работал в локальной сети, то возможно у него, в настройках браузера прописан прокси-сервер. Для браузеров Internet Explorer, Google Chrome или Яндекс.браузер настройки прокси прописываются в системной консоли «Панель Управления» >>> «Свойства» обозревателя. Открываем вкладку Подключения:
Нажимаем кнопку настройка сети и снимаем галку «Использовать Прокси-сервер», если она установлена. нажимаем «ОК». Пробуем зайти в личный кабинет WiFi роутера.
3. Браузер или IP роутер заблокированы брандмауэром
Бывает и такое, хотя редко. Сначала пробуем зайти на роутер с любого другого браузера. Если не получается — пробуем на время останавливать работу системы безопасности и отключаем брандмауэр Windows. Как это сделать? В панели управления выбираем раздел «Система и безопасность» >>> «Брандмауэр Windows».
В меню справа ищем пункт «Включение и отключение брандмауэра Windows» и кликаем по нему:
Полностью отключаем брандмауэр и нажимаем кнопку ОК. Снова пробуем войти в настройки роутера через браузер.
Если после всех этих манипуляций зайти в настройки роутера по IP-адресу у Вас не получается — возможен вариант, что у Вас просто-напросто заглючил Ваш Wi-Fi роутер. Тут уже остается только одно — сбрасывать его настройки с помощью кнопки «ресет».
Кнопку надо при работающем роутере зажать чем-то острым на 10 секунд, после чего отпустить. Дождаться перезапуска маршрутизатора и после этого снова проверять доступ на сайт роутера. К сожалению, после этих манипуляций Вам придется настраивать заново подключение к Интернету и WiFi.
Настройка беспроводной сети Wi-Fi
После этого можно перейти к настройкам Wi-Fi. Выберите меню «Настройка -> Настройка Wi-Fi сети». Задайте регион, в котором будет использоваться роутер (выберите из выпадающего списка). Флажок «Включить широковещание SSID» отвечает за то, будет ли название вашей сети отображаться при поиске на клиентских устройствах. Если его снять, имя сети при подключении необходимо будет вводить вручную. В выпадающем списке «Канал» выберите значение «Авто», чтобы роутер самостоятельно определял свободный диапазон частот. В значении параметра «Режим» рекомендуется установить максимальную скорость из доступных вариантов.
Настройка брендированного роутера Дом.Ру
В первой части статьи я покажу, как подключить маршрутизатор, который предоставляется компанией Дом.Ру и имеет на себе ее логотип. Разумеется, сами они его не производят — чаще всего это Netgear, D-Link, ZXHN или ZTE. В таком устройстве изначально стоит прошивка, максимально адаптированная под этого провайдера, а следовательно его проще всего настроить для работы.
Подключение маршрутизатора Дом.Ру к компьютеру
Прежде чем настроить роутер на интернет от Дом.Ру, нужно подключить его к компьютеру. Для этого берем кабель провайдера и подключаем его к Интернет разъему WAN на роутере — на многих моделях он обозначен синим цветом. После этого берем патчкорд из коробки роутера и соединяем им сетевую карту компьютера с любым свободным портом локальной сети (LAN) на роутере — их принятно обозначать желтым цветом.
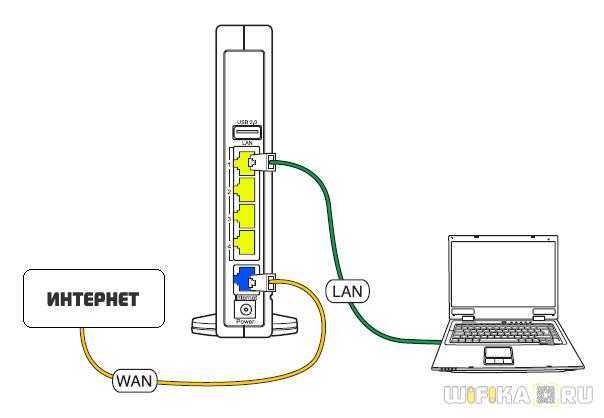
Далее открываем панель управления настройками сетевых адаптеров на компьютере с Windows: Пуск > Панель Управления > Сеть и Интернет > Центр управления сетями и общим доступом > Управление сетевыми подключениями > Изменения параметров адаптера.
В списке типов подключения нам нужно «Подключение по локальной сети» — кликаем на нес правой клавишей мыши и открываем «Свойства»
Здесь нам нужен пункт «Протокол Интернета версии 4» — активируем 2 галочки на получение адресов IP и DNS сервера в автоматическом режиме.
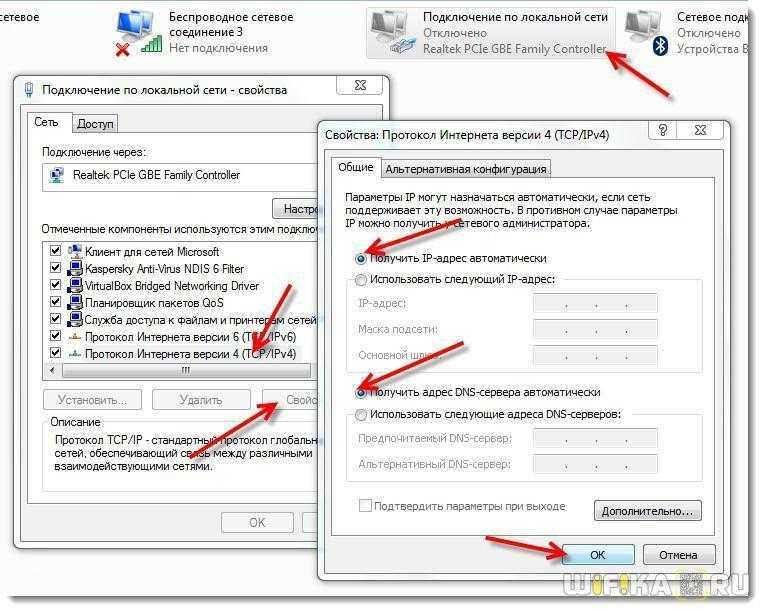
Применяем изменения.
Настройка интернета Дом.Ру
После этого набираем в браузере адрес http://192.168.0.1 и попадаем на страницу авторизации. Здесь нужно ввести логин и пароль, которые предоставил провайдер.
Далее ротуер Дом.Ру сам сгенерирует новый SSID (имя сети WiFi) и пароль для подключения. Необходимо их записать, чтобы потом сконнектиться с беспроводной сетью. И нажать «Да,я запомнил»
Откроется страница с подтверждением об установлении связи с к интернетом. Нам нужно нажать на ссылку «Изменить настройки»
В адаптированной прошивке роутера для Dom.Ru возможности изменить настройки очень ограничены. Мы можем поменять только:
- Режим работы
- Канал WiFi
- Тип шифрования соединения
Это сделано специально для того, чтобы вы не могли впоследствии невозможно было выполнить его настройку на другого провайдера — вот такое «жлобство».
Настройка роутера
Настройка роутера netgear n150, несколько отличается от привычных Асусов или Д-Линков, но это и понятно. Есть два основных пути произведения настроек, либо фирменной утилитой, либо через привычный Веб-интерфейс. Фирменная утилита имеет быстрые настройки, мастера, но отличается не совсем корректной работой. Во всяком случае, та, что была у нас, попыталась обновить русифицированную прошивку, на англоязычную. И при этом, изменились бы параметры работы беспроводного модуля, что нежелательно.
Поэтому, будем пользоваться, Веб-интерфейсом.

Главная страница
Основные настройки находятся на двух страницах. Первая предназначена для настроек подключения к провайдеру Интернет. Вторая страница содержит настройки для беспроводного модуля. Настройки соединения с интернет, позволяют разнообразные виды подключения, как с использованием DHCP, так и вручную задав ИП-адрес, МАС-адрес также изменяемый, что обычно имеется либо в более дорогих устройствах, либо реализуется кастомными прошивками. Для аутентификации поддерживается PPPoE, PPTP и L2TP.
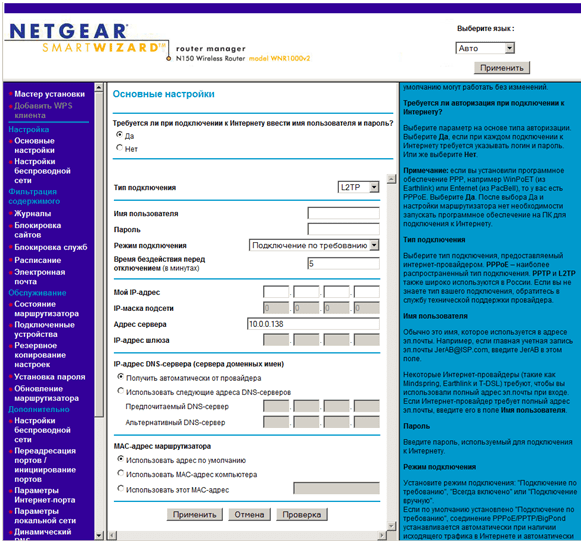
Экран настройки подключения в интернет
Настройки беспроводной сети состоят из стандартного набора:
имя сети SSID
скоростной режим
параметры безопасности
Таким образов, у нас имеется возможность варьировать как скорость, так и каналы, для получения оптимального и устойчивого сигнала во всех помещениях. Из настроек безопасности, роутер netgear n150, имеет только открытую сеть и WPA/WPA2. К сожалению, если дома сохранились устройства, работающие через WEP, придётся либо жертвовать безопасностью, либо устройством.
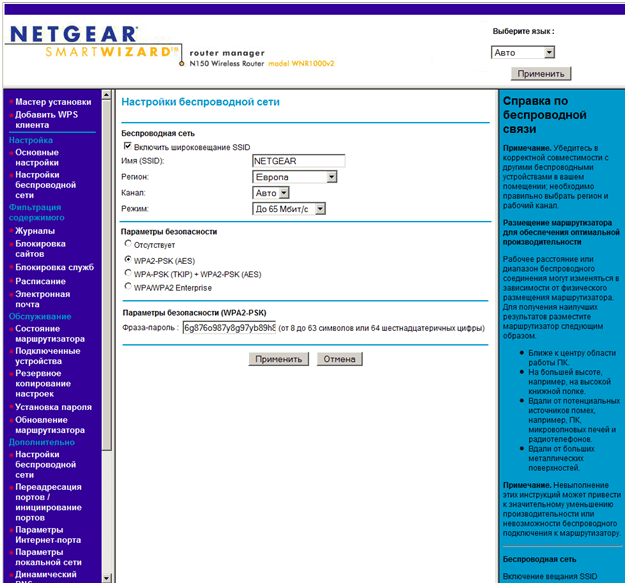
Настройки параметров беспроводной сети
На этом, для wireless n150 home router, настройка базовых параметров заканчивается.
Обновление прошивки
Несмотря на кажущуюся сложность процесса, прошивку маршрутизатора можно вполне выполнить самостоятельно. Для этого потребуются два файла – прошивки, необходимый для непосредственного обновления и конфигурации – для последующей настройки устройства.
Где их найти и пошаговая инструкция далее:
- извлекаем WAN- кабель из соответствующего разъема роутера;
подсоединяем компьютер к одному из LAN-портов устройства; заходим в любой установленный браузер и в адресной строке указываем «http://192.168.1.1»; появится пользовательский интерфейс, войти в который можно с помощью логина и пароля (по умолчанию используется значение «admin» для логина и «password» для пароля); наверху страницы находим строку, содержащую номер текущей прошивки; нажимаем на «Выберите файл» и указываем папку на компьютере, куда будет сохранен файл прошивки;
выбираем «Отправить», после чего начнется процесс установки; ждем его завершения, не отключая питание устройства и не вынимая кабели.
Если перейти на веб-страницу с настройками не получается (необходимое условие для пункта №4), то сначала необходимо вернуть устройство к его заводской конфигурации.
Сделать это можно следующим образом:
- находим на задней панели роутера кнопку сброса, находящуюся в небольшом углублении;
зажимаем ее с помощью ручки или скрепки примерно на 10 секунд; после того, как начнет мигать индикатор – отпускаем кнопку и ждем перезагрузки; входим в меню устройства, используя пароль по умолчанию.
Видео: Netgear wireless N300
Бывают случаи, когда для сброса настроек этого недостаточно, тогда потребуются дополнительные шаги:
- отключаем питание роутера и зажимаем кнопку сброса;
удерживая ее, включаем устройство; ждем примерно 20 секунд после включения, когда маршрутизатор снова замигает и перезагрузится; используем пароль по умолчанию, чтобы войти.
После завершения обновления прошивки необходимо настроить роутер, используя для этого файл конфигурации:
- соединяем компьютер и LAN-порт устройства;
переходим в раздел «Управление настройками» и затем «Восстановление настроек»; здесь скачиваем файл через веб-интерфейс маршрутизатора (опция «Выберите файл») и сохраняем его на компьютере; нажимаем «Отправить» и дожидаемся автоматической перезагрузки; после запуска заново вводим логин и пароль («admin» и «password»).
Надеемся, что эта информация помогла вам справиться с настройкой устройства и ответила на все возникающие вопросы. Не забудьте добавить эту страницу в закладки для дальнейшего использования.
Настройка параметров безопасности сети
Далее задайте параметры безопасности. Оптимальный выбор — шифрование WPA2-PSK . Оно позволит защитить данные, которые передаются по Wi-Fi, а также ограничивает подключение третьих лиц к вашей сети. Длина пароля ограничена от 8 до 63 символов.
Кроме традиционной частоты Wi-Fi 2.4ГГц, современные модели роутеров Netgear более высокого ценового сегмента поддерживают новый стандарт: 5 ГГц. Для работы на этой частоте создаётся отдельная беспроводная сеть со своими параметрами безопасности. Среди преимуществ частоты 5 ГГц можно отметить большую скорость передачи данных по Wi-Fi и лучшую защищённость от помех, создаваемых роутерами соседей. Главные недостатки: меньшая зона покрытия (из-за разницы в физических характеристиках волны) и несовместимость со старым беспроводным оборудованием.

Это интересно: Подключение и настройка интернета на Теле2
Подключение роутера к ПК
Прежде чем приступить к настройке сетевого оборудования Netgear, необходимо подключить его к компьютеру:
- Для начала распакуйте маршрутизатор и извлеките из коробки все кабели. Антенны обычно встроены в устройство, если нет, то подключите. Установите роутер так, как вам удобно, но не слишком далеко от компьютера, чтобы не прокладывать кабели через каждую комнату.
- Включите устройство в розетку. Блок питания должен быть включен.
- Подключите кабель LAN одним концом к компьютеру, а другим концом к маршрутизатору Netgear. Вы можете выбрать любую розетку, но обычно первые две резервируются для Интернета, а остальные — для телевидения и других сервисов и устройств. Все зависит от вашего провайдера.
 Вставьте кабель интернет-провайдера в желтый разъем WAN
Вставьте кабель интернет-провайдера в желтый разъем WAN
Также интернет должен быть подключен к вашей квартире по специальному кабелю. Его также необходимо подключить к маршрутизатору Netgear через соответствующий разъем.
После этого интернет на компьютере должен появиться сразу. В противном случае необходимо настроить автоматическую IP-трансляцию. На компьютерах с Windows это делается в опциях:
- Откройте «Настройки сети и Интернета», щелкнув правой кнопкой мыши значок Интернета на панели задач.
- В открывшемся окне выберите раздел «Статус».
- Здесь нажмите на «Редактировать свойства подключения».
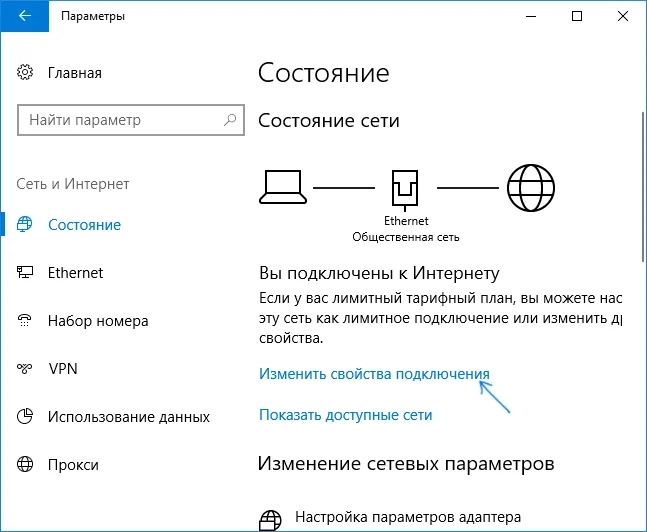 «Изменить свойства подключения»
«Изменить свойства подключения»
- В разделе «Настройки IP» нажмите кнопку «Изменить».
- Выберите Автоматически (DHCP).
- Готовый.
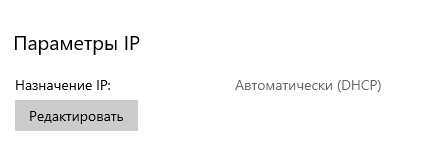 «Параметры IP»
«Параметры IP»
Как настроить роутер — алгоритм действий:
Любое действие должно быть обдумано, любая операция должна иметь свой алгоритм. Нет, конечно можно действовать «от фонаря» и как попало, но тогда можно просто добиться того, что в результате таких действий устройство будет работать нестабильно, терять сеть и т.п. Я приведу свою последовательность действий, которую делаю сам.
Шаг 1. Заходим в веб-интерфейс.
Для простоты настройки на всех современных роутерах SOHO-уровня сделан специальный интерфейс, который многие называют «Сайт модема». Чтобы попасть в веб-интерфейс, Вам нужно запустить веб-браузер (лучше всех Internet Explorer или Google Chrome). В адресной строке набираем IP-адрес маршрутизатора в локальной сети. Как правило, это — 192.168.1.1. Исключение составляют устройства от D-Link, Tenda и некоторые модели TP-Link — их IP 192.168.0.1. Если веб-интерфейс недоступен — изучите вот эти статьи: для 192.168.1.1 и для 192.168.0.1. Если же он доступен, но войти по стандартному логину admin и паролю по-умолчанию admin или 1234 не получается — поможет вот эта статья.
Шаг 2. Настраиваем подключение к Интернету (WAN).
Все основные параметры подключения к сети Интернет находятся в разделе веб-интерфейса под названием «WAN» или «Интернет»:
Для соединения с провайдером необходимо в этом разделе указать тип подключения — PPPoE, PPTP, L2TP или IPoE (Динамический или Статически IP). Если Вы не знаете какой тип у Вас используется — это можно уточнить в технической поддержке своего провайдера, т.к. они обязаны предоставлять такие данные. Если используется тип подключения PPPoE, PPTP или L2TP — тогда у Вас должна быть карточка с логином и паролем на доступ в Интернет. Если у Вас их нет данных для авторизации, то дальнейшие действия выполнять бессмысленно — сначала Вам придется идти в абонентский отдел провайдера и восстанавливать реквизиты. Так же, в большинстве случаев надо ставить галочки «Enable WAN Service», «Enable NAT» и «Enable Firewall». Пример настройки маршрутизатора D-Link DIR для Ростелеком по PPPoE:
Пример для Билайн — L2TP + Dynamic IP:
По завершении настроек подключения к Интернету — нажмите кнопку Применить (Apply) или Save (Сохранить).
Шаг 3. Локальная сеть (LAN).
Базовая настройка локальной сети обычно уже сделана по умолчанию. А именно: прописан IP-адрес (192.168.1.1 или 192.168.0.1) и включен DHCP сервер для простоты подключения компьютеров, ноутбуков, планшетов и компьютеров к Вашей локальной сети. Параметры локальной сети можно найти в разделе LAN или Локальная сеть:
Фактически, менять в этом разделе ничего не нужно — надо всего лишь проверить включен ли DHCP-сервер. Иногда нужно использовать альтернативные DNS-серверы — в этом случае их тоже надо прописать в настройках DHCP-сервера и тогда они будут выдаваться устройствам при подключении. Пример конфигурации локальной сети на маршрутизаторе Asus:
По завершении — нажмите кнопку Применить (Apply) или Save (Сохранить).
Шаг 4. Беспроводная сеть WiFi.
Весь процесс настройки сети WiFi на современном роутере сейчас сведена к тому, что Вам нужно просто изменить имя беспроводной сети — SSID и прописать свой пароль (ключи сети) WiFi. Эти параметры, как правило, находятся в одноименном разделе веб-интерфейса — Wi-Fi или Wireless:
Чаще всего базовая конфигурация беспроводной сети разделена на 2 части. Первая часть настроек находиться в разделе «Основные настройки (Basic Wireless Settings)», а вторая — в параметрах безопасности беспроводной сети (Wireless Security). В базовой части надо указать имя беспроводной сети — SSID, выбрать страну (регион) использования (в нашем случае Россия или Европа), используемый режим (mode) и канал (channel). Режим лучше всего выбирать смешанный — 802.11 b/g/n, а канал — 1,6, 11 или auto. Конфигурация основных параметров WiFi на роутерах TP-Link:
В настройках безопасности роутера надо выбрать тип сертификата безопасности. На текущий момент самый надежный в плане взлома — это WPA2-PSK. Затем надо в поле Network Key или PSK Password прописать ключ безопасности сети. Им может быть буквенная, цифирная или смешанная последовательность не короче 8 символов. Для сохранения параметров нужно нажать кнопку Применить (Apply) или Сохранить (Save). Параметры безопасности WiFi на TP-Link:
Как обновить прошивку?
Чтобы и в дальнейшем роутер можно было без проблем подключить к интернету, необходимо установить последнюю версию ПО, то есть перепрошить устройство. Делается это в несколько этапов:
После попробуйте снова зайти на страницу настроек, а после вставить WAN-кабель (интернет) и войти на любой сайт. Если всё работает, поздравляем! Вам удалось самостоятельно подключить интернет к роутеру Netgear.
Если же что-то пошло не так, можно вернуть настройки к заводским. Для этого на задней панели устройства расположена кнопка Reset, зажав которую нужно подождать 10-15 секунд. После отпускаем и ожидаем, пока n300 запустится. После этого можно снова попробовать настроить интернет и обновить прошивку.
Нашли опечатку? Выделите текст и нажмите Ctrl + Enter
Современный мир предлагает пользователю огромное количество гаджетов, предназначенных как для работы, так и для развлечения. Почти в каждом таком устройстве есть возможность выхода в интернет. Как правило, это модуль беспроводной связи wifi, который подключается к аппарату имеющего название роутер. Именно от такого устройства зависит многое. Это и качество связи, производительность, скорость и многое другое.
При слове роутер, многие вспоминают наиболее известные марки такие как D-Link, TP-Link, Asus. Благодаря популярности данные производители порой по непонятным причинам очень высоко подымают цены на свои товары. А как же быть с менее популярными и дешёвыми аналогами?
В настоящий момент рынок цифрового оборудования предлагает пользователям огромный выбор маршрутизаторов для работы в сети интернет. Некоторые модели имея меньшую стоимость по сравнению с известными брендами, обладают более богатым функционалом.
Не исключением является линейка маршрутизаторов компании Netgear, которая предлагает своим клиентам всегда качественное и производительное сетевое оборудование. Наиболее популярная модель этого производителя является netgear n300. Связано это с ценообразованием данной модели и стабильной работы.
Эта статья покажет на примере модели n300, что настройка роутера netgear не является сложной и не отличается от других более известных моделей маршрутизаторов.
Маршрутизатор компании Netgear n300 (JNR3210-100RUS) – это современное устройство, работающее на скорости 1Гб. Главные преимущества такого аппарата можно отнести к возможности подключения различных USB модемов (4G,3G), поддержка технологии wifi 802.11n что обеспечивает скорость работы до 300 Мб/c, возможность подключить принтер по USB или флешку для организации домашнего файлового сервера.
Рассматривая устройства с аппаратной части можно сказать что роутер оснащён весьма внушительными деталями. Аппарат имеет на своём борту микропроцессор Realtek 8198, который работает на частоте 620 МГц. Объем оперативной памяти составляет 128 Мб.
К плюсам также можно отнести поддержку цифрового телевидения IPTV. Единственное что не получится так это прописать отдельный Vlan для потокового вещания, но это можно компенсировать, выделив отдельный порт устройства для этих целей.
Маршрутизатор n300 может работать в качестве репитера беспроводной сети wifi. Но это далеко не самый основной плюс этого устройства. Аппарат имеет антенны типа RP-SMA. Это обозначает что при желании можно заменить стандартные антенны 2dBi на более мощные. Тем самым увеличив площадь покрытия беспроводной сети в квартире или доме.
Устройство поддерживает технологию WPS подключения к wifi.
Для обладателей современных телевизоров станет несомненным преимуществом приобретения этого устройства настроев на нём DLNA-сервер.
К минусам можно отнести лишь, то что маршрутизатор имеет скудный список поддерживаемых USB-модемов. Более подробно о нём можно узнать из руководства устройства или же на сайте производителя.
Некоторые пользователи сообщают что роутер иногда отказывается работать с внешними накопителями определённой марки. Также жалобы были на очень яркий индикатор питания.
Если вкратце говорить о роутере Netgear JNR3210, то это стабильная работа сети, уверенный уровень сигнала wifi и невысокая температура при максимальной загруженности аппарата.
Настройка Wi-Fi на роутере Netgear
Чтобы создать точку доступа Wi-Fi на маршрутизаторе Netgear, выполните следующие действия:
- Откройте раздел «Настройки» и выберите беспроводную сеть.
- Появится меню для создания точки доступа. В верхней части введите свою страну.
- Далее поставьте галочку для сетевой передачи.
- Теперь придумайте имя для вашей сети Wi-Fi и запишите его. Оно должно быть написано на латыни. Допускаются цифры.
- Теперь настройте автоматический поиск свободного канала.
- В разделе безопасность выберите WPA2-PSK (AES).
- Придумайте пароль и введите его в соответствующее поле. Он должен быть не менее 8 символов и содержать буквы верхнего и нижнего регистра, а также цифры. Все это поможет обеспечить самый серьезный уровень защиты вашей сети Wi-Fi.
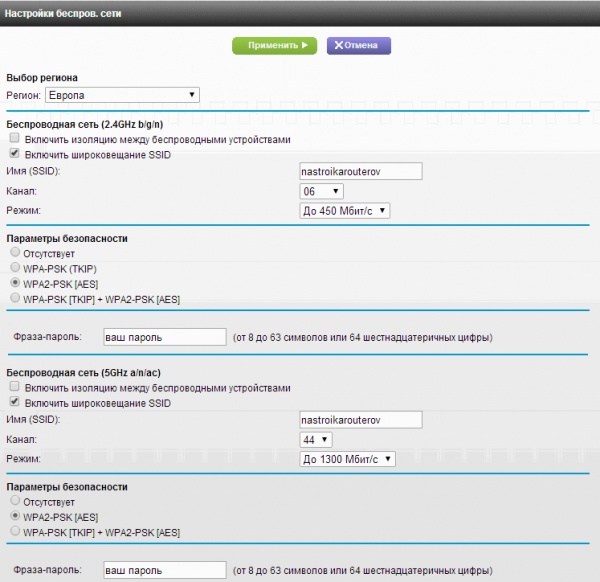 Введите пароль в поле «Фраза»
Введите пароль в поле «Фраза»
- Если вам нужна частота 5 ГГц (если ваш роутер ее поддерживает), то в этом разделе укажите такую же.
- Нажмите «Применить» и попробуйте подключиться к маршрутизатору Netgear, используя только что созданную сеть Wi-Fi. Используйте любое устройство, поддерживающее беспроводное подключение к Интернету.
Конфигурирование роутеров семейства N300
Для открытия интерфейса настроек запустите любой современный интернет-браузер, введите адрес 192.168.1.1 и перейдите к нему. Если введённый адрес не подходит, попробуйте routerlogin.com или routerlogin.net . Комбинацией для входа будет сочетание admin как логин и password как пароль. Точную информацию для вашей модели можете найти на обратной стороне корпуса.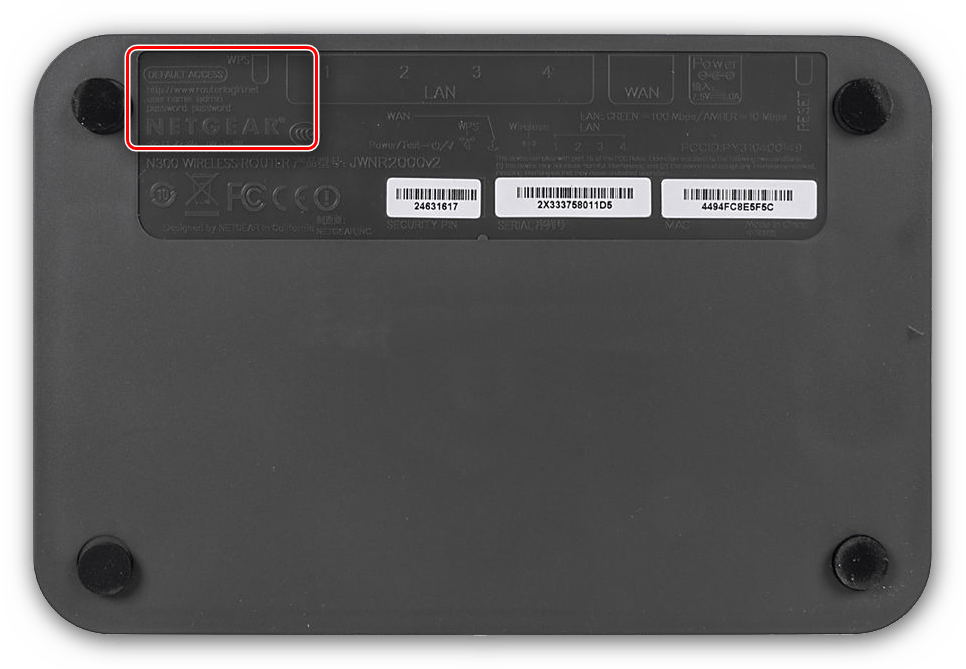 Перед вами предстанет главная страница веб-интерфейса роутера – можно приступать к конфигурированию.
Перед вами предстанет главная страница веб-интерфейса роутера – можно приступать к конфигурированию.
Настройка интернета
Роутеры этого модельного ряда поддерживают весь основной спектр подключений – от PPPoE до PPTP. Мы покажем вам настройки каждого из вариантов. Настройки расположены в пунктах «Настройки» — «Основные настройки».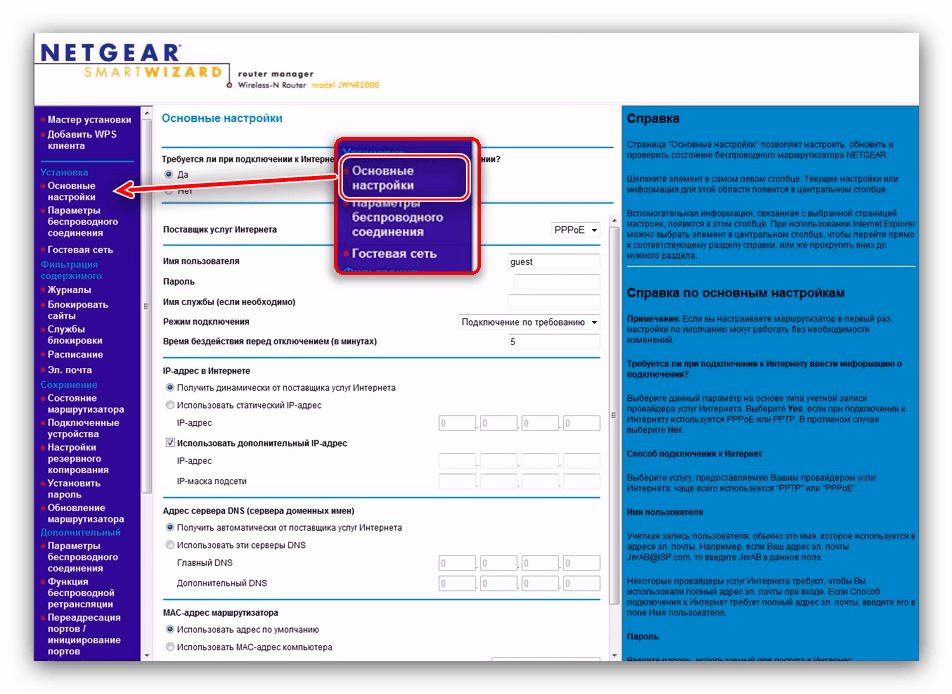 На новейших вариантах прошивок, известных как NetGear genie, эти параметры располагаются в разделе «Доп. настройки», вкладки «Настройки» — «Настройка интернета».
На новейших вариантах прошивок, известных как NetGear genie, эти параметры располагаются в разделе «Доп. настройки», вкладки «Настройки» — «Настройка интернета».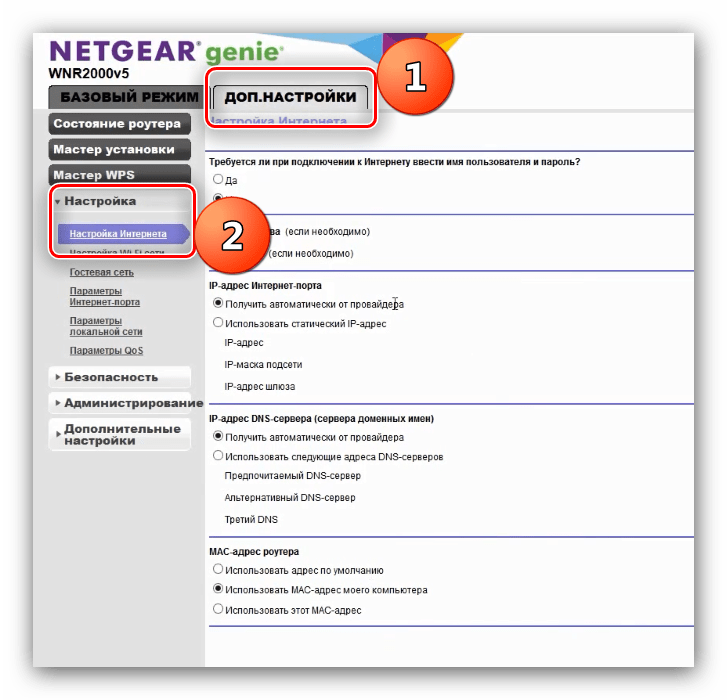 Местоположение и название нужных опций идентично на обеих прошивках.
Местоположение и название нужных опций идентично на обеих прошивках.
Соединение по протоколу PPPoE у NetGear N300 настраивается так:
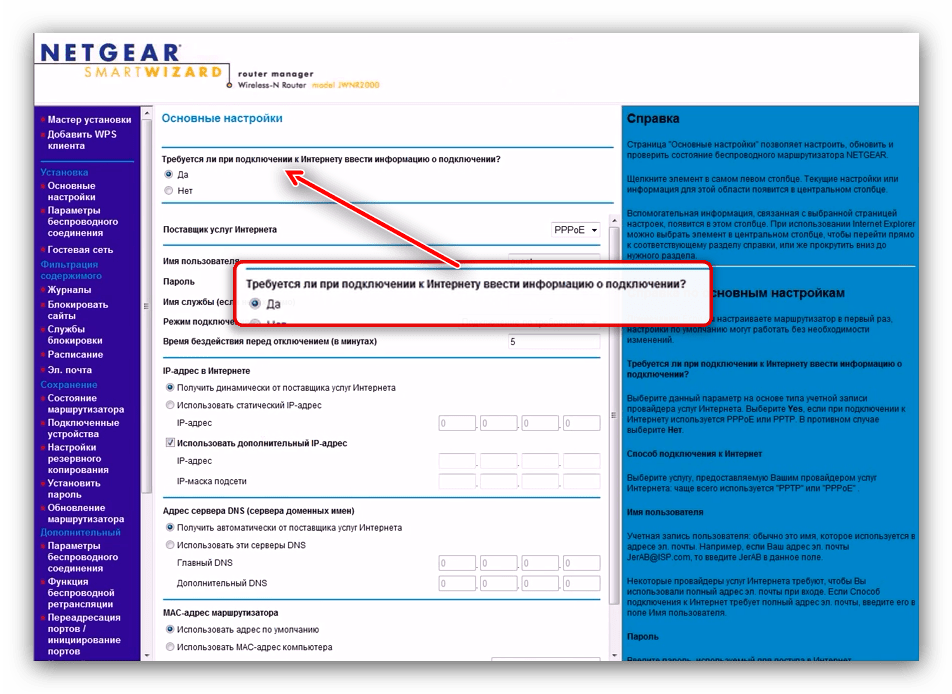
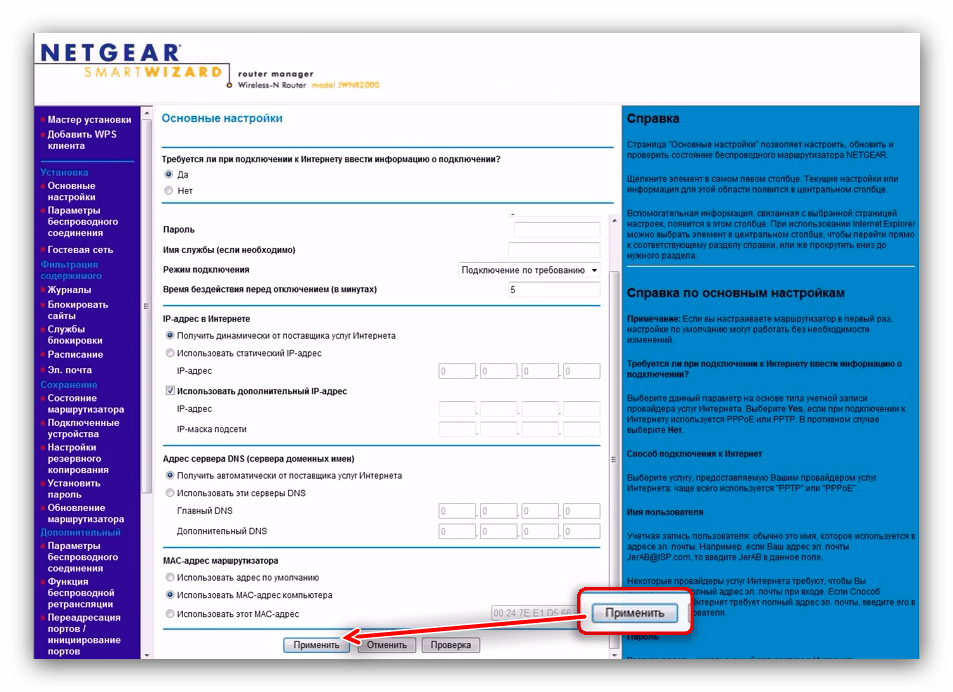
Подключение по протоколу PPPoE настроено.
Соединение по указанному протоколу является VPN-подключением, поэтому порядок действий несколько отличается от PPPoE.
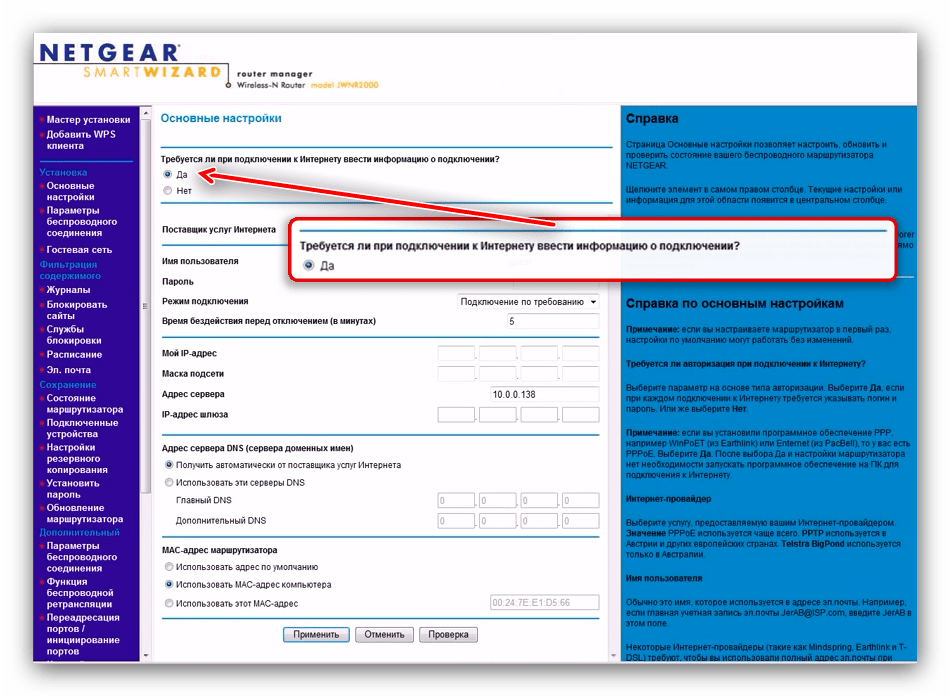
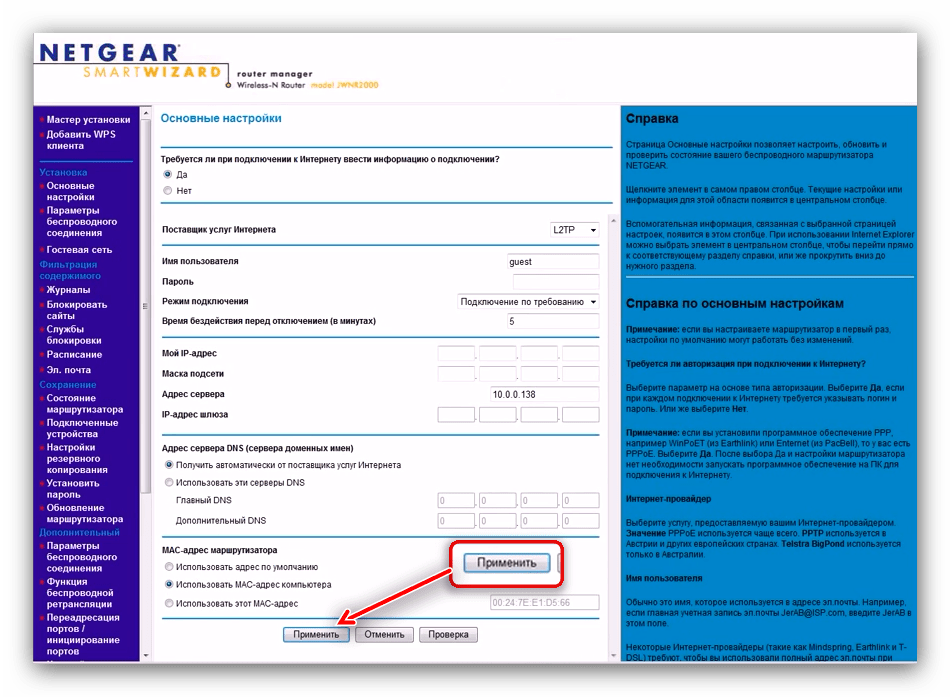
PPTP, второй вариант VPN-соединения, настраивается следующим образом:
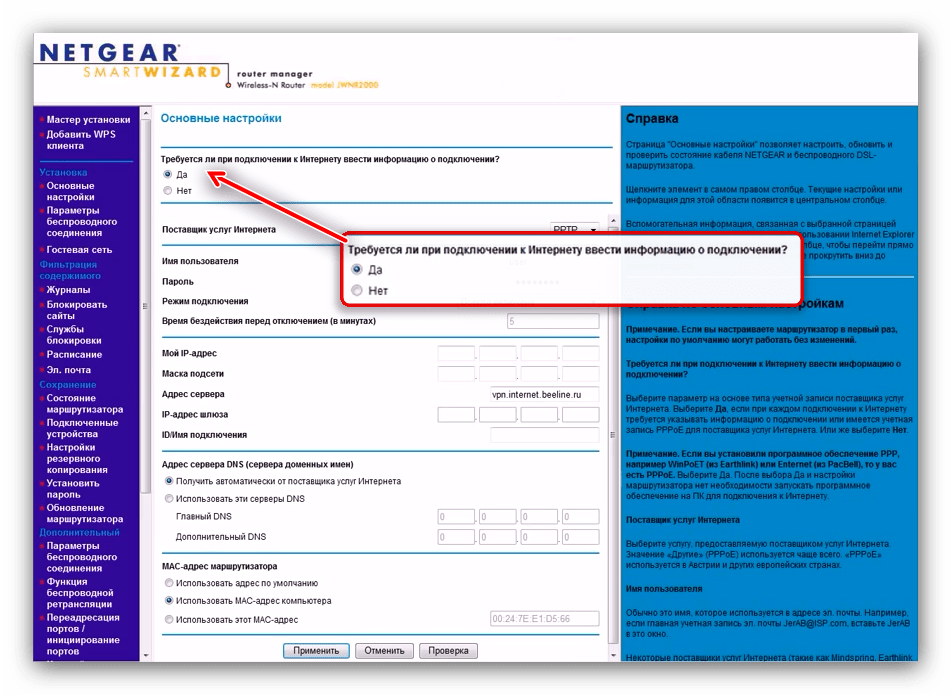
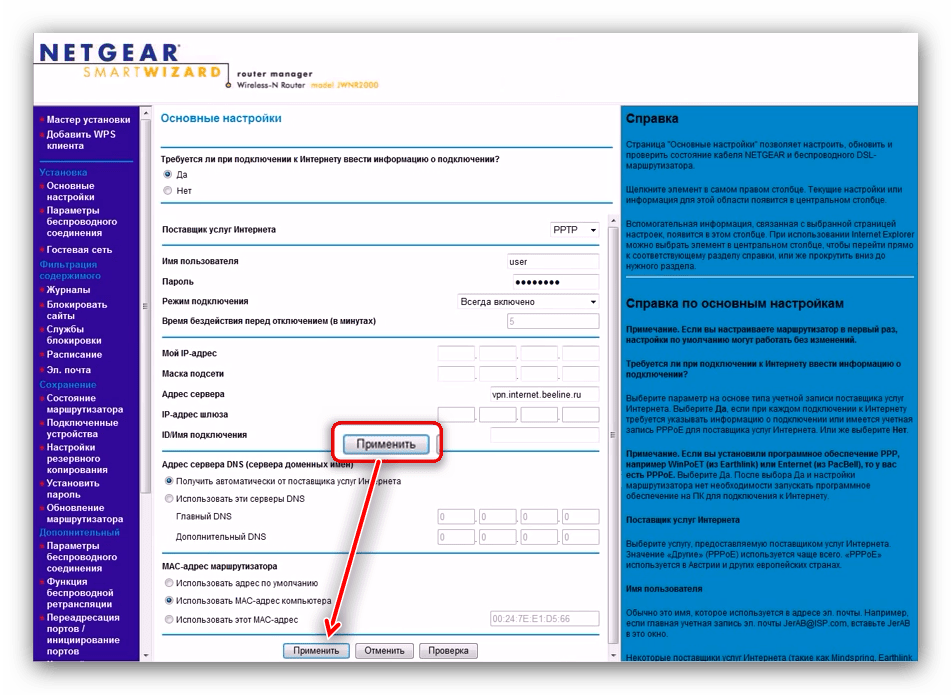
Динамический IP
В странах СНГ тип подключения по динамическому адресу набирает популярность. На роутерах Netgear N300 оно настраивается так:
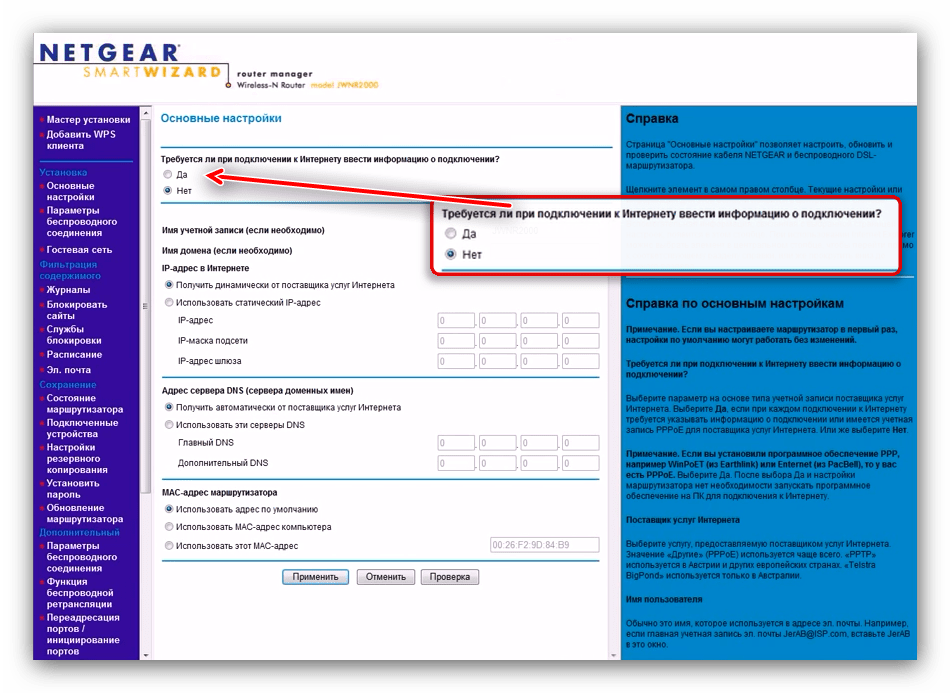
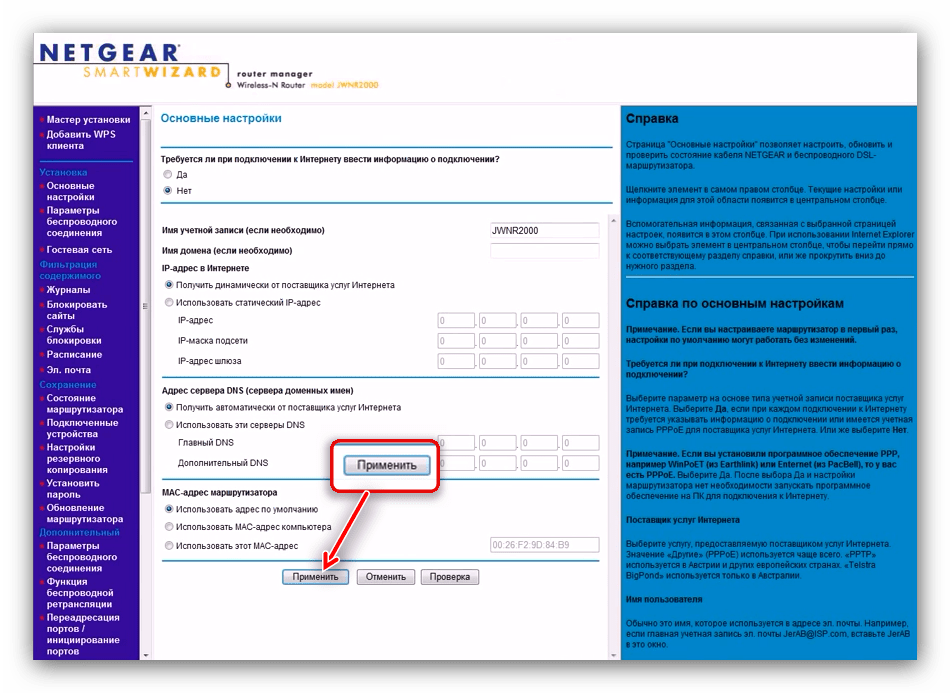
Статический IP
Процедура конфигурации маршрутизатора для подключения по статическому IP почти совпадает с процедурой для динамического адреса.
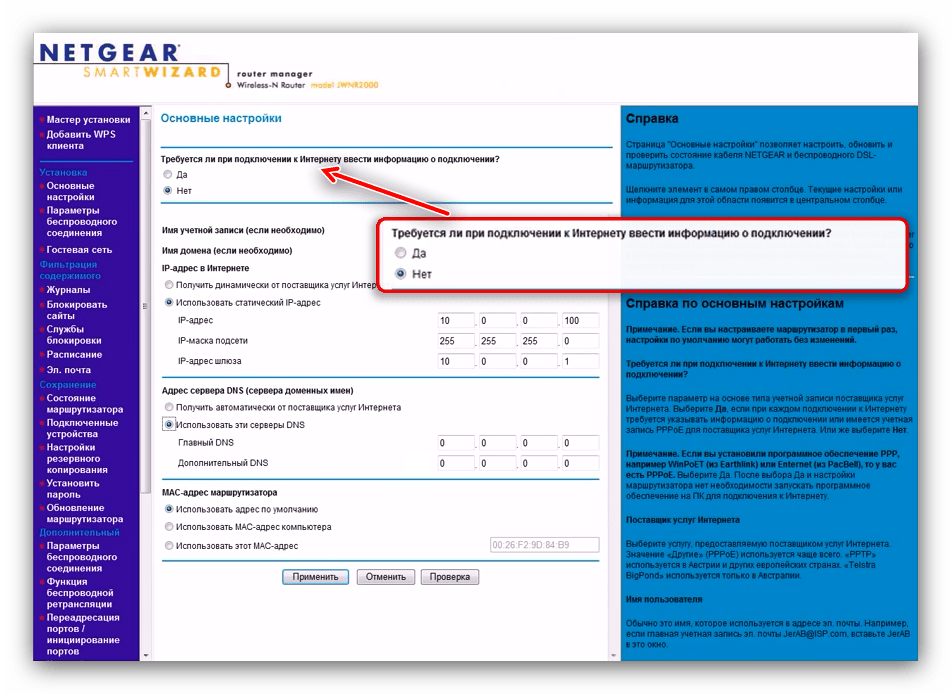
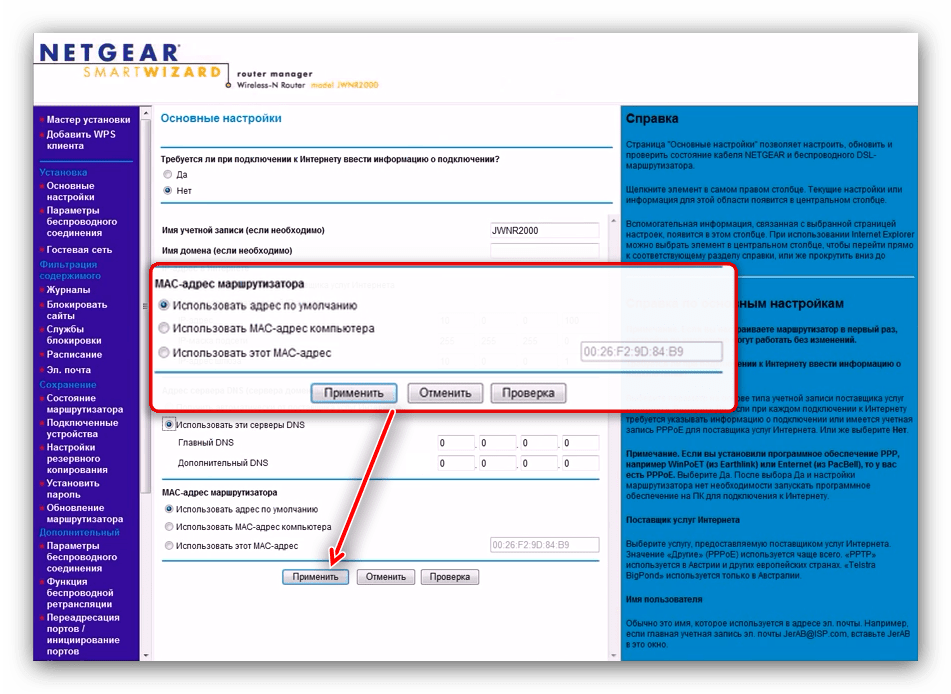
Как видите, настройка и статического, и динамического адреса невероятно простая.
Настройка Wi-Fi
Для полноценной работы беспроводного подключения на рассматриваемом роутере необходимо произвести ряд настроек. Нужные параметры расположены в «Установка» — «Параметры беспроводного соединения».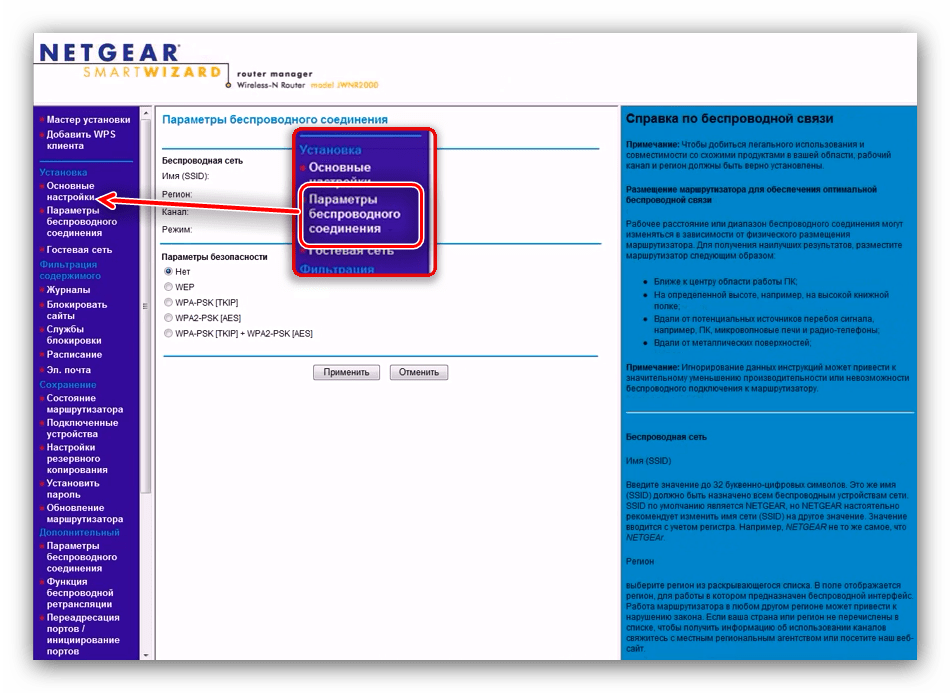 На прошивке Netgear genie опции располагаются по адресу «Доп. настройки» — «Настройка» — «Настройка Wi-Fi сети».
На прошивке Netgear genie опции располагаются по адресу «Доп. настройки» — «Настройка» — «Настройка Wi-Fi сети».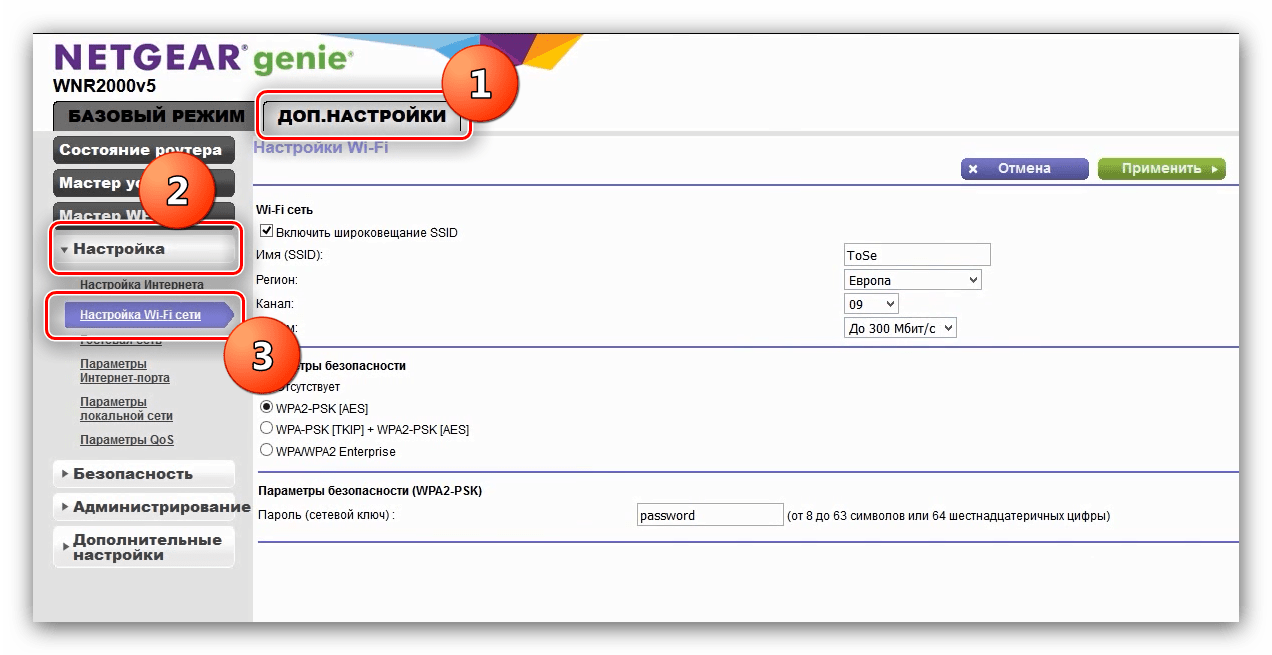
Для конфигурации беспроводного подключения сделать нужно следующее:
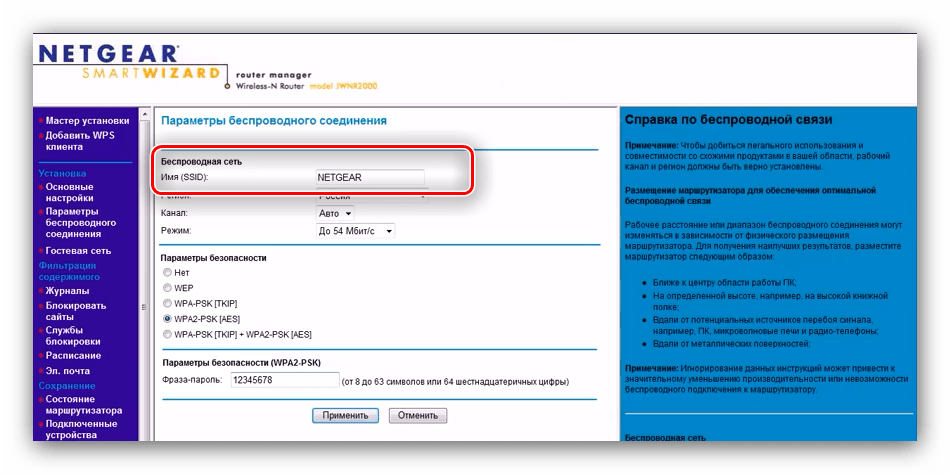
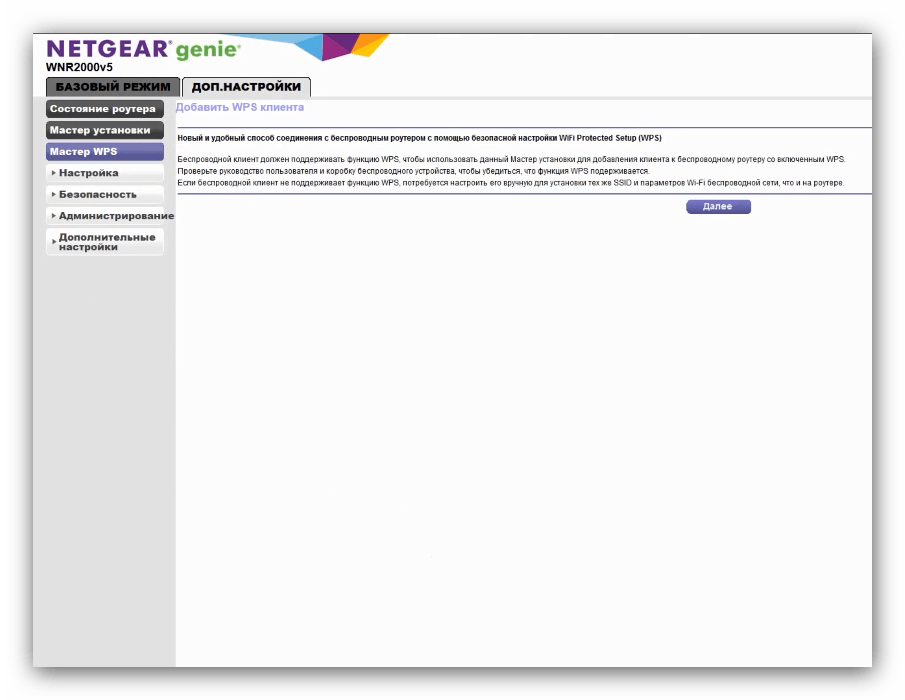
Если все настройки вписаны верно, появится подключение по вай-фай с выбранным ранее именем.
WPS
Роутеры Netgear N300 поддерживают опцию «Wi-Fi Protected Setup», сокращённо WPS, которая позволяет подключаться к беспроводной сети по нажатию специальной кнопки на маршрутизаторе. Более подробные сведения об этой функции и её настройке вы найдёте в соответствующем материале.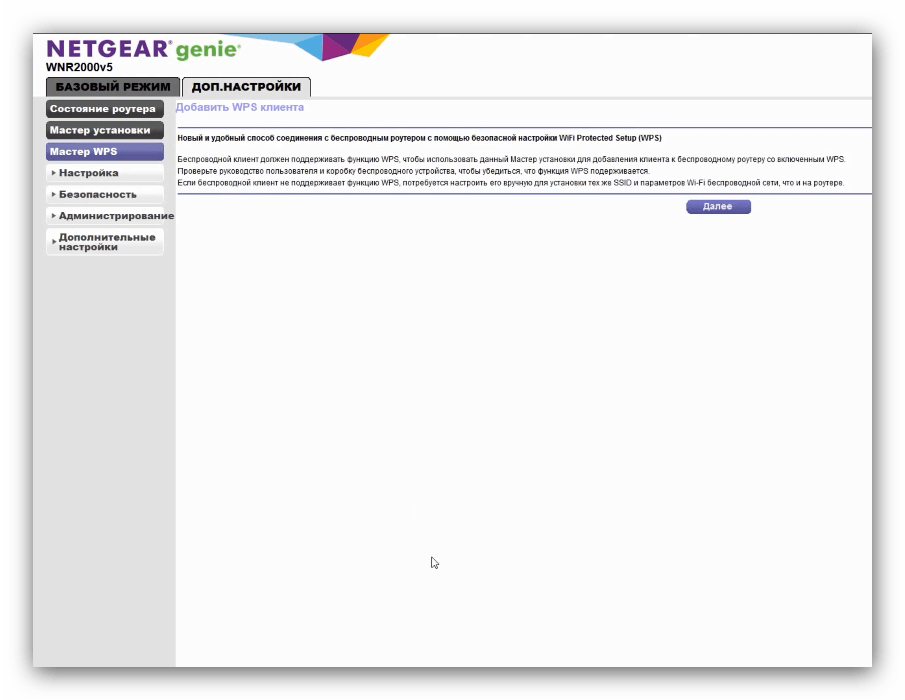
На этом наше руководство по конфигурации маршрутизаторов Netgear N300 подходит к концу. Как вы могли убедиться, процедура это весьма простая и не требует никаких специфичных навыков от конечного пользователя.
Роутеры нового поколения приобретают всё более сложную конструкцию, становясь, одновременно, более простыми в использовании и конфигурировании, поэтому статья на тему о том, как настроить роутер NETGEAR на примере модели NETGEAR N300, многим будет полезна. Сегодня даже рядовой пользователь способен создать проводное или радио-подключение к интернету, имея в руках пошаговый алгоритм действий.





























