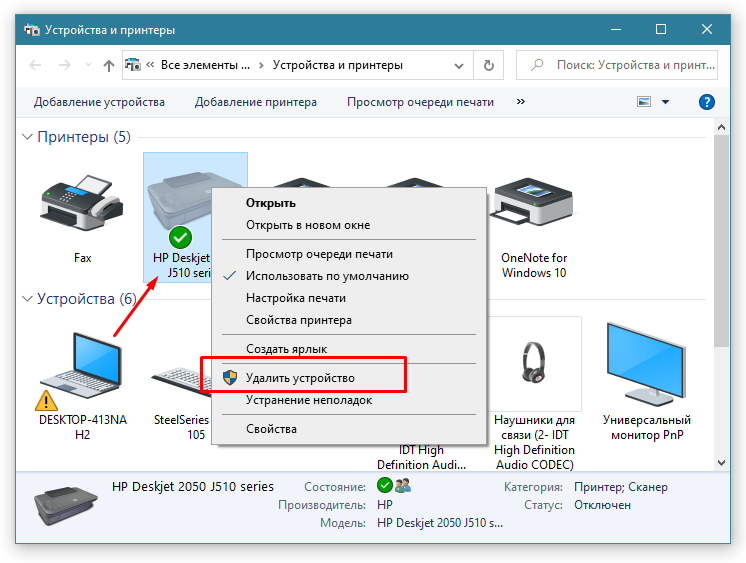Что делать, если драйвер не удаляется
Но бывает так, что принтер Windows 7 не удаляется. Что делать в этой ситуации? Для этого вы можете открыть реестр, запустив его с помощью команды «regedit», которую нужно вбить в окно «Выполнить». После этого откройте ветку «HKEY_LOCAL_MACHINE\SYSTEM\CurrentControlSet\ Control\Print\Environments\Windows\» и перейдите в «Print Processors». Все что там найдете, обязательно переименуйте, к примеру, вместо winprint впишите winprint_old. После этого откройте диспетчер печати и, удалив из него свой девайс, остановите службу. Затем выполните переименования обратно и снова запустите данный диспетчер. Благодаря такому действию, возможно, вам удастся решить задачу удаления драйвера принтера.
Если описанные способ не поможет вам, то выполните следующие действия:
-
-
-
- Откройте под учетной записью администратора раздел с устройствами и принтерами. Найдите там нужный девайс и произведите его удаление.
- Зайдите в «Администрирование» через «Панель управления» и кликните на «Службы». Там найдите службу «Диспетчер печати» и остановите ее.
- Откройте реестр, как уже было описано выше, и перейдите на ветку «HKEY_LOCAL_MACHINE\SYSTEM\CurrentControlSet\ Control\Print\Environments\Windows\Drivers\».
- Найдите драйвер, который вам не удается удалить, и переименуйте его.
- Снова запустите службу печати и удалите оттуда принтер, как это уже было описано в первой половине данной статьи.
-
-
Как удалить драйвер принтера в windows 7, 8
Добрый день.
Давненько не писал в блог новых статей. Будем исправляться…
Сегодня я бы хотел рассказать о том, как удалить драйвер принтера в ОС windows 7 (8). Кстати, удалить его может потребоваться по разным обстоятельствам: например, ошибочно выбрали не тот драйвер; нашли более подходящий драйвер и хотите его протестировать; принтер отказывается печатать, и необходимо заменить драйвер и т.д.
Удаление драйвера принтера немного различается от удаление других драйверов, поэтому остановимся более подробно. И так…
1. Удаление драйвера принтера в ручную
Распишем действия по шагам.
1) Заходите в панель управления ОС в раздел «устройства и принтеры» (в windows XP — «принтеры и факсы»). Далее удаляете из него свой установленный принтер. В моей ОС windows 8 это выглядит так, как на скриншоте ниже.
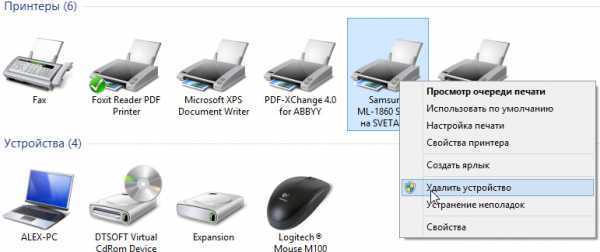
Устройства и принтеры. Удаление принтера (для появления меню, просто щелкните по нужному принтеру правой кнопкой мышки. Возможно понадобиться права администратора).
2) Далее нажимаете клавиши «Win + R» и вводите команду «Services.msc». Так же эту команду можно выполнить через меню «Пуск», если ввести ее в графу «выполнить» (после ее выполнения у вас откроется окно «служб», кстати, открыть его еще можно через панель управления).
Здесь нас интересует одна служба «Диспетчер печати» — просто перезапустите ее.
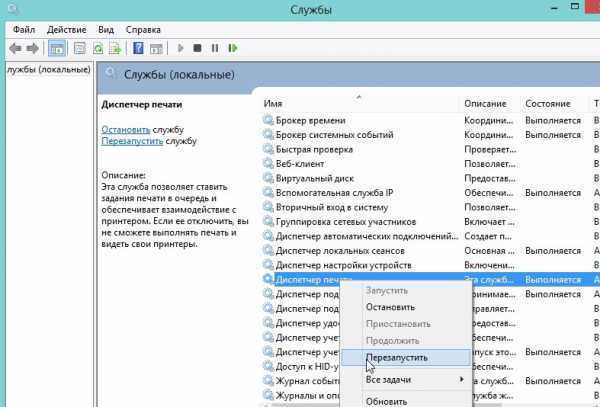
Службы в windows 8.
3) Выполняем еще одну команду «printui /s /t2» (для ее запуска, нажмите «Win + R», затем скопируйте команду, введите ее в строку выполнить и нажмите на Enter).
4) В открывшемся окне «сервер печати» удаляем все драйвера в списке (кстати удаляйте драйвера вместе с пакетами (об этом вас ОС переспросит при удалении)).
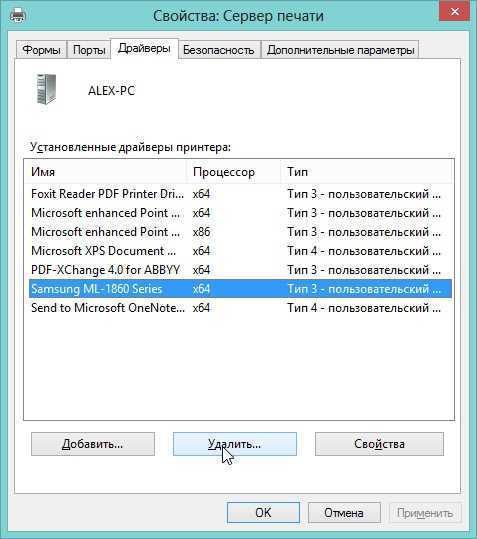
5) Снова открываем окно «выполнить» («Win + R») и вводим команду «printmanagement.msc».

6) В открывшемся окне «управление печатью» удаляем так же все драйвера.
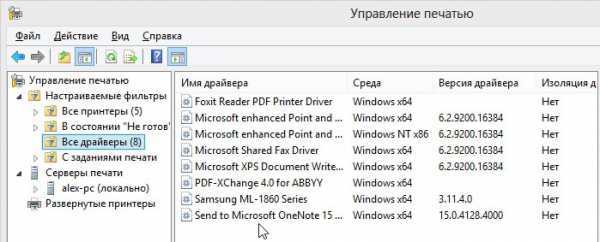
На этом, кстати, все! Никаких следов в системе о ранее присутствовавших драйверов остаться не должно. После перезагрузки компьютера (если принтер еще подключен к нему) — windows 7 (8) сама предложит заного произвести поиск и установку драйверов.
2. Удаление драйвера с помощью специальной утилиты
Вручную удалять драйвера, конечно, хорошо. Но еще лучше, удалять их с помощью специальных утилит — вам нужно то только выделить нужный драйвер из списка, нажать 1-2 кнопки — и вся работа (описанная выше) будет выполнена автоматически!
Речь идет о такой утилите, как Driver Sweeper.
Удалять ей драйвера очень просто. Распишу по шагам.
1) Запускаете утилиту, затем сразу же выберите нужный язык — русский.
2) Далее переходите в раздел очистки системы от ненужных драйверов и жмете кнопку анализировать. Утилита за короткое время соберет все сведения из системы о наличие в ней не только драйверов, но и драйверов установленных с ошибками (+ всякие «хвосты»).
3) Затем вам останется только выделить ненужные драйвера в списке и нажать кнопку очистки. Например, вот так легко и просто я избавился от ненужных мне «звуковых» драйверов Realtek на звуковую карту. Кстати, аналогично можно удалить и драйвера принтера…
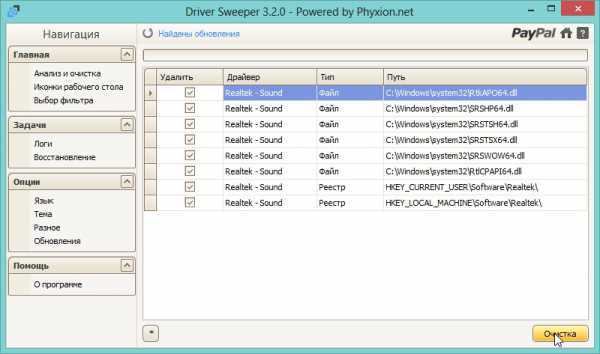
Удаление драйверов Realtek.
PS
После удаления ненужных драйверов, вам наверняка понадобятся другие драйвера, которые вы установите взамен старых. По этому поводу, возможно вам будет интересна статья про обновление и установку драйверов. Благодаря, способам из статья, я нашел драйвера на те устройства, которые и не думал что заработают у меня на моей ОС. Рекомендую попробовать…
На этом все. Всем удачных выходных.
Социальные кнопки:
Стороннее ПО
Когда Microsoft не желает или забывает дать пользователю в руки инструмент для выполнения каких-либо действий, эту нишу тут же занимают производители стороннего ПО. В нашем случае речь идет о программах для удаления драйверов или их автоматического обновления. Выпущено их много, поэтому остановимся на трех, достаточно популярных среди пользователей.
Driver Sweeper
Распространяется бесплатно и поддерживает полтора десятка языков, в число которых входит и русский.
Как видно на скриншоте, последняя версия выпущена в 2011 году. Говорить об актуальности базы устройств даже не стоит. Запустив Driver Sweeper, выбираем известных программе производителей и запускаем анализ системы.
В результате непродолжительных поисков получаем список драйверов, предлагаемых к удалению.
При попытке запустить обновление, уведомление о котором появляется в верхней строке, мы попадаем на домашнюю страницу следующего «кандидата» — Treexy Driver Fusion.
Treexy Driver Fusion
Такое интересное поведение, с которым мы столкнулись, заставляет, установив программу, проверить версию и лицензионное соглашение.
Версия свежая, а вот кнопка «Хорошо» — смущает. Посмотрим, что предлагает нам данное ПО, изучив настройки.
Почти все проверенные пункты поиска «водителей» ни к чему не приводят. При этом нам откровенно и навязчиво указывают на ограниченность бесплатной версии.
Тягостное впечатление от возможностей данной программы приводит к мысли, что опыт, о котором говорят разработчики, будет напрямую связан с установкой Windows.
Driver Genius
Производитель Driver Genius русским языком нас не балует. Интерфейс в свежей версии ПО полностью на английском.
Предложения по очистке диска от «неверных» драйверов сводятся к сканированию хранилища. Список его содержимого мы создавали в командной строке.
В результате действий программы нам предлагается освободить «целых» девять мегабайт дискового пространства.
Как полностью удалить драйвера из системы с помощью Driver Sweeper
Как Вы уже поняли из заголовка, да и подзаголовка, повествование пойдет о небольшой утилите под названием Driver Sweeper, которая занимается тем, что умеет удалять из системы драйвера, остатки файлов драйверов, а так же всяких там мусорных ключей в системном реестре Windows от них же.
Присутствует довольно большое количество возможностей, которые могут пригодится буквально каждому
Среди них удаление драйверов от основных производителей, резервное копирование, очистка реестра, многоязычный интерфейс (в том числе, что важно, русский), одновременное удаление нескольких профилей и прочие разные разности
Процесс установки прост и незатейлив. По ходу установки не забудьте снять галочку с чего-нибудь, что Вам предлагают в довесок (особенно, если оно у Вас уже есть).
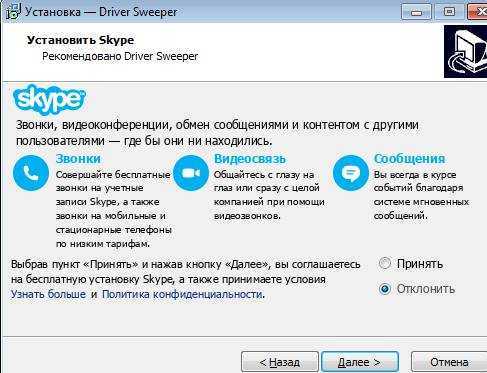
Возможно, что Вам отдельно потребуется поставить .NET Framework. Подробнее о том что это, как и зачем я уже писал в материале «Что такое Microsoft .NET Framework и зачем его устанавливать.».
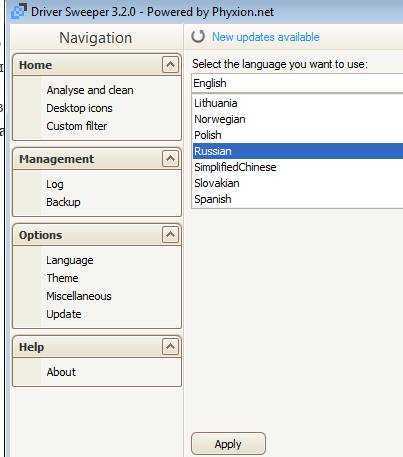
После сего процесса язык программы становится русским, а посему мы попросту переходим на вкладку «Анализ и Очистка», выделяем галочками те пункты с драйверами, которые мы хотим удалить и мусор от которых нам не нужен в системе.
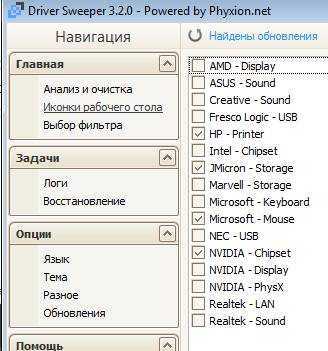
Далее решительно нажимаем кнопку «Очистка» (если вдруг сомневаетесь, что выметет что-то лишнее, то лучше для начала нажать «Анализ» и посмотреть список файлов и ключей реестра, которые программа хочет убрать).
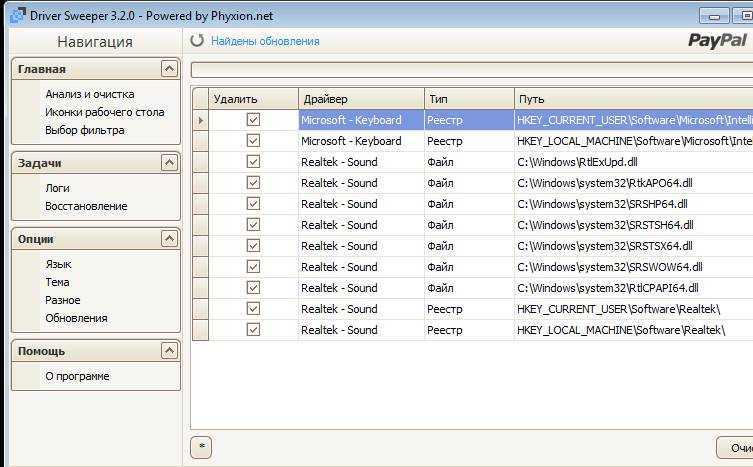
А, и да, конечно же существует возможность восстановления удаленного, для чего существует соответствующая вкладка «Восстановление».
На сим весь процесс, собственно и заканчивается, а посему мы можем переходить к послесловию.
Удаление драйверов принтера
Данная процедура необходима в тех случаях, когда нам требуется установить программное обеспечение для нового принтера или переустановить драйвер для старого. Если в системе уже имеются аналогичные файлы, которые к тому же еще и могут быть повреждены, то высока вероятность возникновения конфликтов или вовсе отказа инсталляции.
Простое удаление принтера в «Диспетчере устройств» или соответствующем разделе управления не позволяет полностью очистить ОС от файлов «дров», поэтому необходимо прибегнуть к другим инструментам. Существуют как сторонние программные решения, так и средства, встроенные в Windows.
Способ 1: Сторонние программы
На сегодняшний день полноценного софта для решения поставленной задачи почти не осталось. Есть узкоспециализированный Display Driver Uninstaller для видеокарт и Driver Fusion, представляющий собой инструмент для обновления и управления драйверами.
-
Запускаем программу и идем на вкладку «Очиститель драйверов».
-
Справа раскрываем список «Принтеры».
-
Кликаем по пункту с названием производителя устройства.
Далее действуем так: если у нас только один принтер этого вендора, удаляем все файлы. Если же устройств несколько, руководствуемся кодом модели в имени документа.
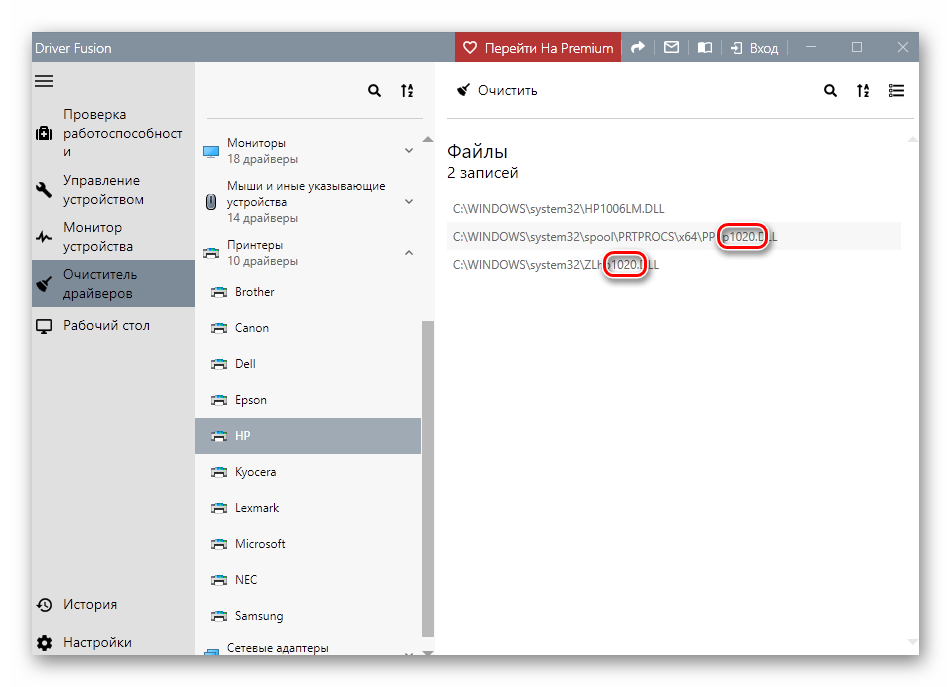
Удаление производится следующим образом:
-
Жмем на кнопку с тремя полосками в правом верхнем углу интерфейса («Выбрать»).
-
Возле всех файлов появятся чекбоксы с установленными флажками. Убираем ненужные и нажимаем «Очистить».
- После удаления драйверов рекомендуется перезагрузить ПК.
Далее поговорим, как воспользоваться инструментами, имеющимися в арсенале самой Windows.
Способ 2: Оснастка «Управление печатью»
Данная оснастка представляет собой системный инструмент, позволяющий просматривать списки установленных принтеров, проверять их статус, задействовать или приостанавливать работу, использовать групповые политики и многое другое. Нас же интересует еще одна функция, управляющая драйверами.
-
Открываем системный поиск, кликнув по значку с лупой на «Панели задач». В поле ввода пишем «Управление печатью» и переходим к найденному классическому приложению.
-
Раскрываем по очереди ветки «Серверы печати» и «DESKTOP-XXXXXX (локально)».
-
Кликаем по пункту «Драйверы», после чего в экране справа появится список всех установленных драйверов для принтеров.
-
Нажимаем правой кнопкой мыши по названию файла (принтера) и выбираем «Удалить».
-
Подтверждаем свое намерение кнопкой «Да».
- Готово, драйвер удален.
Способ 3: Параметры системы
Управлять сервером печати, в том числе и драйверами принтеров можно и из системных параметров Windows. Добраться до них можно из меню «Пуск» или нажав сочетание клавиш Win+I.
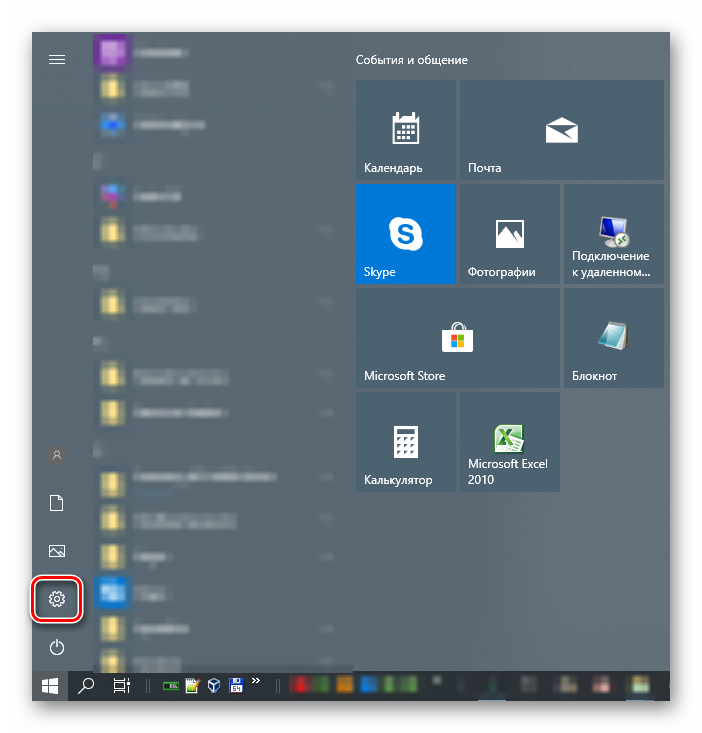
-
Переходим в раздел «Устройства».
-
Выбираем пункт «Принтеры и сканеры», после чего прокручиваем окно вниз и ищем ссылку «Свойства сервера печати».
-
Идем на вкладку «Драйверы», в представленном списке выбираем пункт с названием принтера и жмем кнопку «Удалить».
-
Оставляем переключатель в положение «Удалить только драйвер» и нажимаем ОК.
-
Система предупредит нас о том, что сейчас произойдет полное удаление файлов. Соглашаемся, нажав кнопку «Да».
Возможные проблемы и их решение
Действия, приведенные в обоих способах с использованием системных средств, могут завершиться вот такой ошибкой:
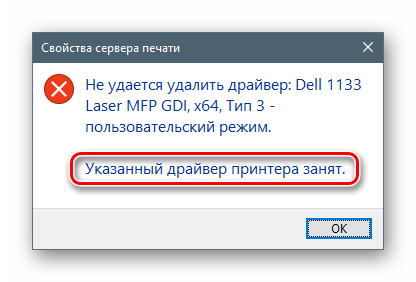
Это говорит о том, что устройство, даже будучи физически отключенным от компьютера, осталось «висеть» в системе. Его требуется удалить вручную.
- Открываем раздел управления устройствами системных параметров и переходим на вкладку «Принтеры и сканеры» (см. выше).
-
Ищем принтер в списке, кликаем по его названию и жмем на кнопку «Удалить устройство».
-
Подтверждаем действие кнопкой «Да».
Теперь можно переходить к деинсталляции драйвера.
Заключение
Мы сегодня решили задачу по удалению лишних драйверов для принтеров в ОС Windows 10
Каким способом пользоваться, не важно, так как они равноценны по получаемому результату. Если вам часто приходится манипулировать программным обеспечением для устройств, имеет смысл держать под рукой удобный софт от сторонних разработчиков
Если же требуется быстро наладить работу принтера, устранить конфликты и ошибки, переустановить драйвер и так далее, лучше обратиться к системным средствам
Если же требуется быстро наладить работу принтера, устранить конфликты и ошибки, переустановить драйвер и так далее, лучше обратиться к системным средствам.
Опишите, что у вас не получилось.
Наши специалисты постараются ответить максимально быстро.
Очищаем «Program Files» и реестр
Но перед тем как переустановить устройство или подключить к ПК новый принтер, вам следует очистить весь «мусор». Для этого откройте папку «Program Files» и удалите оттуда все те папки, которые могли тем или иным образом быть связаны с вашей оргтехникой. Также вам потребуется очистка реестра. Для этого откройте «Выполнить» и вбейте в единственное поле данной программы команду «regedit». В появившемся окне вам следует нажать на «Правка» и в открывшемся списке кликнуть на пункт «Найти». Введите в поисковое поле наименование своего печатающего устройства и кликните на «Найти далее». Все то, что связано с принтером будет подсвечено программой. В таком случае вам остается лишь заняться удалением всех этих пунктов до тех пор, пока не появится сообщение о том, что ничего подходящего больше не найдено.
Теперь вам остается лишь выполнить перезагрузку компьютера и при необходимости установить рабочий драйвер последней версии или произвести какие-то другие действия, которым старое ПО мешало.
Через реестр
Главный недостаток предыдущего метода заключается не в том, что пользователям бывает сложно самостоятельно отыскать файлы драйвера, а в том, что полное удаление становится невозможным. Отдельные упоминания удаленного ПО все равно останутся в реестре, и их придется ликвидировать дополнительно:
- Запустите порт «Выполнить».
- Введите запрос «regedit» и нажмите на клавишу «Enter».
Через встроенный поиск найдите и удалите папки, в названии которых содержится упоминание марки и модели принтера.
Совет. Намного легче чистка реестра осуществляется при помощи стороннего ПО. Например, приложения CCleaner. Оно обладает специальным сканером, выявляющим несоответствия после удаления программ.
Чистка реестра – важный процесс, к которому стоит обращаться не только при удалении печатающего аппарата, но и при деинсталляции других программ. Избавившись от лишних упоминаний, вы обезопасите свой компьютер и подключаемое к нему оборудование от непреднамеренных конфликтов.
Как удалить драйвер из системы Windows 10 и Windows 11 с помощью Диспетчера устройств
Сейчас мы используем оснастку консоли управления (MMC) — Диспетчер устройств, в котором отображаются все устройства, установленные на данном компьютере (стационарном ПК или ноутбуке). Из Диспетчера устройств можно обновить драйвер, откатить его на прежнюю версии, если возникли проблемы, или удалить устройство вместе с его драйверами.
Если вы будете переустанавливать драйвер, лучше заранее скачайте на компьютер драйвер для замены или создайте резервную копию драйверов. В некоторых ситуациях вы не сможете найти и загрузить этот драйвер, например, из-за его отсутствия в Интернете или в программных пакетах драйверов, если это старый и редкий драйвер. В этом случае вы сможете восстановить драйвера из резервной копии.
Подробнее: Резервное копирование драйверов Windows 10 — 4 способа
Используйте стандартный метод удаления драйверов с помощью Диспетчера устройств:
- Щелкните правой кнопкой мыши по меню «Пуск».
- Найдите в списке «Диспетчер устройств» и кликните по нему, чтобы открыть приложение.
- Разверните категорию с драйвером устройства, который нужно удалить.
- Щелкните по устройству правой кнопкой мыши, а в контекстном меню выберите параметр «Удалить устройство».
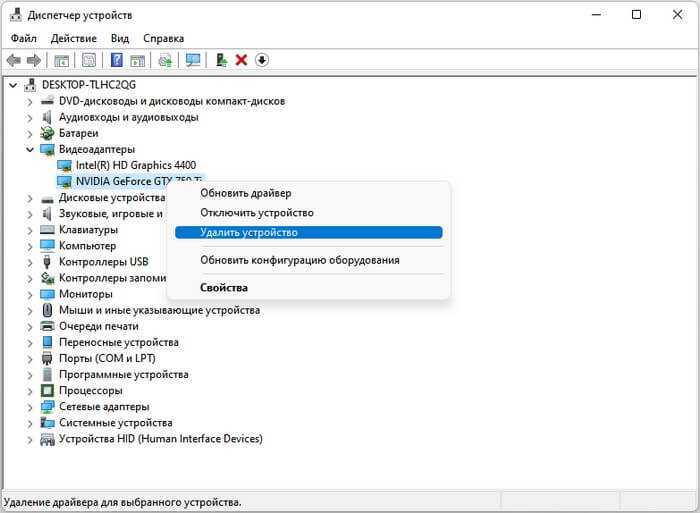
- В окне «Удаление устройства» установите флажок в пункте «Попытка удалить драйвер для этого устройства» в операционной системе Windows.
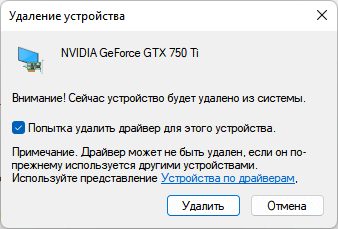
В операционной системе Windows 10 этот пункт называется немного иначе — «Удалить программы драйверов для этого устройства».
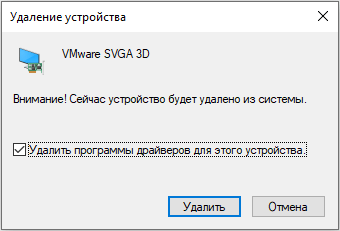
Примечание: если вы не отметите этот параметр, то система удалит устройство, но сохранит файлы драйвера, на тот случай, если вам потребуется его переустановить. В большинстве случаев лучше полностью удалить данное устройство вместе с драйверами, чтобы затем установить его заново, если с этим драйвером возникли проблемы.
- Нажмите на кнопку «Удалить».
- После выполнения этих шагов устройство с драйверами будет полностью удалено с вашего компьютера.
- Перезагрузите ПК.
Сразу после удаления устройства, Windows может снова начать автоматически устанавливать удаленный драйвер, поэтому, если вы желаете установить нужную версию драйвера вручную, отключите Интернет на время операции по удалению драйверов.
Snappy Driver Installer — поиск, установка и обновление драйверов
Функции
Удаляет все файлы, созданные HP Drivers Related Software.
Удаляет все записи реестра, созданные HP Drivers Related Software.
Программа может исправить проблемы с браузером.
Иммунизирует систему.
Удаление гарантированно — если Утилита не справилась предоставляется бесплатная поддержка.
Антивирусная поддержка в режиме 24/7 через систему GoToAssist входит в комплект поставки.
Как удалить HP Drivers Related Software вручную
Эта проблема может быть решена вручную, путём удаления ключей реестра и файлов связанных с HP Drivers Related Software, удалением его из списка автозагрузки и де-регистрацией всех связанных DLL файлов. Кроме того, отсутствующие DLL файлы должны быть восстановлены из дистрибутива ОС если они были повреждены HP Drivers Related Software.
Чтобы избавиться от HP Drivers Related Software, вам необходимо:
1. Завершить следующие процессы и удалить соответствующие файлы:
Предупреждение: вам необходимо удалить только файлы, контольные суммы которых, находятся в списке вредоносных. В вашей системе могут быть нужные файлы с такими же именами. Мы рекомендуем использовать Утилиту для удаления HP Drivers Related Software для безопасного решения проблемы.
2. Удалите следующие папки:
3. Удалите следующие ключи иили значения ключей реестра:
Предупреждение: Если указаны значения ключей реестра, вы должны удалить только указанные значения и оставить сами ключи нетронутыми. Мы рекомендуем использовать Утилиту для удаления HP Drivers Related Software для безопасного решения проблемы.
Как предотвратить заражение рекламным ПО? Мы рекомендуем использовать Adguard:
4. Сбросить настройки браузеров
HP Drivers Related Software иногда может влиять на настройки вашего браузера, например подменять поиск и домашнюю страницу. Мы рекомендуем вам использовать бесплатную функцию «Сбросить настройки браузеров» в «Инструментах» в программе Stronghold AntiMalware для сброса настроек всех браузеров разом. Учтите, что перед этим вам надо удалить все файлы, папки и ключи реестра принадлежащие HP Drivers Related Software. Для сброса настроек браузеров вручную используйте данную инструкцию:
Для Internet Explorer
Если вы используете Windows XP, кликните Пуск, и Открыть. Введите следующее в поле Открыть без кавычек и нажмите Enter: «inetcpl.cpl».
Если вы используете Windows 7 или Windows Vista, кликните Пуск. Введите следующее в поле Искать без кавычек и нажмите Enter: «inetcpl.cpl».
Выберите вкладку Дополнительно
Под Сброс параметров браузера Internet Explorer, кликните Сброс. И нажмите Сброс ещё раз в открывшемся окне.
Выберите галочку Удалить личные настройки для удаления истории, восстановления поиска и домашней страницы.
После того как Internet Explorer завершит сброс, кликните Закрыть в диалоговом окне.
Предупреждение: В случае если это не сработает используйте бесплатную опцию Сбросить настройки браузеров в Инструменты в программе Stronghold AntiMalware.
Для Google Chrome
Найдите папку установки Google Chrome по адресу: C:Users»имя пользователя»AppDataLocalGoogleChromeApplicationUser Data.
В папке User Data, найдите файл Default и переименуйте его в DefaultBackup.
Запустите Google Chrome и будет создан новый файл Default.
Настройки Google Chrome сброшены
Предупреждение: В случае если это не сработает используйте бесплатную опцию Сбросить настройки браузеров в Инструменты в программе Stronghold AntiMalware.
Для Mozilla Firefox
В меню выберите Помощь > Информация для решения проблем.
Кликните кнопку Сбросить Firefox.
После того, как Firefox завершит, он покажет окно и создаст папку на рабочем столе. Нажмите Завершить.
Предупреждение: Так вы потеряте выши пароли! Рекомендуем использовать бесплатную опцию Сбросить настройки браузеров в Инструменты в программе Stronghold AntiMalware.
Чистка реестра
Реестр — это база данных с сохраненными данными о настройках программ, пользователей, подключенных устройств и так далее.
При удалении некоторых программ программа установки предлагает помимо удаления файлов очистить реестр. Если у вас именно такая ситуация, не стоит вмешиваться в реестр.
Прежде чем редактировать реестр Windows, рекомендуется сделать «Резервную копию». — резервное копирование. Откройте редактор реестра (команда «regedit» или из меню «Пуск»).
Выберите «Экспорт» в меню «Файл», дайте файлу любое имя и сохраните его на компьютере или съемном диске.
Теперь приступим к очистке информации о принтере.
- В меню «Правка» воспользуйтесь опцией «Найти».
- В поле поиска введите то, что относится к модели машины. Чтобы убедиться в этом, попробуйте сразу набрать производителя. На изображении напечатано ‘deskjet’, поскольку данный компьютер запрашивает только принтеры HP.
- Дождитесь окончания поиска. Если данные найдены, редактор откроет ветку местоположения слева и покажет параметр справа.
- После нажатия на параметр из ПКМ сделайте выбор «Удалить».
Если после внесения изменений вы заметили, что некоторые функции или периферийные устройства работают неправильно, восстановите реестр. Реестр должен быть восстановлен из ранее сохраненного файла на вашем компьютере, через Файл/Импорт.
Комплексное обслуживание оргтехники — качественно и доступно
Ремонт офисной техники в сервисном центре «Тонфикс» – оперативная и доступная услуга. Работаем со всеми моделями принтеров, копиров и МФУ, включая:
- Xerox;
- HP;
- Konica Minolta;
- Toshiba;
- Samsung;
- Canon;
- Dell;
- OKI;
- Kyocera;
- Panasonic.
Большинство неисправностей мы устраняем по месту у заказчика. А если ситуация нестандартная, то специалист заберет устройство к нам в сервисный центр, где имеется профессиональное оборудование, инструменты, компьютер и целый парк печатающих и копировальных устройств, что позволяет производить ремонт оргтехники максимально быстро и качественно.
Командная строка
В особо запущенных случаях удалить драйвер с компьютера на Windows 7 или 10 можно с помощью командной строки. К примеру, когда устройства уже нет, а описанными способами избавиться от управляющих им компонентов не получается. Этот метод официально документирован Microsoft и разрешен для применения пользователям с административными правами. Воспользовавшись им, можно полностью удалить драйвер из системы.
Windows, заботясь о пользователях, сохраняет «память» обо всех подключаемых к компьютеру устройствах. Драйверы помещаются в специальное хранилище и ждут своего часа, который наступит при повторном использовании. Для начала создадим удобный для изучения список отправленных на хранение компонентов.
С помощью приведенной команды мы заставим службу PnP сохранить перечень драйверов в текстовый файл и разместить его на рабочем столе пользователя. Теперь пользователь может просматривать его в Блокноте, чтобы найти подлежащий удалению компонент.

Продолжим бороться с аудиосистемой ПК и рассмотрим, как удалить звуковой драйвер, обнаруженный в списке. Теперь, когда нам известного его имя, опубликованное в системе, снова воспользуемся командной строкой в режиме администратора.

На скриншоте показано, что делать в том случае, когда ОС отказывает в удалении, ссылаясь на использование устройства. Добавляем параметр «-f», означающий выполнение команды в принудительном порядке и добиваемся желаемого результата.
Диспетчер устройств
Воспользоваться диспетчером устройств стоит в случае, когда необходимо удалить драйвера оборудования, которые не отображаются в списке «Программы и компоненты». Здесь все устройства рассортированы по подразделам (мониторы, USB-контроллеры, дисковые накопители), поэтому с поиском ненужного драйвера в Windows 7 проблем быть не должно.
Вызываем «Свойства» Моего компьютера.
Разворачиваем категорию, где находится аппаратный компонент, программное обеспечение которого необходимо удалить, и вызываем соответствующую команду через контекстное меню элемента или пользуемся одноименной кнопкой панели инструментов.
Подтверждаем удаление программного обеспечения.
Перезагружаем компьютер по окончании удаления.
Если желаете избавиться от драйвера, который не отображается в диспетчере устройств по умолчанию, выполните такие действия.
- Вызовите «Вид» из главного меню приложения.
- Отмечаем опцию «Показать скрытые устройства».
Вследствие этого в окне появится дополнительная строка «Драйвера не самостоятельно настраиваемых устройств». В большинстве случаев здесь не стоит что-либо трогать, но в нашей ситуации после деинсталляции Bluestacks остался какой-то драйвер. Удалим его.
- Кликаем по иконке или имени элемента и вызываем его контекстное меню.
- Жмем «Удалить».
Жмем «Да».
Кликаем «Да» для немедленной перезагрузки Windows 7, вследствие чего выбранное программное обеспечение будет удалено.
Исправлено — Не удается удалить драйвер принтера в Windows 10
Решение 1 — Удалить драйвер как каждый пользователь
Если на вашем компьютере несколько пользователей, возможно, вы не сможете удалить принтер, так как драйвер используется. Чтобы решить эту проблему, необходимо войти в каждую учетную запись пользователя , к которой подключен принтер, и удалить устройство.
После этого войдите в учетную запись администратора и удалите пакет драйверов.
Решение 2. Закройте все приложения, перезапустите explorer.exe и удалите драйвер
Эта проблема может иногда возникать, если определенное приложение загрузило один из компонентов пользовательского интерфейса драйвера, и для решения этой проблемы необходимо закрыть все работающие приложения и остановить процесс explorer.exe.
Для этого выполните следующие действия:
- Нажмите Ctrl + Shift + Esc, чтобы открыть диспетчер задач .
- После открытия диспетчера задач перейдите на вкладку « Сведения ».
- На вкладке « Сведения » найдите файл explorer.exe , щелкните его правой кнопкой мыши и выберите « Завершить задачу» .
- В диспетчере задач нажмите « Файл»> «Запустить новое задание» .
- Окно Создать новую задачу появится. Введите explorer.exe и нажмите ОК.
- Когда проводник снова запустится, попробуйте удалить драйвер принтера.
- Необязательно: Если вы не можете удалить драйвер, остановите службу диспетчера очереди печати и повторите попытку. Обязательно включите службу Spooler снова после удаления драйвера.
Решение 3 — Используйте инструмент Kyocera Deleter
Если вы не можете извлечь принтер, потому что драйвер используется, вы можете попробовать использовать инструмент Kyocera Deleter.
Пользователи сообщили, что этот инструмент удалит ваш принтер без каких-либо проблем, но обязательно запустите этот инструмент как администратор, так как для его удаления требуются права администратора.
Немногие пользователи сообщили, что вы можете решить эту проблему, пытаясь удалить принтер после перезапуска службы диспетчера очереди печати.
Мы уже объясняли, как перезапустить этот сервис в одном из наших предыдущих решений, поэтому советуем вам проверить его.
Этот процесс требует скорости, поэтому обязательно извлекайте принтер сразу после перезапуска службы диспетчера очереди печати. По словам пользователей, у вас есть всего несколько секунд, чтобы извлечь принтер, поэтому обязательно сделайте это как можно быстрее.
Если Print Spooler не работает, у нас есть исчерпывающее руководство по решению проблем.
Решение 5 — Отключить двунаправленную поддержку
Пользователи сообщили, что вы можете решить эту проблему, отключив двунаправленную поддержку. Для этого выполните следующие действия:
- Откройте Устройства и принтеры .
- Найдите свой принтер, щелкните его правой кнопкой мыши и выберите Свойства принтера .
- Когда откроется окно «Свойства», перейдите на вкладку « Порты » и снимите флажок «Включить двунаправленную поддержку» .
- Нажмите Apply и OK, чтобы сохранить изменения.
Решение 6 — Установите службу диспетчера очереди печати на Вручную
Пользователи сообщили, что вы можете решить эту проблему, установив для службы Spooler значение «Вручную». Для этого откройте окно «Службы», найдите службу диспетчера очереди печати и дважды щелкните ее, чтобы открыть ее свойства. Установите тип запуска « Вручную», нажмите « Применить» и « ОК», чтобы сохранить изменения.
После этого попробуйте удалить ваш принтер. Если в инструменте удаления упоминается служба диспетчера очереди печати, просто перейдите в раздел «Службы», найдите службу диспетчера очереди печати и запустите ее.
После этого вы сможете без проблем удалить свой принтер.
Невозможность удалить принтер в Windows 10 может быть большой проблемой, но обычно эту проблему можно устранить, перезапустив службу диспетчера очереди печати и снова попытавшись удалить принтер.
Если это не сработает, обязательно попробуйте все другие решения из этой статьи.
Старайтесь не тратить время на устранение проблем с принтером, приобретая лучшие беспроводные принтеры! Проверьте наш свежий список!
Примечание редактора: этот пост был первоначально опубликован в мае 2016 года и с тех пор был полностью переработан и обновлен для обеспечения свежести, точности и полноты.
- Как исправить ошибку Windows 8, 10 принтера в автономном режиме
- Исправлено: невозможно печатать из Edge в Windows 10
- Исправлено: печать в PDF не работает в Windows 10
- Как печатать в PDF в Windows 10
- Исправлено: Вы не можете распечатать факс с помощью факс-модема в Windows
Программы для удаления драйверов
Самое лучшее, что нужно сделать сразу – это удалить полностью все ненужные «дрова», только после этого начать установку новых. Это не только сможет помочь полностью избежать конфликтных ситуаций на вашем программном обеспечении, но и не даст накопиться ненужному балласту, тормозящему работу.
Давно установленные драйверы оставляют за собой целую груду лишней информации, которую тоже необходимо своевременно удалять
Выполнять чистку можно при помощи имеющихся в ПО средств, но следует обратить своё пристальное внимание на то, чтобы не оставались совершенно никакие следы от удаляемого софта. Следует также учесть и то, что чаще всего процедура чистки стандартным методом будет малоэффективна, оставляя за собой некоторые документы, пустые файлы или записи в реестрах, которые в итоге станут мешать нормальной деятельности системы в целом
Именно для этого и созданы специальные инструменты для удаления драйверов.
2. Удаление обычных драйверов
Причиной проблем с железом и периферией иногда может быть оставленная в системе информация о старых устройствах этого типа. Таких устройств может уже и не быть в помине, но Windows то хранит их драйверы. Плюс к этому, они же ещё и занимают место на диске. Как удалить драйверы старых, больше не существующих железа и периферии?
Для внешне подключаемой техники можно попытаться прибегнуть к помощи диспетчера устройств. В нём нужно настроить показ скрытых устройств.
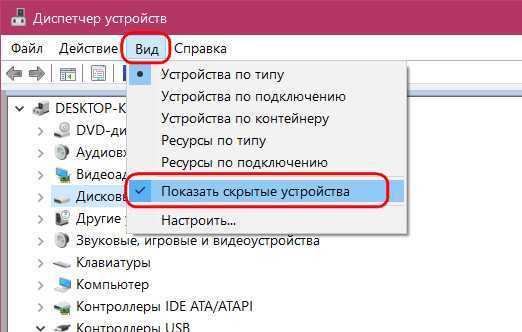
И удалить те из них, что уже не используются. Они будут отмечены блеклыми значками.
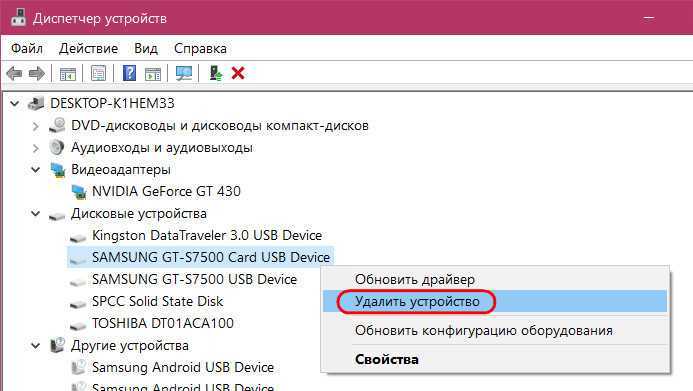
Что же касается внутренней начинки компьютера, то здесь не всё так просто. Чтобы исправить ситуацию с конфликтом, можно провести отвязку драйверов комплектующих с помощью штатной утилиты Sysprep, предназначенной для развёртывания Windows на корпоративных и OEM-устройствах.
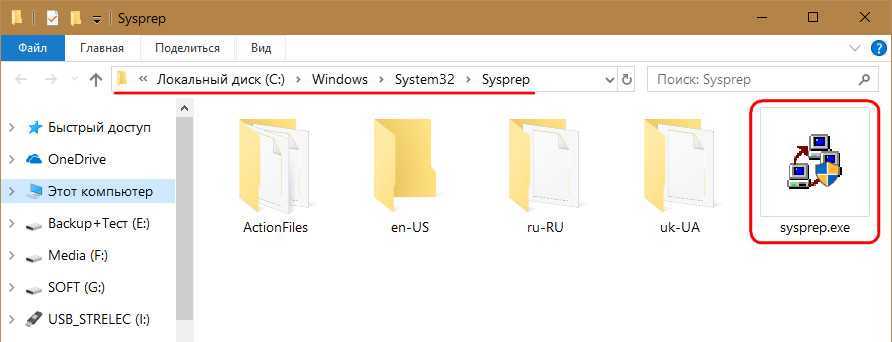
Она возвращает систему в состояние первого запуска, и вся начинка компьютера определяется по-новому.
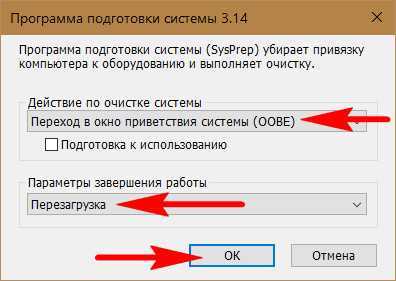
Но предпочтительней, конечно же, эту утилиту использовать до замены важных комплектующих.
Непосредственно сами драйверы (их служебные файлы) ни в первом, ни во втором случае никуда не исчезают. Разве что файлы установки «.inf» отдельных из них можно удалить в целях расчистки места на диске С. Делается это с помощью штатного средства очистки диска или специальных сторонних программ.

![Удаление драйверов целиком и полностью [driver sweeper] - заметки сис.админа](http://piter-begom.ru/wp-content/uploads/6/5/3/6539b9e2785971c5f84aea517c9fcff0.png)


![Как правильно удалить драйвер с компьютера. — [pc-assistent.ru]](http://piter-begom.ru/wp-content/uploads/7/c/4/7c477c9a051c554517246beca2e5f83e.png)