BIOS и BIOS/UEFI
BIOS – это программа, хранящаяся в специальной микросхеме ПК. BIOS инициализирует центральный процессор, видеокарту и другие устройства при включении компьютера, передавая управление загрузчику операционной системы.
Сегодня существует два типа BIOS – «обычный» (старый) BIOS и BIOS/UEFI. Подавляющее большинство современных материнских плат несет на своем «борту» BIOS/UEFI – усовершенствованную систему обмена данными между компонентами ПК, расширяющую его функциональность и ускоряющую запуск.
BIOS/UEFI
Процесс модификации BIOS/UEFI на платах ASUS обычно одинаков для всех плат этого производителя, однако каждая плата может иметь свой, немного отличающийся интерфейс.
Что такое БИОС и почему важна внимательность
Основная функция этой программы заключается в том, чтобы при запуске проверить работоспособность и корректное функционирование каждого звена в составе системы. Для этого она загружается при старте системы раньше основной операционной системы и производит мониторинг, и если все нормально – передает сигнал на накопители, содержащие основную ОС и осуществляет ее запуск.
Из-за того, что БИОС стоит в самом начале цикла работы компьютера, нарушение его корректного функционирования – серьезная проблема, решить которую обычный пользователь будет не в состоянии. Поэтому при выполнении описанных ниже инструкций будьте предельно внимательны.
Способы обновления BIOS
Обновление BIOS в режиме DOS.
Перед тем, как начать прошивать БИОС, нужно узнать производителя вашей материнской платы, ее модель и точную версию, установленной на данный момент, БИОС. После этого, нужно скачать файл прошивки, с помощью которого вы будете выполнять обновление БИОСа вашей материнской платы. Лучше всего это сделать на сайте производителя материнской платы. Если производитель поддерживает несколько способов обновления, то нужно загрузить файл, предназначенный для обновления в режиме DOS. Теперь нужно взять чистую дискету, отформатировать ее и сделать загрузочной. На эту дискету нужно разместить скаченный файл. На сайте производителя обычно можно скачать и сам прошивальщик. Например, awdflash.exe. В файле autoexec.bat вам нужно будет прописать данный прошивальщик и путь к файлу прошивки для него. Выглядит это примерно так: awdflash.exe newvbios.bin /py. Также вы можете указать название файла для сохранения текущей версии БИОСа, на случай сбоя.
Подготовительный этап завершен, теперь можно перейти непосредственно к прошивке. Устанавливаем в БИОС загрузку с дискеты и приступаем к обновлению. Во время обновления нельзя выключать или перезагружать компьютер.
Примечание: При неудачном апгрейде, последствия могут быть самыми плачевными, вплоть до полной неработоспособности материнской платы. К таким последствиям может привести и внезапное отключение электроэнергии. Для того, чтобы этого не случилось, рекомендуется использовать источник бесперебойного питания во время операций обновления.
Обновление BIOS в режиме Windows.
Здесь все значительно проще и понятнее. Для обновления (update) БИОСа материнской платы нужно лишь скачать файл с обновленной версией микропрограммы BIOS и саму программу прошивки под среду Windows. У каждого производителя такая утилита своя. У ASUS это ASUSUpdate. Устанавливается она, как обычная программа. При запросе типа файла для обновления, нужно указать “обновление из файла” и выбрать скаченный ранее файл BIOS. Также ASUSUpdate может обновляться непосредственно из интернета. В этом случае утилита самостоятельно скачает последнюю версию BIOSа и выполнит обновление.
Примечание: При неудачном апгрейде, последствия могут быть самыми плачевными, вплоть до полной неработоспособности материнской платы. К таким последствиям может привести и внезапное отключение электроэнергии. Для того, чтобы этого не случилось, рекомендуется использовать источник бесперебойного питания во время операций обновления.
Обновление BIOS без выхода в DOS или Windows.
Выполнить такое обновление можно с помощью средств самой BIOS с помощью специальных утилит, находящихся в ПЗУ. Рассмотрим такой апгрейд на примере утилиты ASRock Instant Flash от компании ASRock. Чтобы получить доступ к утилите Instant Flash, нужно нажать F6, во время тестирования системы, при включении компьютера.
ASRock Instant Flash сама найдет все ваши носители информации, где может храниться прошивка BIOS. Причем программа отобразит только те прошивки, которые подходят к вашей конкретной материнской плате. Это очень удобно и избавляет от длительного поиска нужной прошивки и случайных ошибок выбора несовместимого обновления BIOS материнской платы. Само обновление выполняется в один клик.
В заключение добавлю, что все операции связанные с обновлением BIOS нужно производить только в том случае, если вам это действительно нужно. Если вы самостоятельно не можете сделать такое обновление, то обратитесь к специалисту, который вам поможет в данном вопросе. Помните, что неумелые действия могут привести к выходу из строя материнской платы.
Производители материнских плат:
Примечание: При неудачном апгрейде, последствия могут быть самыми плачевными, вплоть до полной неработоспособности материнской платы. К таким последствиям может привести и внезапное отключение электроэнергии. Для того, чтобы этого не случилось, рекомендуется использовать источник бесперебойного питания во время операций обновления.
BIOS и BIOS/UEFI
BIOS – это программа, хранящаяся в специальной микросхеме ПК. BIOS инициализирует центральный процессор, видеокарту и другие устройства при включении компьютера, передавая управление загрузчику операционной системы.
Сегодня существует два типа BIOS – «обычный» (старый) BIOS и BIOS/UEFI. Подавляющее большинство современных материнских плат несет на своем «борту» BIOS/UEFI – усовершенствованную систему обмена данными между компонентами ПК, расширяющую его функциональность и ускоряющую запуск.
BIOS/UEFI
Справка! Современные ПК, имеющие чип UEFI, чаще требуют обновления BIOS, исправляющего его недоработки и защищающего от воздействия вирусов из-за большей открытости этого интерфейса.
Процесс модификации BIOS/UEFI на платах ASUS обычно одинаков для всех плат этого производителя, однако каждая плата может иметь свой, немного отличающийся интерфейс.
Как обновить биос на материнской плате asus
БИОС – basic input/output system — «базовая система ввода-вывода». В общих чертах, это программное обеспечение материнской платы, которое отвечает за работу всех узлов компьютера. Нет этого ПО — нет и работающего компьютера. В этой статье, подробно рассмотрим вопрос: как обновить биос ASUS.
Каждый пользователь, который решился обновлять (перепрошивать) биос, должен понимать, что это серьёзная мера и просто так этого делать не следует. Если попытка будет неудачной, то можно получить серьёзные проблемы, например: материнская плата перестанет работать. Представим самые распространённые причины обновления биос:
- смена «железа» на более новые версии, зачастую замена именно процессора;
- рекомендация производителя.
Перед перепрошивкой базы ввода-вывода проверьте список изменений, которые присутствуют в новой версии биос, актуально ли это для вас. В остальных случаях, если компьютер функционирует нормально, лучше в биос не лезть.
Подготовка к обновлению
Внимание! Обновление на ноутбуке и персональном компьютере не отличаются, за очень редким исключением
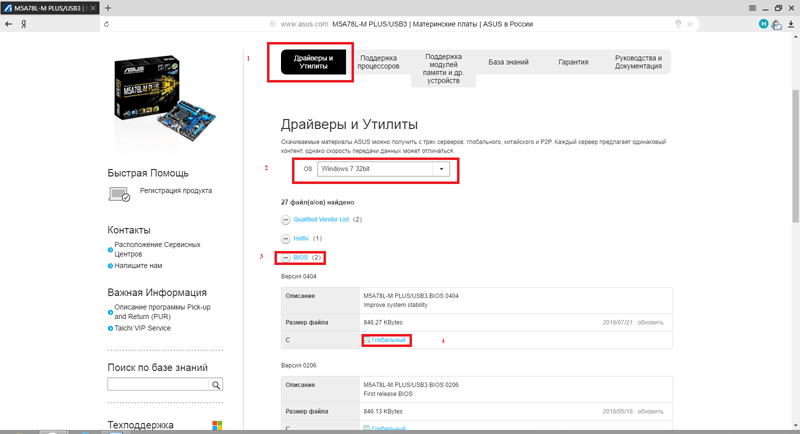
Сама реализация перепрошивки может быть осуществлена несколькими способами. Рассмотрим их ниже.
Обновляем биос утилитой Asus Live Update
- Скачать небольшую программку «Asus Live Update» можно там же, где вы скачивали саму прошивку. Скачайте, установите и зайдите в неё; выберете «UpdateBIOSfromfile».
- Потом найдите сам файл прошивки, заранее извлечённый из архива.
- Программа автоматически всё обновит и потребует перезагрузки ПК или ноутбука. Во время обновления никаких сторонних программ запускать не стоит.
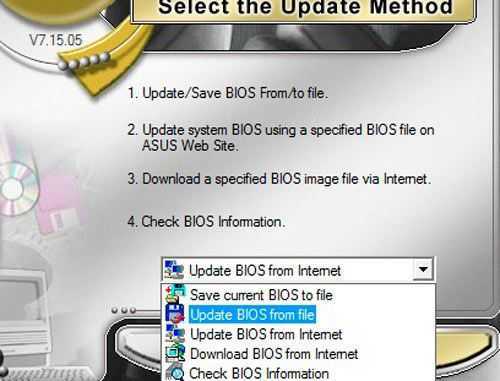
Внимание! Далеко не все материнские платы ASUSможно обновить таким способом
Устанавливаем прошивку через сам биос
- Разархивируйте скачанный с сайта файл обновления по пути: C -> Bios.
- Перезагрузите ПК или ноутбук и зайдите в биос (во время перезагрузки жмите без остановки F2 или Delete).
- Выберите закладку «Advanced». В ней найдите «StartEasyFlash». Перейдя туда, вы должны найти файл прошивки по пути, куда он был перенесён (C -> Bios). Также эту утилиту можно запустить при перезагрузке, нажимая F4, но такой вход есть не на всех компьютерах Asus.
- Далее пойдёт обновление. После его завершения перезагрузите ваше устройство.
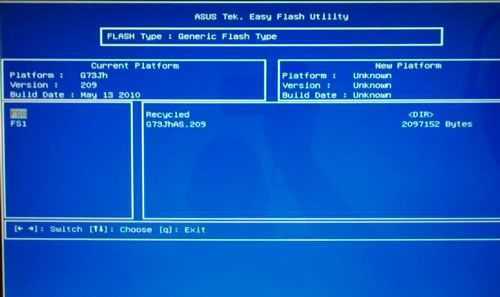
Обновление биос при помощи флеш-карты
Выше описанные способы перепрошивки биос были самые простые. Если у вас по каким-либо причинам обновить базу ввода-вывода не удалось, можно сделать это вручную. Чтобы осуществить задуманное придерживайтесь следующих шагов:
- Создайте загрузочную флешку. Это очень просто сделать при помощи приложения MKBT. Все данные с флешки удалятся.
- Перенесите файл обновления биос (расширение: .rom) на готовую флешку, и туда же установочный файл, например Afudos.exe. Всё скачивайте в интернете и смотрите, чтобы расширение совпадало с нами представленными файлами.
- Перезагрузите компьютер и нажмите F8, затем выберите загрузку с флешки (там будет её название). В случае, если так зайти не получается, войдите через биос (First Boot Device) и там проделайте те же операции.
- В появившемся меню введите: afudos(пробел)/(имя файла прошивки).rom . Нажмите «Enter».
- Начнётся прошивка. После её окончания перезагрузите компьютер.
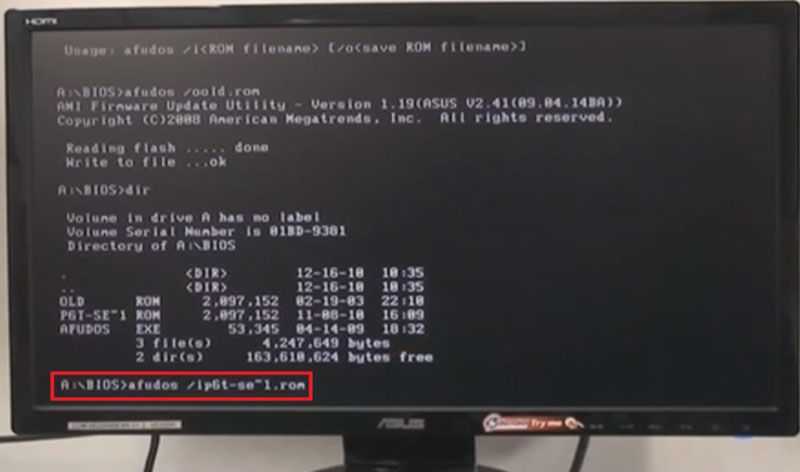
Советы по обновлению
Неважно каким образом вы обновляете биос, во время прошивки нельзя:
- Выключать компьютер, если выключить большая вероятность, что материнская плата выйдет из строя. На время перепрошивки установите бесперебойник или другой вид запасной батареи (на ноутбуке просто по максимуму зарядите батарею), чтобы если отключат свет или будут перебои с электричеством, можно было завершить операцию.
- Нажимать или трогать устройства, кроме клавиатуры или мыши (если она требуется).
- Доставать флеш-карту, если устанавливаете с неё.
Для установки с флешки идеальный её размер составляет до 512 м/б, иногда, из-за большого размера, возникает несовместимость и установить ничего невозможно.
Для того чтобы удостовериться удалось ли вам обновить биос, зайдите в него и посмотрите версию. Она должна быть другой, не как перед установкой.
Внимание! Если вы не имеете ни малейшего понятия о компьютере, не стоит переоценивать свои силы, иначе вы рискуете сделать всё только хуже. Обратитесь к специалисту
Стоит ли обновлять биос?
Прочитав статью, вы, наверное, поняли, что обновить биос — это нетрудная задача. После его обновления компьютер станет работать быстрее, и ваши основные задачи будут решены. Но стоит понимать, что обновление, без определённых навыков, может только усугубить ситуацию. Прежде чем перепрошивать биос, подумайте: надо ли вам это? Если ваш ответ «да», то удачи и успехов в освоении компьютерного дела!
Прошивка BIOS с помощью ASUS Easy Flash
Шаг 1. Перезагрузить ПК и нажимать Del, Esc, F2 (или F1+Fn) на клавиатуре для входа в BIOS.
Шаг 2. Перейти стрелками клавиатуры в пункт «Advanced», выбрать пункт «Start Easy Flash» и нажать Enter на клавиатуре.
Шаг 3. Выбрать в левом окне стрелками USB-диск и нажать Enter.
Шаг 4. Перейти стрелкой в правое окно, выбрать файл обновления BIOS и нажать Enter.
Шаг 5. Выбрать стрелками Yes (Да) и нажать Enter.
Начнется процесс модификации BIOS.
После модификации BIOS/UEFI перезагрузить ПК и снова зайти в меню BIOS, чтобы убедиться, что обновление применено, а также провести необходимые настройки.
Процедура обновления BIOS на этом завершена.
Видео — Прошивка BIOS материнской платы ASUS
В этой статье пошагово опишу процесс обновления прошивки БИОС материнских плат ASUS. Современные материнские платы ASUS представляет собой реализацию стандарта UEFI (Unified Extensible Firmware Interface – Унифицированный расширяемый интерфейс прошивки), который пришел на смену традиционным системам BIOS (если у вас старая версия БИОС инструкция по ее обновлению в статье — Обновление БИОС на страх материнских платах ASUS ). Одним из видимых невооруженным взглядом преимуществ UEFI BIOS является поддержка не только клавиатуры, но и мыши. Таким образом, интерфейс BIOS стал таким же удобным, как интерфейсы обычных программ.
Как и в традиционном БИОСе обновить прошивку довольно легко используя встроенную утилиту ASUS EZ Flash 2. Для того что обновить прошивку материнской платы первым делом необходимо узнать ее модель, для этого можно воспользоваться стандартными средствами/ программами или зайти в BIOS/ UEFI, нажатием клавиши F2 или Del при загрузке компьютера/ ноутбука и увидеть модель и версию BIOS.
Разархивируйте скаченный архив, и полученный файл с расширением .CAP скопируйте на флешку или внешний жесткий диск.
Внимание. Во время обновления прошивки версии БИОС необходимо обеспечить компьютер бесперебойным питанием и оградить его от внешнего вмешательства, поскольку неожиданная перезагрузка или выключение компьютера может вывести из строя материнскую плату
Далее необходимо зайти в БИОС компьютера/ноутбука, для этого во время загрузки компьютера/ ноутбука нажимайте кнопку F2 или Del. Попав в БИОС нажмите кнопку «Дополнительно» или клавишу «F7».
Появиться окно предложения войти в расширенный режим, нажимаем «Ок».
После того как вы попали в расширенный режим, выберите в верхнем меню «Сервис»- «Утилита ASUS EZ Flash2»
После этого выберите слева устройство на котором находится файл с прошивкой. Справа найдите файл со свежей прошивкой и нажмите на нем левой кнопкой мыши.
Появится предложение прочитать этот файл, нажимаем «Ок».
Соглашаемся на предложение обновить прошивку БИОС, нажимаем «Ок».
Процесс обновления прошивки БИОС займет не более 3 мин, после чего будет предложена перезагрузка и сброс настроек до заводских, соглашаемся.
На этом процесс обновления БИОС материнской платы можно считать оконченным, теперь если вы зайдете в БИОС вы увидите обновленную версию прошивки.
Обновление ASUS UEFI BIOS из-под Windows
Дальнейшие операции мы будем рассматривать применительно к материнским платам производства ASUSTeK Computer. Обновление BIOS ASUS из-под Windows 10 можно выполнить несколькими утилитами производителя.
BIOS Flash Utility
Программа поставляется в комплекте с материнскими платами и разработана непосредственно для работы в графической среде ОС. Windows BIOS Flash Utility позволяет сохранить текущую версию в файл и выполнить обновление через интернет или из готового файла прошивки.
При выборе сетевого обновления с сайта производителя программа предложит несколько «зеркал» для загрузки.
Проверка доступных версий выполняется полностью в автоматическом режиме. Обнаружив прошивки более свежие, чем используемая, программа предложит выбрать подходящий вариант.
После загрузки отмеченного ПО проводится его тестирование на целостность. Успешное завершение проверки сопровождается информационным сообщением.
«Svchost» нагружает процессор — решение проблемы
Прошивка БИОС ASUS из-под Windows выполняется в три этапа. Стирается старая версия, устанавливается и проверяется новая.
Весь процесс отображается графически и занимает несколько минут. Новая прошивка еще раз тестируется. На этот раз проверяется правильность записи и корректность работы с оборудованием.
В поле уведомлений программа сообщает об успешном завершении и предлагает выполнить перезагрузку компьютера.
ASUS Manager
Данная утилита имеет более широкое предназначение. С ее помощью можно не только обновить БИОС через «Виндовс», но и проверить наличие свежих версий драйверов и прикладного ПО ASUS.
Программа может работать в ручном и автоматическом режимах.
Если файл с прошивкой уже загружен с сайта ASUS, его можно установить самостоятельно. Переключить на вкладку «From File» и указать путь к нему.
Процесс обновления неинформативный и не сопровождается графиками. Программа делает свою работу и, завершив полный цикл операций, предлагает перезагрузку.
Обе рассмотренные утилиты также позволяют выполнять обновление BIOS ASUS из-под Windows 7. Действия пользователя в графической оболочке обоих ОС полностью идентичны.
Как обновить BIOS на материнской плате ASUS
Именно материнская плата является местом расположения BIOS. Поэтому запустить его обновление можно там, где он установлен. Когда материнские платы только начали появляться в мире компьютерной техники, ее производители позаботились о том, чтобы никто не мог изменить прошивку микропрограммы. Таким способом они хотели обезопасить свой продукт от неумелых пользователей, но только вскоре поменяли свое решение. Новые версии BIOS имели параметры обновления, что позволяло устранить какие-то недочеты и проблемы, возникшие в нем.
Компания ASUS выпускает несколько моделей материнской платы в зависимости от необходимых характеристик. В ее ассортимент входят следующие наименования: «m2n», «p8ld2», «p8h61», «p5b», «p5k», «p5gc», «m5a97». Каждая из представленных моделей имеет свои особенности функционирования, назначение, тип оборудования и формат (табл. 1).
Таблица 1 – Основные характеристики моделей материнских плат ASUS
| Наименование | Назначение | BIOS |
| m2n | Настольный ПК | AMI BIOS, 4 Мбит |
| p8ld2 | AMI BIOS | |
| p8h61 | EFI BIOS | |
| p5b | AMI BIOS, 8 Мбит | |
| p5k | AMI BIOS, 8 Мбит | |
| p5gc | AMI BIOS, 4 Мбит | |
| m5a97 | EFI AMI BIOS, 32 Мбит |
ASUS производят большую линейку материнских плат, реализованных по стандарту UEFI (Унифицированный расширяемый интерфейс прошивки), который позволяет как раз осуществлять процесс обновления BIOS. Интерфейс самой микропрограммы теперь стал значительно удобный, особенно для среднестатистического пользователя, который углубленно не изучает работу компьютера.
Инструкция обновления BIOS на компьютерах ASUS
Время ожидания занимает 3-5 минут. После окончания всех процедур необходимо перезагрузить устройство и сбросить заводские настройки. На этом последнем пункте вы обновили BIOS и получили более усовершенствованную версию прошивки.
Несколько советов, которые обеспечат успешный результат:
- Не стоит доверять непроверенный сайтам, предлагающим обновления;
- Достаточно использовать флэш-карту объемом 2 гб и подсоединить ее к USB порту на материнской плате;
- Подключите источник бесперебойного питания.
Порядок обновления Bios
Зайдите на сайт производителя и найдите на сайте страницу поддержки вашей модели. Лучше воспользоваться поиском. У любого ведущего бренда список ноутбуков составляет не менее сотни устройств разной давности выпуска. Ниже, например, страница поддержки ASUS.На странице поддержки обычно требуется выбрать раздел Драйверы и утилиты, затем указать операционную систему. Нужные нам пункты меню должны называться BIOS и утилиты BIOS
Первый содержит информацию о свежих версиях базовой системы ввода/вывода, а в
Определяем доступную версию биос. Обратите внимание, что многие производители публикуют список изменений, которые несёт обновление. Если решения вашей проблемы нет в списке, то вполне вероятно, что проблема не в bios, а в установленных программах и операционной систем
Теперь определяем текущую версию биос: запускаем приложение MSInfo, нажимаем клавишу Win и начинаем писать первые буквы названия программы
Находим раздел про БИОС и смотрим версию.Установлена 216-я сборка и доступна также лишь 216-я. Если же у вас более старая версия, чем на сайте производителя, то идём дальше.
Скачиваем утилиту обновления BIOS. Раньше для прошивки использовались только DOS-программы. Теперь же всё можно сделать обычным приложением, например, WinFlash прямо из-под Windows.
Устанавливаем программу и запускаем.
- Скачиваем с сайта производителя свежий bios. Обязательно запомните каталог, куда вы распаковали файл.
- Во время запуска утилита обновления БИОС сразу запрашивает путь к файлу с прошивкой. Находим каталог, в который мы её распаковали, и выбираем мышью.
- Обязательно подключаем блок питания и убеждаемся, что заряд батареи не меньше 20%. В противном случае программа даже не начнёт свою работу. При сбоях по питанию вы рискуете получить вместо рабочего лэптопа с устаревшей версией БИОС мёртвый кусок железа и пластика.
- В окне утилиты обновления, в нашем случае WinFlash, мы снова увидим установленную версию, и вариант с сайта производителя. Если они совпадают, то кнопка Flash будет недоступна. В противном случае нажимаем на Flash и ждём завершения процедуры.
Насколько опасно?
Обновление биоса всегда было делом довольно рискованным. Опасно, в первую очередь, отключение питания. Также бывают проблемы с самим файлом обновления. В итоге можно получить неработающий компьютер, который лишь крутит вентиляторами.
Однако, если не затерт Boot block (загрузочный сектор), то у большинства производителей, во всяком случае, у большой четверки — Asus, AsRock, Gigabyte и MSI — точно, есть различные механизмы по восстановлению. Например, у AsRock и Gigabyte могут быть распаяны две микросхемы с биосом — главная и резервная. При неисправности первой плата может запуститься с резервной и провести процедуру восстановлению. А у Asus и MSI на такой случай есть технологии CrashFree BIOS 3 и Flash BIOS Button.
Обновление БИОС на материнской плате
- Нажать кнопку включения. При первых секундах загрузки появится логотип материнской платы. Жмите сразу кнопку F4,чтобы вызвать меню EasyFlash. Если не получилось, жмите F2 для того чтобы выполнить вход в БИОС. Выберите вкладку Advanced, а в ней уже Start Easy Flash. После нажатие Enter вы увидите интерфейс программы.
- В каталоге используя стрелки, выберите файл БИОСа.
- После выбора нужного диска, выбрать через накопитель файл прошивки, потом Enter.
- Далее увидите на экране окно. Используя стрелки, энтером подтвердите запрос на прошивку r. Easy Flash обновит БИОС.
- Подтвердите нажатием кнопки Ок. После окончания форматирования появится сообщение.
- Далее Easy Flash выключится после проверки установки.
Подготовка
Примечание: на примере операционной системы Windows 10 Pro
Открываем вкладку BIOS и ПО в разделе Драйверы и утилиты на странице поддержки материнской платы ASUS P5B-VM на официальном сайте ASUS в России. Первым располагается последняя версия BIOS, а именно:
P5B-VM бета-версия BIOS V1004Исправлено: процессоры Extreme Edition не могли настроить коэффициент для высокого уровня
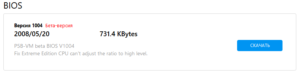
Нажимаем кнопку Скачать, расположенную справа.
После этого в браузере Mozilla Firefox появляется окно:
Вы собираетесь открыть:P5BVM1004.zipявляющийся: Compressed (zipped) Folder (731KB)из https://dlcdnets.asus.com
Как Firefox следует обработать этот файл?• Открыть в Проводник (по умолчанию)• Сохранить файл
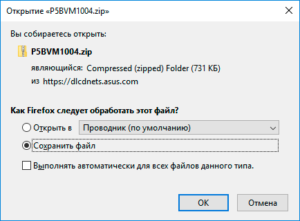
Выбираем пункт Сохранить файл и нажимаем кнопку ОК. В следующем окне выбираем место для сохранения файла и нажимаем кнопку Сохранить.
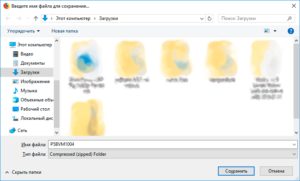
Будет скачан zip-файл P5BVM1004, который нужно распаковать.
Для этого нажимаем на этом файле правой кнопкой мыши и нажимаем на пункт Извлечь все….
Появится следующее окно:
Выберите конечную папку и извлеките файлы
Файлы будут извлекаться в папку:C:Users*DesktopНовая папка (10)P5BVM1004
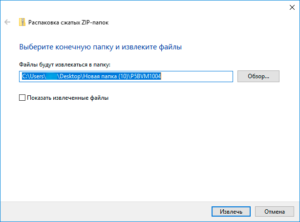
Выбираем место, куда необходимо распаковать zip-файл, или оставляем как есть, и нажимаем кнопку Извлечь. Появится папка P5BVM1004, внутри которой находится файл P5BVM1004.ROM.
Копируем файл P5BVM1004.ROM на USB-флеш-накопитель с файловой системой FAT32, в данном случае отформатированный Transcend JF V30/4GB.
Для чего обновлять БИОС и как это сделать
Обновить его нужно в нескольких случаях:
- Некорректная работа операционной системы (вылеты, перезагрузки);
- Отсутствие поддержки современных технологий (контроллеры и интерфейсы);
- Аппаратные конфликты при обновлении «железной» части системного блока;
- При диагностике неисправностей материнской платы.
Если ни один из этих пунктов не относится к вам – оставьте идею обновления, так как это вам просто не нужно! Если какой-либо из этих пунктов касается вас, то читайте далее.
В случае, если вы решили обновлять прошивку материнской платы персонального компьютера с помощью сторонних утилит, то вам пригодится программа для обновления БИОСа Asus под названием ASUS BIOS Live Update . Это хорошая и простая утилита для обновления БИОСа Asus. Ее особенность заключается в том, что она сама мониторит сайт Асус периодически и, в случае обнаружения более свежей прошивки, скачивает и устанавливает обновление самостоятельно.
Она поддерживает такие модели как:
- Asus p5gc mx 1333,
- Asus p8z77 v lx,
- Asus z170 pro gaming,
- Asus p5b,
- Asus p5kpl am epu.
Не позволяйте программе начинать обновление прошивки непосредственно из Интернета. Связь может оборваться и проблем с обновлением не избежать.
При наличии желания ближе познакомиться с внутренним устройством компьютера, предлагаем инструкцию, которая объяснит, как обновить БИОС Asus с флешки.
Необходимая информация для обновления
Перед тем как приступать к скачиванию новой версии БИОС, необходимо выяснить максимально подробную информацию о системной плате, которую использует компьютер. Прежде всего, следует узнать такие данные:
- Наименование производителя комплектующего.
- Серийный номер и модель. Эта информация крайне важна, так как устаревшие платы могут не поддерживать некоторые обновления. Чтобы избежать неприятных инцидентов, желательно уточнить эту информацию заранее.
- Установленная версия БИОС. Может оказаться, что вашему компьютеру не требуется обновление, так как плата не поддерживает более новые версии.
Узнать всю эту информацию требуется обязательно. В противном случае, устройство может быть повреждено или полностью выведено из строя.
Способ 1: Обновление с помощью ОС
Это наиболее простой метод установки обновлений, с которым сможет справиться даже неопытный пользователь. Самое главное – способ намного безопаснее, чем обновление через БИОС. Для апгрейда требуется обязательное подключение к интернету. Чтобы обновить интерфейс, выполните такие действия:
- Откройте официальный ресурс производителя платы и зайдите в раздел, который посвящен поддержке пользователей.
- В поисковой строке укажите модель ноутбука. Она будет полностью совпадать с системной платой.
- Выберите подходящий поисковый запрос, после чего в новой вкладке откройте раздел «Драйверы и утилиты». Он расположен сразу на стартовой странице.
Теперь следует указать вашу ОС. Если в перечне вариантов не оказалось подходящего пункта, нажмите «Другое».
Пролистайте страницу вниз, пока не наткнетесь на заголовок «BIOS». Кликните на него и сохраните все предложенные файлы.
После того как прошивка загрузится на ноутбук, необходимо будет запустить ее, используя специализированное ПО. В статье рассматривается работа с программой BIOS Flash Utility
Обратите внимание, этот софт подходит только для ОС Виндовс. В приложении предусмотрена функция установки обновлений непосредственно с интернета, минуя этап скачивания файлов на компьютер
Этот инструмент не рекомендуется использовать, так как за удобство впоследствии приходится рассчитываться низким качеством апгрейда.
Работа с программой осуществляется таким образом:
- Запустите приложение, и в первом открывшемся окне выберите пункт «Update BIOS from file».
Укажите каталог, в котором находится обновление, и кликните на кнопку «Flash», чтобы запустить апгрейд.
После окончания процедуры потребуется обязательно перезагрузить компьютер.
Способ 2: Обновление через БИОС
Использовать этот метод рекомендуется только опытным пользователям, так как неосторожные действия в интерфейсе BIOS могут повлечь за собой необратимые последствия для компьютера. Помните, что на поломки такого типа не распространяется гарантия. Несмотря на небезопасность такого метода, нельзя не отметить его преимущества:
- Апгрейд через БИОС более стабилен;
- Можно указывать дополнительные настройки, что позволяет максимально использовать ресурсы ноутбука;
- На старых устройствах не предусмотрена функция установки обновлений через операционную систему;
- Можно осуществить апгрейд, не обращая внимания на то, какая ОС установлена на ПК.
Сама процедура установки обновлений выглядит следующим образом:
- Загруженную на ноутбук прошивку требуется перенести на сторонний носитель, предварительно разархивировав. Можно использовать диск, но лучшим вариантом будет флешка.
- Вставьте носитель в устройство и перезагрузите его. Нажмите на клавишу, которая отвечает за открытие интерфейса БИОС (Del, F2-F12).
- Теперь необходимо перейти в блок «Advanced». Он расположен сразу на главной странице в верхнем меню. В некоторых БИОС название может отличаться, а сам пункт располагаться в другом месте.
- Откройте раздел «Start Easy Flash», после чего запустится специальная программа для обновления.
Открывшееся окно будет поделено на два блока. В левой части показываются подключенные диски, а в правой – их содержимое.
Укажите подходящий носитель и выберите файл обновления. Навигация в программе осуществляется с помощью стрелок и клавиши «Tab».
Нажмите «Enter», для запуска апгрейда. Процедура обычно занимает не более нескольких минут, после чего устройство автоматически перезагружается.
Установить обновление БИОС на ноутбук ASUS достаточно просто. С апгрейдом справится даже начинающий пользователь, который никогда не имел подобного опыта. Главное внимательно следовать инструкции, чтобы случайно не повредить какой-либо важный файл на ПК. В крайнем случае, всегда можно отнести ноутбук в сервисный центр, где установкой обновления будут заниматься профессионалы.
Что необходимо сделать перед обновлением
Меры безопасности при модификации BIOS/UEFI:
Важно обезопасить ПК от отключения питания в процессе обновления BIOS, т.к. это может спровоцировать выход ее из строя
Крайне нежелательно проводить обновление при ремонте на местной линии электропередач или во время грозы.
При обновлении BIOS желательно подключить ПК к источнику бесперебойного питания (ИБП) для избежания скачков или пропадания напряжения. При обновлении BIOS ноутбука следует полностью зарядить его батарею, а сам ноутбук подключить к источнику питания 220В.
Подключаем ПК к источнику бесперебойного питания (ИБП) для избежания скачков напряжения
При перепрошивке BIOS все его настройки будут удалены, поэтому перед ее проведением рекомендуется записать выполненные пользователем дополнительные изменения в BIOS.
USB-Flash накопитель с файлом BIOS необходимо подсоединять к портам USB, расположенным непосредственно на материнской плате ПК, а не (например) к портам на его передней панели. Это увеличит вероятность нормального чтения и записи прошивки.
USB-Flash накопитель с файлом BIOS необходимо подсоединять к портам USB, расположенным на материнской плате ПК
Желательно использовать USB-накопитель объемом не более 2 Гб, т.к. BIOS часто «не видит» «флешки» большего объема. Накопитель должен быть отформатирован в формат файловой системы FAT32, а его метка тома очищена, т.к. некоторые версии BIOS не читают ее.
Скачивание модифицированной версии BIOS нужно проводить только на сайте изготовителя платы и только в категории конкретной ее модели. Это позволит избежать ошибок установки BIOS и загрузки зараженного вирусами файла.
Шаг 5. Как обновить BIOS материнской платы
Следующий шаг зависит от того, как вы предпочитаете обновить BIOS вашей материнской платы, а также от того, какие инструменты предлагает вам ваша материнская плата или производитель компьютера. Выберите и следуйте методу, который применим к вашему конкретному случаю:
Обновление BIOS материнской платы из Windows
Самый простой способ — обновить BIOS из Windows. Если это то, что вы выбрали, у вас должен быть один или несколько файлов, загруженных на ваш компьютер. Ниже вы можете увидеть пример того, что вы должны иметь, если вы планируете обновить BIOS материнской платы от AsRock. Среди этих файлов должен быть исполняемый файл.
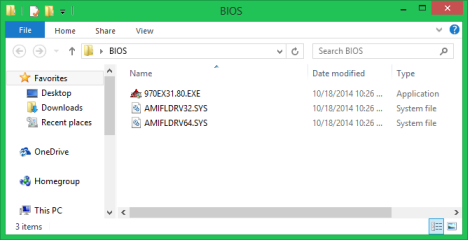
Дважды щелкните или нажмите, чтобы запустить исполняемый файл. Чтобы начать обновление BIOS, вам, возможно, придется выбрать новый BIOS, или он может быть выбран автоматически. Затем найдите кнопку с именем «Обновить», «Flash», «Выполнить» или что-то подобное и нажмите или нажмите на нее. Как только вы это сделаете, все, что вам нужно сделать, это расслабиться и посмотреть, как обновляется ваш BIOS.
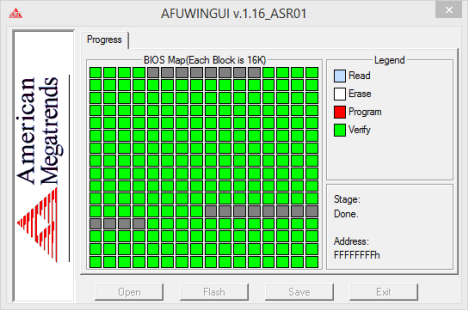
В большинстве случаев, когда процесс завершен, программа обновления уведомляет вас о необходимости перезагрузки системы.
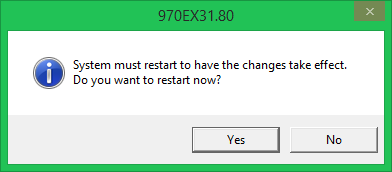
Если все получилось, BIOS обновляется. Теперь вы можете получить к нему доступ и настроить его по своему вкусу.
Прошивка BIOS материнской платы с загрузочного диска, такого как USB-накопитель
Если вы решите обновить BIOS с загрузочного диска (USB-накопитель, CD / DVD, внешний жесткий диск), сначала вам нужно будет настроить диск, а затем скопировать на него файл (-ы) BIOS. После этого перезагрузите систему и загрузитесь с этого диска.
В зависимости от инструкций производителя вашего компьютера / материнской платы вам придется выполнить определенную команду. Это может быть имя файла BIOS или что-то похожее на эту команду: .
Подождите, пока обновится BIOS, а затем перезагрузите компьютер.
Обновить BIOS материнской платы из BIOS, используя съемный диск, например карту памяти USB
Другой метод предполагает использование самого BIOS. Некоторые производители включают эту функцию. Тем не менее, он носит другое имя от одного производителя к другому. Например, если у вас есть материнская плата Asrock, в вашем BIOS может быть встроенная утилита Instant Flash . Если у вас есть материнская плата ASUS, в ее BIOS может быть установлена утилита EZ Flash.
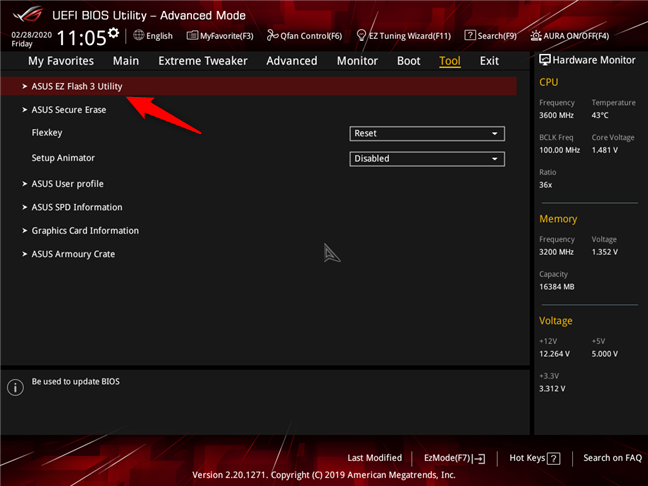
Эти типы утилит обычно требуют сохранения нового файла BIOS на внешнем диске или карте памяти USB. Этот диск не должен быть загрузочным, и для запуска процесса обновления нет команды, которую необходимо выполнить. Эти утилиты автоматически обнаруживают наличие нового файла BIOS на выбранном вами диске и начинают обновление BIOS. Когда обновление закончится, перезагрузите компьютер, и все готово.
Как обновить BIOS материнской платы из BIOS, используя интернет
Некоторые усовершенствованные материнские платы имеют BIOS, которые позволяют вам проверять наличие доступных обновлений, а также обновлять BIOS напрямую из Интернета. Так обстоит дело с одной из наших материнских плат — ASUS ROG Crosshair VIII Hero (Wi-Fi). Если у вас есть эта функция в BIOS вашей материнской платы, подключите кабель Ethernet от маршрутизатора к материнской плате. Затем откройте BIOS и найдите инструмент обновления BIOS. У инструмента могут быть разные названия, в зависимости от модели вашей материнской платы. Например, на нашей материнской плате ASUS она называется EZ Flash 3.
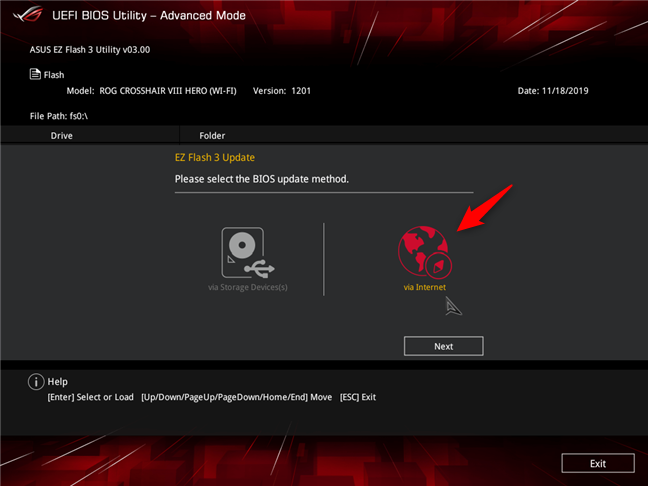
Найдя его, выберите обновить BIOS материнской платы через Интернет, а затем подождите, пока инструмент выполнит свою работу. Он должен выполнить поиск любых доступных обновлений BIOS и, если они будут найдены, сразу же начнет мигать BIOS.
Обновление BIOS не так сложно, как кажется на первый взгляд, но требует некоторого внимания и осторожности. Если вы испортите одну крошечную деталь, вы столкнетесь с проблемами
Кроме того, такие вещи, как сбой питания во время процесса обновления, могут повредить BIOS и сделать ваш компьютер непригодным для использования. Эти проблемы могут быть устранены специализированным персоналом в мастерских по ремонту компьютеров или изготовителем вашего компьютера или доски. Надеемся, что наше руководство помогло вам пройти этот процесс гладко и без проблем. Если у вас есть какие-либо вопросы о том, как обновить BIOS вашей материнской платы, или если вы хотите поделиться более полезными советами с другими читателями, не стесняйтесь оставлять комментарии ниже.





























