Адаптер вай-фай на цифровых приставах DVB T2 и спутниковых ресиверах
Понять, зачем нужен Wi-Fi адаптер на приставках и ресиверах можно, воспользовавшись всевозможными Смарт функциями. Адаптер Wi-Fi необходим для таких целей:
- прием эфирных цифровых каналов, спутникового телевидения;
- возможность выходить в Интернет;
- просмотр роликов на YouTube, фильмов, сериалов и многое другое.
Айпад — что это такое и для чего он нужен
Чтобы различные функции, работали необходимо подключение к Интернету.
Обратите внимание! На любых приставках, тюнерах обычно есть возможность подключения к Сети через LAN-вход, то есть по кабелю. Но есть модели, которые поддерживают и адаптеры Wi-Fi, подключающиеся через USB
Для этого достаточно подключить к соответствующему разъему на приставке устройство и задать нужные настройки.
Но чтобы пользоваться этим устройством на приставках, ресиверах, тюнерах, нужно учесть ряд основных моментов:
- для начала перед покупкой адаптера нужно убедиться, что приставка или ресивер действительно поддерживают возможность подключения к Интернету. В некоторых из них USB-разъемы созданы для подключения исключительно накопителей. Для этого можно почитать характеристики устройства, изучить меню или отзывы в Интернете;
- под конкретный тип приставки нужно подбирать и разновидность адаптера. Работать они могут только с определенными видами, это тоже нужно учитывать перед покупкой. Иногда оказывается, что приставка просто не видит подключенный адаптер. Работать вместе смогут устройства, у которых одинаковый чипсет. И не обязательно они должны быть от одного производителя;
- если предполагается размещение приставки далеко от маршрутизатора, в месте, где не слишком сильный сигнал, то покупать адаптер лучше с внешней антенной.
Подключаемые устройства
Беспроводное соединение двух маршрутизаторов
Данный тип подключения не требует никаких проводов
Однако, сложность этого способа заключается в том, что очень важно правильно настроить оборудование:
- Возьмите роутер, к которому будет подключен интернет;
- Второй роутер будет точкой доступа;
- Настройте первый роутер стандартным способом, как если бы вы использовали только один маршрутизатор;
- Теперь подключите компьютер к другому маршрутизатору;
- Сохраните настройки и откройте браузер. В адресной строчке введите «192.168.1.254». Откроется меню настроек второго роутера;
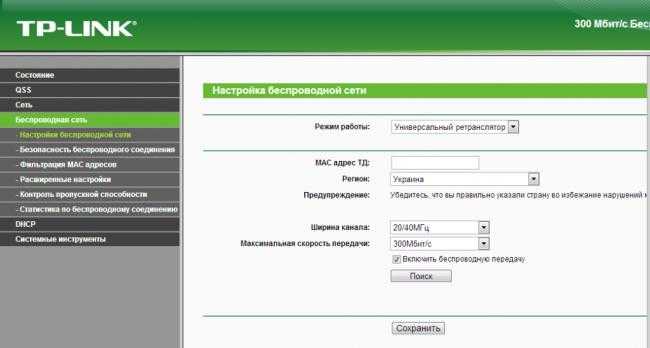
Окно настроек второго роутера
- Нажмите на кнопку «поиск»;
- Откроется окно со списком доступных беспроводных сетей. Выберите сеть первого маршрутизатора и нажмите клавишу сохранения;
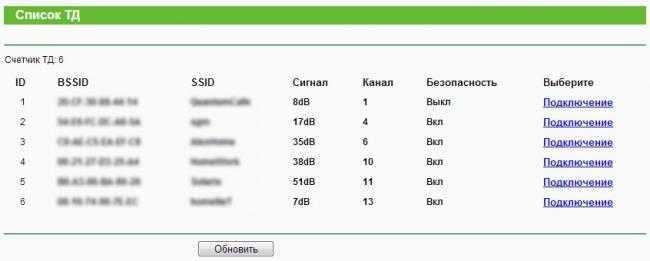
Окно доступных сетей
Перезагрузите обе точки доступа.
Старая прошивка
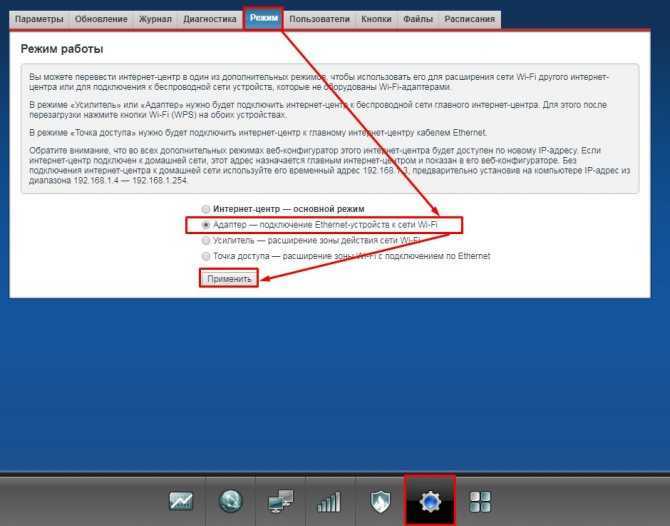
Кликаем по шестеренке, переходим во вкладку «Режим» и включаем нужный нам. Далее нажимаем «Применить».
Подключение
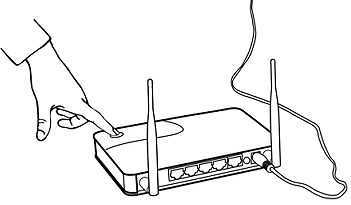
Для подключения двух устройств от компании Zyxel Keenetic нужно чтобы «Адаптер» был рядом с основным роутером. Далее нажмите на кнопку со значком Wi-Fi на адаптере. А потом такую же кнопку нажмите на основном роутеру. У аппаратов других фирм, данная кнопка может иметь надпись и название WPS. «Адаптер» будет иметь основной адрес 192.168.1.3. Убедитесь, что основной маршрутизатор также имеет туже подсеть, то есть первые 3 цифры должны совпадать.
Если режима WPS на основной аппарате нет. То просто заходим в Web-конфигуратор адаптера по адресу 192.168.1.3 и далее заходим в пункт меню «Режим Адаптера». Там можно настроить подключение вручную.
Беспроводное соединение двух маршрутизаторов
Данный тип подключения не требует никаких проводов
Однако, сложность этого способа заключается в том, что очень важно правильно настроить оборудование:
- Возьмите роутер, к которому будет подключен интернет;
- Второй роутер будет точкой доступа;
- Настройте первый роутер стандартным способом, как если бы вы использовали только один маршрутизатор;
- Теперь подключите компьютер к другому маршрутизатору;
- С помощью панели управления откройте окно настроек беспроводной сети, в котором выберите окно выбора протокола интернета.
Выберите второй роутер и настройте для него протокол IPv Затем нажмите на вкладку свойств и введите в поле использования следующего адреса такой текст (без кавычек) – «192.168.1.254»; - Сохраните настройки и откройте браузер. В адресной строчке введите «192.168.1.254». Откроется меню настроек второго роутера;
Окно настроек второго роутера
- Нажмите на кнопку «поиск»;
- Откроется окно со списком доступных беспроводных сетей. Выберите сеть первого маршрутизатора и нажмите клавишу сохранения;
Окно доступных сетей
Перезагрузите обе точки доступа.
Можно ли использовать роутер в качестве адаптера?
Современные роутеры — многофункциональные устройства, способные решать задачи разной сложности. Одна из опций состоит в том, чтобы не раздавать, а принимать Интернет. Так что на вопрос, может ли роутер работать как WiFi адаптер, ответ положительный. Но у каждой модели свои нюансы.
Функция полезна, если по какой-то причине не работает адаптер на ПК, ноутбуке или другом устройстве, а в запасе лежит еще один маршрутизатор. Его можно использовать в качестве приемника и тем самым сэкономить деньги на покупку. Вопрос в том, легко ли настроить необходимый режим, проверить его работу и справиться с возможными трудностями (если они возникнут).
Подключение двух маршрутизаторов с использованием провода
Самый простой способ подключения двух маршрутизаторов в одну точку доступа – это проводной способ. Для работы вам понадобится самый обычный кабель UTP, другое его название – витая пара.
Приобрести его можно в любом магазине связи.
Средняя рыночная стоимость такого вида кабеля составляет 20-30 рублей за один метр. Внешний вид интернет кабеля витой пары изображен на рисунке ниже:

Внешний вид витой пары (интернет кабеля для создания сети)
Чтобы подключить два роутера с помощью витой пары, следуйте инструкции:
- Удостоверьтесь, что обе стороны кабеля имеют переходники. Также убедитесь в том, что размерность кабеля соответствует расстоянию от одного маршрутизатора к другому;
- Возьмите два роутера;
- Подключите их с помощью кабеля. Подсоедините витую пару к порту LAN того роутера, который настроен на подключение к интернету. Другой конец кабеля подключите в ненастроенный роутер в разъем WAN. Другой роутер будет передавать сигнал на дальнее расстояние;
- Теперь просто настройте подключаемый к интернету роутер стандартным способом, а другому роутеру присваиваем динамический ip.
Совет! Недостаток такого способа подключения заключается в том, что в некоторых случаях неудобно прокладывать кабель на большие расстояния (когда вы хотите создать покрытие между несколькими этажами, к примеру).
Также кабель со временем может быть подвержен механическим поломкам, исправить которые невозможно и тогда придется покупать новый кабель.
Как подключить и настроить
Подключение адаптера для приема вай фай осуществляется достаточно легко. Модуль подключается в выбранный разъем – HDMI или USB. Теперь в телевизоре следует открыть меню настроек и выбрать раздел «сети». Остается включить поиск беспроводных сетей, найти свою и ввести от нее пароль. После выполнения сопряжения устройство будет готово к работе в интернете.

WPS
Некоторые роутеры поддерживают технологию WPS подключения. Для этого на корпусе у них предусмотрена специальная кнопка. Она может быть подписана «WPS», или на ней нарисован символ «ключ»/«волна». Если такая клавиша есть, то на нее необходимо нажать. Теперь в ТВ открываем раздел WPS подключение, он расположен в настройках, подменю «сети». Иногда для подключения требуется ввод пароля или PIN. Они обычно указаны на дне маршрутизатора. После выполнения этих действий произойдет подключение к сети.
Улучшение сигнала
Порой при успешном подключении к интернету может наблюдаться нестабильное соединение. Онлайн видео может зависать, а браузер медленно загружать странички. Иногда такое случается по вечерам из-за повышенной нагрузки на сеть, но подчас виной тому слабый сигнал. Чтобы исправить это, стоит попробовать сделать следующее.
- Подвиньте роутер ближе к ТВ, если есть такая возможность.
- Проверьте, нет ли между роутером и телевизором техники, которая может препятствовать сигналу – микроволновая печь, радиотелефон и прочее.
- Посмотрите в настройках роутера, какая у него установлена страна. Это может влияет на каналы, по которым транслируется сигнал. Если подобной установки нет, то вручную проставляются каналы: 1,3,5.
- Если маршрутизатор имеет внешние антенны, то можно наклонить их в сторону телевизора под углом в 45 градусов.

Самодельный усилитель вай-фай сигнала
Правила подключения и настройки адаптера
Отладка оборудования не представляет сложности и производится по единому алгоритму для всех существующих моделей. Единственная разница связана с наименованиями и расположением пунктов в меню.
Для создания подключения необходимо наличие:
- доступа ко Всемирной паутине от поставщика услуг;
- маршрутизатора;
- совместимого вай-фай адаптера для телевизора.
Отладка в брендовых моделях проходит по стандартной схеме.
Samsung
Перед приобретением аппаратуры нужно посетить официальную страницу производителя и изучить перечень моделей, поддерживающих имеющийся телеприемник. Там же находятся инструкции, позволяющие быстро создать связку между оборудованием.
Процедура для Самсунга
В целях соединения применяется универсальный алгоритм:
- Агрегат вставляется в соответствующее гнездо в приемнике — он активизируется, что является альтернативой встроенного модуля «wireless lan adapter».
- Производится сетевая настройка через кнопки на пульте дистанционного управления: из блока «меню» в подраздел «сети» и подпункт «сетевой отладки».
- Система, не обнаружив кабельного присоединения, предложит создать беспроводную линию.
- Нажатие на клавишу «пуск» приведет к появлению списка сетей, в котором выбирается домашняя — она раздается роутером.
- После подключения прописывается пароль.
- Действие подтверждается кнопкой «ок».
Телеприемник проведет проверку связки и при отсутствии проблем выведет на дисплей соответствующее сообщение.
LG
После посещения сайта бренда нужно вставить устройство в определенный разъем и дождаться активации. Дальнейшие действия зависят от модели приемника:
- после нажатия клавиши «Home» на пульте дистанционного управления переходят в «отладку» и подтверждают действие «ок»;
- перемещаются в «сеть», затем в «подключение к вай-фай».
Оборудование самостоятельно отобразит доступные линии. После выбора актуальной прописывается логин и пароль.
Регулировка LG
Phillips
Отладка напоминает предыдущие алгоритмы, единственная разница — в пунктах меню:
- из «установки» в «проводные и беспроводные сетки»;
- затем — в «проводную или вай-фай»;
- следом в «подключение» и «беспроводное».
Завершается процесс введением идентификатора.
Меню Phillips
Какие бывают
Рассмотрим интерфейсы с помощью которого адаптер для Вай Фая подключается к ПК. Самые популярные: USB, М.2, PCI Express. Рассмотрим их подробнее.
USB интерфейс
Вай Фай юсб адаптер выпускается с антенной и без. внешне похож на флешку. Может подключаться через удлинитель. Устанавливается в USB разъем устройства. Чтобы добиться большой дальности адаптера при приеме сигнала, подключите устройство через удлинитель. Тогда устройство можно выше поднять. Радиус действия приема сигнала увеличится. Для ПК выбирайте модель с антенной. Для ноутбуков используйте модель как первая на скриншоте выше.
PCI Express
Ви Фи адаптер подключаются в порт, расположенный на МП компьютера.

Встроенные антенны помогают лучше принимать сигнал.
Интерфейс М.2
Современные МП оснащены таким разъемом. Для подключения нужен разъем М.2 Key А, Key Е или WiFi. Данные указаны в описании к МП.

Удобны для установки в ноутбуки, где выведены провода куда подключаются антенны. На ПК адаптеры Вай Фай, могут не находить сети если нет антенн. Тогда они покупаются отдельно.

Как настроить роутер Asus в режиме клиента беспроводной сети?
А сейчас хочу подробно показать, как именно настроить роутер в качестве wifi приемника в режиме клиента на примере модели от Asus. Удивительно, но производители до сих пор, так и не определились, как все-таки правильно называть WISP режим роутера в качестве беспроводного адаптера. У каждой фирмы он имеет разное наименование — WISP, WDS, Мост, Bridge.
Особенно это заметно у Asus, где в каждой модели он может обозначаться по-разному. Например, на Asus EA-N66 он называется «Беспроводной сетевой адаптер». Для его активации нужно зайти в раздел «Администрирование», вкладка «Режим работы» и установить флажок на необходимом пункте.
Режим клиента WISP в очень многих случаях недоступен в официальных прошивках, установленных на маршрутизаторах с завода. Например, как на моем домашнем Asus RT-N10U — данного режима официально нет. Поэтому если вы планируете использовать такой тип подключения, то убедитесь, что приобретаемая модель имеет режим клиента — обычно он указывается как «Client mode».
Ваше мнение — WiFi вреден?
Да 22.66%
Нет 77.34%
Проголосовало: 44807
Но если вы уже его купили и оказалось, что функции WISP у маршрутизатора нет, то еще не все потеряно — можно воспользоваться неофициальной прошивкой, например, к моему подошла от группы DD-WRT, в которой данная возможность открылась.
Подробно о данной прошивке в видео
Перенастройка маршрутизаторов D-
Рассмотрим, можно ли роутер D- использовать как Wi-Fi-адаптер. Как и в предыдущих случаях, устройства данного производителя способны передавать Интернет компьютерам и ноутбукам с помощью сетевого кабеля. Однако процесс настройки будет отличаться, так как для стабильной работы маршрутизатор потребуется преобразовать в клиентский формат. Данный режим функционирует на большинстве моделей производителя.
Для них настройка выглядит следующим образом:
- Воспользоваться веб-браузером и перейти в панель управления (192.168.0.1.).
- Открыть раздел беспроводного подключения.
- Установить флажок напротив «Включить».
- В появившемся списке выбрать доступную сеть.
- Прописать пароль от сети и сохранить изменения.
- Дать разрешение на смену канала.
- Перейти к разделу сети.
- Открыть блок «WAN».
- Выбрать все профили, после чего удалить их.
- Выбрать динамический адрес, нажав на кнопку «Добавить».
- Перейти к разделу интерфейса, после чего нажать на «Клиент Wi-Fi».
- Сохранить изменения и перезагрузить систему через одноименный раздел.
Далее следует убедиться в работоспособности. Если настройки установлены правильно, то подсоединенный роутер преобразуется в адаптер и будет передавать Интернет через сетевой кабель или беспроводной канал.
Настройка режима моста
Иногда пользователи приобретают два недорогих маршрутизатора вместо одного премиального. Рассмотрим вариант связки двух Wi-Fi роутеров, приобретенных от производителя TP-Link.
- Сначала понадобиться зайти в панель администратора. Процедура входа везде стандартная – через браузер: в адресной строке прописываем адреса админ-панели. Затем необходимо пройти авторизацию.
- На первом маршрутизаторе выставляем отдельный канал (выбираем из существующего перечня – от 1 до 13).
- Затем отмечаем пункт – WDS. После сохранения выполняем подобную процедуру на втором Wi-Fi маршрутизаторе. Однако режим моста еще не активирован.
- Для подключаемого девайса выбираем статический тип соединения. Но если использовать два роутера в одной связке, произойдет конфликт IP.
- Чтобы избежать подобных трудностей, следует на одном маршрутизаторе указать в конце IP адреса – 0.1, а на другом – 0.2. Основной шлюз остается неизменным. Так, как роутеры работают в одной сети, изменяется лишь последняя цифра.
- Придумываете оригинальное название сети. Устанавливаем аналогичный канал в дополнительном оборудовании.
- Затем идет активация WDS и поиск доступных сетей. Подключаемся к найденной сети и выбираем тип безопасности. Проходим аутентификацию и сохраняемся, перезагружаем оборудование.
Мнение эксперта
Сергей Баринов — Системный администратор.Образование: Информационные системы и технологии
Измените настройки DHCP. Если вы создаете сеть LAN-WAN, перейдите на страницу маршрутизатора и настройте службу DHCP основного маршрутизатора на выдачу адресов между 192.168.1.2 и 192.168.1.50. Если вы создаете сеть LAN-to-LAN, вы можете оставить настройки DHCP по умолчанию. Отключите компьютер от маршрутизатора, когда закончите его настройку. Маска подсети второго роутера должна совпадать с маской основного
На какие критерии ориентироваться при выборе Wi-Fi адаптера для ПК
Выбирая устройство, которое сможет обеспечивать компьютер беспроводным интернет-соединением, нужно учитывать ряд моментов.
Интерфейс подключения
Важно, чтобы выбранный прибор можно было подключить к ПК. Поэтому сначала нужно узнать, какие интерфейсы подключения поддерживает компьютер, а затем на основе этой информации выбирать вай-фай адаптер
В ноутбуках можно использовать либо USB модули, либо устройства форм-фактора М2.
Антенны
Это дополнительные элементы, предназначенные для усиления сигнала Wi-Fi. Антенны бывают внешними, внутренними, или внешними съёмными
На этот момент следует обращать внимание, если в квартире или доме толстые стены, через которые плохо проходит сигнал от маршрутизатора
Стандарты и частота
Wi-Fi адаптеры поддерживают стандарты работы 802.11а/b/g/n/ac. У каждого стандарта собственная пропускная способность и частота.
Бюджетные модели работают на 802.11b/g/n, имея при этом частоту 2,4 ГГц. Более дорогие модули совмещают в себе 802.11а/ас и 5 ГГц. Самым современным стандартом считается 802.11ас, который был разработан в 2014 году. По данной характеристике аппарат выбирается, исходя из потребностей пользователя.
Совместимость
Этот фактор в настоящее время не играет особого значения. Все современные роутеры и адаптеры совместимы между собой как по частоте, так и по стандарту. С установкой драйверов также не должно возникать проблем.
Операционная система обычно их автоматически находит и загружает при первом подключении к сети. Если этого не произойдёт, то всегда можно самостоятельно найти в интернете последнюю версию драйвера для подключенного модуля и скачать его с официального сайта.
Производитель
Здесь уже многое зависит от доверия покупателя. Самыми надёжными и «долгоживущими» считаются Wi-Fi модули TP-Link, D-Link, Tenda, а также Asus.
Цена
Для домашнего использования с одним маршрутизатором нецелесообразно покупать адаптер стоимостью в несколько тысяч рублей. Для решения повседневных задач будет достаточно бюджетного устройства из рассмотренных выше. Теперь можно понять, какой Wi-Fi адаптер выбрать для компьютера.
Wi-Fi модуль в ноутбуке с интерфейсом подключения M2
Дальность действия
Немаловажный параметр – дальность приема сигнала. Ведь от мало проку от Wi-Fi, если придется все время проводить около точки доступа. Чем мощнее передатчик, чем лучше антенна, тем на больше расстоянии можно уверенно поддерживать радиосвязь. Однако стоит иметь в виду, что производитель указывает данный параметр для идеальных условий с многочисленными оговорками. Дело в том, что на дальность влияет наличие и материал стен между роутером и адаптером, степень зашумленности радиоэфира (количество роутеров или иного радиооборудования поблизости), используемый диапазон частот и т.д.
В чем суть работы усилителя?
Wi-Fi-усилитель является отдельным устройством, другое его название – повторитель или ретранслятор. Они не так популярны и востребованы, как роутеры, но в некоторых случаях незаменимы. Роутер является основным источником интернета по Wi-Fi, и несмотря на то, что всё работает, сигнала на все помещение, будь то дом или офис, не хватает. Именно за этим и нужен усилитель, который принимает Wi-Fi сигнал от основного устройства и копирует его далее по помещению. В результате мы получаем в самых дальних точках здания интернет такой же силы, как и рядом с главным роутером.
- Репитер не создает дополнительную сеть, он повторяет сеть от основного роутера. То есть, он копирует и усиливает действие основного сигнала.
- Все устройства будут переключаться автоматически между главным роутером и усилителем в зависимости от вашего местоположения.
Какие бывают
Рассмотрим интерфейсы с помощью которого адаптер для Вай Фая подключается к ПК. Самые популярные: USB, М.2, PCI Express. Рассмотрим их подробнее.
USB интерфейс
Вай Фай юсб адаптер выпускается с антенной и без. внешне похож на флешку. Может подключаться через удлинитель.
Устанавливается в USB разъем устройства. Чтобы добиться большой дальности адаптера при приеме сигнала, подключите устройство через удлинитель. Тогда устройство можно выше поднять. Радиус действия приема сигнала увеличится. Для ПК выбирайте модель с антенной. Для ноутбуков используйте модель как первая на скриншоте выше.
PCI Express
Ви Фи адаптер подключаются в порт, расположенный на МП компьютера.
Встроенные антенны помогают лучше принимать сигнал.
Интерфейс М.2
Современные МП оснащены таким разъемом. Для подключения нужен разъем М.2 Key А, Key Е или WiFi. Данные указаны в описании к МП.
Удобны для установки в ноутбуки, где выведены провода куда подключаются антенны. На ПК адаптеры Вай Фай, могут не находить сети если нет антенн. Тогда они покупаются отдельно.
Преобразование роутеров Asus
Во время использования данных устройств следует помнить, что они также могут выступать как повторители. Однако в отличие от приборов ZyXEL данные роутеры будут передавать сигнал девайсам посредством кабеля.
Перенастроить роутер Asus в адаптер можно следующим образом:
- Открыть веб-обозреватель на компьютере и ввести стандартный адрес прибора (192.168.1.1).
- Авторизоваться в административной панели, указав логин и пароль, которые по умолчанию имеют значения «admin» и «admin».
- Отыскать раздел «Администрирование».
- Открыть вкладку с рабочим режимом.
- Включить опцию функционирования в режиме повторителя, установив соответствующую галочку.
- Выбрать из перечня необходимую сеть для расширения.
- Подключиться к ней, введя защитный код.
- Применить настройки и сохранить изменения.
- Подключиться и ознакомиться с сетью.
Популярные модели адаптеров
Универсальный Wi Fi адаптер может работать со сбоями или прекращать работать после обновления софта на телевизоре. К таким адаптерам относится продукция компаний по производству техники D-Link и TP-Link.
Краткий обзор распространенных моделей адаптеров от производителей телевизоров:
WIS12ABGNX – WIFI адаптер для телевизора Samsung. Поможет с подключением не только телевизору, но и другим устройствам, если они поддерживают стандарты DLNA. Не нужно устанавливать специальный софт для телевизора самсунг, чтобы обеспечить корректную работу устройства. Максимальная скорость WIS12ABGNX достигает 300 Мбит/с. Модель адаптера WIS12ABGNX использует стандарт сигнала Wi-Fi: 802.11n. Работает со всеми актуальными протоколами и предоставляет доступ к Samsung AllShare. Вместе с WIS12ABGNX, возможно объединить все гаджеты дома в одну систему развлечения.
AN-WF500 – WIFI адаптер для телевизора LG. Данный адаптер подходит к любым устройствам от производителя LG: телевизорам, смартфонам, наушникам.
Через адаптер Philips PTA128/00 можно управлять телевизором при помощи беспроводной клавиатуры или смартфона.
AN-WF100 – еще один WIFI адаптер для телевизора LG. Он используется на телевизорах, поддерживающих функцию NetCast.
Особенности настройки беспроводного соединения
Чтобы ресивер цифрового телевидения не производил помехи, для подключения usb wifi адаптера используйте удлинитель. Можно также приобрести так называемый USB-концентратор, или переходник USB-Hub. Это специальный разветвитель для USB-портов, он имеет несколько гнезд.
После успешного подключения устройства к телевизору, должен загореться световой индикатор, и настройка становится доступной. Настройте подключение устройства. В меню выберите пункт «Настройки». В зависимости от модели и переводчиков, названия пунктов могут звучать по-разному – «Опции», «Установки», и т. д.. Затем пройдите в раздел «Сеть» или «Сетевые настройки». Если в вашем смарт-телевизоре есть пункт «Беспроводное соединение», нажмите на него.
wifi tv:
- Подключение к компьютеру через динамическую децентрализованную сеть ad-hoc («по особому случаю»).
- Выбор нужного роутера и последующий ввод пароля.
- Автоматическая настройка wifi tv при помощи протокола WPS. Данный метод возможно использовать только если и маршрутизатор, и телевизор поддерживают WPS.
Проблема соединения
Если беспроводное тв не удалось настроить автоматически, проделайте это вручную:
- Вслед за пунктом «Беспроводное соединение», нажмите «Ручная настройка».
- Посредством пульта, впишите IP-адрес в поле ввода данных.
- Далее потребуется ввести шлюз и маску подсети.
- Пропишите DNS.
- Найдите нужную сеть и подтвердите выбор.
- Если вы не можете найти свою сеть, создайте новую. Используйте имя и пароль, которые вы задавали при настройке роутера.
- Проверьте подключение.
Литературно-мемориальный музей Н.А. Некрасова
Располагается государственный литературно-мемориальный музей-заповедник Н.А. Некрасова «Карабиха» в 15 км от Ярославля, недалеко от поселка Красные Ткачи.
Когда-то давно, ещё до начала 18-го века, на этой территории размещалось село Богородское, которым в 1840 году завладел род князя Голицына. В 40-х годах 18-го века началось строительство усадьбы, которая впоследствии стала самой крупной в Ярославской губернии. Своё имя – «Карабиха» – усадьба получила от названия горы, на которой стояла, – Карабитовой.
Усадьба относится к дворцовому типу, который использовался в эпоху классицизма. В комплекс усадьбы входит 2 парка, жилой дом, система прудов и хозяйственные постройки. Главный дом имеет два флигеля и представляет собой двухэтажное каменное здание, на колоннах которого располагаются фронтоны с верандами и бельведером.
Парки получили условные названия – Верхний (расположился рядом с главным домом) и Нижний (расположился за домом). На краю Нижнего парка имеется водный каскад Гремиха, который создается ручьем, протекающим через парки и пруды, образуя впоследствии водопады и мелкие пруды.
Шли года, усадьба осталась без хозяев и начала потихоньку приходить в упадок. И именно в этот период её приобрел русский писатель Николай Алексеевич Некрасов. Хозяйственными работами при этом занимался его брат, живя в Большом доме, а писатель выбрал Восточный флигель, используя его в качестве летней дачи.
После октябрьской революции усадьбу национализировали, разместили в ней колхоз, санаторий, детский дом. После Великой Отечественной Войны ей всё же присвоили звание памятника истории и культуры и в память о поэте открыли мемориальный музей.
Каждый год с 1968-го в первую субботу июля в этой усадьбе проводят некрасовские праздники поэзии. В музее имеются следующие экспозиции:
- Парки усадьбы «Карабиха» – весна, лето, осень.
- История усадьбы «Карабиха». Н.А. Некрасов в «Карабихе».
- В гости к дедушке Мазаю.
- Заповедный уголок.
- Игры-потехи, забавы-утехи.
- Некрасовские места ярославского Заволжья.
Экспозиции начинаются со второго этажа. А располагается музей-заповедник по адресу: Ярославская область, поселок Красные ткачи, улица Школьная, 2 а.
Экспозиции и выставки работают каждый день, кроме понедельника, с 10 утра до 4 вечера. Последняя среда каждого месяца является санитарным днём. Территория, которая включает в себя сады и парки, открыта для посетителей с мая по октябрь с 7 утра до 8 вечера.
С 9 утра до 5 вечера вход на территорию стоит 50 рублей, с 5 вечера до 8 вечера – вход свободный. Для сирот, многодетных семей, участников ВОВ, детям до 16 лет проход на территорию бесплатный.
Как выбрать
Адаптер – электронное устройство, которое выбирают учетом технических параметров. По неопытности некоторые пользователи полагают, что он одинаков для компьютера и ТВ. С одной стороны, работают по одним протоколам, но операционная система у компьютера и телевизора разная, а значит отличается и ПО.
Совместимость с моделью ТВ
Фирменный адаптер выйдет дороже
Как правило, на корпусе адаптера производителем уже указано, с какими телевизорами он совместим. Лучше всего – взять устройство той же компании, что и стоящая дома техника.
Фирменный адаптер выйдет дороже, зато это будет гарантией от возможных проблем при подключении и в работоспособности.
Также бывают Вай-Фай модули, позиционирующиеся как универсальные. Они просты в подключении и, как правило, исправно функционируют.
Однако участились жалобы о том, что после устройство перестает распознаваться, а потом работать. И восстановить никак не получается.
Рабочая частота
У разных девайсов этот параметр варьируется от 2,5 до 5 ГГц. Роутер с адаптером должны работать на одинаковой частоте, иначе они не смогут соединиться друг с другом.
Стандарт сигнала
Если на роутере один стандарт, а на адаптере другой – данные будут передаваться, но с урезанной скоростью
Характеристика влияет на скорость передачи данных между устройствами. Она должна быть аналогичной роутеру. Маршрутизаторы работают с разными стандартами сигнала. Оптимальный – IEEE 802.11 n (300 Мбит/сек), хотя есть и «ac», обеспечивающий максимальную скорость в 600 Мбит/сек, но он разработан под частоту 5 ГГц.
Если, например, на роутере один стандарт, а на адаптере другой – данные будут передаваться, но с урезанной скоростью.
Также не стоит забывать о различных преградах, мешающих прохождению Wi-Fi сигнала: излучения от микроволновок, холодильников, металлические объекты в виде труб, батарей и так далее. Все это мешает адаптеру работать на полной мощности.
Радиус действия
Это расстояние между приемником и передатчиком – телевизором и маршрутизатором. Важный параметр, который стоит учесть если хочется стабильного соединения. Условно, модули делятся для:
- закрытых;
- открытых помещений.
Шифрование
При желании, подключение скрывается от сторонних глаз
Кому по нраву, если к его сети Вай-Фай подключится нежеланный гость. Такое нужно пресекать сразу, со знанием дела, ведь сигнал передается дальше, выходя за пределы жилья.
Даже если хозяин не против, чтобы соседи пользовались его интернетом, он должен помнить о двух вещах: во-первых, урезается скорость, во-вторых – не все посещают легальные сайты, что в дальнейшем может стать причиной разбирательств.
Чтобы создать защищенное соединение, достаточно указать уникальное имя сети и установить на нее серьезный пароль. При желании, подключение скрывается от сторонних глаз. Также можно выставить шифрование WEP, WPA, WPA2 (в настройках роутера, с компьютера).
Настройка приемника
Приемник с Wi—Fi подключается к телевизору немного отличным способом, чем обычная цифровая приставка. К самой приставке подключается антенный кабель. Если пользователь планирует смотреть только эфирное вещание, то связь с телевизором можно выполнить через все тот же антенный кабель. Если в задачи пользователя входит пользование интернетом и просмотр контента с флешек, то потребуется использовать HDMI соединение или тюльпаны (переходник с AV на тюльпаны).

После этого на телевизоре необходимо переключиться на показ с выбранного разъема и провести настройки приемника. Для этого потребуется воспользоваться его пультом и следовать указаниям, которые появятся на экране. Для большинства ресиверов требуется указать дату и время, а также регион. После первоначальной настройки девайс предложит найти каналы (стоит выбрать автоматический поиск) и подключиться к интернету через Wi-Fi. Отобразятся все доступные сети. Выбрав нужную, пользователю потребуется ввести от нее пароль.






























