Подключение
Если вы уже зашли в Web-интерфейс, то пропустите эту главу и приступите к прочтению следующей. Для всех остальных я кратенько, расскажу – как зайти в настройки аппарата. И так, мы должны быть подключены к сети роутера с любого устройства: компьютера, ноутбука, телефона или планшета. Подключаемся по кабелю – вставляя его в свободный LAN порт. Или по Wi-Fi – я думаю вы уже знаете и умеете это делать.

DIR-615S

DIR-615/T4
Если вы его впервые настраиваете, то пароль от Wi-Fi можно посмотреть на этикетке под корпусом. Также там будет информация для входа: адрес; логин; пароль от администраторской панели.

После подключения к локальной сети интернет-центра, открываем браузер и в адресную строку вводим один из предложенных адресов:
- 192.168.0.1
- dlinkrouter.local
Далее вводим логин (admin – по умолчанию) и пароль (пустая строка – по умолчанию). Как я и говорил эта информация находится на той самой заветной бумажке. Но при первой настройке имя пользователя и ключ надо будет поменять.
«Репитер» по Wi-Fi
Также как и при схеме репитера по кабелю, первый роутер запускает интернет. Дальше DIR-300 получает сигнал, но уже не по проводу, а по Wi-Fi. После раздает интернет на другие устройства двумя способами: по кабелю и по Wi-Fi.
По кабелю
Схема №3: кабель интернета в WAN порт первого роутера. Затем DIR-300 по Wi-Fi в режиме «клиент» соединен с первым роутером. Из LAN порта DIR-300 сетевой кабель в любое устройство: компьютер, ноутбук, моноблок.
В меню слева нажмите на «Wi-Fi» – «Клиент». Напротив «Включить» поставьте галочку.
После выберите беспроводную сеть первого роутера, нажмите на нее. В поле «Ключ шифрования PSK» введите пароль от Wi-Fi первого роутера. Нажмите «Применить».
Сохраните настройки. На названии сети, к которой вы подключились, индикатор загорится зеленым.
Зайдите в «Сеть» – «WAN». Поставьте галочку на подключении, нажмите «Удалить», после «Добавить», более подробно описал выше. Выберите «Динамический IP», в поле напротив «Интерфейс» выставьте «WiFiClient», нажмите «Применить».
После сохраните настройки.
По Wi-Fi
Схема №4: кабель интернета в WAN порт первого роутера. Затем DIR-300 по Wi-Fi в режиме «клиент» соединен с первым роутером. Дальше он раздает интернет по Wi-Fi на любое устройство: ноутбук, планшет, смартфон.
Способ аналогичен с предыдущим, описал выше. Кроме одного параметра — поставить галочку напротив «Вещать беспроводную сеть». Хотя я пробовал и без него, оба роутера раздают Wi-Fi. Но поставьте в любом случае, лишним не будет.
Есть 2 варианта выбора названия сети и пароля для Wi-Fi на DIR-300 — втором роутере:
- название и пароль для Wi-Fi полностью совпадают с первым роутером;
- отличаются от него.
В первом случае, если ваше устройство — смартфон, ноутбук уже подключен к первому роутеру, он автоматически подключится ко второму. После он самостоятельно будет переподключаться к маршрутизатору с лучшим уровнем сигнала.
Во втором случае вам нужно отключиться от первого роутера и подключиться ко второму — выбрать сеть, ввести ключ. Плюс в том, что вы сможете видеть, к какому из устройств вы подключены в данный момент. Полезно для диагностики.
В остальном разницы особой нет, чтобы настроить Wi-Fi зайдите в «Wi-Fi» – «Основные настройки». В поле напротив «SSID» введите название, нажмите «Применить». Затем зайдите в «Wi-Fi» – «Настройки безопасности», в поле напротив «Ключ шифрования PSK» введите пароль. Нажмите «Применить». Сохраните настройки.
Дальше алгоритм схож с настройкой по кабелю. Зайдите в «Сеть» – «WAN», удалите текущее подключение. Добавьте «Динамический IP» с интерфейсом «WiFiClient». Примените настройки, сохраните, перезагрузите роутер.
Подключите ваши устройства, должно работать.
Выводы:
- Кратко описал, как зайти в настройки роутера, что поменять для корректной совместной работы.
- Разобрал 4 схемы подключения двух роутеров. Разные режимы второго роутера на примере DIR-300: в качестве приемника, клиента, Wi-Fi клиента — «репитера», «повторителя». Технологии WDS (беспроводной мост), bridge (мост).
Корректно подключаем устройство к ПК
Первым делом необходимо осуществить корректное подключение девайса к компьютеру в целях осуществления настройки его программных опций перед последующим использованием. Необходимо произвести следующие действия:
- подключить все кабели, поставляемые с роутером в комплекте, к данному устройству;
- подключить кабель питания к розетке, Ethernet – к порту сетевой карты компьютера.
После необходимо подключить идущий от провайдера кабель связи к соответствующему разъему маршрутизатора. Например, если Интернет поставляется через Ethernet, то кабель нужно будет, вероятнее всего, подключить в WAN-порт, расположенный в задней части корпуса устройства.
Рассмотрим теперь непосредственно то, как настроить роутер D-Link DIR 615 для пользования Интернетом.
Описание, основные характеристики D-link DIR-615
Разумеется, не стоит ожидать от недорогого устройства сногсшибательной производительности или каких-то экзотических функций, но маршрутизатор D-link DIR-615 не ограничивается просто раздачей интернета по проводу и по воздуху. Здесь присутствует межсетевой экран, защищающий пользователей от атак извне, и реализована поддержка WPA2, защищающая от взлома беспроводную сеть.
Изюминкой устройства можно назвать наличие мобильного приложения Click’n’Connect в вариантах для Android и Apple.

Дизайн роутера, возможно, кому-то покажется устаревшим, но у компании имеются модификации модели с другим дизайном (615S, 615/T4). На передней панели, кроме световых индикаторов, расположилась кнопка WPS, все остальные находятся сзади: четыре порта LAN чёрного цвета, жёлтый WAN, кнопки сброса устройства в заводские настройки и перезагрузки.
Основные характеристики роутера DIR-615:
- скорость беспроводной сети в диапазоне 2,4 ГГц – до 300 МБ/сек;
- скорость портов LAN/WAN – 100 МБ/сек;
- две съемные антенны 2 dBi.

USB-порт отсутствует.
Настройка
У нас есть несколько версий аппарата: DIR-615/T4, DIR-615S – новые, и одна старая модель. У всех прошивка может сильно отличаться, поэтому я буду в некоторых моментах давать отступление и пояснение. В целом настройка происходит одинаково.
Новая прошивка: «Расширенные настройки» – раздел «Wi-Fi» – пролистываем вправо в самый конец и нажимаем «Клиент».
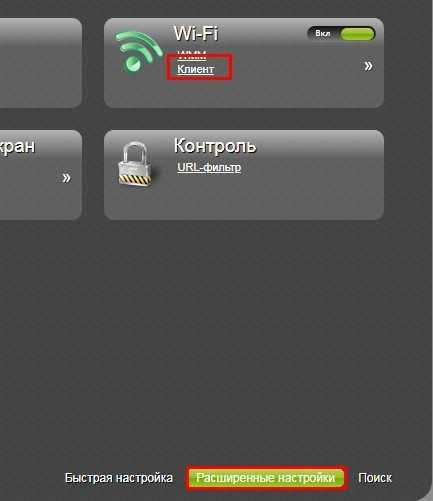
Старая прошивка: «Wi-Fi» – «Клиент».
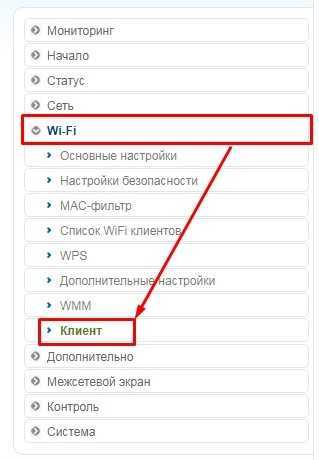
- Сначала включаем режим, а также нажимаем на вторую галочку, как на картинке ниже. Чтобы помимо приёма маршрутизатор также и вещал беспроводную сеть.
- Ниже должна сразу же отображаться ваша основная вай-фай сетка. Если её нет, то нажмите «Поиск сетей». Совет – настраивайте два роутера так, чтобы они были рядом, чтобы не было проблем из-за большой дистанции или препятствий.
- Если у вас невидимая беспроводная сеть, то можно просто ввести имя и пароль чуть ниже.
- В конце нажимаем «Применить»;
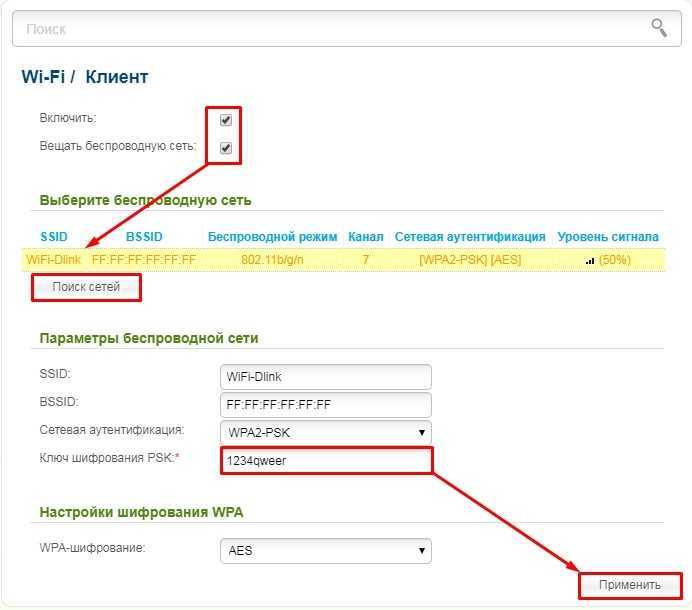
- После этого вы должны увидеть, что аппарат подключился к вайфай;
Новая прошивка: «Расширенные настройки» – в разделе «Сеть» нажимаем на «WAN».
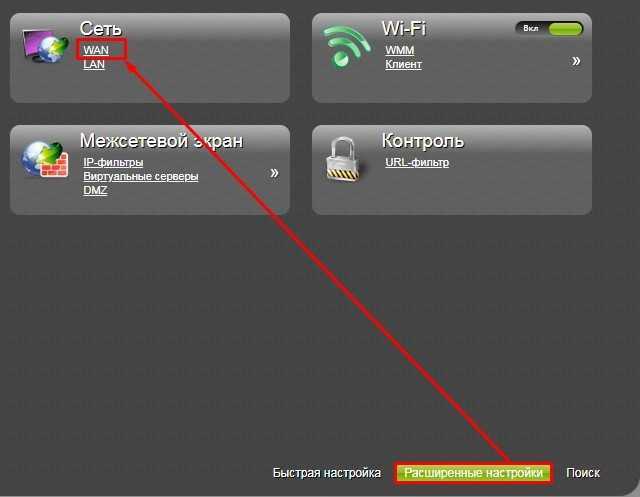
Старая прошивка: «Сеть» – «Wi-Fi».
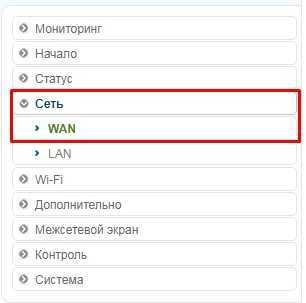
- Выделаем все подключения, которые есть и удаляем. В самом конце нажимаем «Добавить»;
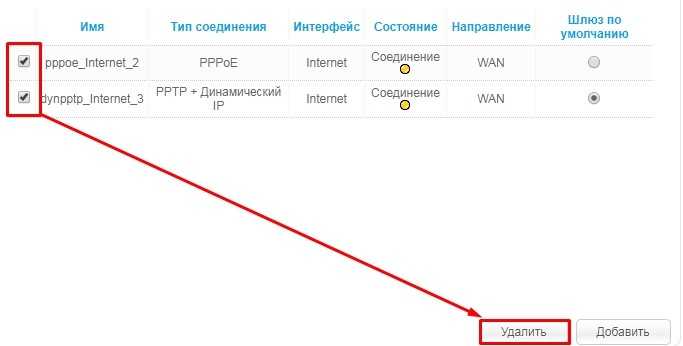
- Тип соединения выставляем как «Динамический IP», а ниже в «Интерфейсе» обязательно не забываем выставить «WiFiClient». Применяем настройки.
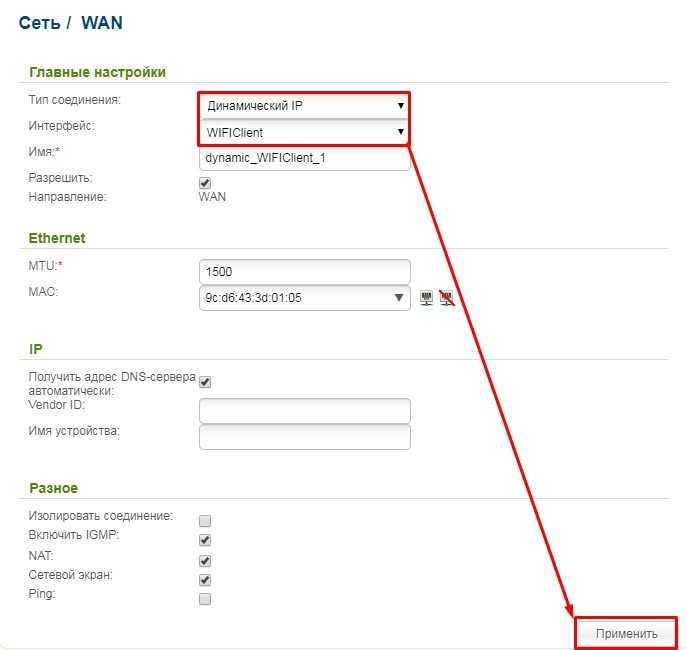
Если вам нужно было настроить WiFi клиент или режим Wi-Fi моста, то по сути вы уже все сделали. С репитером и повторителем, нужно будет сделать ещё пару действий – читаем дальше.
Теперь очень важный момент, так как у нас на аппарате нет отдельно режима «повторителя» или «репитера», но его можно воссоздать. Основную часть мы уже выполнили – мы подключились к первому роутеру по Wi-Fi и получаем от него интернет. Смысл повторителя в том, чтобы иметь те же самые настройки вай-фай сети, чтобы устройство от одного роутера сразу же пере подключалось к основному. Именно это мы сейчас и сделаем:
- В разделе «WIFI» переходим в «Основные настройки»;
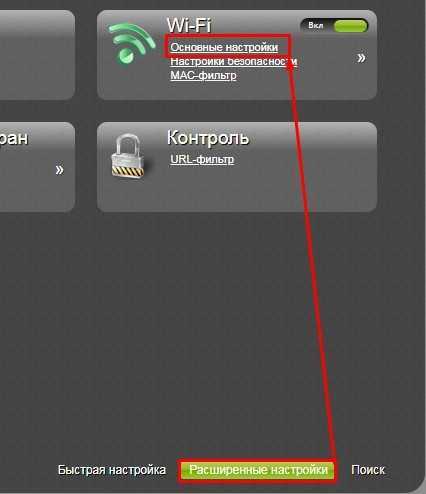
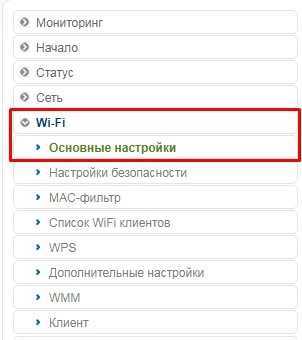
- Устанавливаем также же имя вай-фай сети, как у первого аппарата;
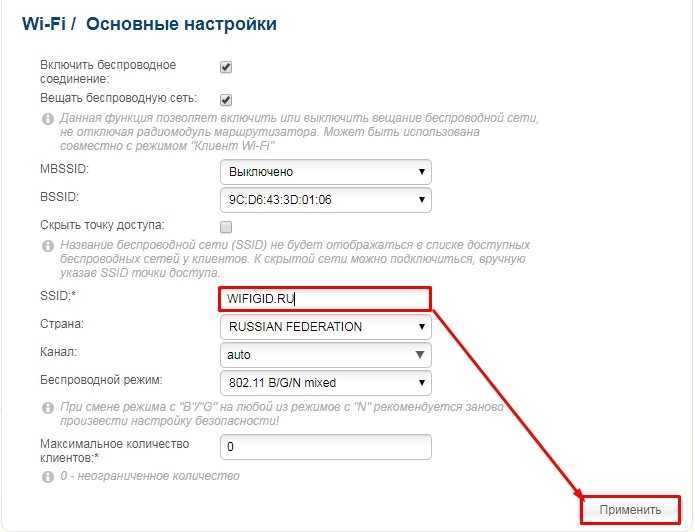
- Там же в разделе переходим в «Настройки безопасности» и устанавливаем точно такой же пароль от беспроводной сети.
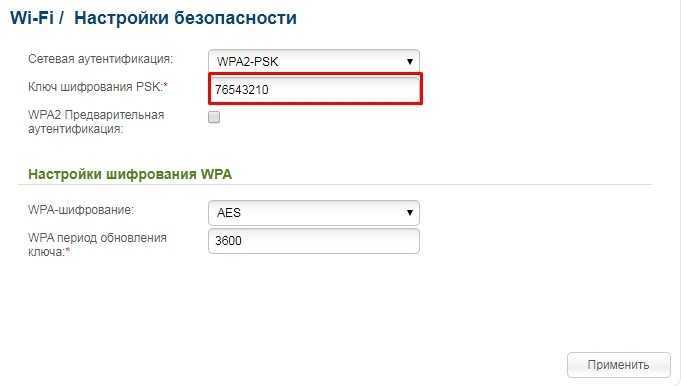
- Перезагружаем роутер, нажав на «Система» в самом верху и выбрав соответствующую кнопку;
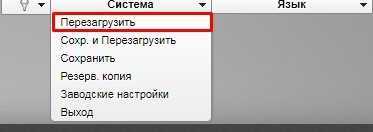
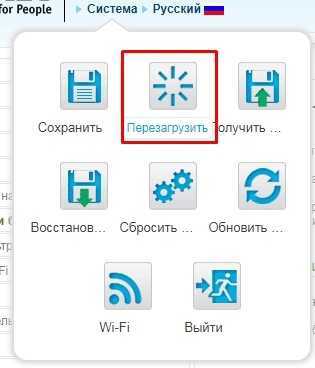
После этого должно все работать стабильно, по крайне мере у меня все так. Но иногда у некоторых с D-Link DIR-615 в режиме репитера происходить проблема – когда подходят к второму роутеру не происходит пере подключение. Даже просит повторно пароль. Тогда можно сделать следующее: выставите на основном роутере статический канал от 1 до 11.
Тоже самое делаем в настройках и у второго передатчика. Также в настройках где мы прописывали тоже самое имя сети, чуть выше есть параметр «BSSID» – устанавливаем его как на основном маршрутизаторе (BSSID можно посмотреть в настройках роутера). И убедитесь также, чтобы сетевая аутентификация была на обоих устройствах одинаковая – желательно использовать WPA2-PSK.
Источник
DIR-615 мост
Для создания DIR-615 моста повторите все операции, перечисленные в первом пункте при настройке роутера. После этого следуйте действиям в инструкции:
- Не закрывайте панель, а щелкните на значок около названия сети, к которой подключились. Вам нужно проверить работу прибора. Если горит зеленым цветом, то работает исправно, если нет, то перезагрузите устройство или попробуйте подключиться заново.
- Закройте пункт беспроводного подключения.
- Откройте вкладку «Сеть».
- Из двух имеющихся пунктов откройте «WAN».
- Нажмите внизу окна на кнопку «Удалить».
- После этого нажмите на кнопку «Добавить».
Перед вами откроется раздел главных настроек. Укажите следующие параметры:
- Из списка типа соединения выберите «Динамический IP».
- Далее найдите в общем списке параметр «Интерфейс» и выберите «WiFiClient».
- Для завершения процедуры нажмите на кнопку «Применить».
После этого роутер должен подключиться к основной сети и раздавать Wi-Fi.
Также можно перезагрузить роутер, если опция не начала работать. В настройки можно зайти по стандартному адресу, который вводили при настройках — 192.168.0.1.
Netgear и функция повторителя:
Netgear — это ещё один производитель, который в своих беспроводных маршрутизаторах интергирует функцию репитера Вай-Фай. Правда тут тоже есть свои нюансы. 100% работа функционала гарантируется при условии использования только устройств этого производителя. Как эта фукнция будет работать с роутерами других производителей — неизвестно. Да и сам процесс настройки неслабо заморочен, на мой взгляд. У других вендоров это реализовано значительно проще.
Для настройки надо зайти в «Расширенный режим», раздел «Дополнительные настройки»->»Беспроводная ретрансляция»:
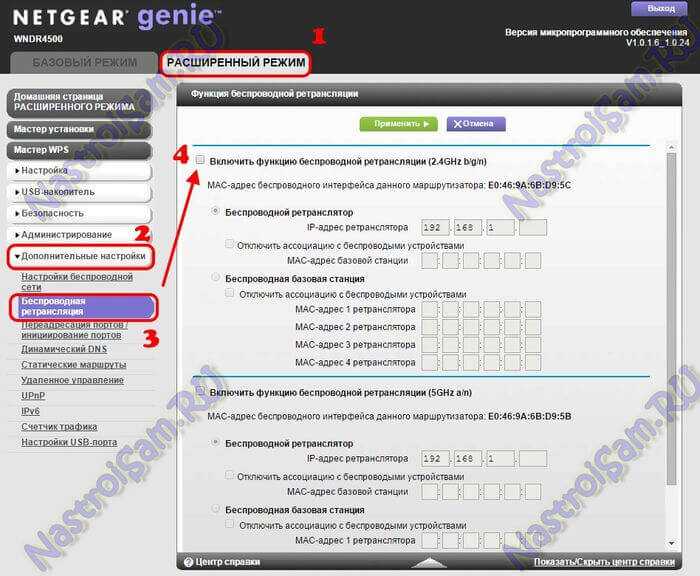
Ставим галочку «Включить функцию беспроводной ретрансляции», после чего станут доступны настройки ниже. На главном роутере, который раздаёт Вай-Фай, надо выбрать режим «Беспроводная базовая станция», а в поле «MAC-адрес 1 ретранслятора» прописать мак второго роутера (посмотреть его можно в наклейке на днище устройства). Так же, на базовой станции надо выставить статически используемый радиоканал. Теперь на том устройстве, которое будет работать репитером выбираем режим «Беспроводной ретранслятор», прописываем IP-адрес (лучше в конце диапазона — 192.168.1.254, например) и прописываем MAC-адрес базовой станции. Собственно всё. Единственное замечание — на роутере, который работает как повторитель WiFi, DHCP-сервер в настройках локальной сети надо отключить.
Как наладить Wi-Fi и сменить у него пароль
Чтобы наладить работу Wi Fi роутер D Link DIR 615 пытаемся зайти в аппаратную оболочку.
“ПАРАМЕТРЫ”>”БЕСПРОВОДНЫЕ Изменения”>”Ручное Изменение Беспроволочных Наладок”.
- Устанавливаем флажок в строке “Enable Wireless” и выставляем значение “Always”.
- “Wireless Network Name:” это название вашей WiFi сети (выбираем любое название).
- Если собираетесь делать Free WiFi зону (присоединение к вашей сетке не будет защищено кодом безопасности) в “Security Mode:” выбираем “None”.
- Нажимаем “Save Settings” и перезагружаем устройство.
- Если принято решение защитить своё соединение кодом безопасности, то в области “Security:” устанавливаем “WPA-Personal”.
- “WPA Mode” определяем “Auto (WPA or WPA2).
- “Cipher Type” указываем “TKIP and AES”.
- “Pre-Shared Key” – строка для прописания защиты, необходимого для входа в беспроводную сеть.
- Жмем “Save Settings” и перезагружаем гаджет.
Характеристики и внешний вид маршрутизатора
По поводу характеристик D-Link 615 сказать почти нечего, ибо у всех таких девайсов они предельно схожи между собой. Используется технология 802.11n, антенны встроенные, 4 сетевых порта, частота работы около 2.4 Гигагерц. Скорость передачи данных через кабель до 100 мегабит в секунду, через беспроводную сеть до 300 мегабит в секунду.
Далее по поводу внешнего вида. Внешне девайс очень достойно выглядит, корпус очень приличный, если сравнивать с более дешевыми моделями той же компании.
На передней панели располагаются несколько, а если быть более точным, 8 лампочек, выполняющих роль индикаторов:
- Первый индикатор «Power», эта лампочка отвечает за питание девайса, подключение к электроэнергии.
- Индикатор подписан «WPS», он показывает состояние этой функции.
- Лампочка «Internet». Не сложно догадаться, за что она отвечает. Это состояние подключения к всемирной паутине.
- Остальные индикаторы отвечают за порты. Первый из них «WLAN». Это режим wifi.
- Еще 4 порта подключения через кабели «LAN».
На боковой панели есть лишь одна кнопочка «WPS», которая может выполнить быстрое подключение.
На задней панели есть два специальных места для крепления нашего девайса к стене. А ниже идут различные порты и кнопки:
- Сначала идут 4 локальные порты, куда можно вставить сетевой кабель для подключения домашнего компьютера напрямую.
- Один порт для подключения интернета.
- Кнопка расположенная внутри отверстия «Reset».Чтобы нажать на нее, нужно использовать какой-то тонкий предмет, например скрепку. Зажать эту кнопку на 7-10 секунд. После произойдет восстановление девайса к заводским настройкам.
- Разъем под питание роутера. Сюда нужно вставить шнур питания, который другой стороной должен быть в розетке.
- Клавиша включения/выключения питания роутера. С помощью этой кнопки можно перезагрузить роутер.
После того, как мы точно узнали расположение всех нужных нам разъемов и индикаторов, можно перейти к установке роутера D-Link DIR-615, настройку его выполним чуть позже.
Что такое репитер?
Репитер — это повторитель сигнала. Например, сигнала GSM или Wi-Fi. Принцип его работы прост: находясь в зоне устойчивого приёма, репитер принимает сигнал и ретранслирует его дальше, увеличивая таким образом радиус действия беспроводной сети. Работает это так. Предположим вы находитесь в точке А, а в точке Б на некотором расстоянии находится другой человек, которому вам нужно подать сигнал рукой. Но расстояние слишком велико, и ваш визави не может рассмотреть ваши жесты. Если же между точками А и Б поставить ещё одного человека, который будет одинаково хорошо виден с обеих точек, и он повторит ваш сигнал, то ваш сигнал будет получен. Посредник в его передаче это и есть репитер.
Следует иметь в виду, что репитер ретранслирует принятый сигнал усиливая его и распространяя дальше. Но если сигнал на репитер пришёл очень слабый, обработать его не получится.
Для чего нужен репитер?
Бывает, что в доме или квартире не во всех комнатах хорошо работает Wi-Fi. Причины могут быть разные. На пути сигнала находятся бетонные стены, которые уменьшают радиус действия беспроводных устройств. Может быть просто вы находитесь далеко от роутера или роутер маломощный.
Допустим у вас в квартире три комнаты. При этом источник интернета — роутер находится в прихожей, и в двух ближайших комнатах сигнал хороший, а в третьей, дальней слабоват. Чтобы его усилить, достаточно установить в нужном месте репитер. Он подхватит сигнал и передаст его дальше. И, таким образом, ваша беспроводная сеть будет одинаково доступна из любой точки квартиры. Точно так же можно поступить и на дачном участке, если вы хотите пользоваться интернетом в беседке, а сигнал туда не доходит. Разместите репитер в зоне действия роутера и он увеличит его радиус действия.
Поскольку репитер дублирует сигнал роутера, настройки вашей сети остаются неизменными, не важно подключаетесь вы к репитеру или непосредственно к роутеру. Вы даже не заметите, как ваше Wi-Fi устройство переподключится с одного источника сигнала на другой. Для вас всё будет выглядеть так, как будто вы всё время находитесь в зоне действия одной сети
Для вас всё будет выглядеть так, как будто вы всё время находитесь в зоне действия одной сети.
Как правило, репитер это отдельное устройство с антенной и адаптером питания. Практически все производители роутеров выпускают и репитеры. Его можно приобрести в точках продажи сетевого оборудования. Стоимость таких устройств относительно небольшая.
Однако часто бывает, что на антресолях завалялся старенький роутер, который давно не используется по назначению. Который вполне может выполнять функции репитера. Зачем платить больше, когда можно настроить второй роутер как репитер?
Компьютер не подключается к интернету после настройки
Возможно у вас установлен не тот IP адрес и маска сети в настройках сетевой карты. Для этого нужно задать автоматический поиск и установку этих данных. Действуем согласно инструкции.
Windows XP
- Нажимаем Пуск.
- Далее «Панель управления», потом «Сеть» и «подключения к Интернету» и далее «Сетевые подключения».

- Нажимаем правой кнопкой по соединению и выбираем «Свойство».
- Далее во вкладке «Общее» Ищем «Протокол Интернета (TCP/IP)», нажимаем один раз левой кнопкой мыши и потом на «Свойства».

- Ставим галочки как на картинке снизу: «Получить IP-адрес автоматически» и «Получить адрес DNS-сервера автоматически».
- Нажимаем ОК.
Windows 7
- «Пуск», потом «Панель управления» и нажимаем на «Центр управления сетями и общим доступом».
- Выбираем тип просмотра «По категориям» в верхнем правом углу.
- Нажимаем на «Центр управления сетями и общим доступом».
- Далее «Изменение параметров адаптера».
- Правой кнопкой и «Свойство».
- Выбираем «Протокол Интернета версии 4 (TCP/TPv4)», потом «Свойство» и ставим галочки как в случае настройки в ХР.
Настройка прошивки: веб-интерфейс управления роутером
Попасть в интерфейс настройки рассматриваемого девайса очень просто. Необходимо открыть любой браузер, имеющийся на компьютере, к которому подключен роутер. Подойдет, к примеру, Internet Explorer, который практически всегда есть в Windows по умолчанию. Открыв браузер, нужно ввести в его адресную строку следующие цифры: 192.168.0.1. В некоторых случаях потребуется вводить другие, но узнать, какие именно, очень просто: нужно взять роутер, перевернуть его, и посмотреть, какой именно IP-адрес указан на этикетке, которая приклеена к дну корпуса устройства. Там же будут указаны логин и пароль для доступа в интерфейс управления девайсом. Обычно в обоих случаях это слово admin.
Вводим соответствующий логин и пароль на странице, которая откроется после ввода в адресной строке браузера указанного IP-адреса или же отраженного на этикетке, что наклеена на корпусе.
Как настроить роутер D-Link DIR 615 далее? Интерфейс, о котором идет речь, чаще всего русскоязычный, если роутер куплен в России. Поэтому нужно в открывшемся окне выбрать опцию «Настроить вручную». После переходим на вкладку «Система», затем выбираем опцию «Обновление ПО».
Следующий шаг — выбор файла прошивки, который до этого должен быть загружен на компьютер. Через несколько минут будет осуществлено обновление маршрутизатора.
Как настроить роутер D-Link DIR 615 далее? Следующий шаг — настройка программных опций устройства. Изучим ее особенности.
Обновление прошивки DIR-615
После останется установить обновления через систему. Это можно сделать следующим образом:
- Задайте команду расширенных настроек и обновления системы ПО.
- Из загруженных файлов кликните на нужный.
- Дождитесь установки обновлений.
- Перезагрузите программу и роутер для корректной работы.
Роутер будет подключен к сети при условии, что настройки, заданные по умолчанию, допустимы у вашего провайдера, предоставляющего услуги подключения к сети. Некоторые из провайдеров поддерживают сразу несколько протоколов — динамический IP, PPPoE и PPTP/L2TP. Поэтому перед использованием лучше уточнить информацию через сервисный центр.
Настройка PPtP (VPN) при статическом локальном IP адресе
- В поле My Internet Connection is: выберите Russia PPTP Dual Access
- Ставим точку напротив Static IP
- IP Address: Вбиваем ваш IP адрес по договору
- Subnet Mask: Вбиваем маску по договору
- Gateway: Вбиваем шлюз по договору
- DNS: Вбиваем DNS вашего провайдера (Ростелеком Омск — 195.162.32.5)
- Server IP/Name: ppp.lan
- Username: Ваш логин из договора
- Password: Ваш пароль из договора
- Verify Password: Ваш пароль из договора
- Auto-reconnect: Always-on
- MTU: 1372
- ReconnectMode — режим установки соединения. Выберите Always для постоянного подключения
- Сохраняете настройки нажатием клавиши Save Settings.
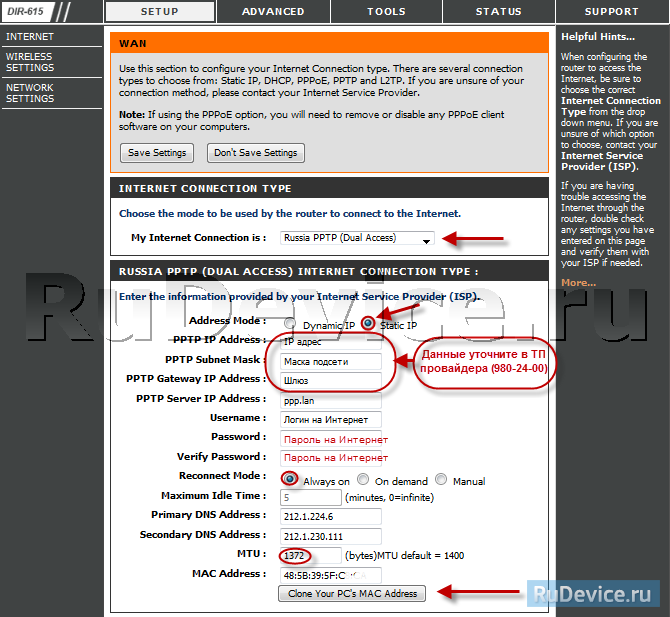
Подключение
Если вы уже зашли в Web-интерфейс, то пропустите эту главу и приступите к прочтению следующей. Для всех остальных я кратенько, расскажу – как зайти в настройки аппарата. И так, мы должны быть подключены к сети роутера с любого устройства: компьютера, ноутбука, телефона или планшета. Подключаемся по кабелю – вставляя его в свободный LAN порт. Или по Wi-Fi – я думаю вы уже знаете и умеете это делать.
 DIR-615S
DIR-615S DIR-615/T4
DIR-615/T4
Если вы его впервые настраиваете, то пароль от Wi-Fi можно посмотреть на этикетке под корпусом. Также там будет информация для входа: адрес; логин; пароль от администраторской панели.

После подключения к локальной сети интернет-центра, открываем браузер и в адресную строку вводим один из предложенных адресов:
- 192.168.0.1
- dlinkrouter.local
Далее вводим логин (admin – по умолчанию) и пароль (пустая строка – по умолчанию). Как я и говорил эта информация находится на той самой заветной бумажке. Но при первой настройке имя пользователя и ключ надо будет поменять.
Настройка режима повторителя
После обновления программного обеспечения и установки универсальной прошивки есть шанс настроить роутер Dir-300 как повторитель (репитер) сигнала Wi-Fi-сети главного маршрутизатора. Для этого в настройках отключаем DHCP. От него роутер автоматически получает IP из заданного диапазона на определенное время. Вручную прописываем репитеру свободный статический IP, не входящий в этот диапазон. Кроме этого, заносим данные соединения: адреса шлюза и сервера DNS, совпадающих с сетевым адресом маршрутизатора Dir-300, маску подсети провайдера.
Для Wi-Fi-сети выбирается тип «Репитер», имя остается без изменения. В разделе «Безопасность» записываются параметры шифрования сигнала и ключ PSK (пароль). Они идентичны значениям транслируемой сети. Выполняем команду «Сохранить». После этого получаем повторитель (репитер), расширяющий зону действия Wi-Fi для абонентов.
В статье описан способ расширения зоны покрытия беспроводной сети Wi-Fi
на основе оборудования Asus и D-link, класса дом или малый офис. Например, Asus WL-320gE, Asus WL-520gU и D-Link DIR-300
. Часто в помещении (офис, квартира с множеством бетонных стен, двухэтажные помещения) сигнал от 1-го маршрутизатора недостаточно силен, чтобы уверенно покрыть все рабочее пространство. Выходом из положения становиться установка повторителя (репитер или усилитель) Wi-Fi сигнала
.
Одним из вариантов решения проблемы — это установка отдельных маршрутизаторов (точек доступа) в соседних помещениях с различными сетями. В такой ситуации различные участки сети могут получать быстрый доступ в Интернет, но не могут взаимодействовать друг с другом. Для такой вариант в принципе возможен, но для офиса это категорически неприемлемо.
Итак, нам нужно, чтобы на всем пространстве офиса была стабильная сеть Wi-Fi. Для этого нам нужно иметь два устройства – маршрутизатор WiFi
и точку доступа WiFi с функцией повторителя (repeater)
.
Перезагрузка D-link DIR-615, сброс до заводских настроек
Роутер, как и компьютер или смартфон, тоже может работать нестабильно. Сталкивались ли вы с пропаданием сигнала беспроводной сети? Скорее всего, да, и не единожды. Иногда без видимой причины пропадает и интернет, иногда вы сталкиваетесь со странным поведением браузера, который заходит не на те сайты, куда нужно. Все эти сбои «лечатся» простой перезагрузкой маршрутизатора, для чего он имеет отдельную кнопку сзади устройства. Но если доступ к ней ограничен, а это бывает сплошь и рядом, имеется альтернативное решение – перезагрузить роутер DIR-615 через веб-интерфейс. Эта опция доступна в разделе «Система».
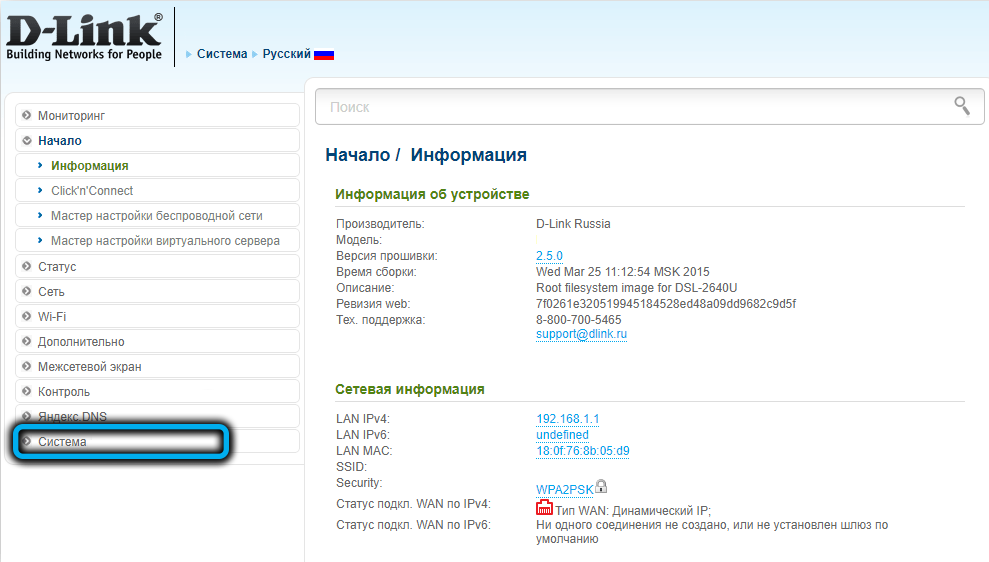
Более серьёзные неполадки устраняются сбросом настроек DIR-615, в том числе сброса пароля на вход в веб-интерфейс, до заводских.

И в этом случае можно воспользоваться либо кнопкой Reset, расположенной на задней панели маршрутизатора – её нужно удерживать нажатой примерно 10-15 секунд, либо программным сбросом в разделе «Система».

Netgear и функция повторителя:
Netgear — это ещё один производитель, который в своих беспроводных маршрутизаторах интергирует функцию репитера Вай-Фай. Правда тут тоже есть свои нюансы. 100% работа функционала гарантируется при условии использования только устройств этого производителя. Как эта фукнция будет работать с роутерами других производителей — неизвестно. Да и сам процесс настройки неслабо заморочен, на мой взгляд. У других вендоров это реализовано значительно проще.
Для настройки надо зайти в «Расширенный режим», раздел «Дополнительные настройки»->»Беспроводная ретрансляция»:
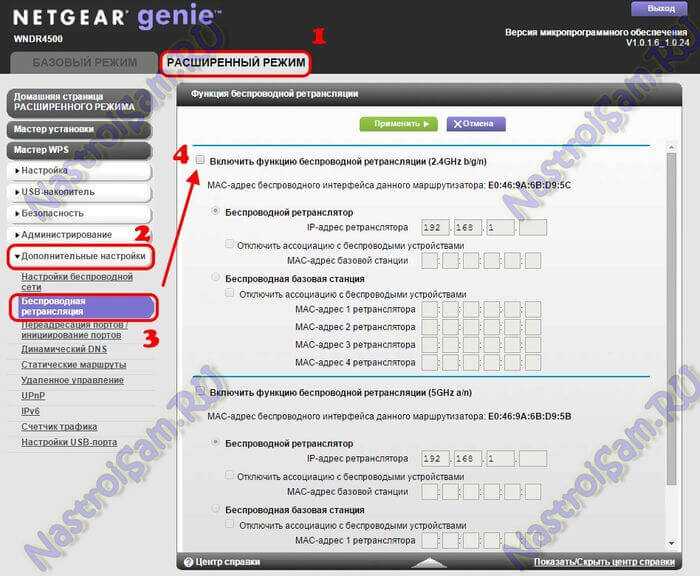
Ставим галочку «Включить функцию беспроводной ретрансляции», после чего станут доступны настройки ниже. На главном роутере, который раздаёт Вай-Фай, надо выбрать режим «Беспроводная базовая станция», а в поле «MAC-адрес 1 ретранслятора» прописать мак второго роутера (посмотреть его можно в наклейке на днище устройства). Так же, на базовой станции надо выставить статически используемый радиоканал. Теперь на том устройстве, которое будет работать репитером выбираем режим «Беспроводной ретранслятор», прописываем IP-адрес (лучше в конце диапазона — 192.168.1.254, например) и прописываем MAC-адрес базовой станции. Собственно всё. Единственное замечание — на роутере, который работает как повторитель WiFi, DHCP-сервер в настройках локальной сети надо отключить.
Технические характеристики устройства
У D-Link DIR-615 большое количество положительных отзывов в интернете, его часто покупают для организации домашней сети. Это говорит о популярности данной модели. Чаще всего приобретают модели DIR-615 T4, DIR-615S и DIR-615A. Если необходимо устройство, которое будет раздавать интернет-соединение и по Wi-Fi, и кабельно, то D-Link DIR-615 отлично справится с этой задачей.
Рассмотрим основные технические характеристики маршрутизатора:
- WAN-порт для стандартного подключения к интернету. Дополнительно есть возможность подключиться к Сети через ADSL-модем;
- для подключения девайсов при помощи сетевого кабеля предусмотрены четыре LAN-порта RJ-45. Они выдают скорость до 100 Мбит/с;
- DIR-615 поддерживает протоколы PPPoE, IPsec, PPTP, L2TP;
- Wi-Fi раздается на частоте 2.4 ГГц со скоростью до 300 Мбит/с с использованием сетевых стандартов IEE 802.11n, IEE 802.11g, IEE 802.11b;
- имеет две встроенные антенны;
- D-Link DIR-615 поддерживает IPTV, UPnP, DMZ, защищен от DoS атак;
Внешний вид и индикаторы
Габариты у D-Link DIR-615 небольшие, поэтому его можно разместить практически в любом месте. Две антенны всенаправленного действия обеспечивают сигналом квартиры с одной до четырех комнат. Для большого дома DIR-615 не подойдет, либо придется использовать повторители.
В зависимости от состояния роутера изменяется цвет индикаторов:
- Индикатор питания — светится зеленым, когда DIR-615 подключен к электропитанию.
- Значок интернета — зеленый, когда кабель провайдера правильно подключен в WAN- порт и выполнены корректные настройки маршрутизатора. При передаче данных индикатор мигает. Становится оранжевым, если в сетевом кабеле или работе самого D-Link DIR-615 обнаружены сбои.
- Индикаторы LAN-портов горят зеленым, когда к отдельному порту подключен компьютер, ноутбук или еще один маршрутизатор. Мигает, когда идет передача данных.
- WPS мигает зеленым при включении. На D-Link DIR-615 и его модификациях этот параметр изначально выключен. Включить WPS можно через интерфейс устройства и нажатием соответствующей кнопки на самом DIR-615.
Порты LAN расположены на задней части устройства, WAN- порт окрашен в желтый цвет. Там же расположена кнопка перезагрузки, сброса настроек и разъем для блока питания. Кнопка включения WPS находится спереди.
Обновление прошивки DIR-615
После останется установить обновления через систему. Это можно сделать следующим образом:
- Задайте команду расширенных настроек и обновления системы ПО.
- Из загруженных файлов кликните на нужный.
- Дождитесь установки обновлений.
- Перезагрузите программу и роутер для корректной работы.
Роутер будет подключен к сети при условии, что настройки, заданные по умолчанию, допустимы у вашего провайдера, предоставляющего услуги подключения к сети. Некоторые из провайдеров поддерживают сразу несколько протоколов — динамический IP, PPPoE и PPTP/L2TP. Поэтому перед использованием лучше уточнить информацию через сервисный центр.
Настройка
Первичная настройка и путь к основным настройкам интернета:
Сразу можете изменить язык интерфейса.
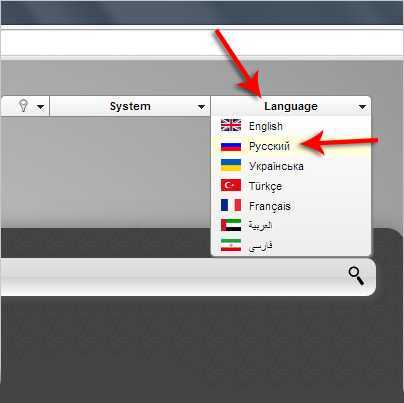
И установить пароль от маршрутизатора DIR-300. Если вы его забудете, придется сбрасывать его вместе со всеми настройками на «по умолчанию».
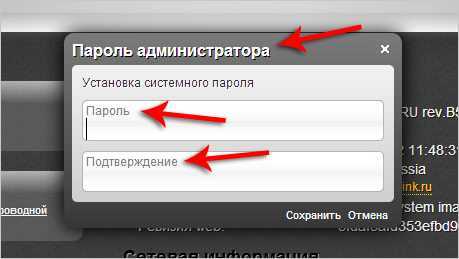
Для настройки интернета внизу зайдите в пункт Расширенные настройки.
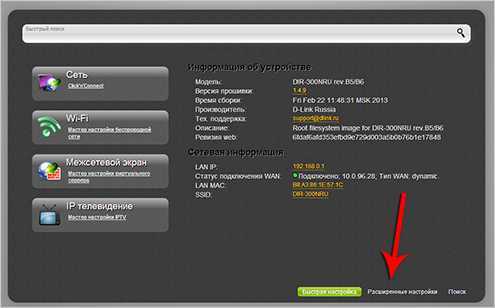
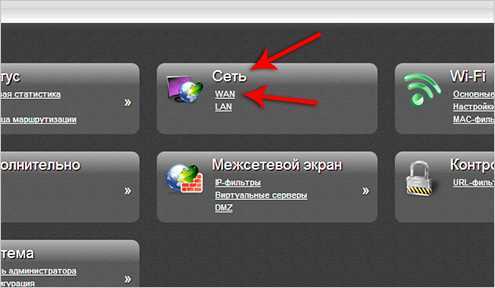
Создаем новое соединение, для этого нажмите кнопочку Добавить в правом нижнем углу.
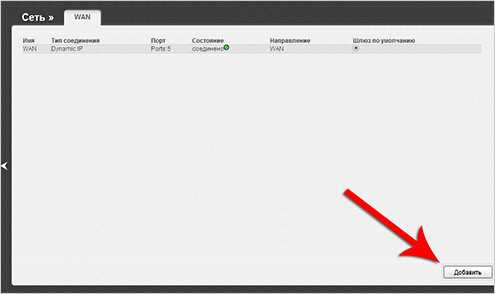
Основные настройки сети в маршрутизаторе D-link DIR-300:
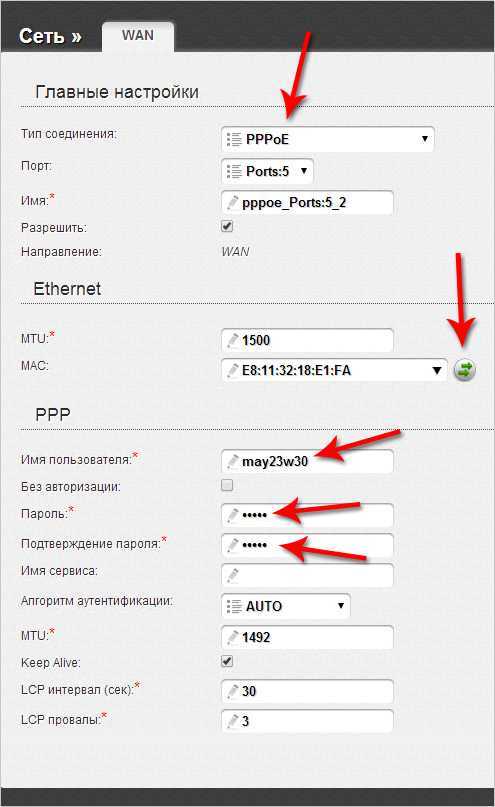
- Тут надо выбрать тип соединения с интернетом. Обычно это PPPoE.
- Возможно, вам придется клонировать MAC-адрес сетевой карты компьютера в роутер с помощью кнопки с зелеными стрелками (не всегда надо, только если у вашего провайдера есть привязка MAC-адреса).
- Укажите Имя пользователя и Пароль. Это данные для доступа в интернет от вашего провайдера (если не знаете, поищите их в договоре с провайдером).
- В других полях можно всё оставить по умолчанию и нажать кнопку Сохранить.
После этого вас перенаправит на предыдущую страницу. Там появилось настроенное вами новое подключение. Проверьте, установлена ли «круглая галочка» у этого соединения на Шлюз по умолчанию.
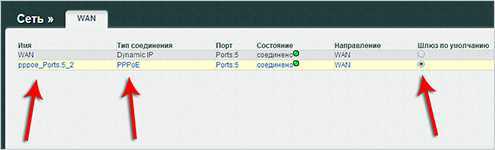
В итоге интернет на компьютере, подключенном по LAN (т.е. проводом), должен заработать. Для проверки зайдите на любой сайт:
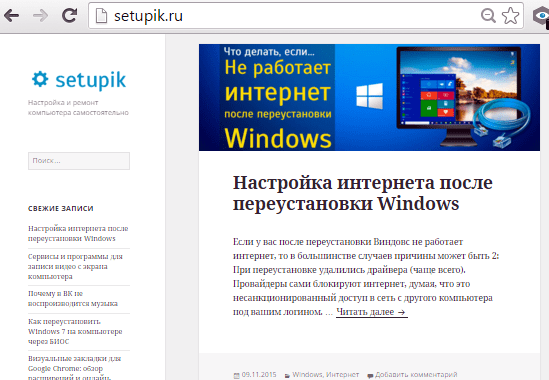
Чтобы настройки не сбрасывались, нажмите в роутере Сохранить:
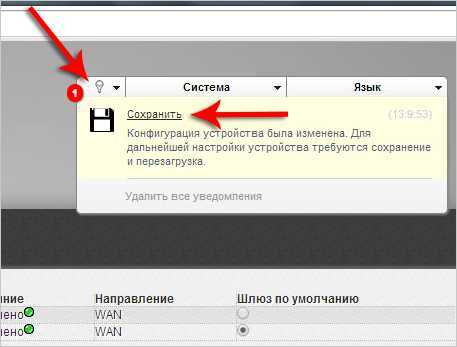
Поздравляю, вы настроили интернет в роутере и подключили по LAN к нему компьютер.
Удалённый доступ
Отличная возможность для системных администраторов, управлять и изменять настройки в роутере.
- Для этого во вкладке «Дополнительно» выбираем«Удалённый доступ» .
- Далее нажимаем «Добавить» .
- В первом поле выбираем IP протокол, который будет использоваться удалённым компьютером.
- Если включить «Открыть доступ с любого внешнего хоста» , то к маршрутизатору, можно обращаться с любого компа в интернет сети. Если убрать значение, нужно ввести IPv4-адрес или IPv6-адрес, а также маску сети подключаемой машины, с которой будет осуществлено управление извне.
- Укажите также порт для роутера, через, который будет подключение, а также протокол. По стандарту стоит HTTP.
- Нажимаем «СОХРАНИТЬ» .
Для альтернативной прошивки
Пошаговая инструкция представлена в следующем видео:
Теперь расскажем про настройку через альтернативную прошивку «DD WRT». Она универсальная, поскольку может работать с каждой моделью роутера и заточена под более тонкие настройки, нежели базовая. В ней присутствует необходимая нам функция настройки маршрутизатора в Wi-Fi-усилитель.
Проследуйте каждому шагу в следующей инструкции:
- Загрузите с официального сайта прошивку. Предварительно узнайте модель роутера, поскольку её нужно будет указать. Если вы всё укажете правильно, начнётся загрузка. После на компьютере появится файл с расширением .bin.
- Войдите в интерфейс пользователя DIR-300(смотрите пункты 1 и 2 предыдущей инструкции).
- Открываем вкладку «Система», где ищем и открываем «Обновление ПО».
- У вас должно отрыться окно, где надо выбрать нашу прошивку и загрузить её с помощью нажатия на трафарет «Обзор».
- После того, как обновление ПО на новую прошивку прошло успешно, перезагружаем устройство. И только тогда мы можем приступать к настройке роутера как ретранслятора Wi-Fi-сети.
- Мы должны отключить параметр DHCP.
- Далее вручную указываем свободный статический IP. Также укажите данные соединения. В нашем случае необходимо внести адреса шлюза и DNS-сервера, которые совпадают с сетевым адресом роутера. Также не забудьте указать маску подсети провайдера.
Все пункты посмотрите в следующем изображении:
Далее необходимо выбрать тип «Репитер» для нашей сети, а имя оставить нетронутым (обратите внимание на изображение)
- В следующем разделе «Безопасность» мы выбираем тип шифрования и пароль. Обязательно значения главного маршрутизатора и будущего ретранслятора должны быть одинаковы. Нажимаем «Сохранить».
Из личного опыта могу отметить, что DIR-300 как репитер проявил себя с отличной стороны. Скорость практически не претерпела изменений, что не может не радовать.
Теперь перейдём к настройке ДИР-300 в режим работы «Беспроводной мост (WDS)»:
- Рекомендовано провести сброс к заводским параметрам и только после этого перейти к настройке маршрутизатора.
- После сброса заходим на панель управления и переходим по вкладке «Wi-Fi» – «Клиент», где ставим галочку «Включить».
- Отмечаем «Вещать беспроводную сеть» (по желанию), если вы хотите, чтобы раздача Интернета происходила по Wi-Fi-сети и кабелю.
- Следующим важным пунктом будет выбор сети, к которой проводится передача Wi-Fi-сигнала. Желательно точно знать, какой именно роутер должен получать этот сигнал, поэтому запоминаем все основные характеристики и находим сеть в списке доступных.
- Если вы всё выбрали и определились с настройками, остаётся только записать пароль от основной сети в поле «Ключ шифрования PSK» и нажать «Применить».
Если вы выполнили всё правильно, то возле Wi-Fi-сети, к которой подключён DIR-300, будет гореть зелёный значок. Далее производите следующие действия:
- Перейдите по вкладке «Сеть» – «WAN» и удалите все нынешние подключения. Сделать это можно с помощью выделения этих сетей галочками и нажатия кнопки «Удалить».
- Теперь нажимаем кнопку «Добавить».
- В списке «Тип соединения» выбираем «Динамический IP», далее в пункте «Интерфейс» выбираем «WiFiClient». После этого нажимаем на кнопку «Применить» и сохраняем настройки с помощью всплывшего окна.
Роутер уже подключён к главной сети и раздаёт интернет. Для сохранения настроек повторно можете перезагрузить его.



























![Настройка роутера d-link dir-615 – подробная инструкция [2020]](http://piter-begom.ru/wp-content/uploads/b/d/a/bdacfb27586af790aaf1b6578806512e.jpeg)
