Об изменениях в интерфейсе языковых параметров
В Windows 10 1803 языковые настройки полностью перенесли в Параметры. На суть статьи это не влияет, но внешний вид может различаться в разных версиях Windows. Историю изменений я веду прямо в этом разделе статьи.
Доступ ко всем языковым параметрам можно получить так: Параметры — Время и язык — Язык . В статье многократно фигурируют Дополнительные параметры клавиатуры, и вот как их найти.
Windows 10
Windows 10 20H1 и новее.
В 1803 ссылка на дополнительные параметры клавиатуры, находится справа (или внизу, если размер окна маленький).
В 1809 их задвинули подальше — в этом окне сначала надо нажать ссылку Настройки для ввода, клавиатуры и проверки орфографии, где в самом низу будут искомые дополнительные параметры клавиатуры.
В 1903 догадались, что задвинули слишком глубоко, и вернули ссылку в показанное выше окно под списком предпочитаемых языков.
В 20H1 снова догадались, что получается очень сложно, и сделали наглядные
Выберите «Настройки языка» на языковой панели или в панели управления язык. Дальше в левой панели ссылка «Дополнительные параметры» откроет вам путь в светлое будущее.
Ниже я покажу некоторые языковые настройки, которые могут не устроить вас в Windows «из коробки».
Как сделать русскую раскладку клавиатуры на ноутбуке
Если вы устанавливаете русскоязычную виндовс, то русская раскладка клавиатуры сразу есть, если англоязычную, то ее нужно сделать.
То же самое касается и других языков – белорусского, украинского, казахского и так далее. Сделать это не сложно. Как в компьютере, так и в ноутбуке – около минуты.
Установка русской раскладки клавиатуры
Чтобы сделать русскую раскладку клавиатуры, нажмите в трее правой клавишей мыши на «английскую» и кликните на строку — «параметры».
Потом нажмите опцию «добавить», найдите требуемый язык, поставьте галочку и подтвердите, щелкнув «ОК».
После этого нажмите «применить» и еще раз «ОК». Также можете (верху) поставить наиболее часто используемый язык по умолчанию – тогда этот язык будет всегда появляться первым (при включении компьютера, запуске приложений и т.д.)
Как включить русскую раскладку клавиатуры
Чтобы переключить одну раскладку клавиатуры, на другую нужно одновременно нажать две клавиши: Shift + Alt.
Такое сочетание устанавливает сама виндовс, но при желании его можно изменить, например на Shift + Ctrl– они находятся вместе.
Если же вы очень часто переключаете языки, то это процедуру можно еще усовершенствовать, воспользовавшись программой Ruslat95.
Тогда включить требуемый параметр можно будет, нажимая всего лишь одну клавишу: правую или левую – Ctrl.
Вот и все. Сложного нет ничего – разобраться самостоятельно может любой владелец компьютера или ноутбука. Успехов.
Как располагаются и для чего используются клавиши
Хотя принципы конструирования клавиатур общие для всех лэптопов, количество кнопок, их расположение и назначение неодинаково для разных устройств. Отличия связаны с размерами корпусов и замыслами производителей. На маленькой площади не получится разместить большое количество клавиш без уменьшения их размеров, но мелкими кнопками пользоваться неудобно, поэтому инженеры и дизайнеры убирают дублирующиеся клавиши, а те, что не повторяются, распределяют по-другому.
Цифры, математические символы, кнопки «Enter» и «Delete» на полноразмерных клавиатурах присутствуют в двух вариантах: справа, в составе цифрового блока, и в центральной части, среди букв («Ввод») и над ними (ряды цифровых и функциональных клавиш).
Компоновка клавиш тоже отличается: производитель может отделить цифровой блок от основного так, что между ними окажется полоса пустого пространства шириной чуть больше стандартного промежутка между соседними кнопками (встречается на некоторых моделях ноутбуков Asus).
Отличается местоположение кнопки включения: на многих лэптопах она находится над остальными клавишами, а на ряде устройств из линейки ThinkPad от Lenovo входит в состав цифрового блока (его правый верхний угол). Кроме того, у этого же изготовителя в центре блока с буквами находится дополнительная кнопка — тензометрический джойстик, призванный заменить мышь. Узнайте где посмотреть характеристики ноутбука помощью msinfo32.
Мультимедийные ноутбуки оснащаются кнопками для управления воспроизведением музыкальных и видеофайлов. Дополнительные клавиши могут быть сенсорными, а не механическими, они часто занимают пространство над клавиатурой, как на устройствах Dell. У этих мобильных компьютеров кнопка включения может располагаться по центру над остальными клавишами. Выпускаются лэптопы, на которых мультимедийные клавиши находятся сбоку от клавиатурного блока.
Как научиться быстро писать на клавиатуре?
Рассмотрим проверенные способы.
Расположение клавиш
Чтобы быстро попадать по нужным клавишам, необходимо знать их расположение на клавиатуре. Поэтому следует запомнить, где находятся основные кнопки — буквы алфавита и знаки препинания. Позже можно будет перейти к расположению функциональных клавиш: Delete, End, Home и т.д.
Основная цель — не переводить взгляд с монитора на клавиатуру в поисках кнопки, это отнимает большое количество времени и сильно отвлекает. Взгляд должен быть сосредоточен на открытом на ПК документе, а не на клавишах. Запоминать расположение букв можно любым удобным способом — построчно, по столбикам и т.д.
В качестве упражнения рекомендуется следующее: выучить один ряд клавиш и по памяти записать его на листе бумаги. Повторять до тех пор, пока не исчезнут ошибки, и переходить к следующей строке. В следующий раз писать по памяти уже 2 выученных ряда, затем 3.
Набор текста 10 пальцами
Для быстрой печати на клавиатуре необходимо использовать все 10 пальцев рук. Чтобы освоить данную методику, потребуется практика, и сначала скорость набора текста может снизиться, но со временем это принесет положительный результат. Начинающие пользователи ПК, как правило, печатают двумя пальцами или даже одной рукой. Самое трудное — избавиться от подобной привычки, каким бы удобным и знакомым ни казался такой способ ввода текста.
Чтобы научиться печатать на клавиатуре двумя руками, нужно правильно расположить пальцы и запомнить, за какие кнопки отвечает каждый из них:
| Левая рука | Правая рука | |
| Указательный | А, К, Е, П, М, C, И | Н, Г, О, Р, Т, Ь |
| Средний | В, У, Ч | Л, Ш, Б |
| Безымянный | Ы, Ц, Ч | Д, Щ, Ю |
| Мизинец | Ф, Й, Shift, Caps Lock, Ctrl | Ж, Э, З, Х, Ъ |
| Большой | Пробел, Alt |
Наглядно это показано на рисунках ниже.
На большинстве клавиатур буквы «О» и «А» оснащены специальными выступами. Именно на них надо располагать указательные пальцы рук перед началом печати. Выступы помогают нащупать клавиши вслепую, избавляя пользователя от необходимости переводить взгляд на клавиатуру.
Положение тела и выбор клавиатуры
Правильное положение тела при работе с компьютером также влияет на скорость набора текста. Осанка должна быть ровной, корпус расположен перпендикулярно столу, локти — согнуты под прямым углом. Рекомендуемое расстояние от глаз до монитора — 40-75 сантиметров.
Помимо всего, научиться печатать быстрее помогают эргономичные клавиатуры. Они имеют изогнутую форму, могут состоять из двух частей, разделенных пустым пространством или дополнительными кнопками, колесом прокрутки. Некоторым пользователям намного удобнее работать именно с такими клавиатурами.
Общие советы
Кроме главных советов, перечисленных выше, стоит выделить еще несколько важных рекомендаций:
- Удары по клавишам — нажимать на кнопки следует мягко и отрывисто, подушечками пальцев, чтобы руки не уставали во время печати.
- Ритм — рекомендуется подобрать наиболее удобный для себя темп набора текста и придерживаться его. Таким образом достигается наибольшая продуктивность.
- Не торопиться в начале обучения — писать тексты на клавиатуре быстро не получится в первый же день. Скорость необходимо увеличивать постепенно, уделяя больше внимания правильности своих действий и избеганию ошибок.
- Практика — для обучения технике печати вслепую двумя руками нужно пользоваться онлайн-тренажерами, после чего применять полученные навыки в работе или в переписке с друзьями. Тренировки должны быть регулярными и не прекращаться до тех пор, пока не достигнут желаемый результат.
За вас всё сделает программа
Управление раскладкой можно доверить специальной программе. Всем известная Punto Swicher умеет регулировать раскладку на лету, интуитивно исправляя слова, которые напечатаны неправильными символами.
Также с её помощью можно контролировать правописание. Опечатки или ошибки в написании, лишние пробелы или неуместные заглавные буквы — всё будет отслежено и помечено.
Похожие утилиты Keyboard ninja и Key switcher также смогут сделать работу с вводом текста более комфортной. Любая подобная программа настраивается в соответствии с собственными предпочтениями. Они поддерживают сразу несколько языков. Также мобильные версии этих программ можно установить в телефон под управлением андроида.
Множество других возможностей настроить свою систему и повысить продуктивность работы можно найти в курсе Евгения Попова. Только не забывайте, что программы не способны всегда правильно определять намерения пользователя.
Поэтому не стоит перекладывать всю ответственность за правильность текста на них. Например при вводе пароля такие программы часто вносят исправления, не позволяя написать его правильно.
Подписывайтесь на мой блог. Список интересных статей постоянно пополняется, не пропустите обновления. В моей группе Вконтакте отслеживать свежие обновления ещё проще, добавив её в список своих групп.
Способы переключения языка клавиатуры
Можно настроить автоматическое переключение языка клавиатуры, что весьма удобно (см. способ 1), или же каждый раз переключать язык вручную (способы 2 и 3).
Способ 1
Существуют специальные программы, которые автоматически переключают язык ввода клавиатуры в зависимости от того, какой текст вводится пользователем. Программы эти работают достаточно надежно, но иногда они все-таки допускают ошибки и активируют неподходящий язык ввода. Однако, это бывает не очень часто и поэтому их использование вполне оправдано. Вот некоторых из таких программ:
Способ 2
Переключение через языковую панель
Необходимо щелкнуть левой кнопкой мышки по языковой панели и в открывшемся списке выбрать нужный язык (щелчком по нему левой кнопки мышки).
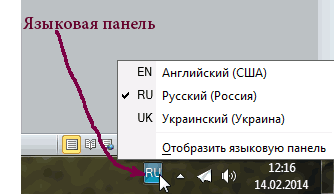
Языковая панель – это небольшая область, находящаяся в правом нижнем углу экрана компьютера. На ней отображается язык ввода, активный в данный момент (см. изображение).
На некоторых компьютерах языковая панель в правом нижнем углу экрана может не отображаться. В этом случае остается только второй способ переключения.
Можно также заставить компьютер отображать языковую панель. О том, как это сделать, можно узнать из статьи «Как восстановить языковую панель».
Способ 3
Переключение при помощи «горячих» клавиш
Чаще всего для переключения языка клавиатуры служит комбинация «горячих» клавиш «Alt + Shift», размещенных в левой части клавиатуры. Для переключения языка нужно нажать клавишу «Alt» и, не отпуская ее, нажать клавишу «Shift».
На некоторых компьютерах язык может переключаться комбинацией клавиш «Ctrl + Shift» или одной кнопкой «Ё».
После нажатия этих клавиш происходит активация языка, следующего в списке доступных языков после языка, используемого в данный момент. Так, если на компьютере доступны 3 языка ввода, как, например, видно на изображении выше (английский, русский, украинский), то после нажатия комбинации клавиш активным станет следующий после активного в данный момент языка. В примере, изображенном на рисунке выше, русский язык сменится на украинский. Чтобы активировать английский язык, нужно еще раз нажать комбинацию горячих клавиш. При следующем нажатии этих клавиш активным снова станет русский язык ввода и т.д.
Комбинацию «горячих» клавиш переключения языка ввода можно изменить. Но об этом речь пойдет чуть ниже.
Windows 8
Сразу скажем, в Windows 8 русский язык интерфейса, ровно как и английский, легко установить на любой другой язык системы.
Для этого:
В поле поиска наберите «Язык» и кликните по результату поиска
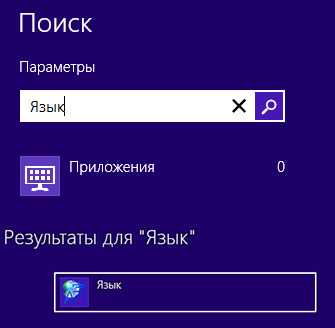
Кликните по «Добавить язык» и найдите английский
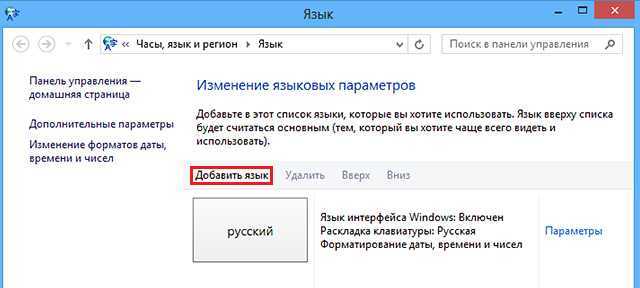
Шаг 3.
Сразу после этого Вы можете печатать на этом языке, а если хотите и язык интерфейса поменять, то перейдите к следующему шагу.
Шаг 4.
Кликните в «Параметры» около английского языка, затем нажмите «Загрузка и установка языкового пакета». Дождитесь окончания загрузки и установки, нажмите «Готово».
Шаг 5.
Переместите язык «Английский» на самый верх списка языков. Теперь и загрузка ОС, и язык всех элементов системы будет на английском.
Вот, посмотрите еще видео-инструкцию, в котором мы показываем, как сменить язык систем Windows 7,8,10 и MacOS:
Как изменить переключение языка на клавиатуре
Чтобы поменять характеристики отображения текста на мониторе, используют настройки операционной системы, описанные в предыдущем пункте, либо параметры, которые пользователь выбрал самостоятельно. Чтобы настроить внутренние блоки, необходимо выполнить следующую инструкцию:
запустить рабочее окно «Параметры» для работы с операционной системой персонального устройства (стационарного, портативного) с помощью поисковой строки на Панели задач (обычно расположена в нижней части Рабочего стола ПК) или через комбинацию горячих кнопок «Win» и «I»;
перейти к вкладке «Время и язык», затем – в подраздел с выбором региона;
в правой части открытой рабочей панели кликнуть по строке «Дополнительные параметры клавиатуры» (обычно в нижней части списка представленных функций);
в новом окне следует перейти к строке «Параметры языковой панели»;
выбрать соответствующий подпункт для изменения данных, следующая вкладка – «Сменить комбинацию кнопок»;
обычно стоит сочетание «Ctrl» + «Shift»;
в данном пункте можно выбрать необходимые значения, нажать «Применить» и закрыть окна.
Внимание! В некоторых вариациях Виндовса указанные пункты инструкции могут отличаться – другие названия, иногда иной порядок
Важно читать предложенные варианты, переходить по пунктам со схожими наименованиями
Данные изменяются после нажатия кнопки «Применить» на мониторе; дополнительной активации, работы через профиль Администратора или других действий не требуется.
Настройка компьютера с Windows 10: первое, что вам нужно сделать
Процесс настройки компьютера после включения выглядит одинаково для любых ноутбуков с установленной системой Windows 10
Совсем неважно кто производитель вашего компьютера: Aser, HP, ASUS, Lenovo или другой. Отличия, даже если и будут, то незначительные
Нажмите кнопку питания. Вы должны увидеть экран приветствия. Далее вам будет предложено сделать несколько шагов первоначальной настройки.
Первый запуск (когда достали из коробки)
Надеюсь, что при покупке вы выбрали ноутбук с предустановленной системой Windows 10. После первого включения вам необходимо произвести начальные установки.
Пошаговая инструкция по выполнению первичных установок и созданию локальной учетной записи пользователя.
3. Можно добавить другие раскладки
Необязательно, английская включается автоматически в качестве второй раскладки. Но если вам требуется другая, то выбирайте на этом шаге.
Запрос добавления дополнительной раскладки клавиатуры
4. Способ настройки
Скорее всего вы настраивайте компьютер для личного использования. Выбирайте как на скриншоте.
Выбор способа настройки дальнейшего использования
5. Создание учётной записи
Не хотите использовать учетную запись Майкрософт (для входа нужен Интернет), подключайте локальную. С ней вы всегда зайдете в свой ноут, даже без Интернета. Жми кнопку ка на картинке ниже.
Выбор создания локальной учетной записи пользователя
Майкрософт очень хочет нас отговорить от локальной записи, но мы стоим на своём. И согласны с ограничениями. Кликаем кнопку как на рисунке
Выбор ограниченной учетной записи
Если у вас появилась другая картинка, как ниже. Смело нажимайте кнопку НЕТ.
Отказ от входа в запись Microsoft
Теперь можете ввести имя вашей локальной учетной записи, под которой вы будете входить в компьютер. Потом нажмите кнопку Далее.
Создание имени пользователя компьютера
Рекомендуется придумать пароль (хотя можно оставить поле пустым).
Здание пароля на вход в систему
Если задали пароль на предыдущем шаге, то здесь его нужно ввести еще раз.
Ввод подтверждение пароля
6. Контрольные вопросы (для восстановления пароля)
Теперь выбираем контрольный вопрос и даем ответ, который не забудете. И так 3 раза (3 вопроса и 3 ответа).
Задание контрольного вопроса и ответа на него
Журнал действий можно не включать, но это на ваше усмотрение. Рекомендуем нажать Нет.
Включение журнала действий пользователя
7. Отключаем слежку за пользователем
Вот здесь внимательно почитайте и отключите, то что вам не нужно. Рекомендуем выключить все. Слежка нам не к чему. Затем нажимаем Принять.
Выбор параметров отправки данных о пользователе
Это все первоначальные настройки перед первым запуском системы. Теперь немного ждем.
Последний шаг перед запуском Рабочего стола
И перед нами появляется Рабочий стол системы Windows. Можно начинать работу. Система должна автоматически активироваться при подключении к Интернету.
Но не спешите переносить личные данные в новый компьютер. Сделайте еще несколько настроек. Читайте дальше.
Обновление системы
Теперь, когда Windows 10 показала Рабочий стол, необходимо выполнить обновление системы.
Во-первых, подключитесь к Интернету. Перейдите в меню Пуск > Настройки > Сеть и Интернет и выберите способ подключения (Wi-Fi, удаленный доступ, мобильная точка доступа и так далее). Если у вас компьютер с сенсорным экраном, используйте длительное нажатие (аналогично щелчку правой кнопкой мыши) на значке сети в системном трее в правом нижнем углу экрана. Выберите вашу сеть WiFi и введите пароль от этой сети.
Затем проверьте наличие обновлений Windows. Перейдите в меню Пуск > Настройки > Обновление и безопасность и в разделе Центр обновления Windows нажмите Проверить наличие обновлений. Если будут найдены обновления, то система начнет их закачивать в фоновом режиме. Вы в это время можете выполнять свою работу.
Когда обновление будет готово. В меню Пуск (флажок Windows) вы увидите пункты как на рисунке ниже. Выбирайте Обновить и перезагрузить.
Подождите некоторое время, пока система обновится. Это может занять несколько минут или больше. Компьютер может перезагрузиться несколько раз для установки обновлений. Это нормально, не пугайтесь.
Как перейти на британский шрифт на клавиатуре ноутбука
Если после огромного количества усилий вы так и не получили хорошего результата, установите программку, опции которой позволяют почти все. К примеру, вы узнаете, как перейти на английские буковкы с помощью всего одной кнопки. Наилучшая утилита — Punto Swither, она имеет гибкие опции, но в это время является достойным решением для новичков. В принципе, не сущность принципиально, что вы используете — стационарный компьютер либо ноутбук. Огромное значение имеет только то, какую операционную систему вы используете. Но даже в данном случае, фактически все деяния подобны.
Измените встроенную клавиатуру на устройстве
Вы можете изменить формат встроенной клавиатуры устройства или добавить другие языки. Язык клавиатуры также определяет язык словаря, используемого для. Чтобы получить определение слова, выберите слово и нажмите «Поиск». Словарь является виртуальной клавиатурой и доступен на некоторых языках. 2.
Вы можете вводить и заканчивать целые предложения всего несколькими нажатиями. Когда вы печатаете, вы видите варианты слов и фраз, которые вы, вероятно, будете печатать дальше, на основе предыдущих разговоров и стиля письма. Чтобы отключить интеллектуальный текст, нажмите или удерживайте его и коснитесь «Советы».
Кроме этого, можно испытать композиции «жарких кнопок», здесь они вточности такие же, как и на обыкновенном компьютере. Непременно, если вы всё перепробовали, а ничего не вышло, то ответ на вопрос: «Как перейти на британский шрифт на клавиатуре?» вам дадут в ближнем сервисе, куда рекомендуется отнести вашу технику. Время от времени ломается одна из нужных кнопок, из-за чего у вас и появляются подобные задачи.
Вы можете установить сторонние приложения для клавиатуры так же, как и другие приложения на своем устройстве. После установки новой клавиатуры вам нужно добавить ее, чтобы использовать ее. При использовании приложения вы можете переключиться на другую клавиатуру, такую как сторонняя клавиатура или языковая клавиатура. Просто нажмите и удерживайте его, чтобы переключаться между клавиатурами. Вы также можете упорядочить порядок клавиатур.
Удаление сторонней клавиатуры
Иногда сторонние клавиатуры недоступны. Если разработчик приложения, который вы используете, не позволяет использовать сторонние клавиатуры.
- Если вы введете защищенное текстовое поле.
- Если вместо стандартной клавиатуры вы используете цифровую клавиатуру.
Это также удаляет панель настроек.
Изменение физической раскладки клавиатуры
Вы можете выбирать из нескольких раскладок клавиатуры, чтобы соответствовать физическим клавишам клавиатуры. Вы также можете использовать альтернативную раскладку клавиатуры, которая не соответствует физическим клавишам клавиатуры.
Внесение изменений в Windows 10
Владея отличными практическими навыками внесения изменений в Windows 7 и желая точно так же изменить всё в Windows 10, пользователя может ждать неприятный сюрприз, поскольку выработанная схема окажется неподходящей для этой операционной системы
По этой причине очень важно изучить рекомендации, как изменить язык интерфейса Windows 10
Инструкция по внесению изменений в Windows 10
Первоначально следует открыть «Панель управления», для этого, чтобы ускорить процесс, можно воспользоваться комбинацией двух кнопок «Win» и «X». После открытия окна следует перейти на вкладку «Язык».
С левой стороны будет находиться пункт «Дополнительные параметры», кликните по нему и откроется новое окно, в котором в самом верху будет находиться меню со списком выбора языковых вариантов. В текущем режиме в этом положении установлен тот вариант, который непосредственно в этот момент является основным для операционной системы.
Пользователь должен открыть список выбора и перейти на «Использовать список языков (рекомендовано)».
Теперь вернувшись на предыдущую вкладку, следует кликнуть по кнопке «Параметры», которая находится напротив желаемого пакета. На новой открывшейся странице достаточно легко обнаружить активное предложение скачать и установить языковой пакет, с чем пользователь должен согласиться, если желает изменить язык интерфейса Windows 10.
Если пользователь согласится со скачиванием подходящего варианта для Windows 10, то все последующие операции будут осуществляться в автоматическом режиме, не требуя никакого дополнительного вмешательства пользователя. После завершения процесса в интерфейс Windows 10 будут внесены все обозначенные ранее изменения.
Ошибку допускают те, кто считает, что вносить изменения в «Дополнительные параметры» необязательно. Они сразу переходят в «Параметры» того языка, который желают установить в Windows 10. Однако они тут же сталкиваются с тем, что предложение о скачивании и установке языкового пакета находится не в активном состоянии, поэтому процесс заходит в тупик.
Безусловно, всё поправимо, в этом случае также удастся достичь обозначенных целей. Единственно, что будет невозможно вернуть, так это зря потраченное время. Чтобы выйти из тупика, следует внимательно ещё раз перечитать инструкцию и проделать все описанные действия, не внося собственноручные коррективы. Неукоснительное выполнение всех рекомендаций гарантирует положительный результат.
Ещё следует не забыть совершить некоторые важные действия, прописанные в рекомендациях, как поменять язык системы Windows 10. После успешного закачивания и установки языкового пакета, в окне «Язык» следует захватить плитку с желаемым языковым пакетом и, не разжимая клавишу мышки, перетянуть её в самый вверх, поскольку в Windows 10 определено, что основным языком операционной системы является тот, который находится именно в самом верху списка.
Итак, имея большое желание внести языковые изменения в интерфейс Windows 7 или 10, пользователь, вооружившись необходимыми инструкциями, сможет осуществить все необходимые действия самостоятельно, тем самым повышая свой уровень владения ПК.
Для переключения языка на клавиатуре Windows 10 существует две главных комбинации
Когда вы установили и активировали ОС Windows, то основная часть опций начинает функционировать в настройках «По умолчанию», что значит, что связь OS с ПК будет осуществляться на автомате, без внесения личных настроек юзера. Windows 10 часто обновляется, и я буду рассказывать про последнюю версию 2H20. В других версиях настройки проходят похожим образом, с небольшими изменениями.
По заводским настройкам применяется пара комбинаций кнопок клавиатуры:
- Сочетание «Shift» + «Alt»;
- Сочетание «Shift» + «Ctrl» (я привык использовать первую комбинацию).
При этом, язык меняется довольно быстро. Перезагружать ПК или проводить прочие действия не нужно.

Смена языковой раскладки в Виндовс 10
На момент написания данной статьи, на компьютерах большинства пользователей «десятки» установлена одна из двух ее версий – 1809 или 1803. Обе они вышли в 2018 году, с разницей буквально в полгода, поэтому назначение комбинации клавиш для переключения раскладки в них осуществляется по схожему алгоритму, но все же не без нюансов. А вот в прошлогодних версиях ОС, то есть до 1803, все делается совсем иначе. Далее мы рассмотрим, какие действия требуется выполнить отдельно в двух актуальных версиях Windows 10, а затем и во всех предшествующих им.
Windows 10 (версия 1809)
С выходом масштабного октябрьского обновления операционная система от Майкрософт стала не только более функциональной, но и куда более целостной в плане внешнего вида. Управление большинством ее возможностей осуществляется в «Параметрах», и для настройки переключения раскладки нам потребуется обратиться именно к ним.
- Откройте «Параметры» через меню «Пуск» или нажмите «WIN+I» на клавиатуре.
Вот так легко, хотя и отнюдь не интуитивно понятно, настраивается смена раскладки в последней на сегодняшний день (конец 2018 года) версии Виндовс 10. В предшествующих ей все делается более очевидно, о чем и расскажем далее.
</ol>
Windows 10 (версия 1803)
Решение озвученной в теме нашей сегодняшней задачи в данной версии Виндовс тоже осуществляется в ее «Параметрах», правда, в другом разделе этого компонента ОС.
Если сравнивать с версией 1809, можно смело сказать, что в 1803 расположение раздела, предоставляющего возможность настройки переключения языковой раскладки, было более логичным и понятным. К сожалению, с обновлением об этом можно забыть.
Windows 10 (до версии 1803)
В отличие от актуальных «десяток» (по крайней мере, на 2018 год), настройка и управление большинством элементов в версиях до 1803 осуществлялось в «Панели управления». Там же мы с вами можем задать свою комбинацию клавиш для смены языка ввода.
Рассказав о том, как настраивается сочетание клавиш для смены раскладки в старых версиях Виндовс 10 (как бы странно это не звучало), мы все же возьмем на себя смелость порекомендовать вам обновиться, в первую очередь, из соображений безопасности.
Дополнительно
К сожалению, заданные нами настройки переключения раскладки в «Параметрах» или «Панели управления» применяются только ко «внутренней» среде операционной системы. На экране блокировки, где для входа в Windows вводится пароль или пин-код, по-прежнему будет использоваться стандартная комбинация клавиш, она же будет установлена для других пользователей ПК, если таковые есть. Изменить такое положение дел можно следующим образом:
Любым удобным способом откройте «Панель управления».
Активировав режим просмотра «Мелкие значки», перейдите к разделу «Региональные стандарты».
В открывшемся окне откройте вкладку «Дополнительно».
Важно: Подробнее: Как получить права администратора в Windows 10
Нажмите по кнопке «Копировать параметры». В нижней области окна «Параметры экрана…», которое будет открыто, установите галочки напротив только первого или сразу двух пунктов, расположенных под надписью «Копировать текущие параметры в», после чего нажмите «ОК». Для закрытия предыдущего окна тоже нажмите «ОК».Выполнив вышеописанные действия, вы сделаете так, что комбинация клавиш для переключения раскладки, настроенная на предыдущем этапе, будет работать в том числе на экране приветствия (блокировки) и в других учетных записях, если таковые имеются в операционной системе, а также в тех, которые вы будете создать в будущем (при условии, что был отмечен и второй пункт)
Для закрытия предыдущего окна тоже нажмите «ОК».Выполнив вышеописанные действия, вы сделаете так, что комбинация клавиш для переключения раскладки, настроенная на предыдущем этапе, будет работать в том числе на экране приветствия (блокировки) и в других учетных записях, если таковые имеются в операционной системе, а также в тех, которые вы будете создать в будущем (при условии, что был отмечен и второй пункт).
В нижней области окна «Параметры экрана…», которое будет открыто, установите галочки напротив только первого или сразу двух пунктов, расположенных под надписью «Копировать текущие параметры в», после чего нажмите «ОК». Для закрытия предыдущего окна тоже нажмите «ОК».Выполнив вышеописанные действия, вы сделаете так, что комбинация клавиш для переключения раскладки, настроенная на предыдущем этапе, будет работать в том числе на экране приветствия (блокировки) и в других учетных записях, если таковые имеются в операционной системе, а также в тех, которые вы будете создать в будущем (при условии, что был отмечен и второй пункт).
Использование русификатора MoreLocale 2
В Google Play имеется не так много русификаторов, как того хотелось бы. Одним из них является MoreLocale 2. Приложение является бесплатным и совместимым с огромным количеством устройств. Фактически оно содержит в себе все те языковые пакеты, которые имеются в операционной системе Android по умолчанию, до воздействия на неё китайского производителя.
Для начала вам необходимо установить данную программу. После этого совершите следующие действия:
Шаг 1. Активируйте раздел настроек «Для разработчиков». В нашей недавней статье уже писалось о том, как это сделать. В случае с англоязычной версией операционки вам нужно для начала проследовать в «Settings».
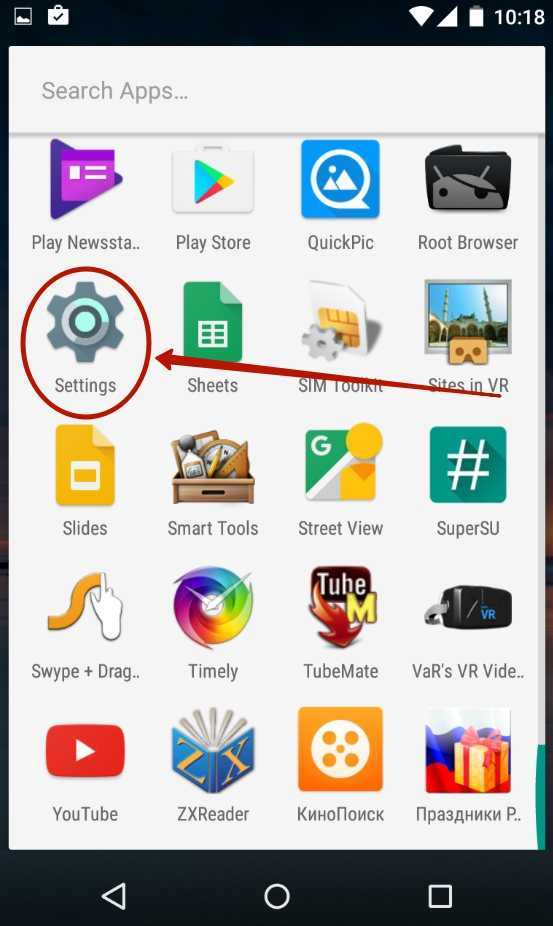
Шаг 2. Далее нажмите на пункт «About Phone».
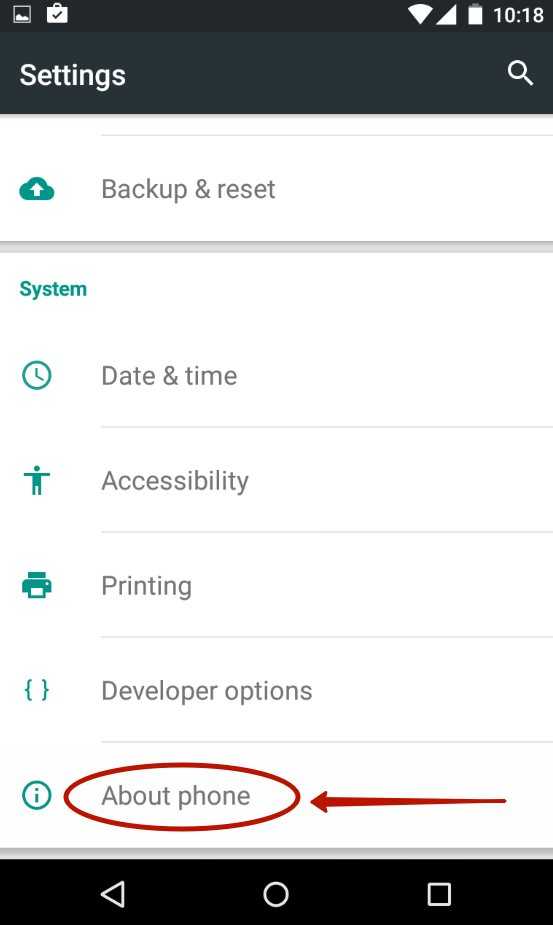
Шаг 3. Здесь тапните примерно 7-10 раз по пункту «Build Number». Это активизирует права доступа для разработчиков, о чём уведомит всплывающее уведомление «You are now a developer».
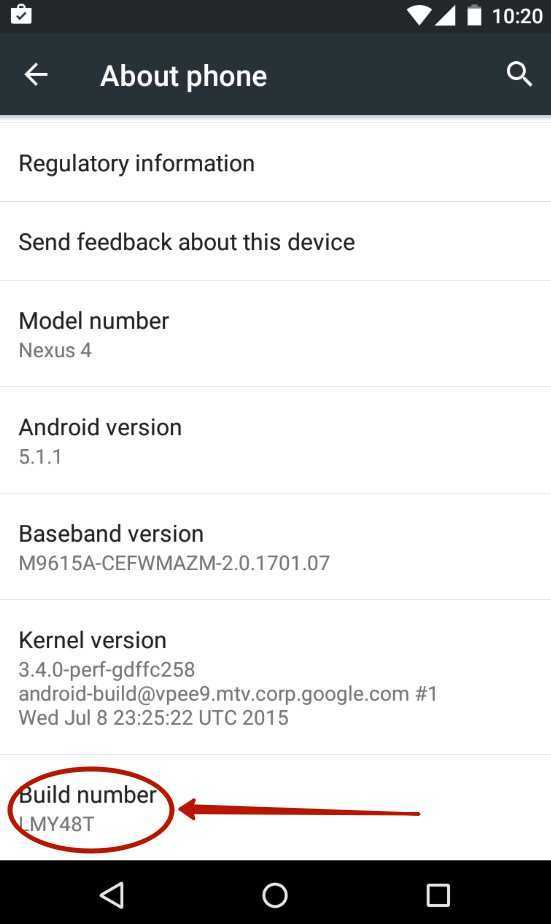
Шаг 4. Нажмите клавишу «Назад». Проследуйте в только что появившийся раздел «Developer Options».
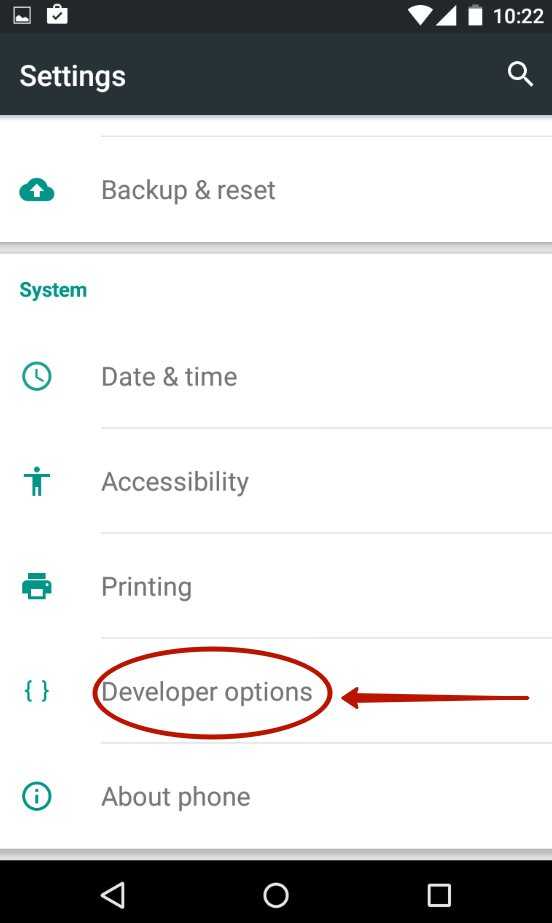
Шаг 5. Здесь необходимо активировать флажок около пункта «USB Debugging», тем самым включив режим отладки по USB..
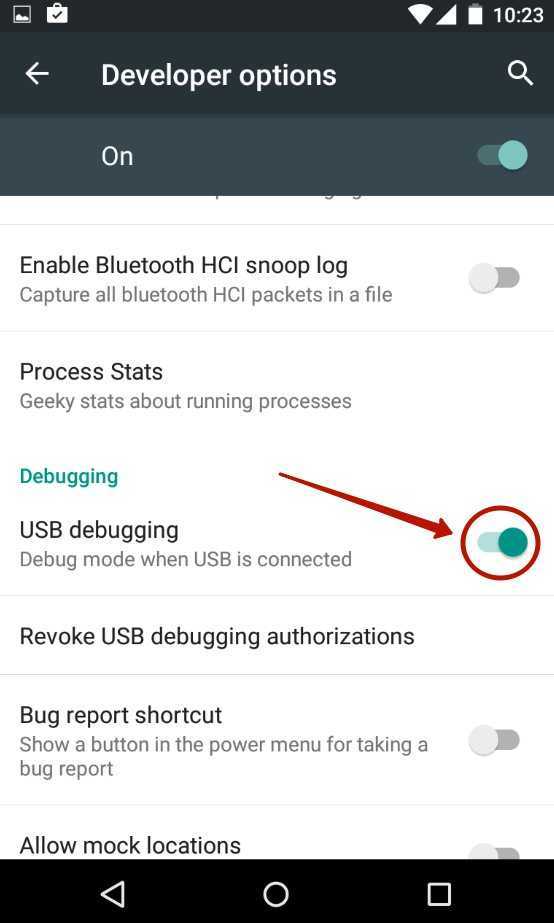
Шаг 6. Теперь вам потребуется архив с исполнительным ADB-файлом. и распакуйте его в корень диска C своего компьютера.
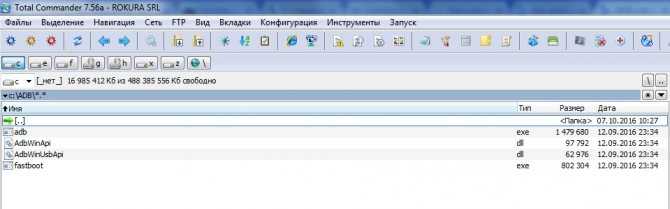
Шаг 7. Подключите девайс к компьютеру при помощи USB-кабеля. Далее запустите командную строку. Для этого откройте меню «Пуск» и введите в поисковое поле «adb» (без кавычек), щелкнув левой кнопкой мыши по отобразившемуся результату.
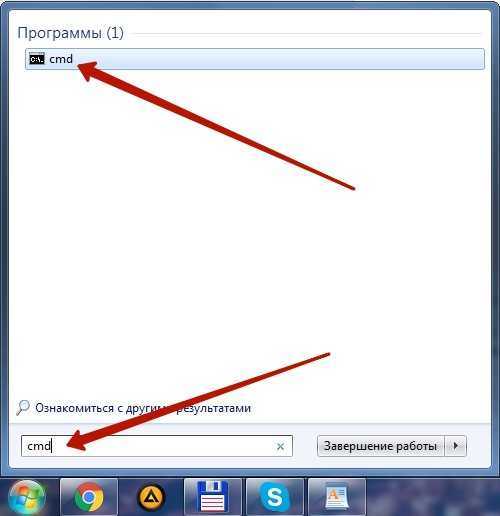
Шаг 8. Введите в командную строку следующее: cd c:ADB. Нажмите Enter.
Шаг 9. Введите команду «adb devices», после чего нажмите Enter. Так вы увидите кодовое имя подключенного к компьютеру устройства. Если система не может определить смартфон, то что-то пошло не так — вполне возможно, что вы используете некачественный кабель.
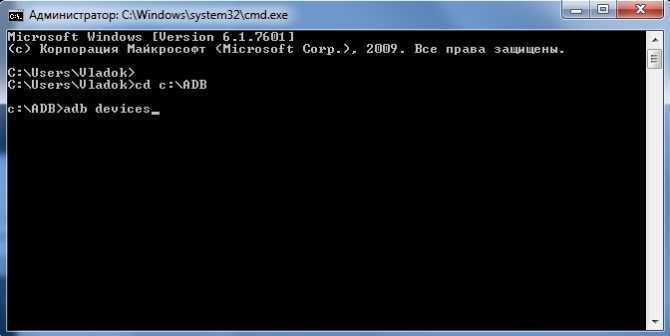
Шаг 10. Введите по порядку следующие команды:
- pm list packages morelocale
- pm grant jp.c.c_lis.ccl.morelocale android.permission.CHANGE_CONFIGURATION
Обратите внимание: командная строка не поддерживает функцию копирования. В связи с этим вводить весь текст придется вручную. Шаг 11
Отключите смартфон от компьютера и откройте программу MoreLocale 2
Шаг 11. Отключите смартфон от компьютера и откройте программу MoreLocale 2.
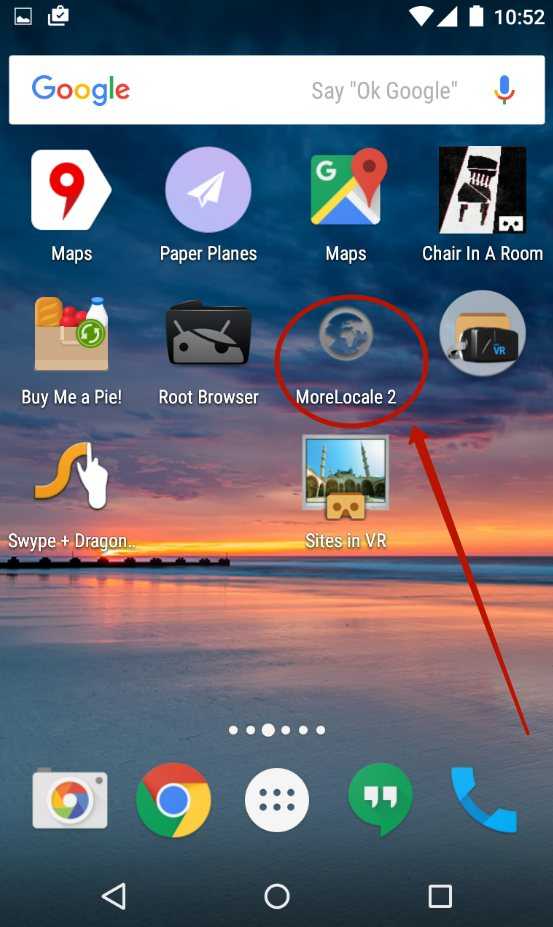
Шаг 12. Найдите в списке языков «Russian». Нажмите на этот пункт.
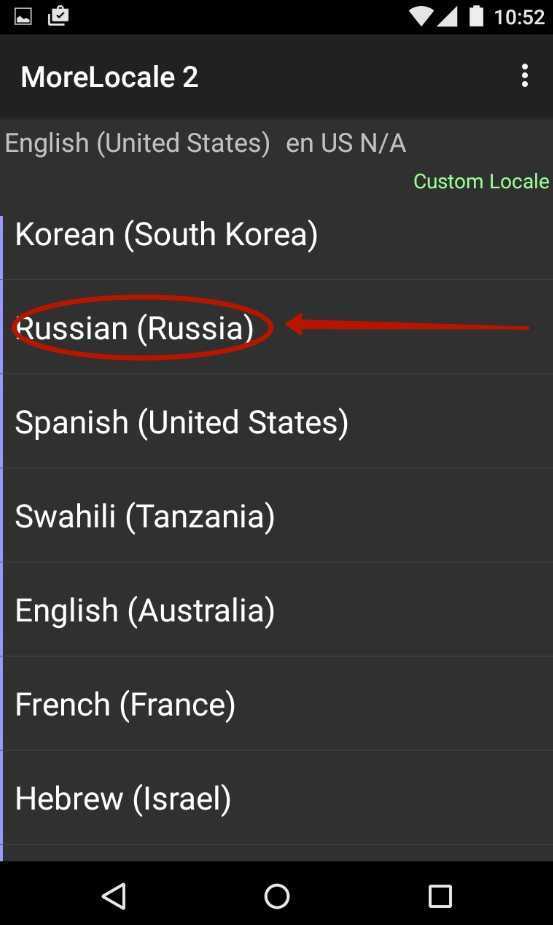
Система автоматически будет локализована. На этом ваши действия завершены!
Как научиться печатать вслепую — тренажер онлайн
Рассмотрим лучшие тренажеры.
Touch Typing Study
Touch Typing Study — отличный онлайн-тренажер для начинающих пользователей. На сайте доступен бесплатный обучающий курс для тех, кто хочет научиться печатать двумя руками. Он состоит из 15 уроков, в течение которых юзера постепенно знакомят со слепым методом набора текста, поэтапно увеличивая сложность и добавляя новые клавиши в арсенал.
Stamina-Online
Stamina-Online — простой тренажер, где нужно печатать заданные сочетания букв и слова, стараясь делать это как можно быстрее. Рекомендуется комбинировать упражнения на данном сайте с уроками на Touch Typing Study. Stamina-Online можно использовать как дополнительный тренажер в процессе обучения, чтобы отслеживать свой прогресс и улучшать навыки печати вслепую. Ссылка на веб-ресурс — stamina-online.ru. На сайте отсутствуют подсказки, поэтому контролировать правильность расположения пальцев необходимо самостоятельно.
Клавогонги
Клавогонки (ссылка — klavogonki.ru) — тренажер, выполненный в форме интересной игры. Добавляет в рутинный процесс обучения соревновательный элемент, что делает тренировки более увлекательными. На сайте можно играть с друзьями и незнакомыми людьми, набирая тексты на скорость. Участникам дается одинаковое задание, которое необходимо выполнить быстрее других, допустив наименьшее число ошибок.
Игрокам доступны многочисленные режимы для эффективного обучения:
- обычный — для соревнования выбирается случайный отрывок из книги;
- безошибочный — можно допустить только 1 опечатку при наборе текста, иначе последует дисквалификация;
- марафон — нужно напечатать наибольшее количество символов за 5 минут;
- спринт — предлагается один и тот же текст для многократного набора с целью поставить рекорд и т.д.





























